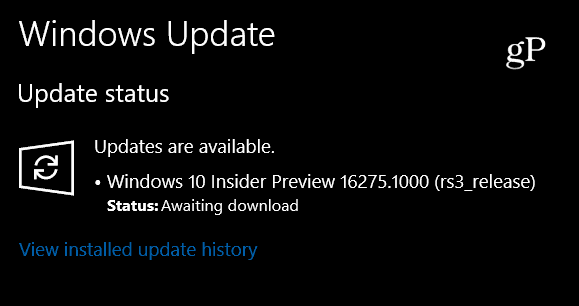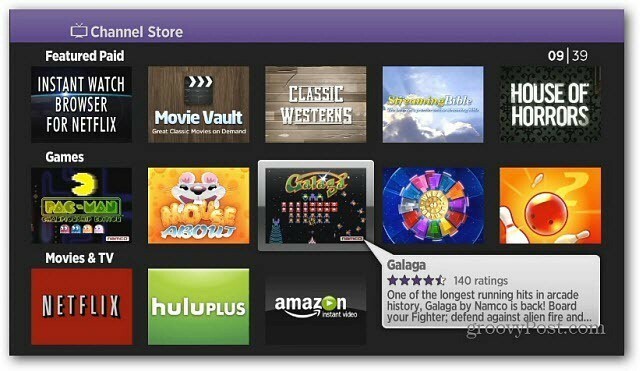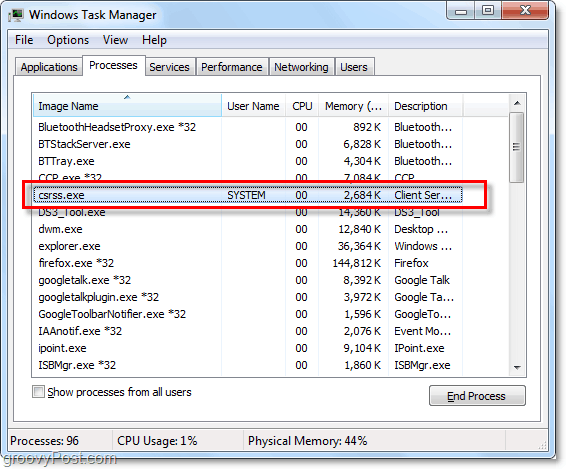Cómo arreglar el menú Inicio y la barra de tareas de Windows 11 con Start11
Microsoft Ventanas 11 Héroe / / April 22, 2022

Ultima actualización en
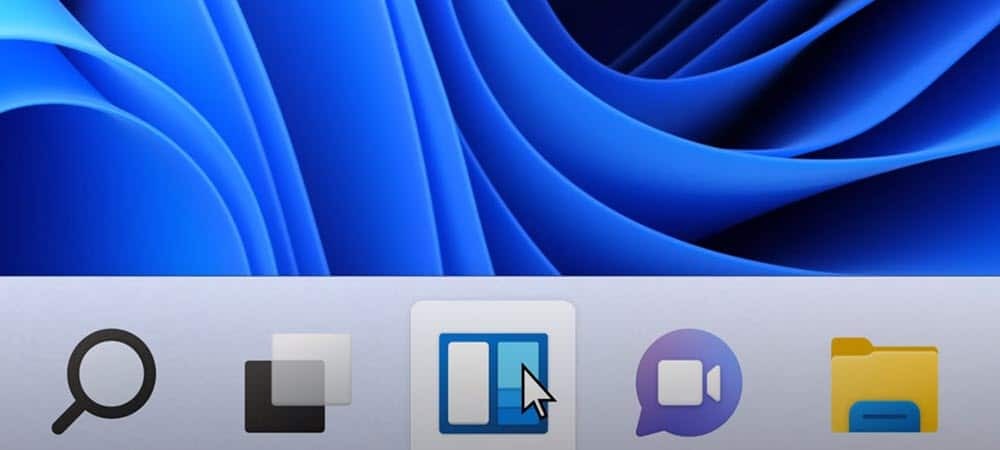
No todos los usuarios están contentos con los cambios en la interfaz de Windows 11. Si eres uno de ellos, puedes usar la aplicación Start11 para personalizar aún más las cosas. Así es cómo.
Windows 11 es una nueva versión del diseño clásico de Microsoft para Windows, pero eso no significa que todos sean fanáticos.
Si no le gustan algunos de los cambios, puede personalizar su interfaz de usuario, pero los cambios que puede realizar son bastante limitados. Si desea realizar cambios más profundos en la interfaz de usuario de Windows 11, deberá usar una utilidad de terceros como Stardock's Inicio11.
Si es un usuario de Start11, aquí hay algunas formas en que puede usarlo para mejorar el menú Inicio y la barra de tareas de Windows 11.
Cómo instalar y usar Start11 en Windows 11
Start 11 no es gratuito, pero puede probar el software con una prueba de 30 días. Si decide actualizar, le costará $ 5.99 por una PC y $ 14.99 por cinco PC.
Para instalar y usar Start11 en Windows 11:
- Descarga el instalador de Start11 y ejecutarlo en su PC.
- Siga las instrucciones en pantalla en la ventana del instalador para completar la instalación.
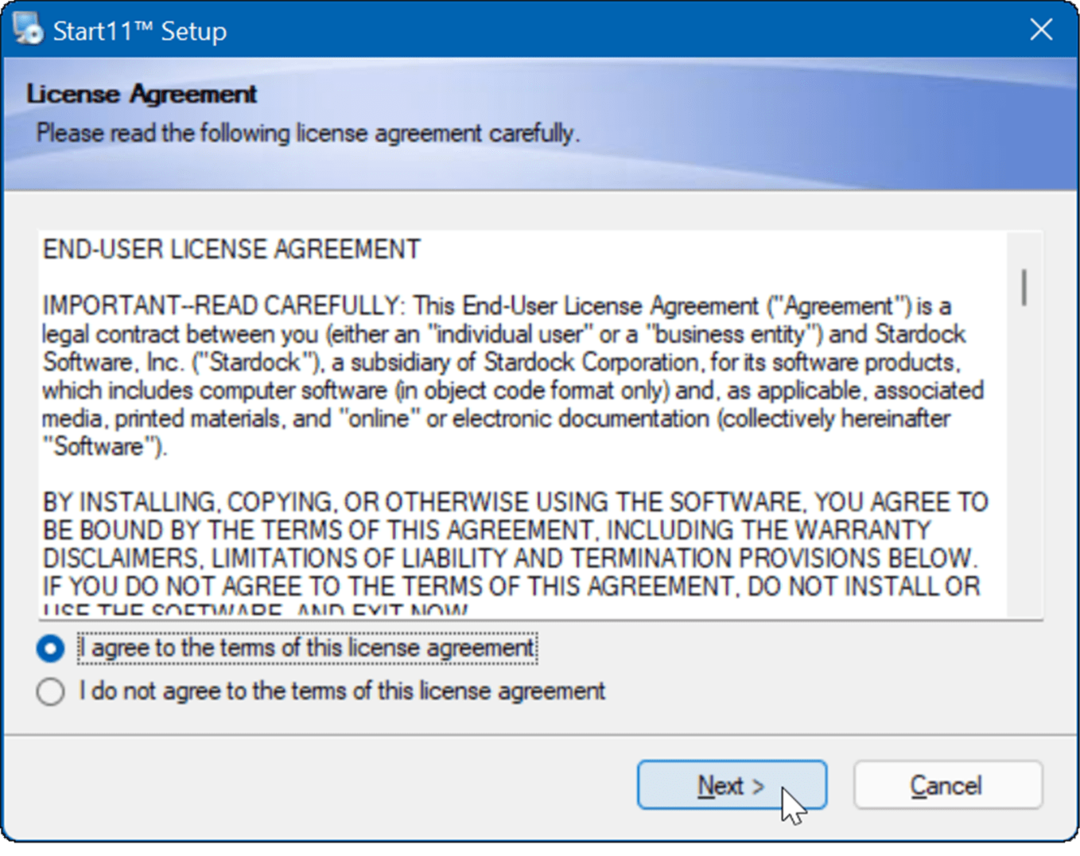
- Start11 le dará opciones para configurar diferentes configuraciones de interfaz de usuario. Por ejemplo, se le preguntará si desea mover la barra de tareas y el menú Inicio a la izquierda—haga su elección y haga clic DE ACUERDO.
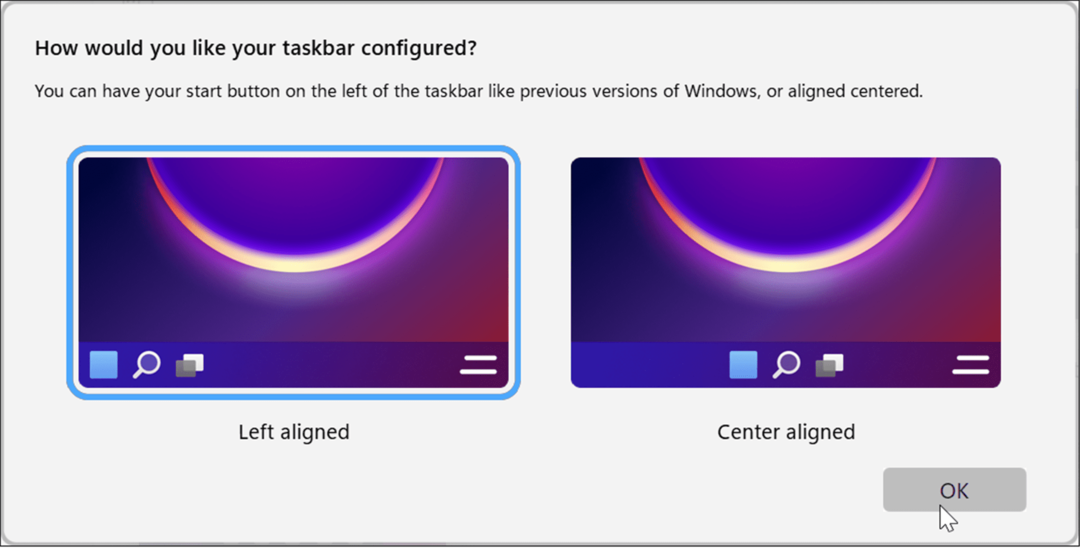
- A continuación, obtendrá un montón de opciones diferentes para cambiar el menú Inicio. Incluso incluye un Estilo del menú Inicio de Windows 7. También vale la pena señalar que puede elegir otras opciones como compacta, cuadrícula y cuadrícula compacta. Simplemente seleccione la opción que mejor se adapte a sus necesidades.
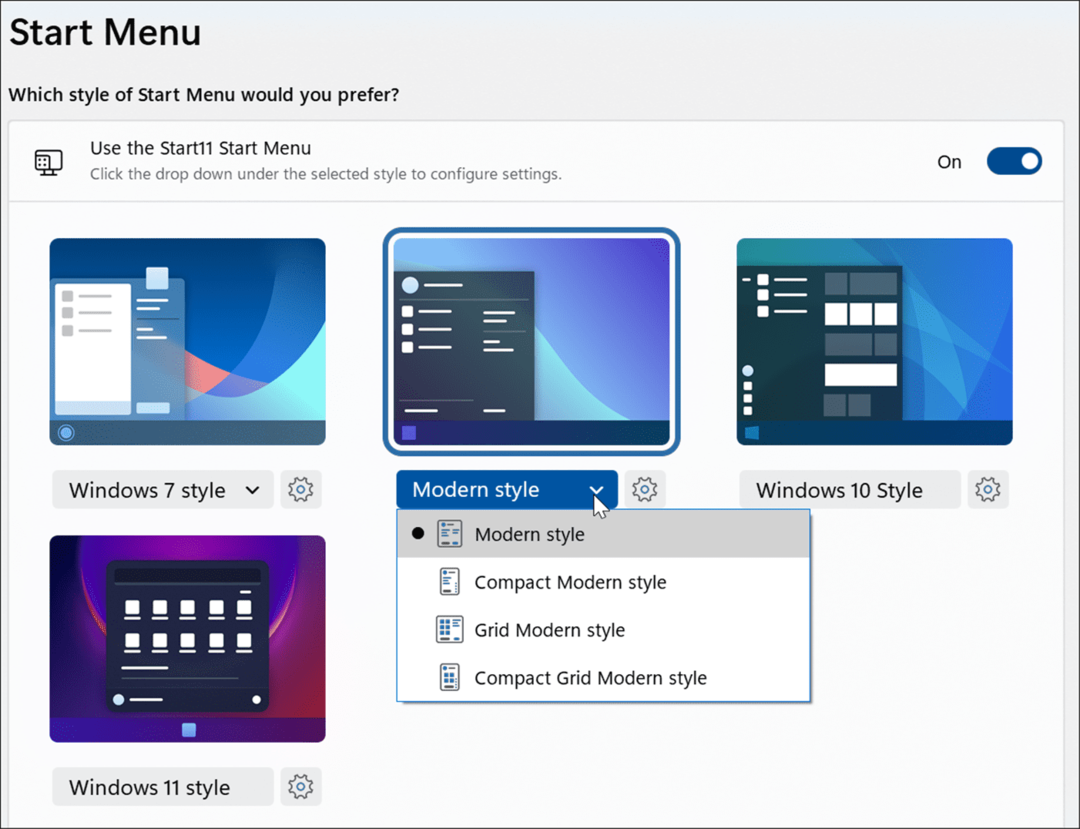
- Después de hacer su selección, intente minimizar las carpetas y las aplicaciones para ver cómo se ve. En el siguiente ejemplo, configuramos el botón Inicio en riesgo biológico y usa el Menú Inicio estilo Windows 7.
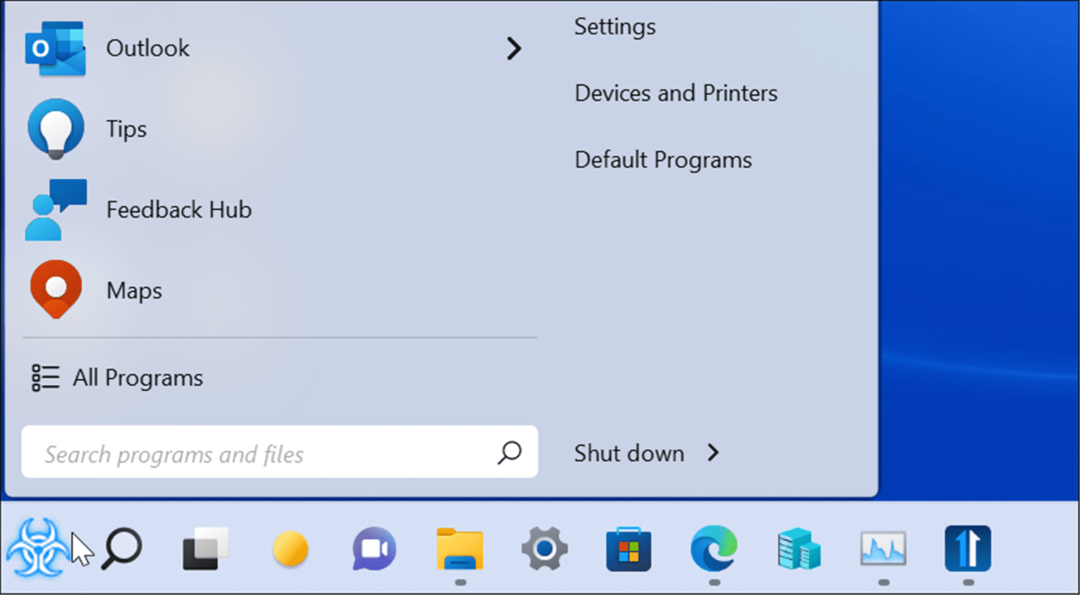
Personalice el icono del botón Inicio con Start11
Otra característica interesante de Start11 es el uso de un icono de botón de inicio personalizado. Esto solo se admite cuando el botón Inicio está a la izquierda, por lo que primero deberá configurar la posición del menú Inicio.
Para personalizar el ícono del botón Inicio, siga los siguientes pasos:
- Haga clic en Botón de inicio de las opciones a la izquierda de Start11.
- Bajo la Usar una imagen de botón de inicio personalizada sección, seleccione Elegir imagen.
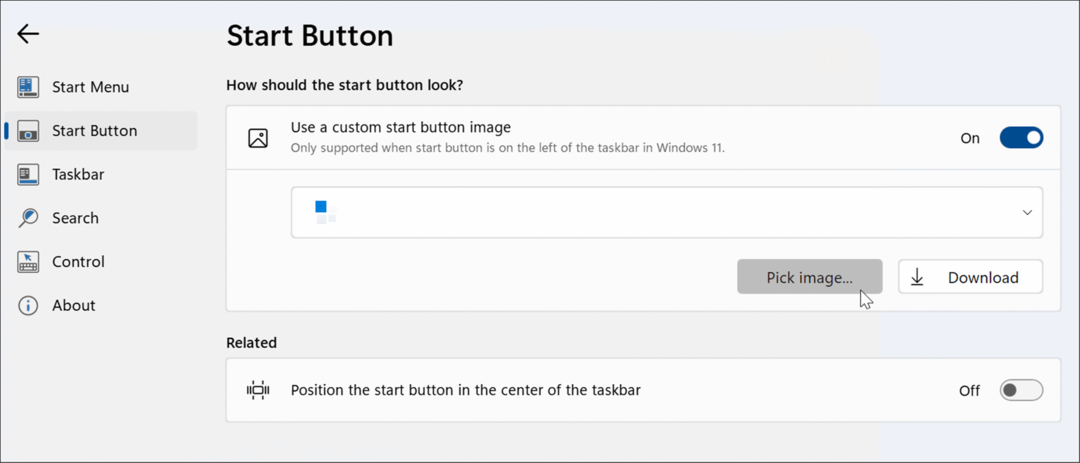
- Ahora, elige uno de los Botón de inicio opciones que ofrece Stardock. También puede elegir su propia imagen si tiene el tamaño correcto; usted puede encontrar un montón en el WinCustomize sitio web. Por ejemplo, seleccionamos el estándar Botón de inicio y configúrelo en un menú de estilo Windows 7 en la imagen a continuación.
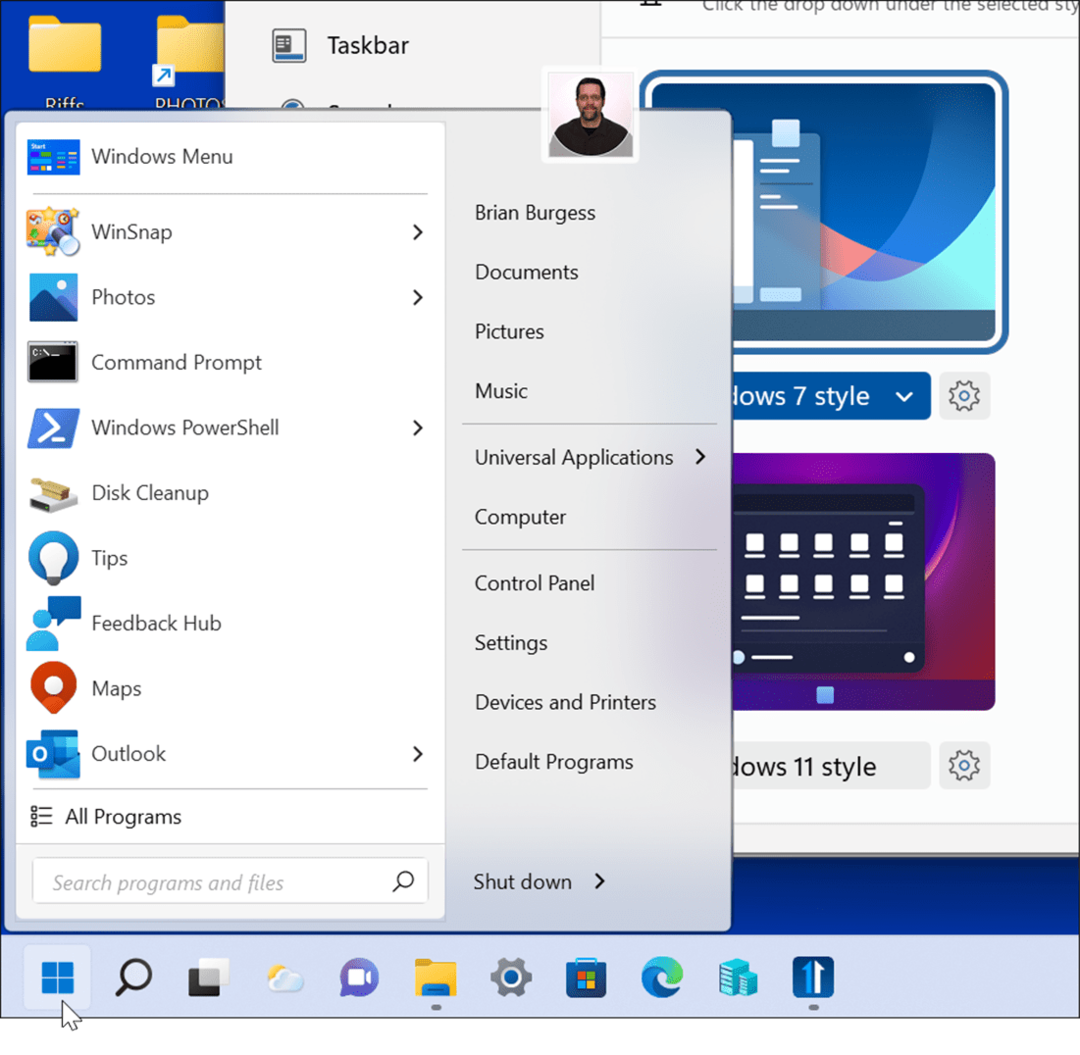
Cómo personalizar la barra de tareas en Windows 11 usando Start11
En la sección de transparencia de Start11, tienes diferentes opciones para personalizar la barra de tareas de Windows 11.
Para usar la aplicación Start11 para personalizar la barra de tareas:
- Abra Inicio11.
- Haga clic en el barra de tareas opción a la izquierda y expanda la Desenfoque, transparencia y color de la barra de tareas sección.
- Puede desenfocar el fondo de pantalla debajo de la barra de tareas, usar el color automático para la barra de tareas y ajustar la transparencia de la barra de tareas haciendo clic en el botón Ajustes y ajustando el control deslizante.
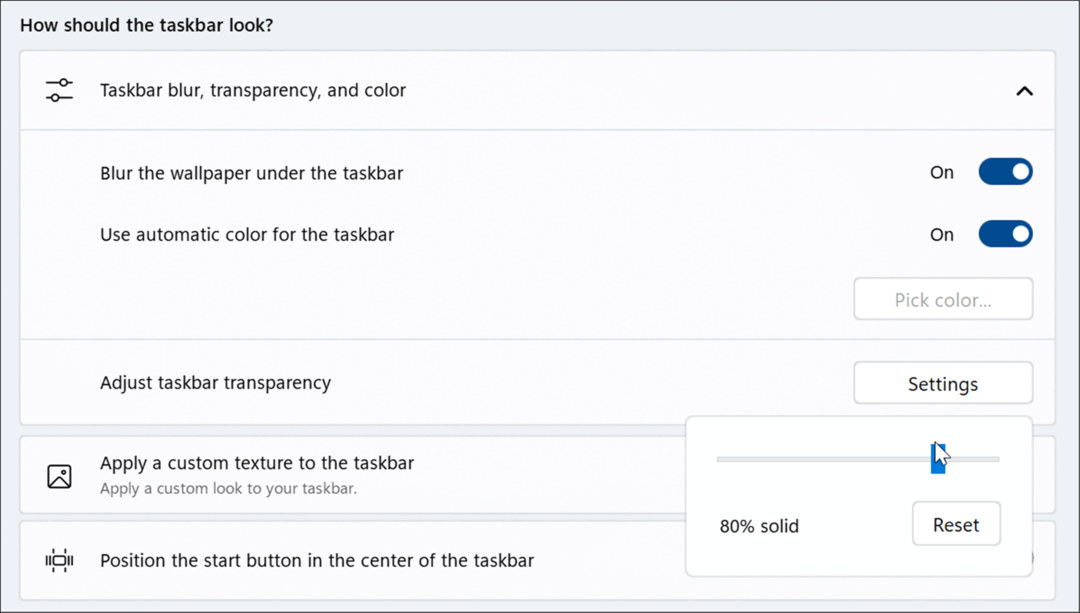
- Hacer clic Aplicar una textura personalizada a la barra de tareas. En esta sección, puede elegir una textura de fondo de barra de tareas personalizada, aplicar automáticamente un color de acento a la textura, ajustar la transparencia de la textura y establecer la alineación de la textura.
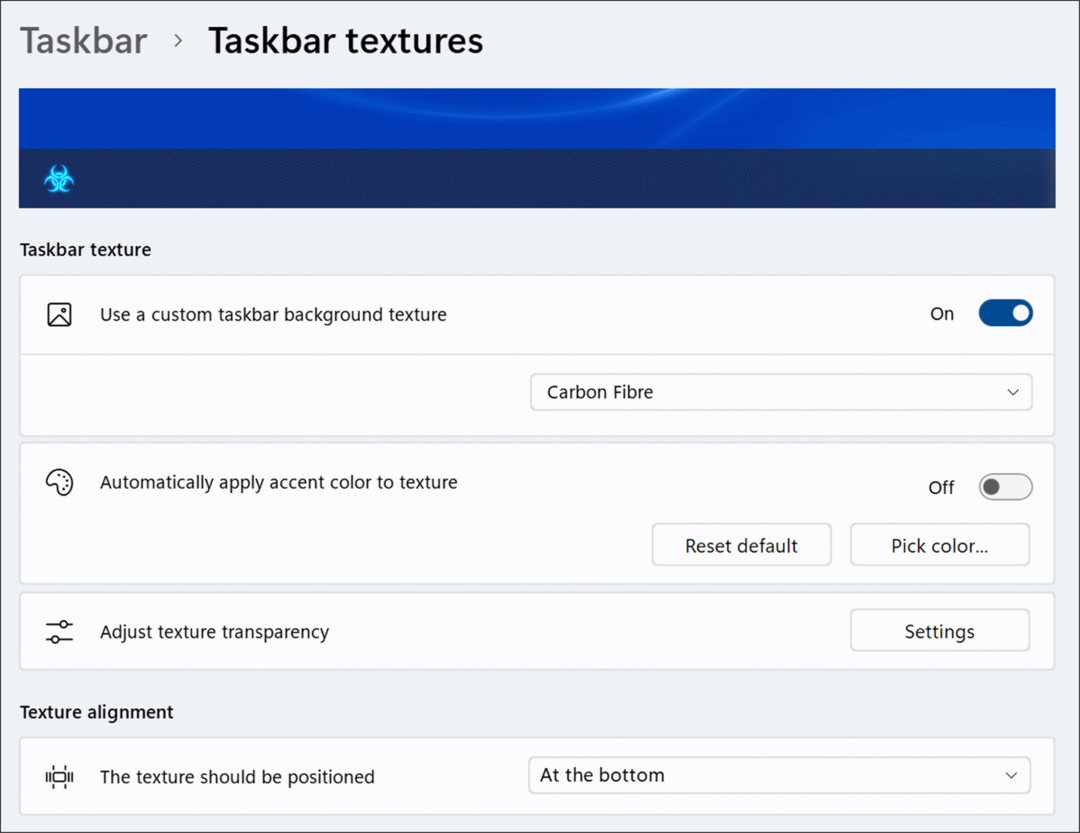
- Al ajustar la transparencia, asegúrese de que sea lo suficientemente claro para ver los íconos en su barra de tareas. Por ejemplo, configuramos el botón Inicio en riesgo biológico en la siguiente imagen, un menú de Windows 7 y una textura de barra de tareas personalizada.
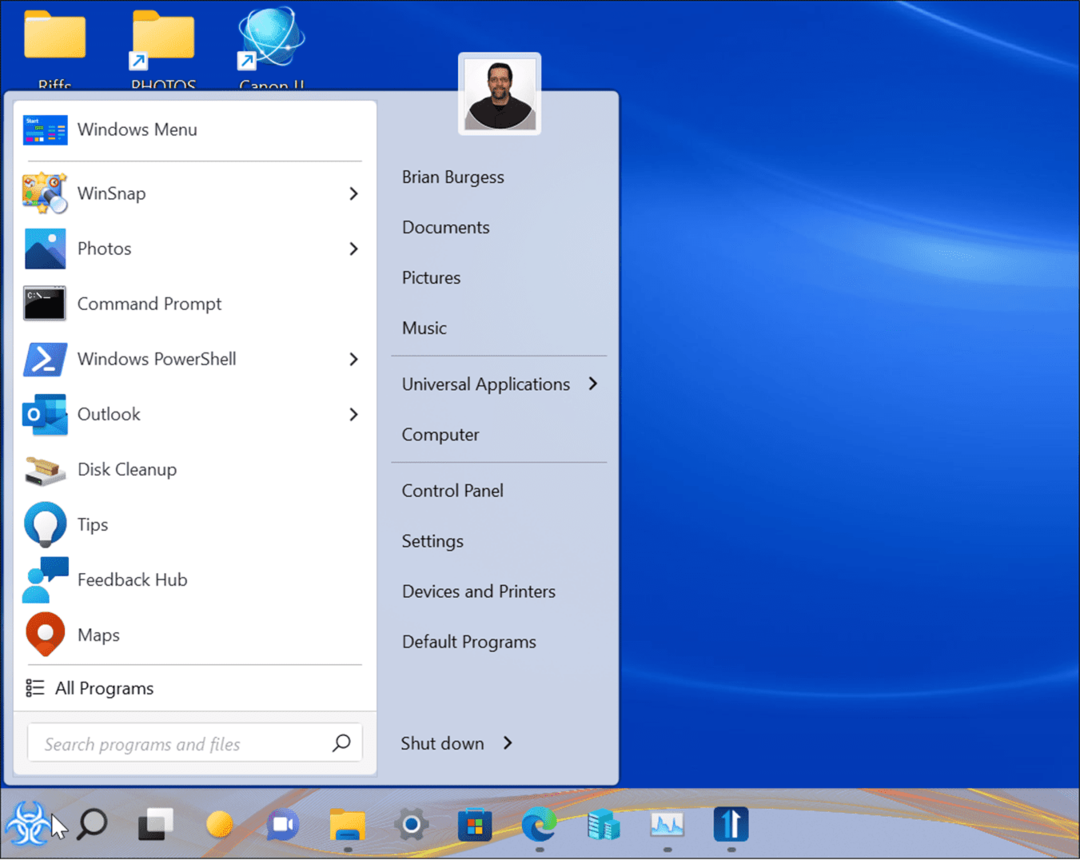
Cómo configurar la búsqueda en Start11
Start11 también incluye la capacidad de administrar y personalizar la búsqueda en Windows.
Para personalizar la búsqueda en Windows 11 usando Start11:
- Abra Inicio11.
- La sección de búsqueda de Start11 puede habilitar o deshabilitar varias funciones de búsqueda, como mostrar íconos de filtrado de resultados de búsqueda, buscar contenidos y nombres de archivos y buscar accesos directos en el escritorio y en Cercas de Stardock.
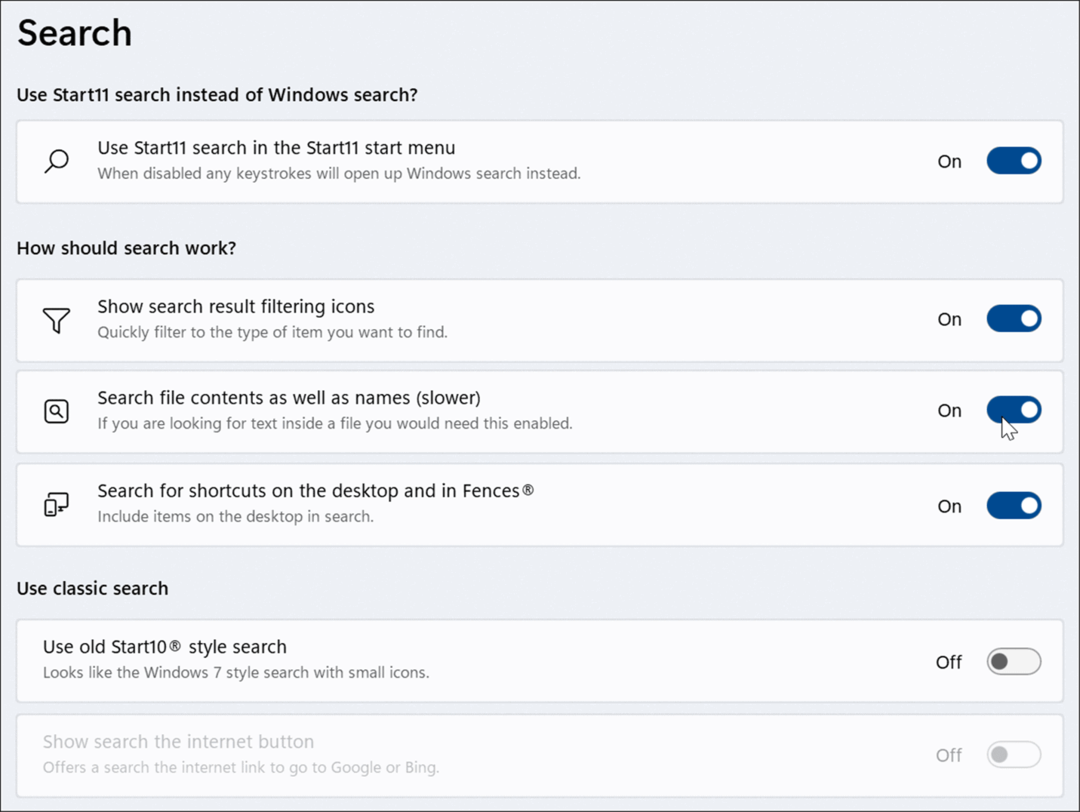
Cómo restaurar el menú del Administrador de tareas en Windows 11
En Windows 11, es molesto encontrar formas de abre el administrador de tareas. Por ejemplo, en Windows 10, simplemente haga clic con el botón derecho en la barra de tareas y el Administrador de tareas se abrirá allí mismo.
Sin embargo, la barra de tareas en Windows 11 no funciona igual, solo muestra la configuración de la barra de tareas. Start 11 puede recuperar la funcionalidad de Windows 10. A continuación se muestra una imagen del uso del menú de la barra de tareas integrada para abrir el Administrador de tareas en Windows 10.
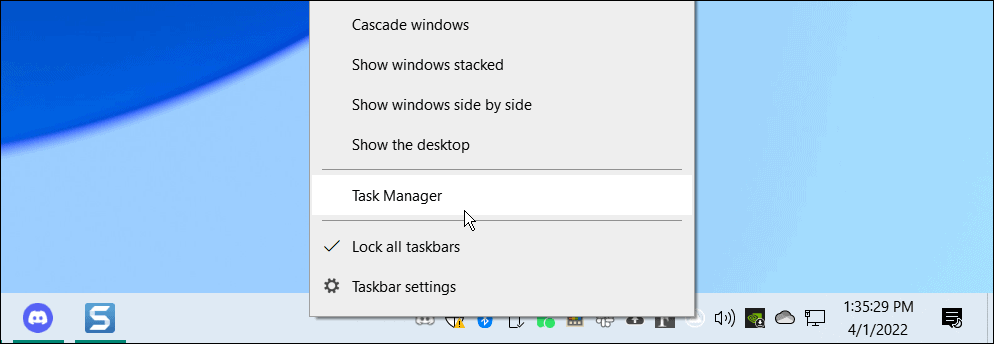
Para hacer que el Administrador de tareas sea fácilmente accesible desde la barra de tareas nuevamente en Windows 11:
- Abra Start11 y seleccione el barra de tareas categoría.
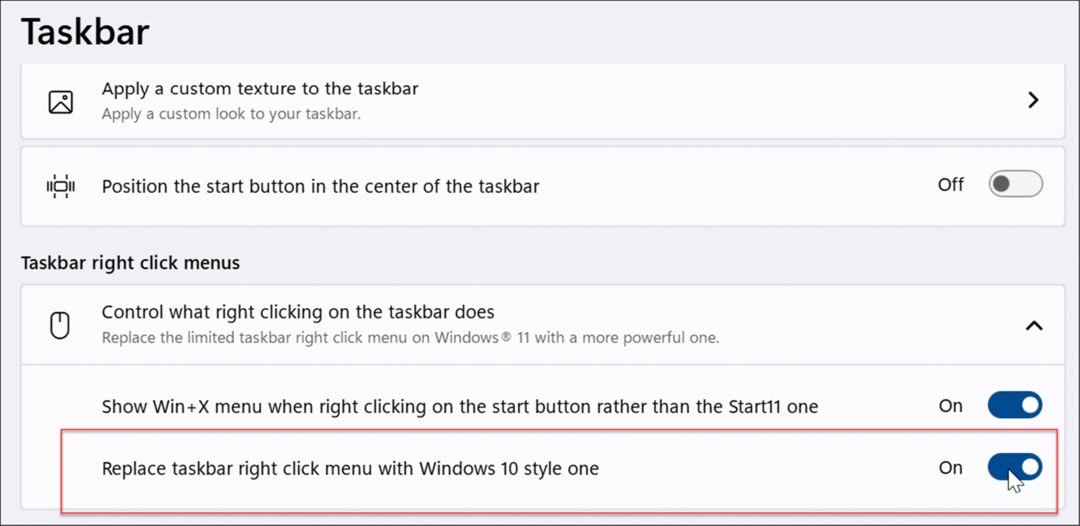
- Ampliar la Menús contextuales de la barra de tareas sección y activar Reemplace el menú contextual de la barra de tareas con el estilo uno de Windows 10
- Después de habilitar la función, al hacer clic con el botón derecho en cualquier lugar de la barra de tareas, obtendrá una experiencia similar a la de Windows 10. El Administrador de tareas será la segunda opción en el menú, tal como está acostumbrado.
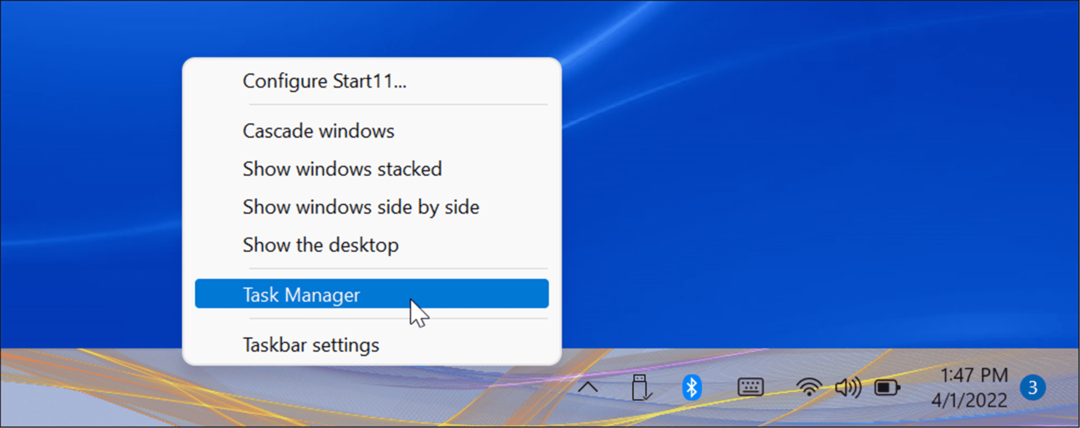
Cómo mejorar la experiencia del usuario de Windows 11 con Start11
Con Start11, puede personalizar aún más su experiencia de usuario de Windows 11. Para muchos usuarios, poder reemplazar el menú del Administrador de tareas desde la barra de tareas vale el precio por sí solo. También contiene muchas opciones de personalización para aquellos a quienes les gusta hacer que su sistema operativo sea único. En particular, puede mejorar el menú Inicio y la barra de tareas de Windows 11 con Start11.
La aplicación no es perfecta; por ejemplo, no le permite anclar carpetas o aplicaciones a la barra de tareas (todavía, de todos modos). Tampoco hace un gran trabajo al crear la experiencia de mosaicos en vivo de Windows 10. Sin embargo, es un comienzo y Stardock continúa lanzando actualizaciones para mejorar la aplicación.
Sin embargo, puede hacer algunas otras cosas de forma nativa en Windows 11 para personalizar su experiencia de usuario. Por ejemplo, es posible que desee habilitar el modo oscuro o personalizar la barra de tareas.
Cómo encontrar su clave de producto de Windows 11
Si necesita transferir su clave de producto de Windows 11 o simplemente la necesita para realizar una instalación limpia del sistema operativo,...
Cómo borrar la memoria caché, las cookies y el historial de navegación de Google Chrome
Chrome hace un excelente trabajo al almacenar su historial de navegación, caché y cookies para optimizar el rendimiento de su navegador en línea. La suya es cómo...
Coincidencia de precios en la tienda: cómo obtener precios en línea mientras compra en la tienda
Comprar en la tienda no significa que tengas que pagar precios más altos. Gracias a las garantías de igualación de precios, puede obtener descuentos en línea mientras compra en...
Cómo regalar una suscripción a Disney Plus con una tarjeta de regalo digital
Si ha estado disfrutando de Disney Plus y desea compartirlo con otros, aquí le indicamos cómo comprar una suscripción de regalo de Disney+ para...