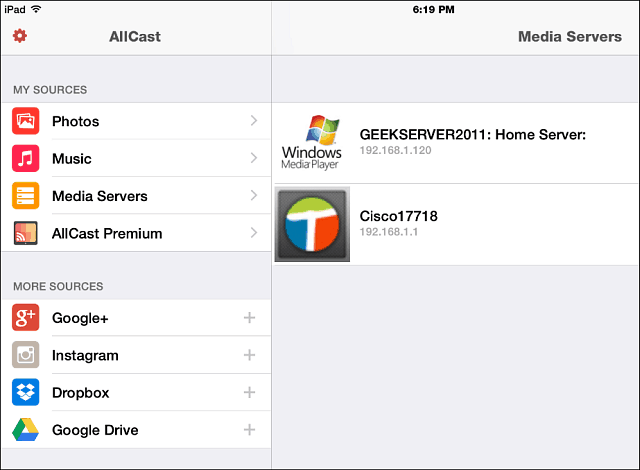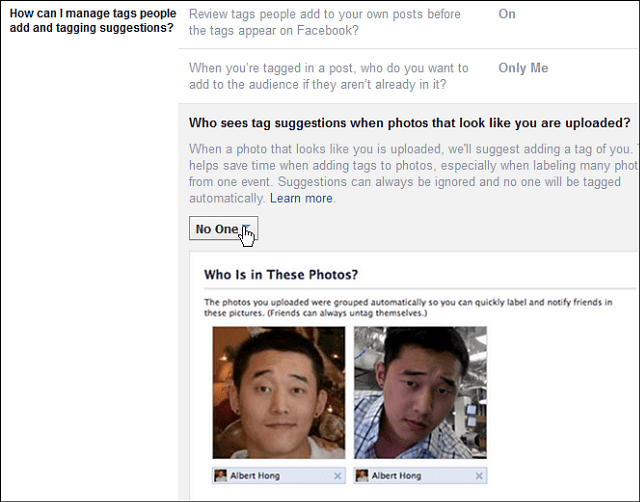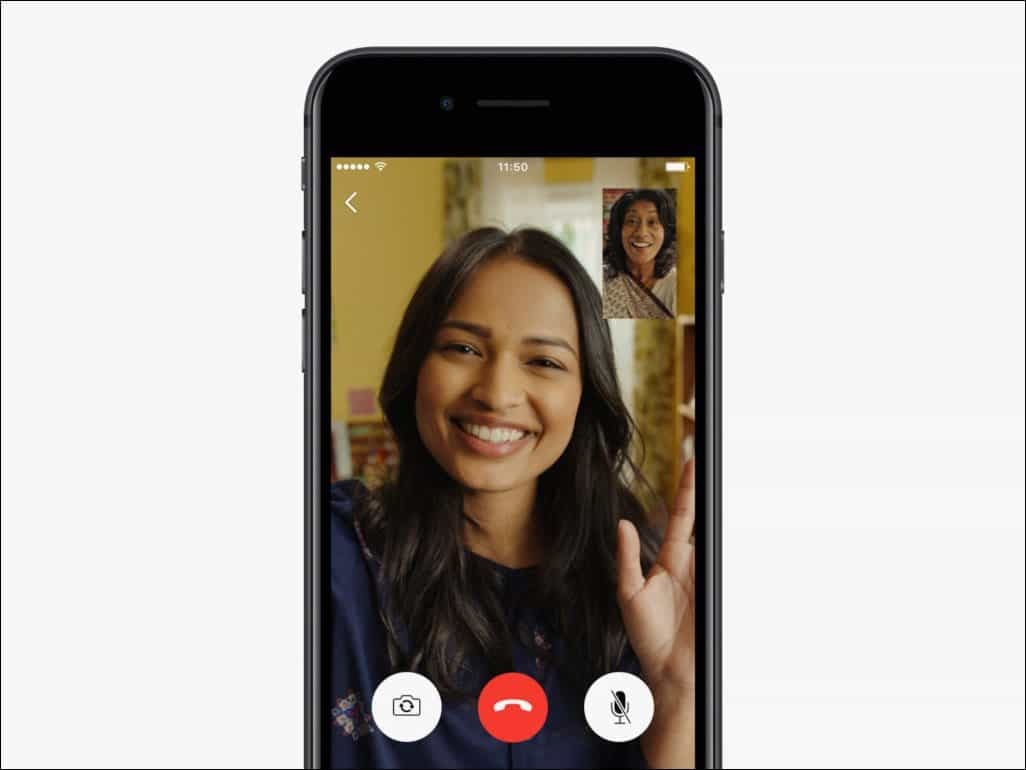Cómo arreglar el uso del disco al 100 por ciento en Windows 10
Microsoft Windows 10 Destacados / / March 17, 2020
Ultima actualización en

Si su PC con Windows 10 se está ejecutando lentamente y encuentra que el disco duro funciona al 100 por ciento o casi, aquí hay algunos pasos que puede seguir para solucionar el problema.
A veces, su sistema Windows 10 se ralentizará aunque tenga una CPU potente, mucha RAM y solo un par de aplicaciones en ejecución. Si bien muchos factores pueden causar esto, uno es que el disco duro funciona al 100 por ciento o cerca. No tiene los ciclos de reserva para realizar tareas rutinarias del sistema operativo. Esto hace que todo se ralentice. Un reinicio simple, que a menudo resuelve muchos problemas del sistema operativo, no solucionará una unidad con exceso de trabajo. Estas son algunas de las cosas que puede hacer para solucionar el problema de uso del disco en Windows 10.
Repara el uso del disco al 100% en Windows 10
Cuando intente averiguar qué está causando la desaceleración, es posible que haya notado que el uso del disco está al 100% en el administrador de tareas.
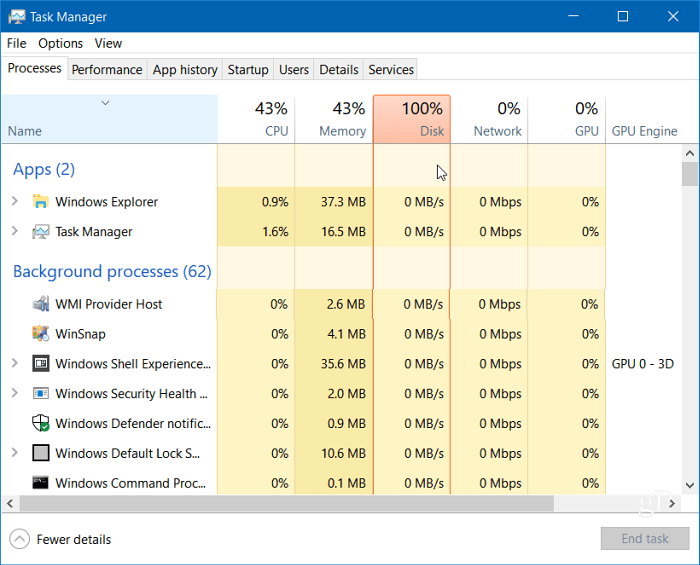
Una de las formas más fáciles de encontrar al culpable es hacer clic en la columna Disco en el Administrador de tareas para que los elementos que ocupan más recursos se muestren en orden descendente. Como en este ejemplo que se muestra a continuación, puede ver que SuperFetch es probablemente el culpable.
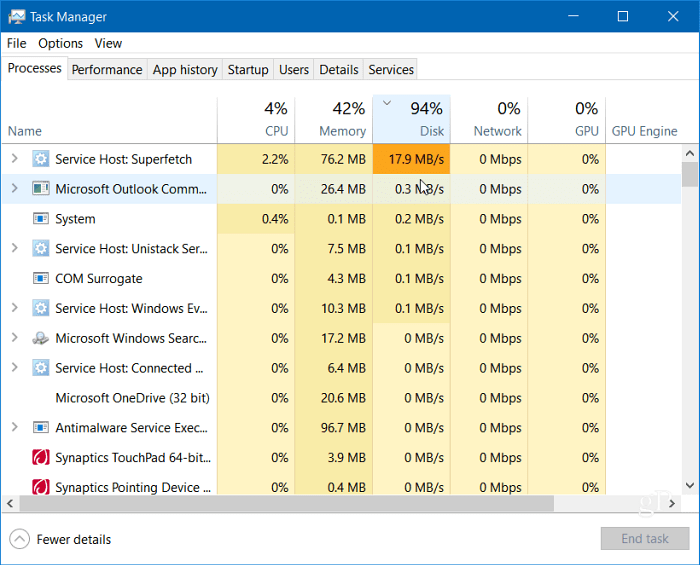
Deshabilitar la búsqueda de Windows
La función de búsqueda de Windows siempre está indexando todos los archivos en su disco y tiene como objetivo hacer que la búsqueda de archivos en su PC sea más rápida. Sin embargo, puede causar un problema donde el disco está siendo sobrecargado de trabajo.
Presione la tecla de Windows y tipo:cmd y haga clic con el botón derecho en Símbolo del sistema desde el resultado en la parte superior y haga clic en Ejecutar como administrador.
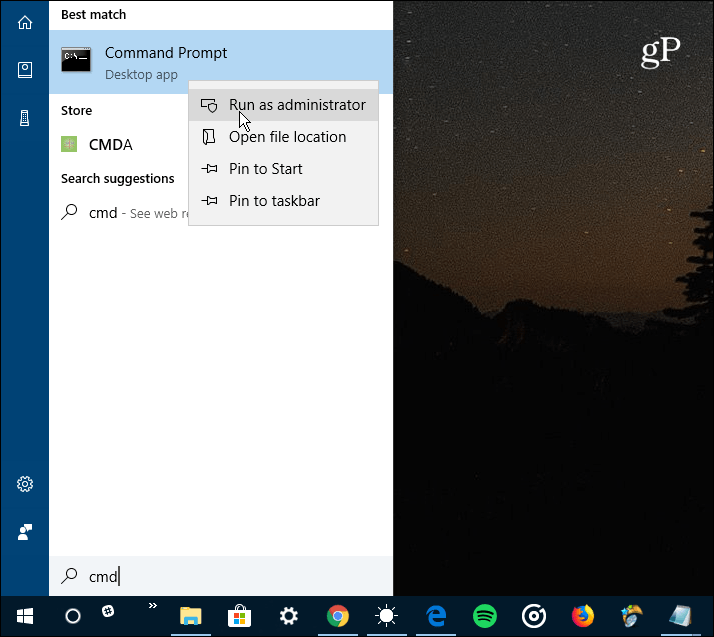
Luego en el símbolo del sistema tipo:net.exe detiene la "búsqueda de Windows" y presiona Enter. Después de eso, verifique el Administrador de tareas para ver dónde está el uso del disco. Si no hay ningún cambio, puede reiniciarlo desde la línea de comando, tipo:inicio de net.exe"Búsqueda de Windows" y presiona Enter.
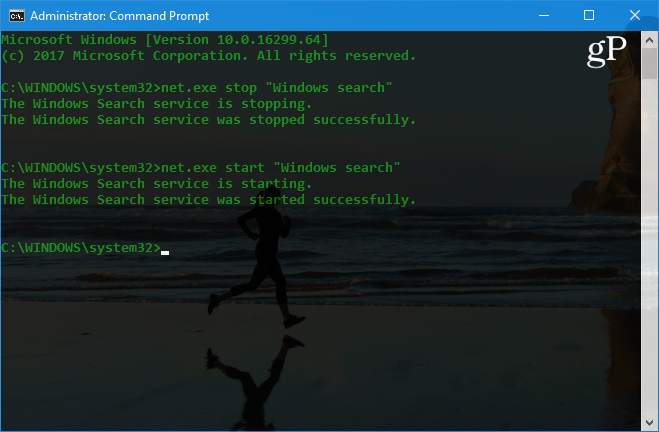
Lo bueno es que la búsqueda de Windows es temporal, y puede ver si mejora el rendimiento. Si esto soluciona el problema, puede desactivarlo permanentemente. Presiona el atajo de teclado Tecla de Windows + R y tipo:services.msc y haga clic en Aceptar o presione Entrar.
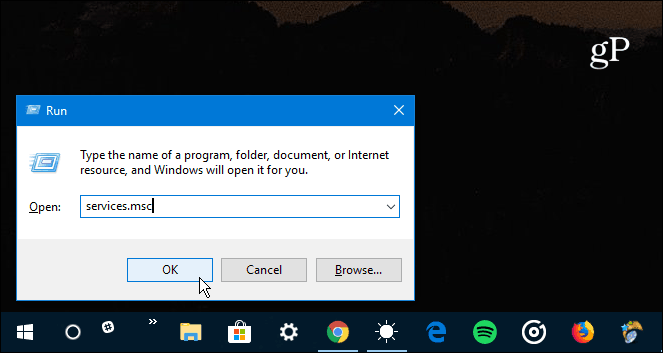
Desplácese hacia abajo en la lista de servicios y haga doble clic en Windows Search y, en la pestaña General, configure el "Tipo de inicio" en Desactivado y haga clic en Aceptar y cerrar los servicios.
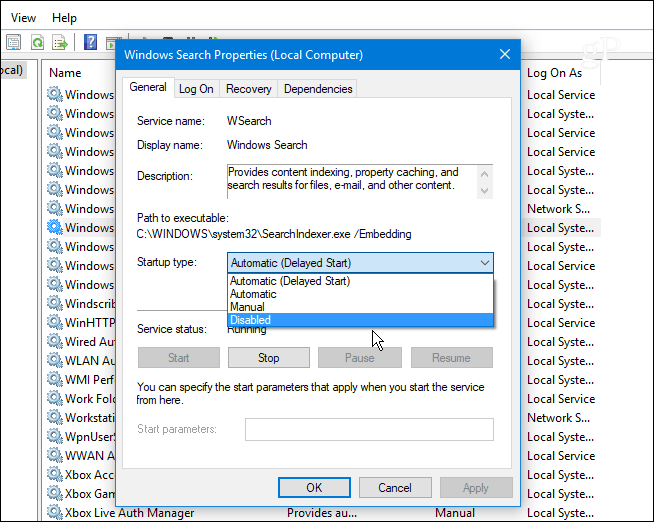
Ejecute una comprobación de disco
Windows tiene una herramienta integrada que escaneará su unidad en busca de errores e intentará corregirlos. Abra el símbolo del sistema como administrador y tipo:chkdsk.exe / f / r y presiona Enter. Luego, en el siguiente mensaje tipo:Y y presiona Enter.
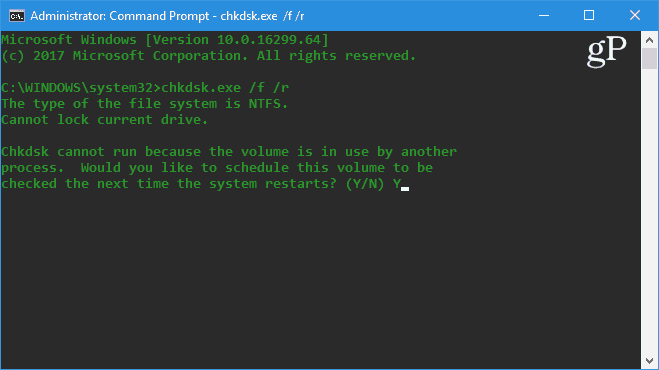
Para obtener información más detallada sobre las muchas formas de ejecutar y usar esta utilidad, consulte nuestro artículo sobre Cómo evitar problemas y corregir errores con Disk Check en Windows 10.
Desactivar la función SuperFetch
SuperFetch es una función que ayuda a disminuir el tiempo de arranque al hacer que las aplicaciones se carguen de manera más eficiente. Sin embargo, puede causar problemas con su unidad. Para deshabilitarlo, inicie el símbolo del sistema como administrador y tipo:net.exe detener superfetch y presiona Enter. Tómese unos minutos y vea si eso mejora el porcentaje de uso del disco en el administrador de tareas.
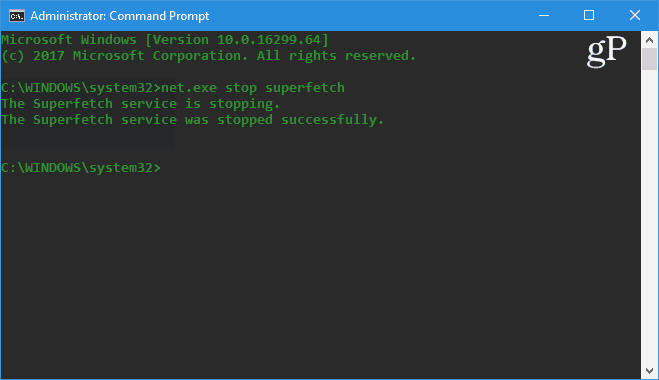
Si esto lo soluciona, puede deshabilitarlo permanentemente, al igual que con Window Search (se muestra arriba) dirigiéndose a services.msc y deshabilitando la función Windows SuperFetch.
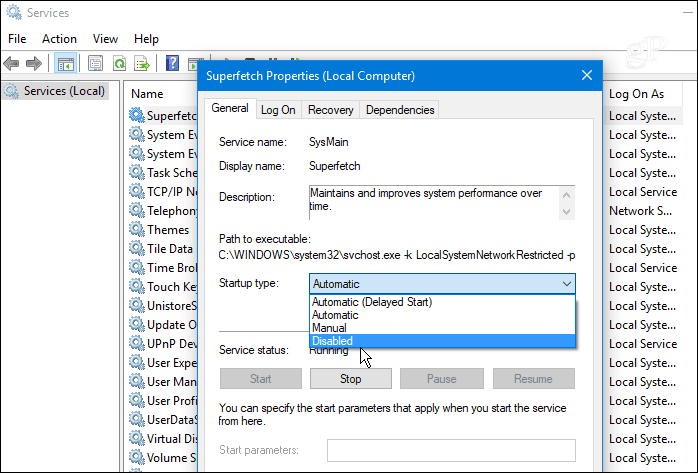
Repara Chrome o Skype
Un par de otros programas que a menudo se ha informado que causan el problema del disco al 100 por ciento son Skype y Chrome. Si encuentra que Skype está causando un problema, ciérrelo por completo. Entonces dirígete a C: \ Archivos de programa (x86) \ Skype \ Phone y haga clic derecho en Skype.exe y seleccione Propiedades.
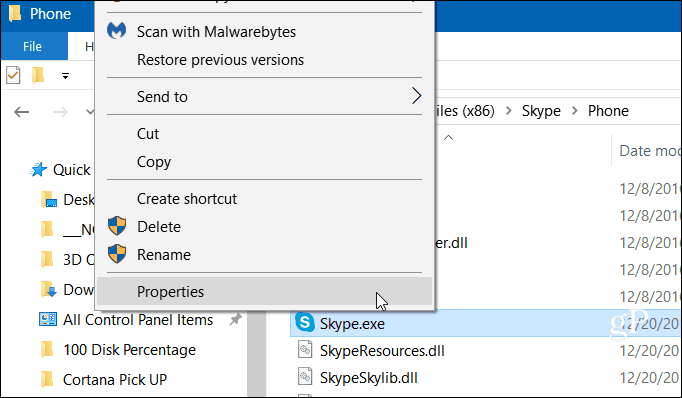
Dirígete a la pestaña Seguridad y haz clic en el botón Editar. Asegúrese de que Todos los paquetes de aplicaciones estén resaltados, marque Permitir permisos de escritura y haga clic en Aceptar.
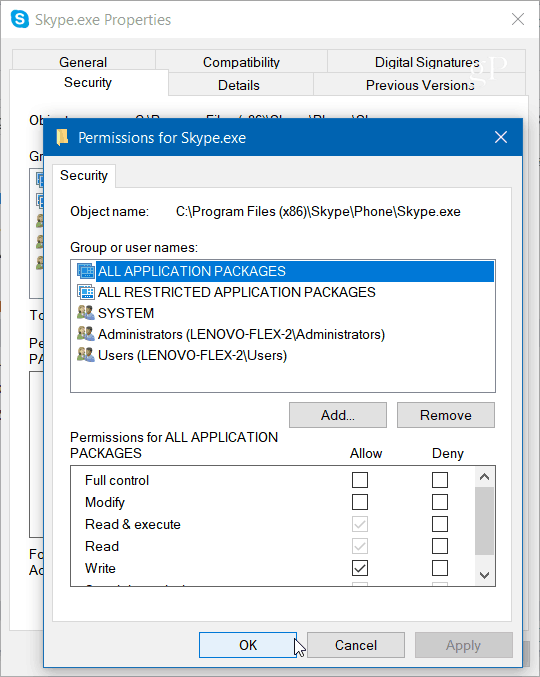
Para Chrome, el problema más común es que está utilizando demasiados recursos con su servicio de predicción para cargar páginas más rápido. Para deshabilitarlo, diríjase a Configuración avanzada y, en la sección Privacidad y seguridad, desactive "Usar un servicio de predicción para cargar páginas más rápidamente" y reinicie el navegador.
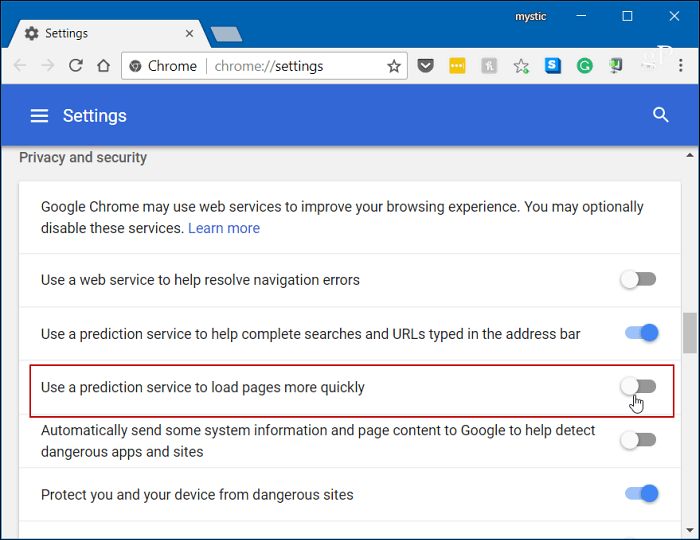
Terminando
Por lo general, una de las opciones anteriores funcionará para reparar un disco duro con exceso de trabajo, pero no siempre. Si está ejecutando un paquete de antivirus como Norton o Kaspersky. Asegúrese de que su computadora esté fuera de línea y luego desactive temporalmente el software antivirus para ver si las cosas mejoran. Si es así, comuníquese con el servicio al cliente de la compañía. Además, asegúrese de que todo controladores de dispositivo todo actualizado y otro lugar para buscar es la memoria virtual. Si ha realizado cambios en él en el pasado, regrese y restablezca la configuración predeterminada.
¿Has experimentado este problema en tu PC con Windows? Háganos saber los pasos que tomó para solucionarlo. Y para obtener más consejos, trucos y consejos para la resolución de problemas, consulte nuestro Foros de Windows 10.