Cómo cambiar la sensibilidad del mouse en Windows
Microsoft Windows 10 Ventanas 11 Héroe / / March 16, 2022

Ultima actualización en

¿Necesita ajustar la rapidez con la que el cursor del mouse se mueve por la pantalla en una PC con Windows? Tendrá que ajustar la sensibilidad de su mouse usando esta guía.
La sensibilidad del mouse es la velocidad y la capacidad de respuesta de su mouse o trackpad. Cuando mueve el cursor del mouse, ¿qué tan rápido se mueve? ¿Es adecuado?
Es posible que desee aumentar la sensibilidad del mouse si necesita hacer ajustes más pequeños y cuidadosos en el cursor. Por ejemplo, si está jugando, es posible que desee un cursor rápido del mouse para cambiar rápidamente los objetivos. Asimismo, si un mouse es demasiado lento, puede ajustar la sensibilidad para mejorar la situación.
Si tiene problemas con un mouse lento (o rápido), puede cambiar la sensibilidad del mouse en una PC con Windows siguiendo los pasos a continuación.
Cómo cambiar la sensibilidad del mouse en Windows 11 a través de la configuración
Para ajustar la sensibilidad del mouse en una PC con Windows 11, siga los siguientes pasos:
- Abre el Menu de inicio y seleccione el Ajustes opción.

- Cuando se abra Configuración, seleccione Bluetooth y dispositivos de la lista de la izquierda.
- A la derecha, desplázate y selecciona Ratón.
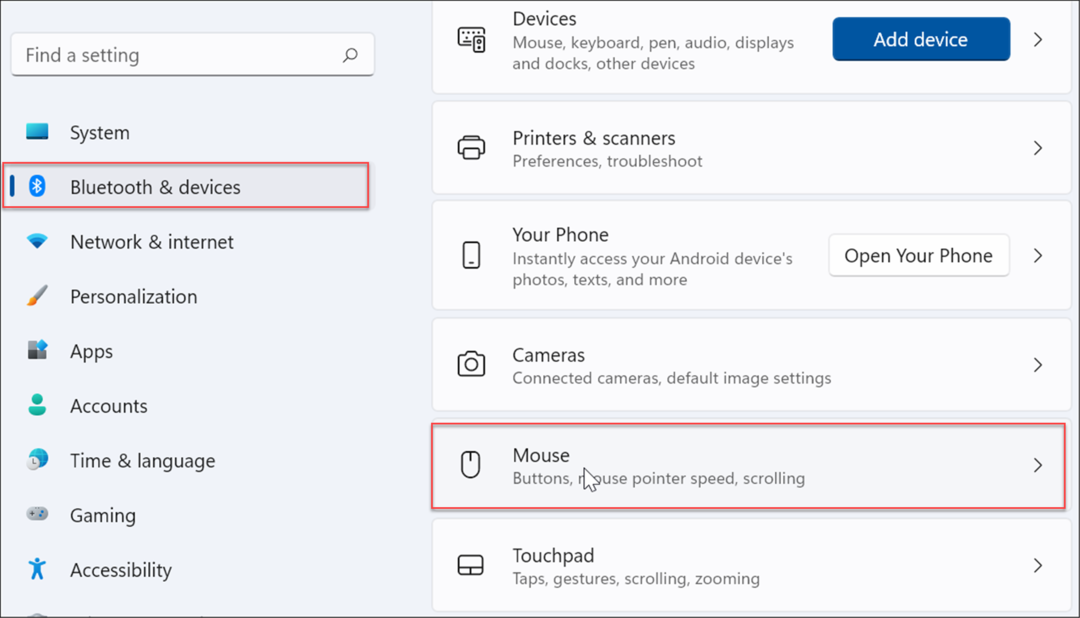
- Utilice el control deslizante para ajustar la Velocidad del puntero del mouse al nivel que funcione mejor para usted.
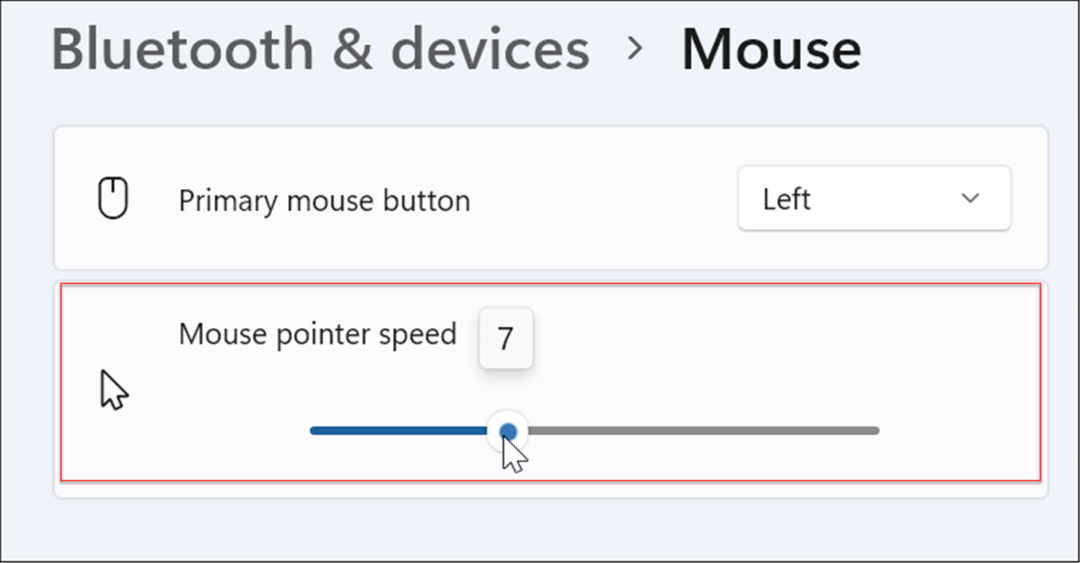
Cómo ajustar la sensibilidad del mouse en Windows 10 a través de la configuración
Si está ejecutando Windows 10, también puede ajustar la sensibilidad del mouse usando la aplicación Configuración, pero los pasos serán diferentes.
Cambie la sensibilidad del mouse en Windows 10 siguiendo los siguientes pasos:
- Utilizar el atajo de tecladoTecla de Windows + I almorzar Ajustes.
- Cuando se abra Configuración, busque ratón de fácil acceso y haga clic en el primer resultado.
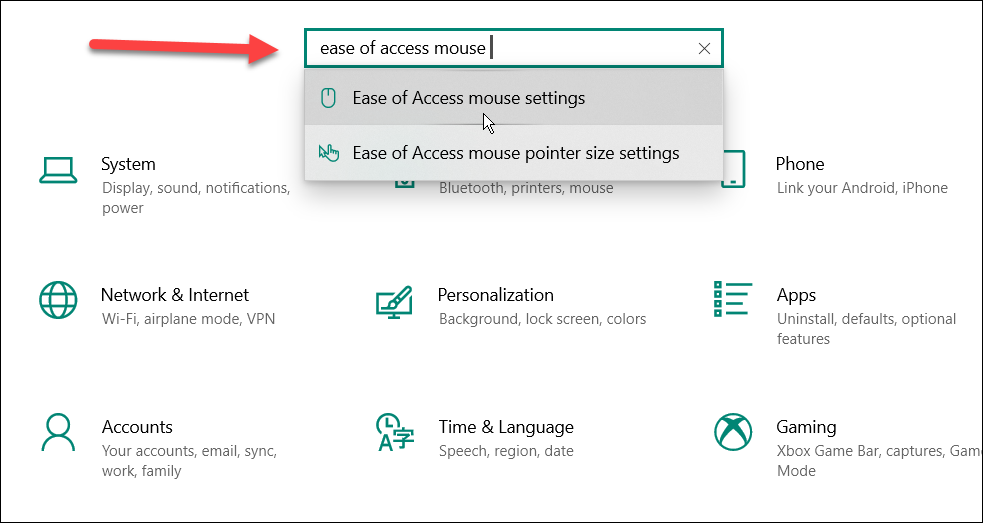
- Ajuste los controles deslizantes para Velocidad del puntero y Aceleración del puntero hasta que la velocidad del cursor del mouse sea adecuada.
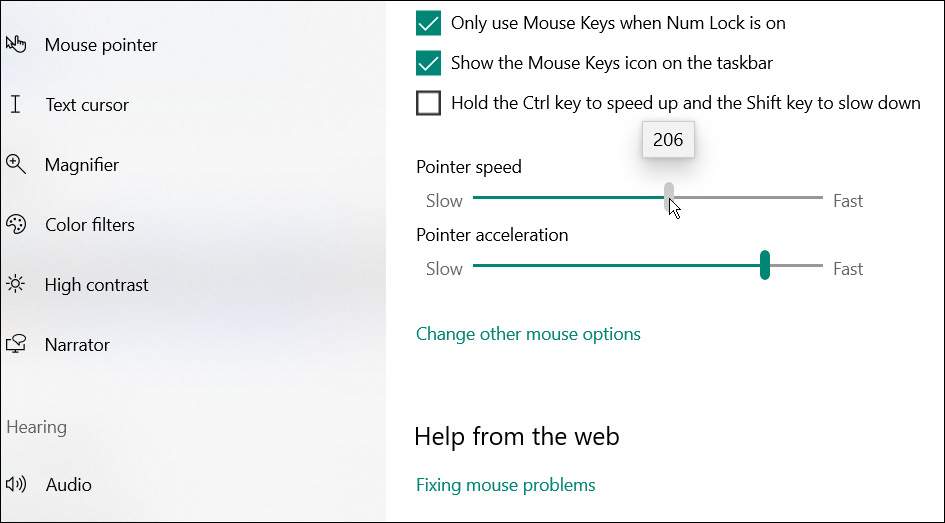
Cambiar la sensibilidad del mouse a través del panel de control
Otra forma de ajustar la sensibilidad del mouse en Windows 10 u 11 es usar el Panel de control anterior.
Para ajustar la sensibilidad del mouse a través del Panel de control, haga lo siguiente:
- Abre el Menu de inicio.
- En Inicio, escriba cpl y seleccione el Panel de control aplicación en el Mejor partido sección.
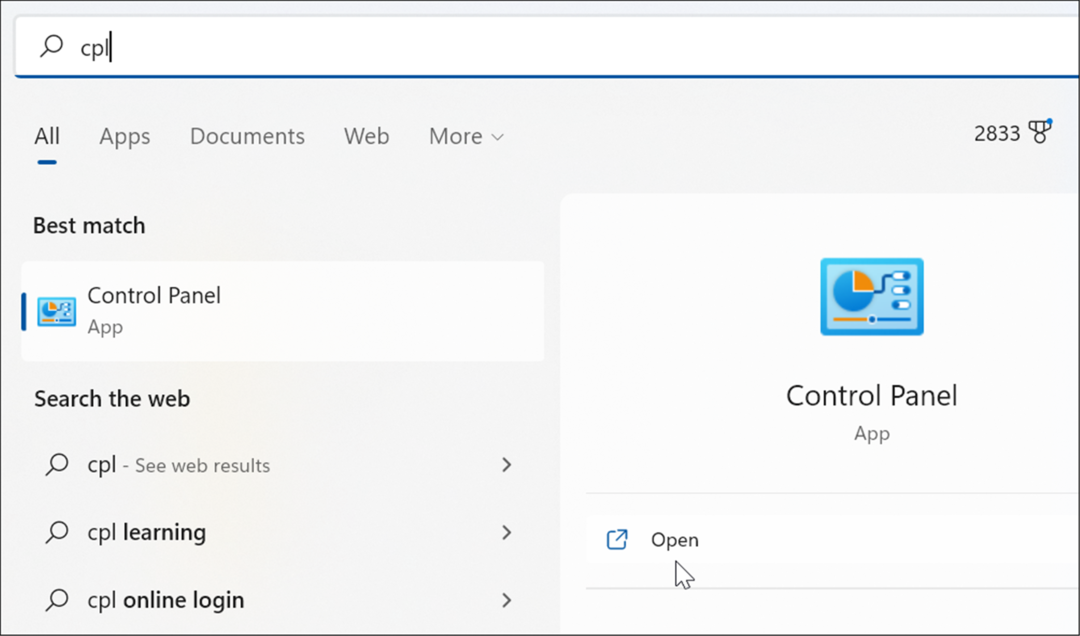
- Cuándo Panel de control abre, escribe ratón en el campo de búsqueda.
- Selecciona el Cambiar la visualización o la velocidad del puntero del mouse opción de la lista.
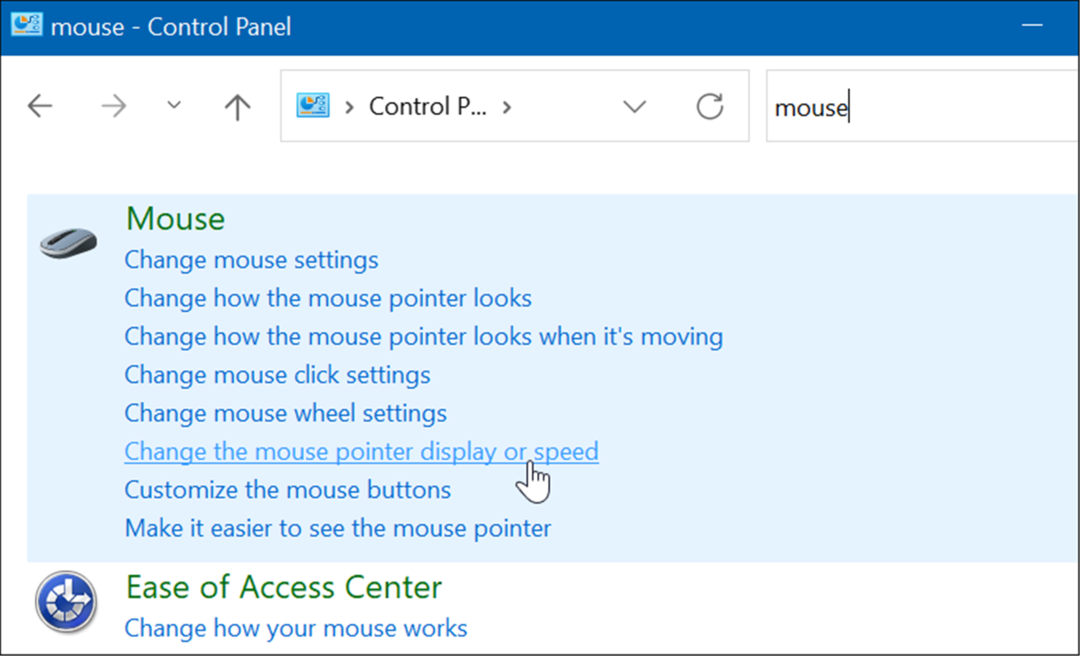
- los Propiedades del ratón se abrirá la ventana—asegúrese de seleccionar el Opciones de puntero pestaña.
- Ajustar el Seleccione una velocidad de puntero deslizador en el Movimiento sección de su preferencia y verifique la Mejorar la precisión del puntero opción.
- Hacer clic Aplicar y OK para aplicar la configuración.
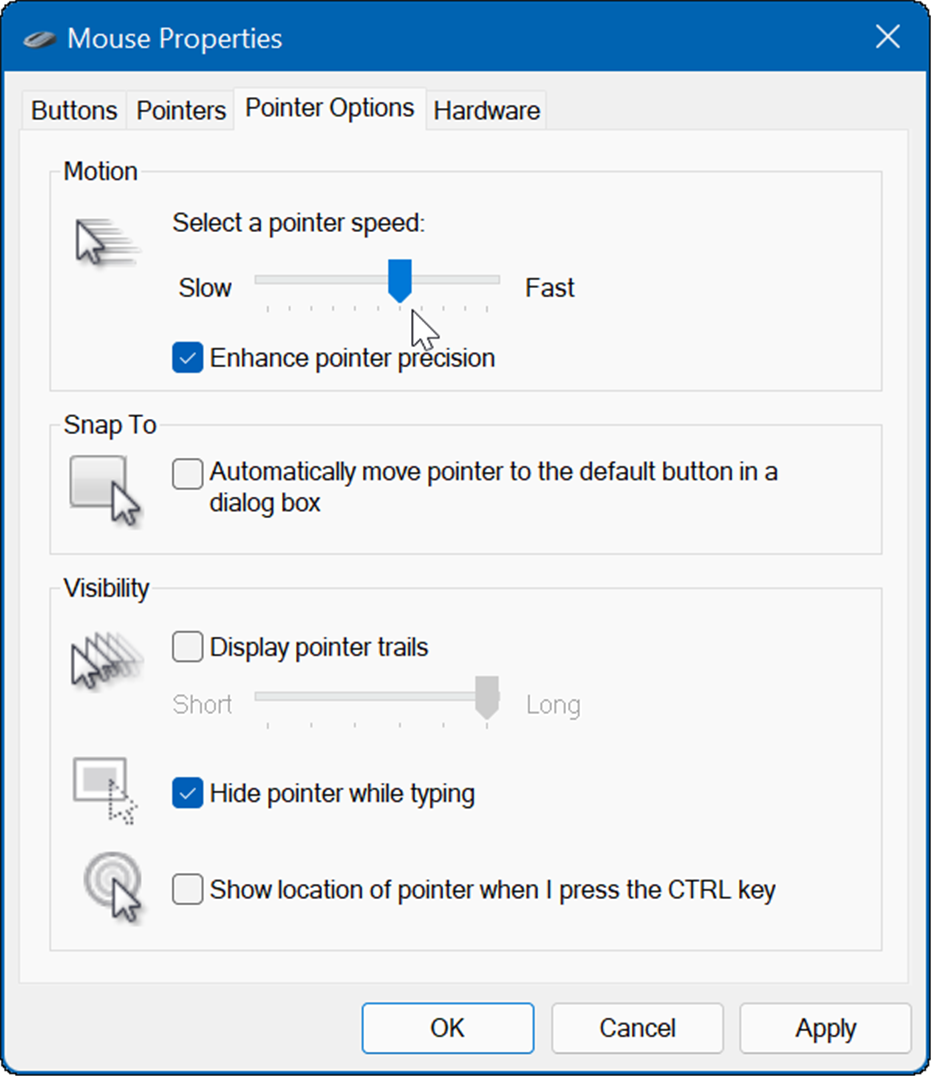
Uso de juegos y otros ratones de gama alta
Si bien puede usar las opciones anteriores para ajustar la capacidad de respuesta de un mouse para juegos o de gama alta, esos mouse también vendrán con su propio software patentado para realizar ajustes. Por ejemplo, los ratones para juegos de Razer o los ratones profesionales de Logitech tienen su propio software de ajuste.
Es posible que tenga un mouse de alta gama como un Razer Pro para diseño o un Logitech G502 para juegos. Si es así, consulte el sitio web del fabricante para obtener el software actualizado. Si va a usar un mouse para juegos con su propio software, deje la configuración predeterminada del mouse de Windows. Obtendrá una mejor experiencia al usar el software del mouse que se desarrolló específicamente para él.
Aquí hay un vistazo a algunos ratones profesionales y para juegos de alta gama que pueden interesarle:

Factor de forma ergonómico: Comodidad durante todo el día en el trabajo; Sensor óptico avanzado 5G: precisión de vanguardia

1 año de garantía limitada de hardware

Desarrollado por LIGHTSPEED, PRO X SUPERLIGHT es nuestro mouse PRO más rápido y confiable hasta el momento.

Precio de Amazon.com actualizado el 2022-03-16 - Podemos ganar una comisión por compras usando nuestros enlaces: más información
Ajustar la sensibilidad del mouse en Windows
Siguiendo los pasos anteriores, puede ajustar la sensibilidad del mouse en Windows para que se adapte mejor a sus necesidades. Si bien la configuración de sensibilidad predeterminada generalmente es buena para la mayoría de los usuarios, puede modificar su configuración en cualquier momento.
Por supuesto, hay otras configuraciones que puede usar para una mejor experiencia en Windows. Por ejemplo, es posible que desee desactivar la aceleración del mouse en Windows 10 o desactivar el panel táctil de una computadora portátil cuando se conecta un mouse. Si tiene un Apple Mighty Mouse o Magic Mouse antiguo, puede emparejarlo con Windows.
Además, cuando se trata de ajustar la configuración del mouse en Windows, puede aumentar el tamaño y el color del puntero.
Cómo encontrar su clave de producto de Windows 11
Si necesita transferir su clave de producto de Windows 11 o simplemente la necesita para realizar una instalación limpia del sistema operativo,...
Cómo borrar la memoria caché, las cookies y el historial de navegación de Google Chrome
Chrome hace un excelente trabajo al almacenar su historial de navegación, caché y cookies para optimizar el rendimiento de su navegador en línea. La suya es cómo...
Coincidencia de precios en la tienda: cómo obtener precios en línea mientras compra en la tienda
Comprar en la tienda no significa que tengas que pagar precios más altos. Gracias a las garantías de igualación de precios, puede obtener descuentos en línea mientras compra en...
Cómo regalar una suscripción a Disney Plus con una tarjeta de regalo digital
Si ha estado disfrutando de Disney Plus y desea compartirlo con otros, aquí le indicamos cómo comprar una suscripción de regalo de Disney+ para...
