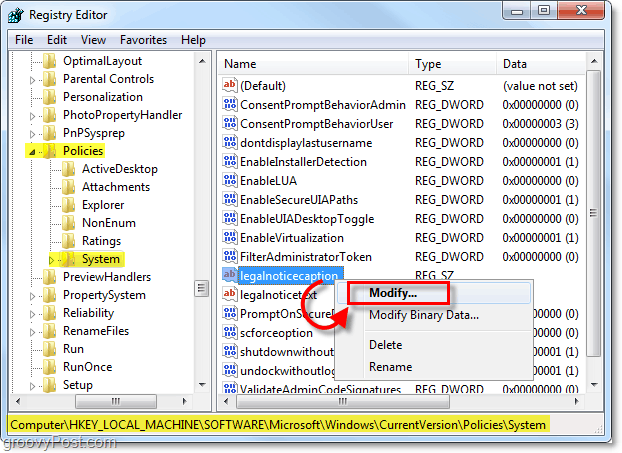Cómo deshabilitar la carga automática de imágenes de Gmail
Google / / March 18, 2020
Gmail introdujo la carga automática de imágenes, tanto en el escritorio como en la aplicación móvil. Si tiene una conexión a Internet limitada, puede deshabilitarla.
Gmail introdujo recientemente la carga automática de imágenes, tanto en el escritorio como en la aplicación móvil. Si tiene una conexión a Internet limitada, o si simplemente no desea que se carguen las imágenes, aquí le mostramos cómo deshabilitarla.
Debe saber que Gmail no carga imágenes directamente desde la fuente; los sirve a través de los propios servidores proxy de Google, que según la compañía son más seguros, ya que el malware que se sirve a través de imágenes se puede detener allí. Eso podría plantear problemas de privacidad para algunos, al igual que el característica que permite a los usuarios enviar por correo electrónico conexiones de Google+. También podemos suponer que las imágenes probablemente estén almacenadas en los servidores de Google por un tiempo también.
Además, si su conexión es lenta, cargar imágenes todo el tiempo ciertamente no hará nada para ayudar. No importa cuál sea su razón, aquí le mostramos cómo deshabilitar la función.
Deshabilitar la carga de imágenes en el escritorio de Gmail
En la versión de escritorio, comience yendo a Configuración (icono de engranaje) en la parte superior derecha de Gmail.
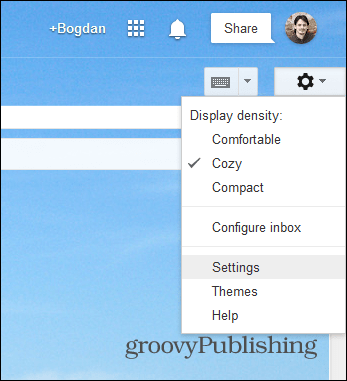
Luego seleccione la pestaña General y desplácese hacia abajo hasta encontrar la sección correspondiente a la carga de imágenes externas. Asegúrese de seleccionar Preguntar antes de mostrar imágenes externas.
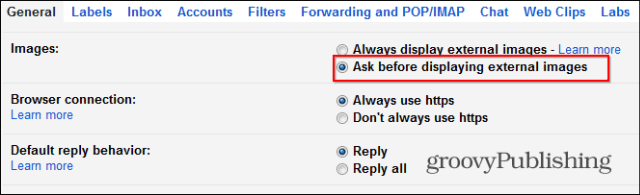
Luego, no olvide confirmar haciendo clic en Guardar cambios en la parte inferior de la página.
Deshabilitar la carga de imágenes en la aplicación de Android Gmail
En el caso de la aplicación de Android, especialmente si tiene una conexión de datos limitada, las imágenes externas realmente no necesitan cargarse todo el tiempo. Comience tocando el botón de tres puntos en la parte superior derecha de la pantalla y seleccionando Configuración en el menú que aparece.
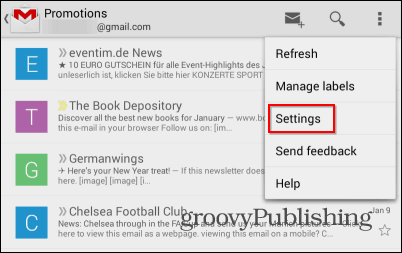
Luego, si tiene varias cuentas en la aplicación Gmail, seleccione la cuenta para la que desea cambiar la configuración.
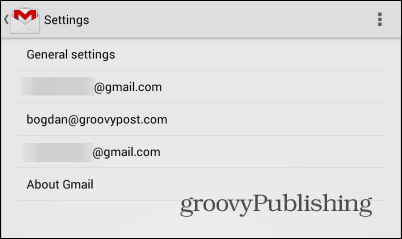
Desplácese hacia abajo hasta encontrar la configuración de Imágenes. Si tiene la última versión de la aplicación de Android Gmail, probablemente esté configurada para Mostrar siempre.
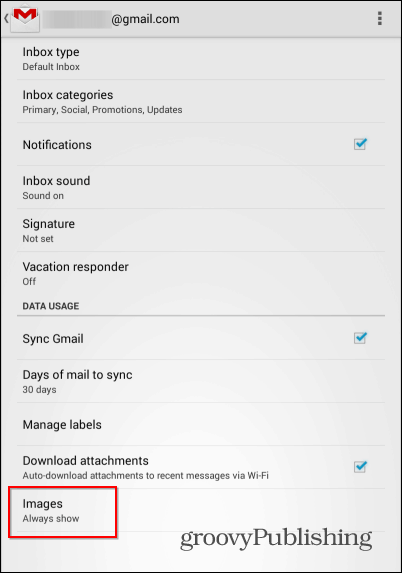
Tóquelo y configúrelo en Preguntar antes de mostrar.
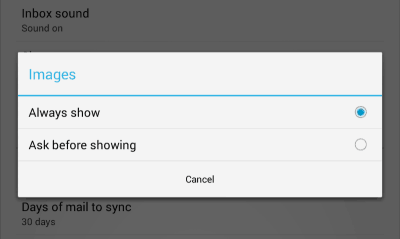
Ahí tienes! Las imágenes ya no se mostrarán automáticamente, lo que lo mantendrá lo más lejos posible de alcanzar su límite de datos.