6 formas de abrir la administración de discos en Windows 11
Microsoft Ventanas 11 Héroe / / March 15, 2022

Ultima actualización en

¿Necesita particionar rápidamente una nueva unidad o cambiar la letra de la unidad en Windows 11? Deberá usar Administración de discos. Aquí se explica cómo iniciarlo en una PC con Windows 11.
Si desea crear y cambiar el tamaño de las particiones, inicialice los discos duros, cambiar letras de unidad, y más en Windows 11, deberá usar el Gestión de discos herramienta.
Hay algunas maneras en las que puede usar esta herramienta, además de abrirla. Si desea acelerar su flujo de trabajo, aquí hay seis formas diferentes de abrir Administración de discos en Windows 11.
1. Buscar administración de discos
Para evitar hacer clic en los menús, puede buscar Administración de discos y abrirlo directamente.
Para abrir Administración de discos usando la barra de búsqueda en el menú Inicio, siga los siguientes pasos:
- Haga clic en el Botón de inicio o presione el tecla de Windows.
- En el menú Inicio, escriba gestión de discos.
- Selecciona el Crear y formatear particiones de disco duro opción en el Mejor partido sección.
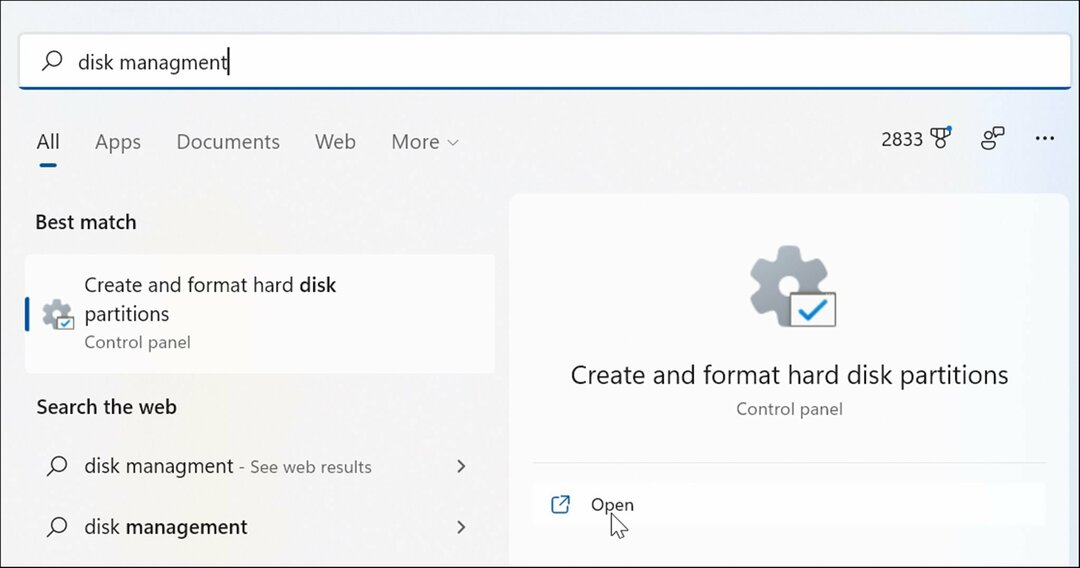
- Eso abrirá directamente el Gestión de discos utilidad en el escritorio.

2. Lanzamiento a través de Gestión Informática
Otra forma de abrir Administración de discos es mediante la herramienta Administración de equipos.
Para usar Administración de equipos para iniciar Administración de discos:
- Haga clic en el Botón de inicio para abrir el Menu de inicio.
- Escribe gestión informáticay seleccione el resultado superior.
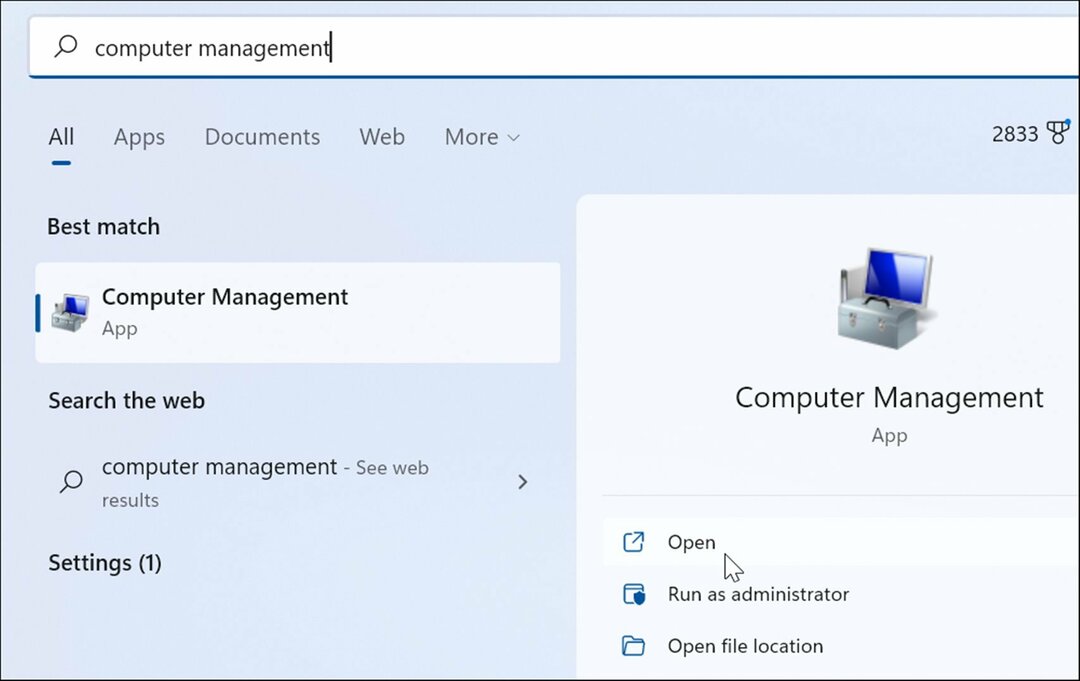
- Cuando el Gestión informática aparece la ventana, expanda la Almacenamiento sección de la columna de la izquierda. Bajo la Almacenamiento sección, haga clic en Gestión de discos.
- los Gestión de discos La utilidad se abrirá en el Gestión informática utilidad.
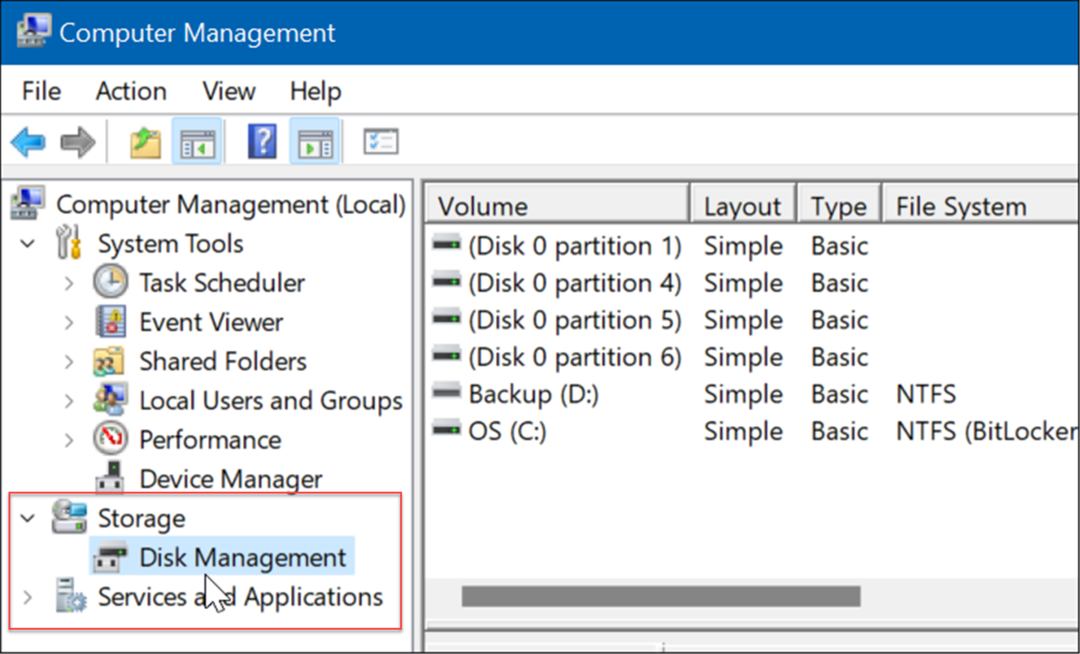
3. Abra Administración de discos desde el menú de usuario avanzado
artículos disponibles en el Menú de usuario avanzado (p.ej. Tecla de Windows + X) han cambiado ligeramente en Windows 11. Aún así, puede hacer clic derecho en el Botón de inicio o golpear Tecla de Windows + X para ejecutarlo y acceder Gestión de discos.
Inicie Administración de discos desde el menú Usuario avanzado mediante los siguientes pasos:
- Usa el atajo de teclado Tecla de Windows + X para iniciar el menú y haga clic en Gestión de discos.
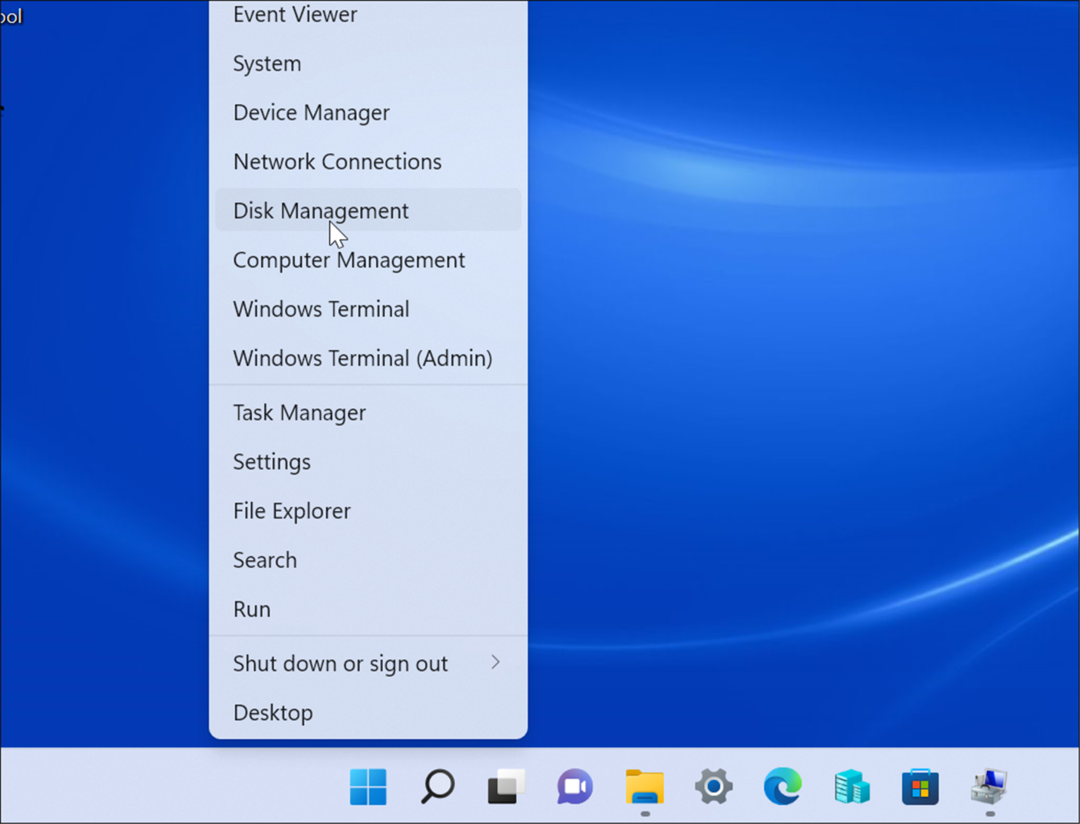
- Se iniciará la herramienta Administración de discos y podrá iniciar la tarea que debe realizar, como mover su instalación de Windows 10 a una unidad más grande
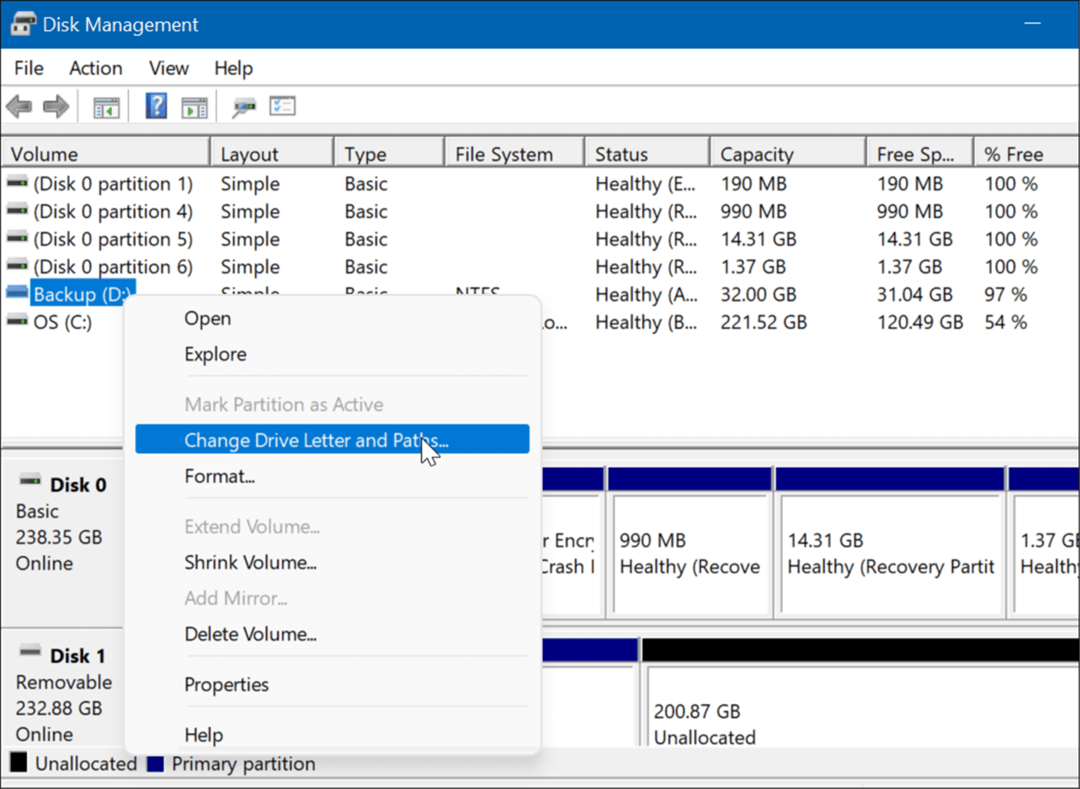
4. Inicie Administración de discos desde el cuadro de diálogo Ejecutar
Otra opción que tienes disponible es lanzar Gestión de discos desde el Correr menú.
Para iniciar Administración de discos desde la línea Ejecutar, haga lo siguiente:
- Presiona el atajo de teclado Tecla de Windows + R para lanzar el Correr diálogo.
- En Ejecutar, escriba msc y haga clic OK o golpear Ingresar.
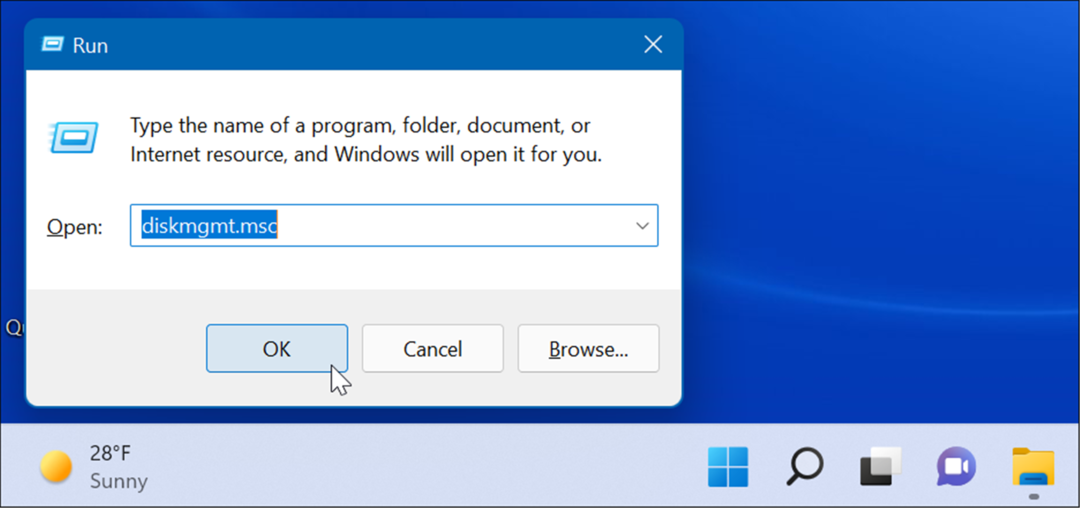
- La utilidad Administración de discos se iniciará en su escritorio y estará lista para usar.

5. Inicie la administración de discos desde PowerShell
Si prefiere la forma de hacer las cosas desde la línea de comandos, puede abrir Administración de discos desde la terminal de PowerShell. Use los siguientes pasos para iniciarlo:
- Golpea el tecla de Windows y tipo potencia Shell.
- Pase el cursor sobre el resultado superior y seleccione Ejecutar como administrador desde el lado derecho.
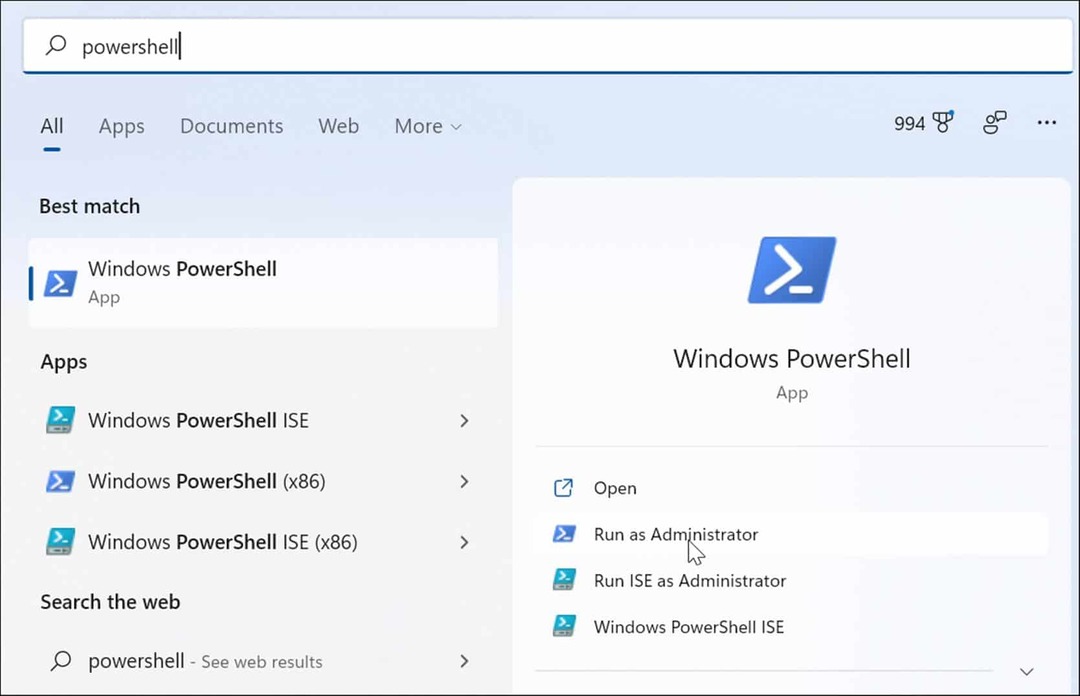
- Ahora, en la terminal, escriba diskmgmt.msc y golpear Ingresar.
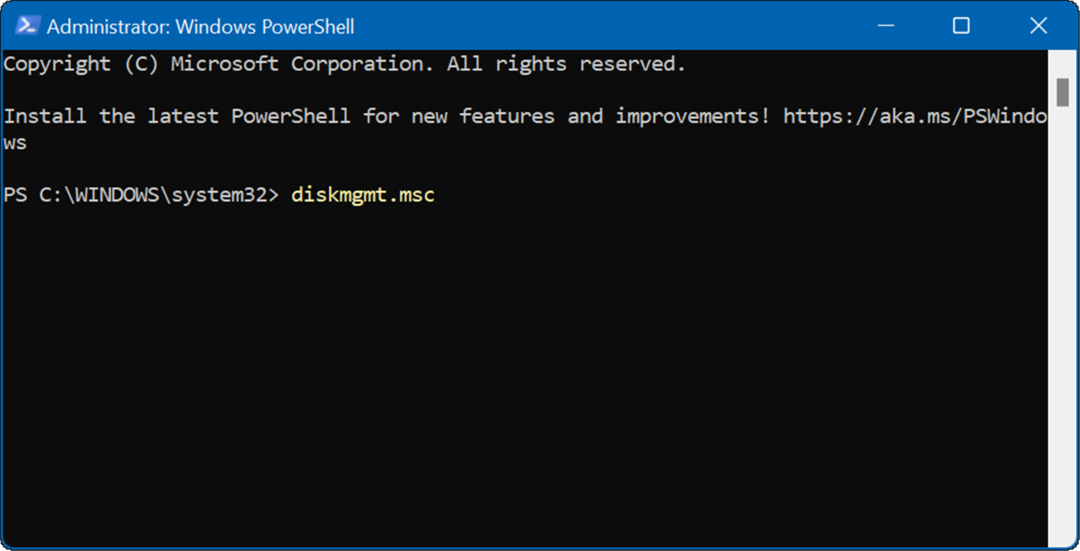
- Eso es todo. La utilidad Administración de discos se abrirá en el escritorio para que pueda usarla.

6. Abra Administración de discos desde Configuración
También puede abrir Administración de discos directamente desde Configuración; solo se llama algo diferente.
Utilice los siguientes pasos para abrir Administración de discos directamente desde Configuración en Windows 11:
- Haga clic en el Botón de inicio y elige el Icono de configuración. Alternativamente, use el atajo de teclado Tecla de Windows + I abrir Ajustes

- Cuando el Ajustes se abre la aplicación, escriba gestión de discos en el campo de búsqueda en la parte superior debajo del icono de su cuenta.
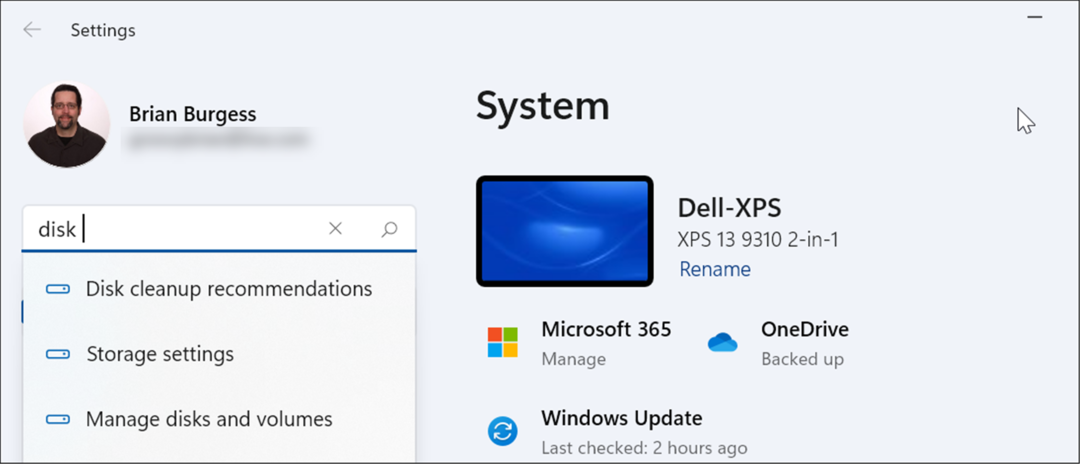
- Después de escribir administración de discos, haga clic en el Crear y formatear particiones de disco duro opción de los resultados. La herramienta Administración de discos se abrirá de inmediato.
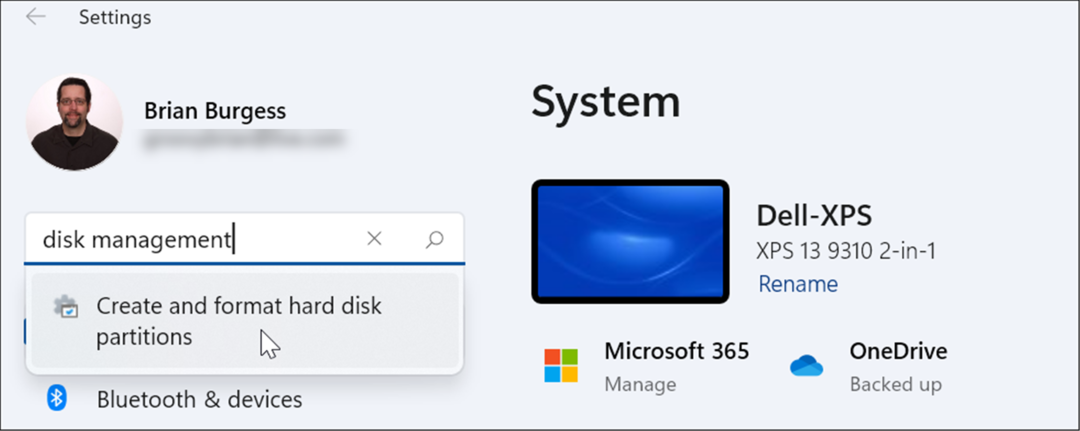
Uso de la administración de discos en Windows 11
La herramienta Administración de discos es una herramienta realmente útil para usar en Windows 11. Le permite cambiar rápidamente el tamaño o eliminar particiones y cambiar nuevas letras de unidad. Sin embargo, también puede cambiar letras de unidad en Windows 11 usando la aplicación Configuración.
Windows 11 tiene otras útiles herramientas integradas cuando se trata de mantener sus unidades. Por ejemplo, puedes habilitar y configurar Storage Sense para mantener su disco limpio. También puede recuperar espacio en disco en Windows 11 con las recomendaciones de limpieza herramienta.
Si aún no tiene Windows 11, lea sobre maximizar el espacio de almacenamiento en dispositivos de baja capacidad.
Cómo encontrar su clave de producto de Windows 11
Si necesita transferir su clave de producto de Windows 11 o simplemente la necesita para realizar una instalación limpia del sistema operativo,...
Cómo borrar la memoria caché, las cookies y el historial de navegación de Google Chrome
Chrome hace un excelente trabajo al almacenar su historial de navegación, caché y cookies para optimizar el rendimiento de su navegador en línea. La suya es cómo...
Coincidencia de precios en la tienda: cómo obtener precios en línea mientras compra en la tienda
Comprar en la tienda no significa que tengas que pagar precios más altos. Gracias a las garantías de igualación de precios, puede obtener descuentos en línea mientras compra en...
Cómo regalar una suscripción a Disney Plus con una tarjeta de regalo digital
Si ha estado disfrutando de Disney Plus y desea compartirlo con otros, aquí le indicamos cómo comprar una suscripción de regalo de Disney+ para...

