Cómo arreglar la excepción Kmode no manejada en Windows 11
Microsoft Ventanas 11 Héroe / / March 14, 2022

Ultima actualización en

Una pantalla azul de la muerte puede ser difícil de arreglar en una PC con Windows. Si está viendo un BSOD de excepción de Kmode no manejado en Windows 11, arréglelo con esta guía.
¿La pantalla azul de la muerte impide que tu PC se cargue? No se asuste, por lo general puede solucionar el problema.
Mensajes de error BSOD, como KMODE_EXCEPTION_NO_HANDLED, son difíciles de diagnosticar. Este error generalmente se debe a un controlador corrupto o conflictos relacionados con la memoria entre aplicaciones.
Solucionar el error es generalmente sencillo, pero puede requerir pasos adicionales de solución de problemas según el sistema que tenga. Para ayudarlo, esto es lo que deberá hacer para corregir un BSOD de excepción de Kmode no manejado en Windows 11.
Deshabilitar inicio rápido
los Función de inicio rápido, introducido en Windows 8.1, es un modo de energía híbrido que combina el modo de hibernación y las propiedades de apagado. Cuando apaga su PC, guarda algunos de los archivos del sistema de su PC en un archivo de hibernación.
Windows usa los archivos guardados en el archivo de hibernación creado después habilitar Inicio rápido cuando enciendes tu PC.
La opción de inicio rápido podría causar el error BSOD KMODE_EXCEPTION_NOT_HANDLED. Puede desactivarlo haciendo lo siguiente:
- Haga clic en el Botón de inicio o golpea el tecla de Windows para abrir el Menu de inicio.
- Escribe CPL, desplácese hacia abajo por las opciones de la derecha y haga clic en Opciones de poder.
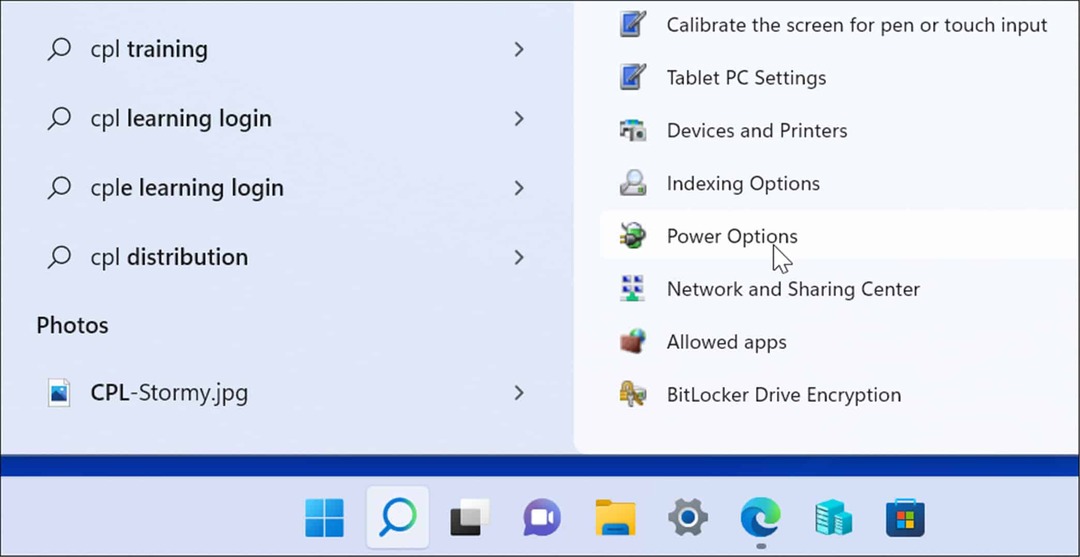
- Cuándo Opciones de poder en Panel de control inicia, haga clic en el Elija lo que hace el botón de encendido enlace en el panel izquierdo.
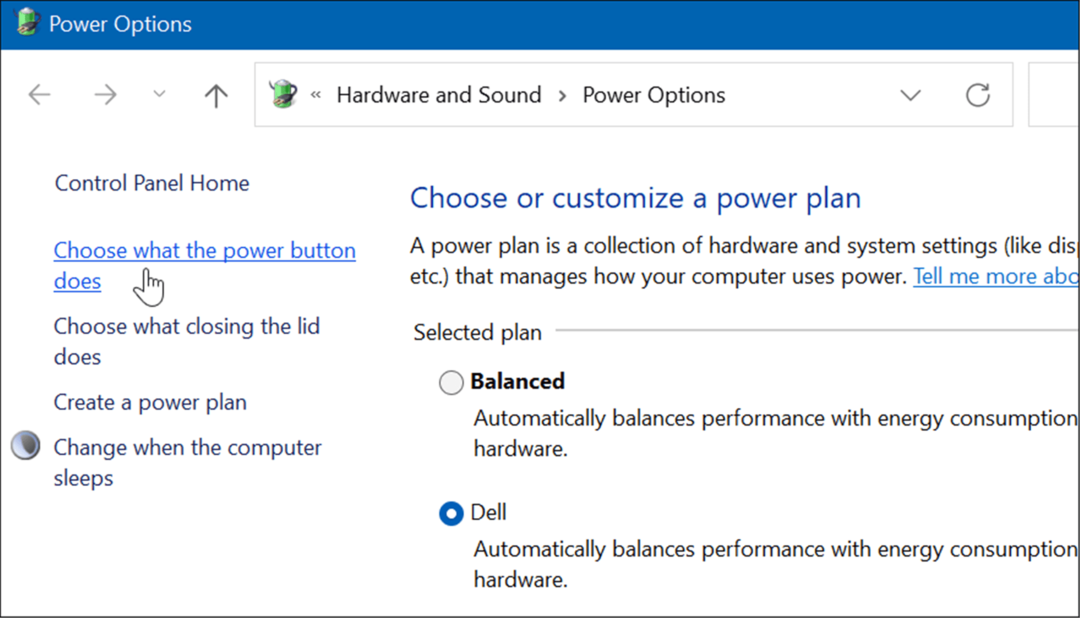
- Ahora, haga clic en el Cambiar la configuración que actualmente no está disponible enlace en la parte superior.
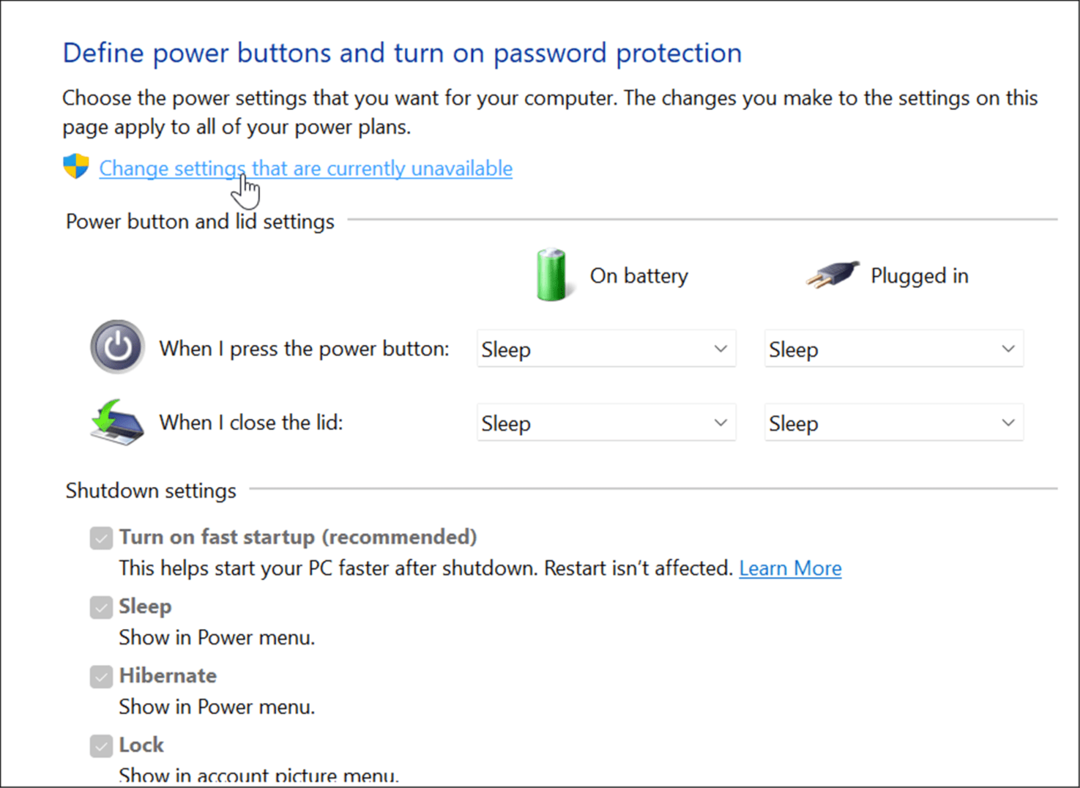
- Bajo la Configuración de apagado sección, desmarque la Activar inicio rápido (Recomendado) opción y haga clic en el Guardar cambios botón en la parte inferior.
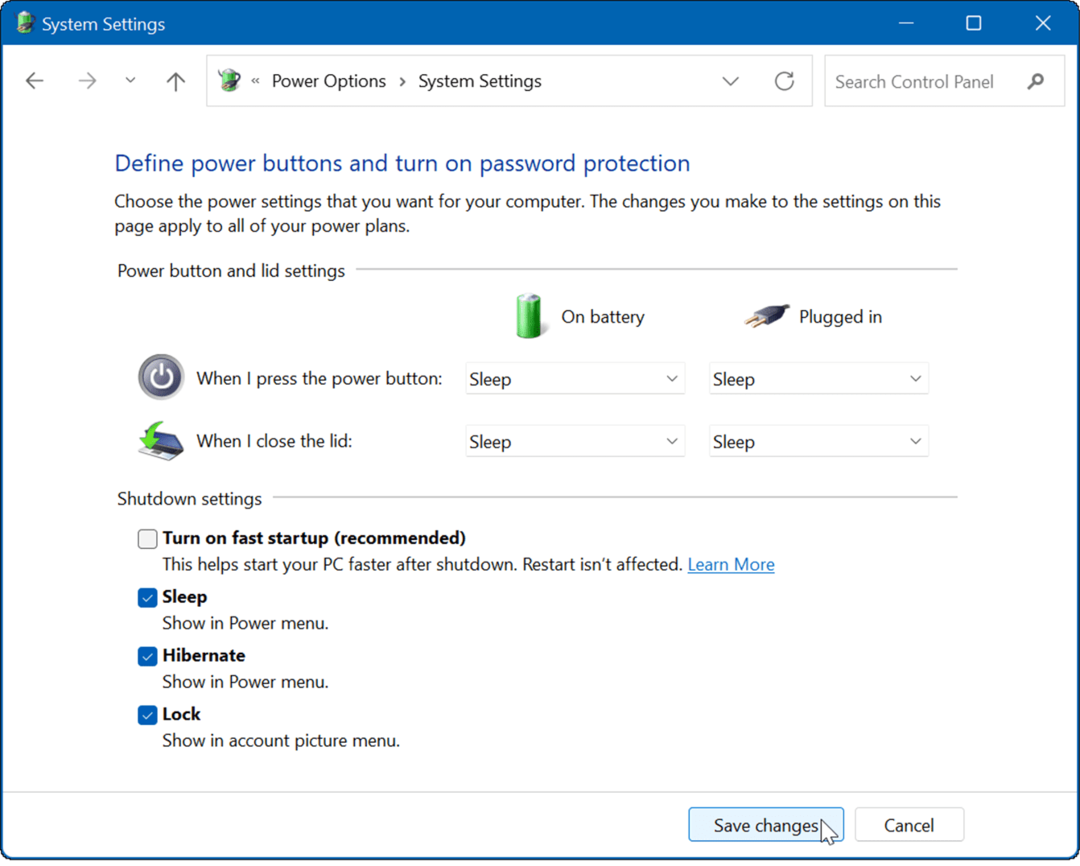
Con Inicio rápido deshabilitado, reiniciar Windows 11 para ver si sigues viendo el error.
Arranque limpio de Windows 11
Otra opción para probar es arranque limpio Windows 11. Un inicio limpio solo usará controladores, servicios y aplicaciones mínimos para cargar su PC. Esto puede ayudarlo a determinar si un problema o conflicto de controladores está detrás del mensaje BSOD.
Nota: Esto supone que su PC con Windows todavía está operativa. Si no es así, es posible que deba intentar reiniciar Windows en modo seguro en lugar de.
Para limpiar el arranque de Windows 11, siga los siguientes pasos:
- Abre el Menu de inicio y busca msconfig.
- Desde el Configuración del sistema ventana, haga clic en el Servicios pestaña.
- Comprobar el Esconder todos los servicios de Microsoft y haga clic en el Desactivar todo botón.
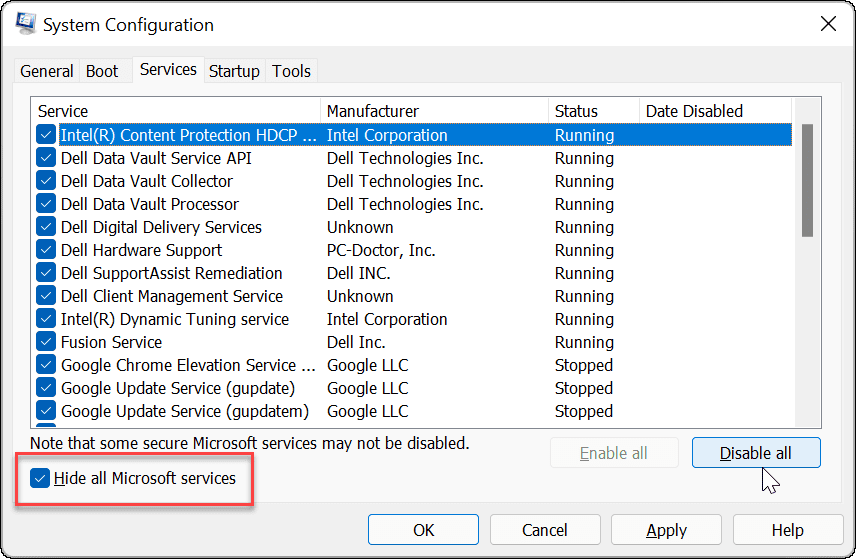
- A continuación, haga clic en el Puesta en marcha pestaña y haga clic en el Abrir Administrador de tareas Enlace.
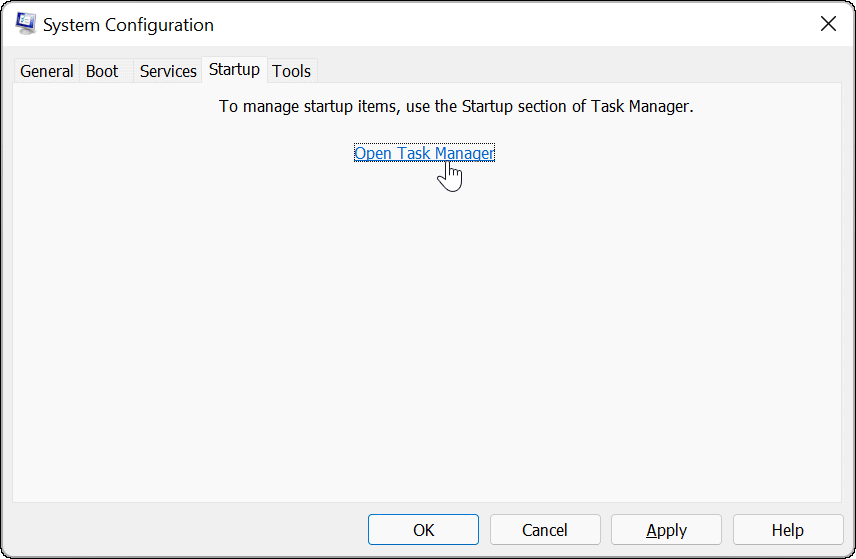
- Cuándo Administrador de tareas se abre, seleccione el Pestaña de inicio y deshabilite todas las aplicaciones de inicio.
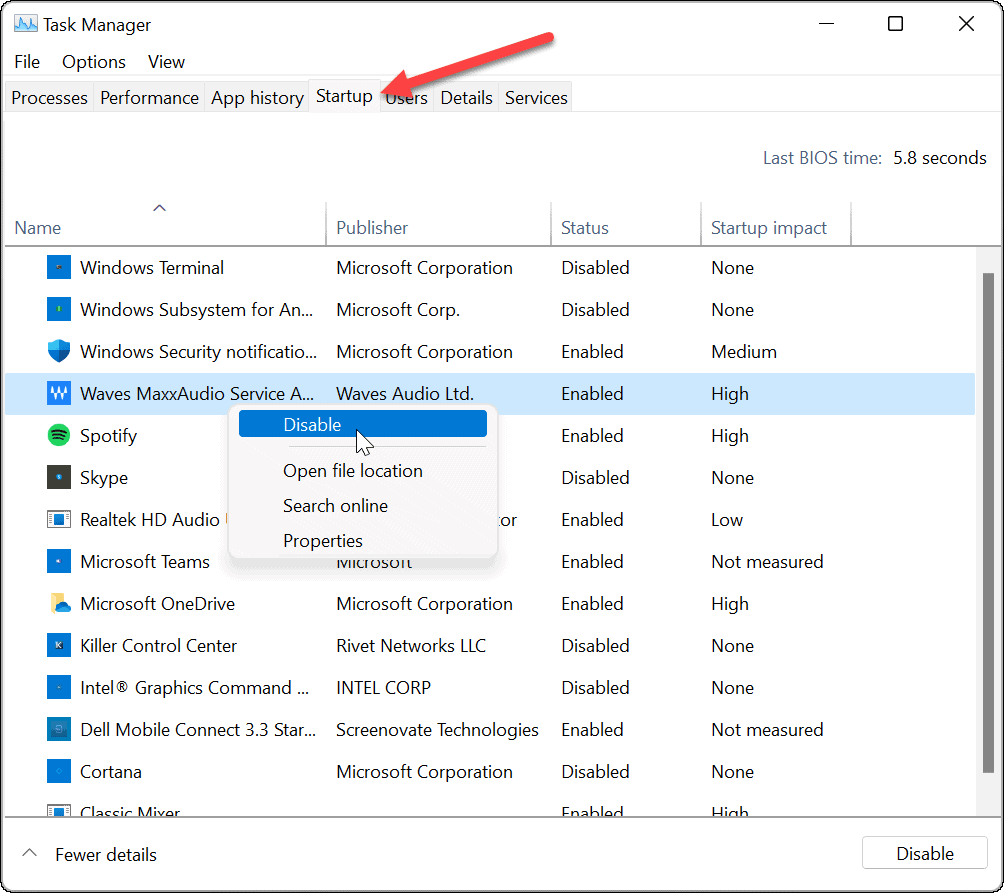
- Salga del Administrador de tareas, haga clic en Aplicar, y OK sobre el Configuración del sistema ventana.
- Ahora, le pedirá que reinicie su PC: haga clic en el Reiniciar botón.
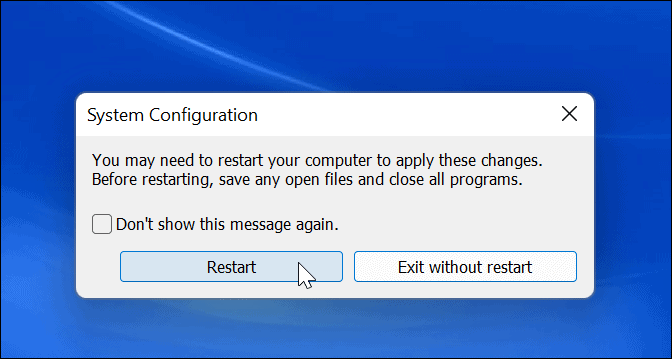
Después del reinicio, el error ya no debería aparecer. Tenga en cuenta que querrá regresar y volver a habilitar una aplicación o servicio a la vez para encontrar el elemento que causa el problema.
Verifique la integridad de su RAM
Si aún recibe el BSOD Kmode Exception Not Handled en Windows 11, es posible que desee ejecutar un diagnóstico de RAM. Windows tiene una utilidad integrada llamada Diagnóstico de memoria de Windows que puede ejecutar para verificar que su RAM funcione correctamente.
Para ejecutar un diagnóstico para verificar la memoria RAM de su sistema, haga lo siguiente:
- Usa el atajo de teclado Tecla de Windows + R para lanzar el Correr diálogo.
- Escribe MdSched y haga clic OK o golpear Ingresar.
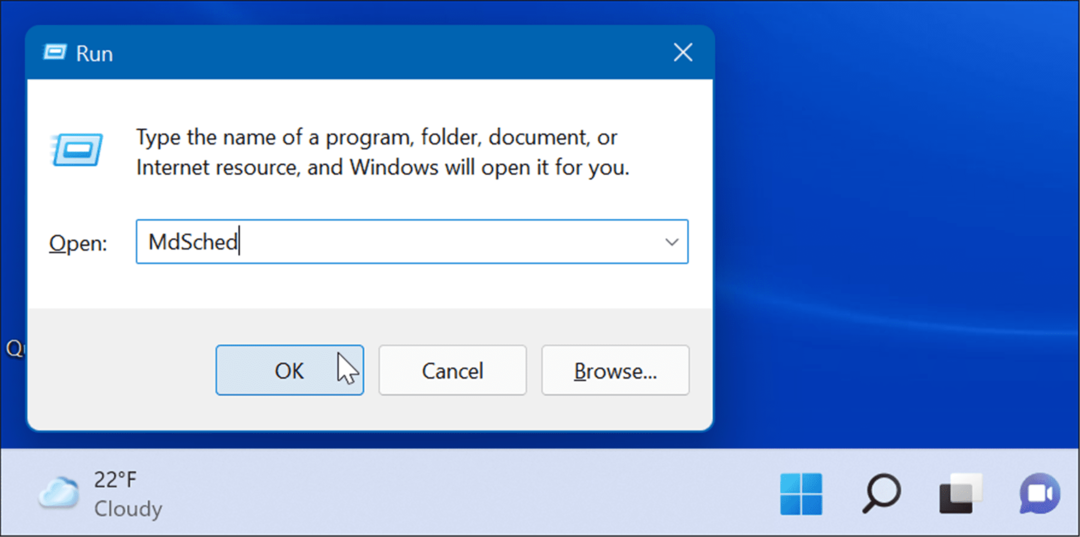
- Haga clic en el Reinicie ahora y busque problemas (recomendado) opción cuando el Diagnóstico de memoria de Windows se abre la herramienta.
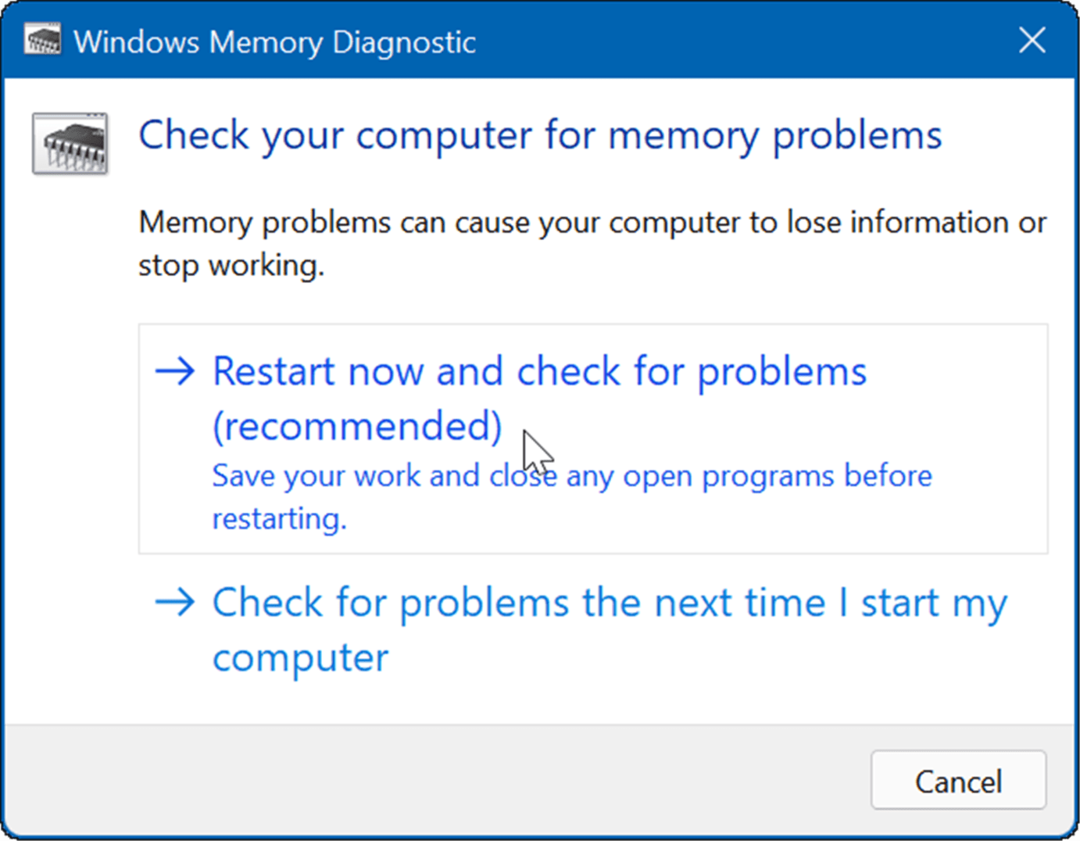
- La utilidad escaneará la memoria de su sistema en busca de problemas cuando su PC se reinicie.
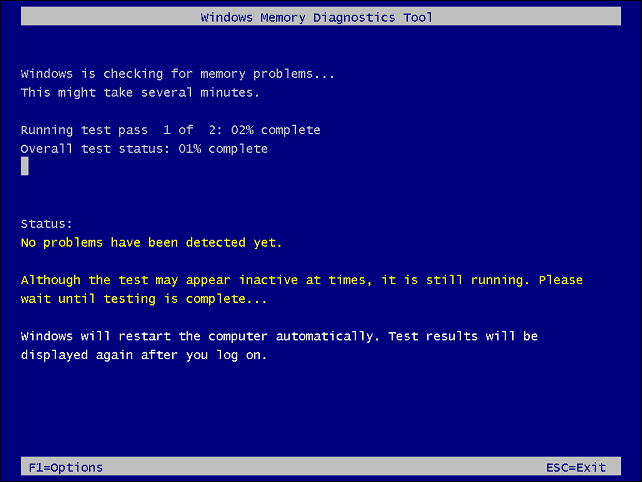
Sea o no el Diagnóstico de memoria de Windows la utilidad encuentra errores, puede ejecutar una segunda exploración usando memtest86+, una herramienta de prueba de RAM gratuita y de código abierto.
Actualice su red y otros controladores
Otra razón común para obtener el error son los controladores de red obsoletos. Afortunadamente, actualizar los controladores es sencillo haciendo lo siguiente:
- Presiona el atajo de teclado Tecla de Windows + R.
- Escribe devmgmt.msc y haga clic OK.
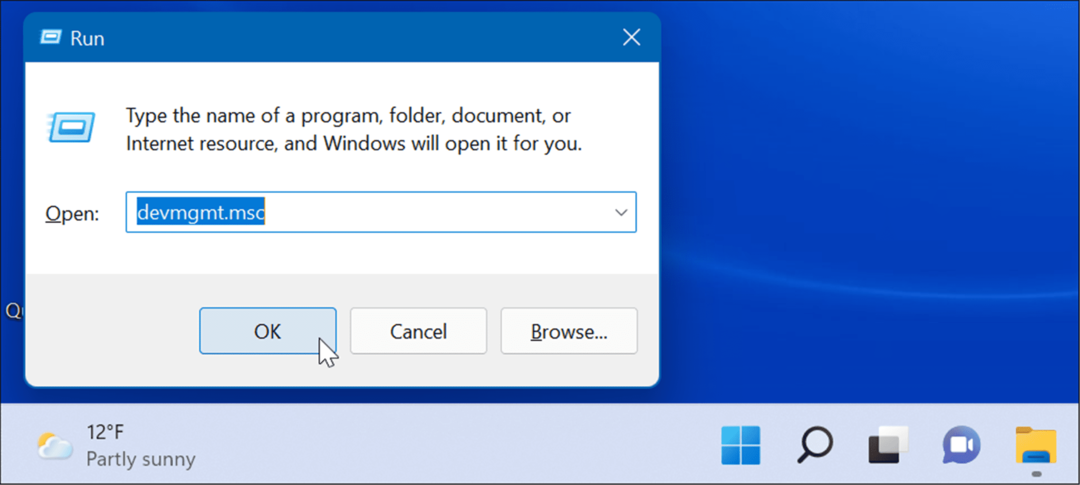
- Cuándo Administrador de dispositivos se abre, ampliar la Adaptadores de red sección, haga clic con el botón derecho en el adaptador y seleccione Actualizar controlador.
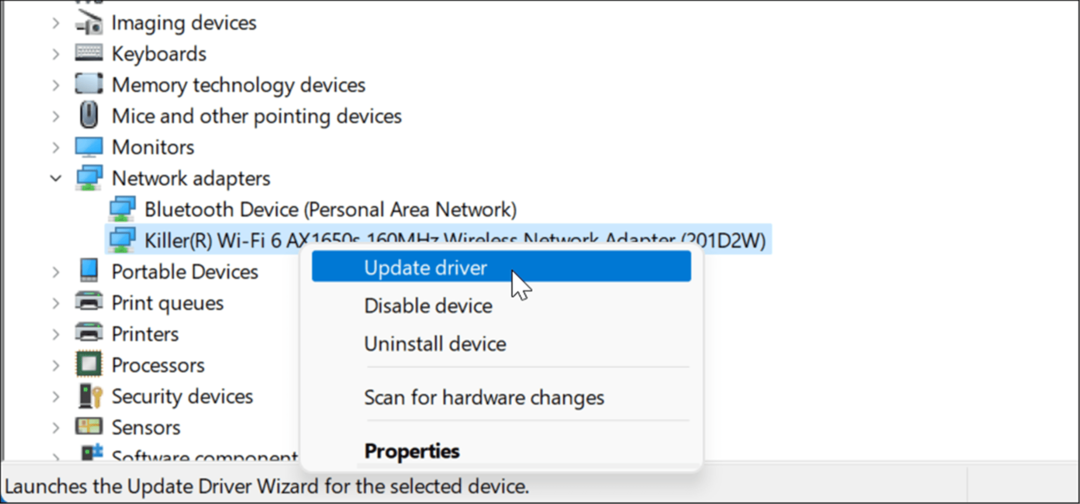
- Siga el asistente en pantalla y haga que Windows busque un nuevo controlador o instale un controlador actualizado descargado del sitio del fabricante.
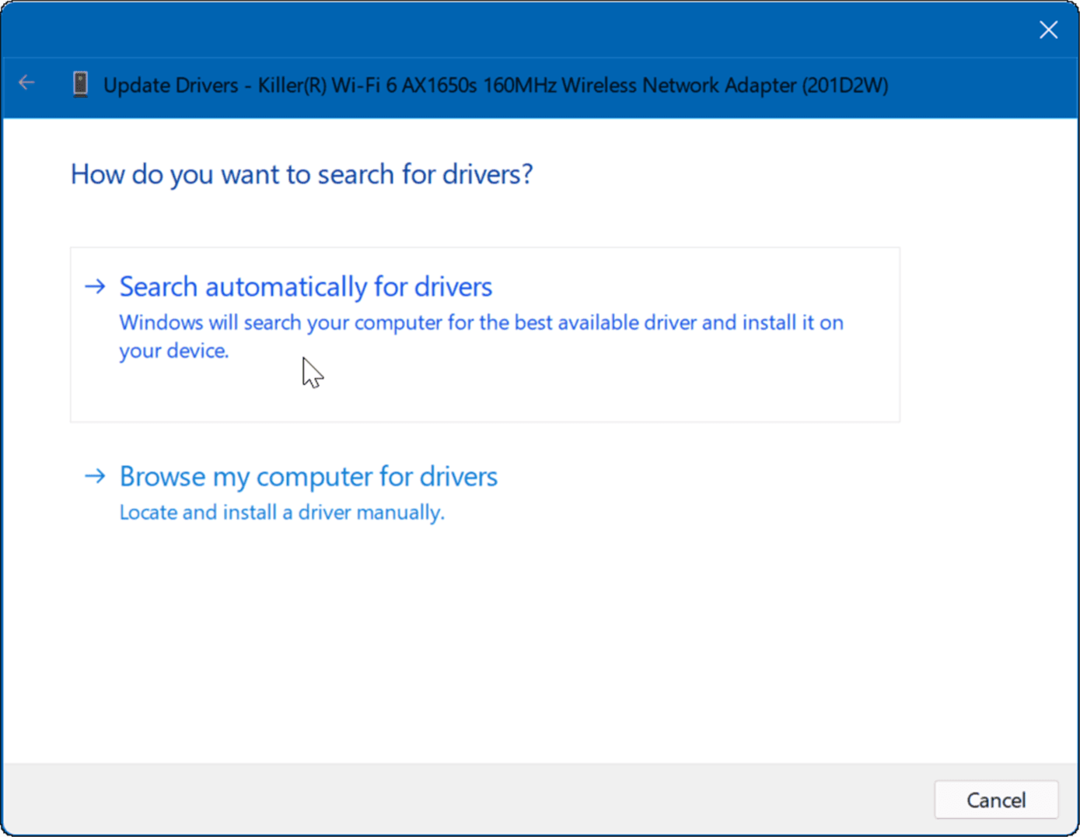
Además, desplácese por otros dispositivos y, si nota una notificación de alerta roja o amarilla junto a él, también deberá actualizar el controlador de ese dispositivo.
Libere espacio en disco
Si su unidad está superando los límites y está llena, puede causar problemas en el sistema, incluido el error KMODE_EXCEPTION_NOT_HANDLED.
Puede limpiar fácilmente el espacio del disco en Windows 11 a través de Configuración, y el Recomendaciones de limpieza rasgo. Use los siguientes pasos para hacer esto:
- Hacer clic Inicio > Configuración > Sistema > Almacenamiento y desplácese hacia abajo hasta el Administración de almacenamiento sección.
- Selecciona el Recomendaciones de limpieza opción.
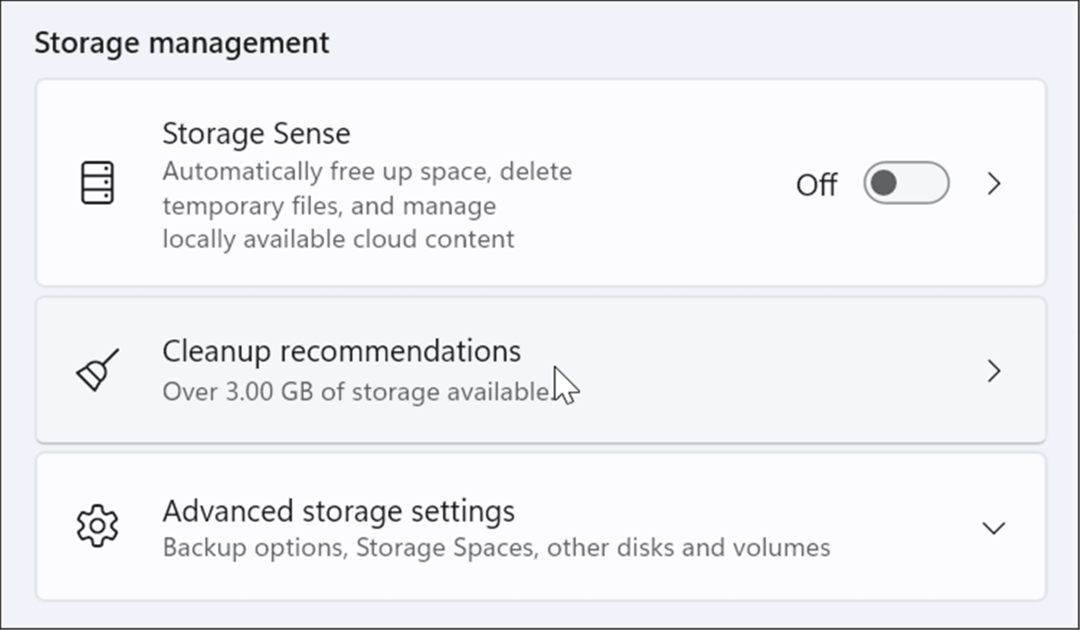
- Ahora, expanda cada sección, incluyendo Archivos temporales, Archivos grandes o sin usar, Archivos sincronizados con la nube, y No usadoaplicaciones. Decida qué elementos quitar de cada sección y haga clic en el botón Limpiar botón.
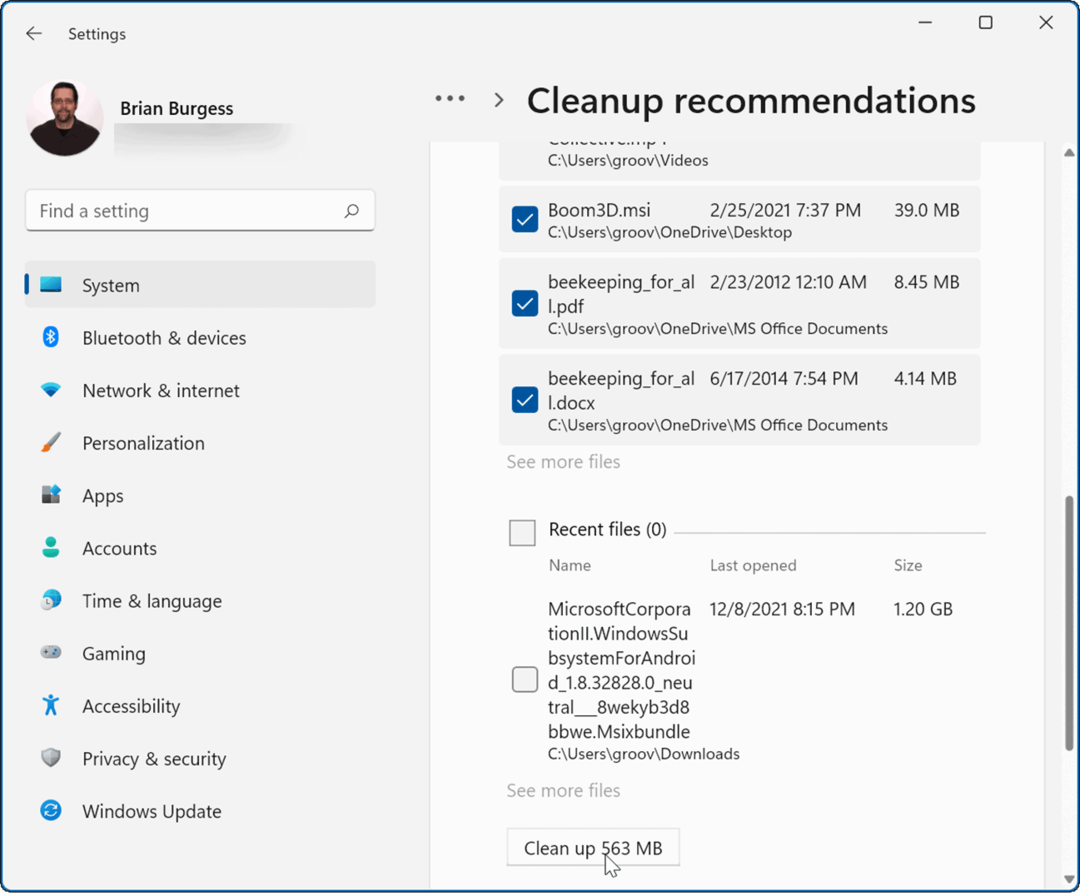
- También vale la pena señalar que puede recuperar una parte más significativa del espacio del Archivos temporales sección - haga clic Ver opciones avanzadas.
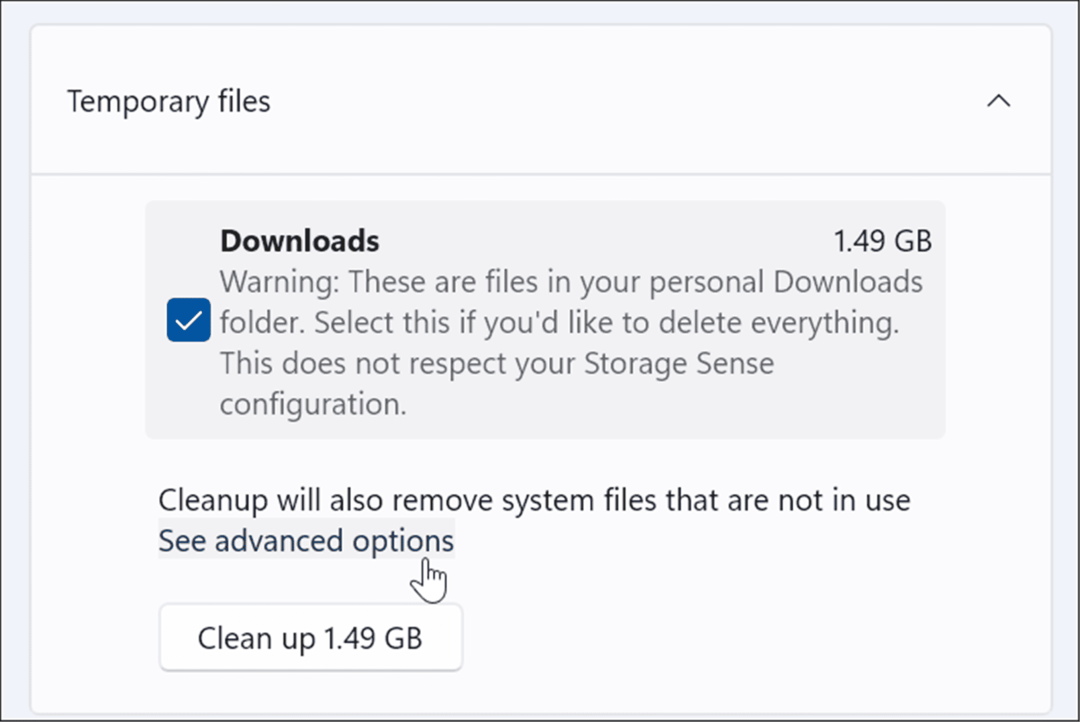
- Allí encontrará muchos más archivos temporales del sistema que puede eliminar de forma segura. También notará que se puede recuperar mucho más espacio (10 GB en este ejemplo): haga clic en Quitar archivos.
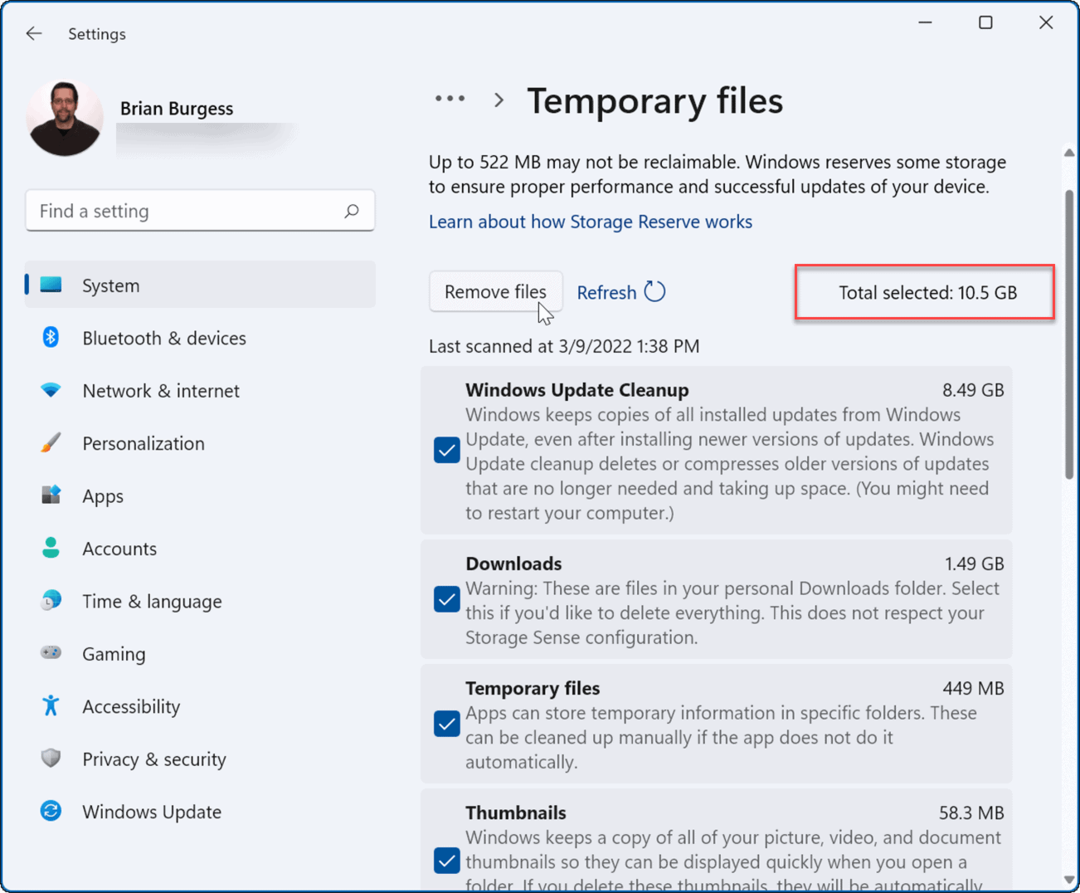
Buscar software malicioso
Windows 11 incluye la aplicación de seguridad de Windows que busca virus y otro malware en tiempo real. Sin embargo, es posible que no atrape todo, y el malware obstinado podría causar el error.
Para escanear su PC en busca de software malicioso, siga los siguientes pasos:
- Abre el Menu de inicio, escribe seguridad de ventanasy haga clic en el resultado superior.
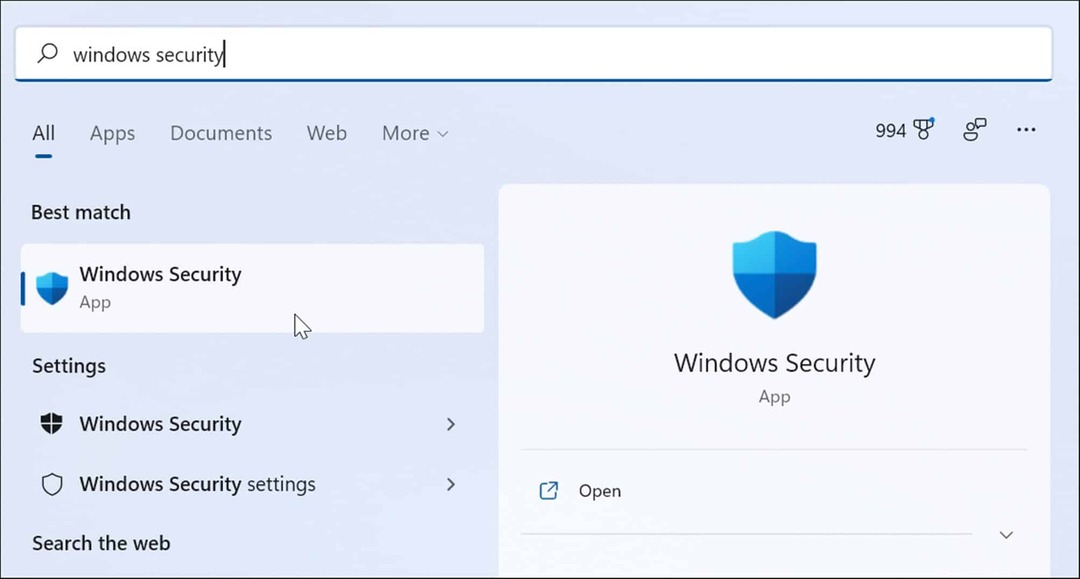
- Hacer clic Protección contra virus y amenazas a la izquierda y haga clic en el Análisis rápido botón de la derecha.
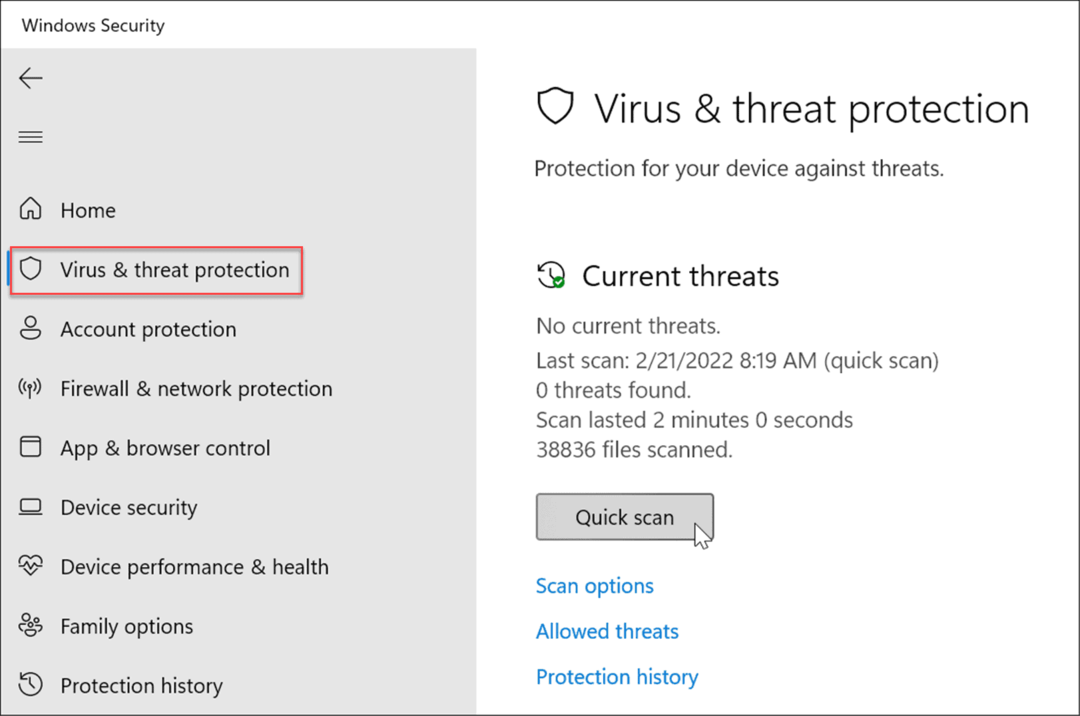
- Si el análisis básico no detecta nada, puede utilizar un análisis más profundo del sistema. Haga clic en el Opciones de escaneo vincular y seleccionar Análisis completo o Exploración sin conexión de Microsoft Defender.
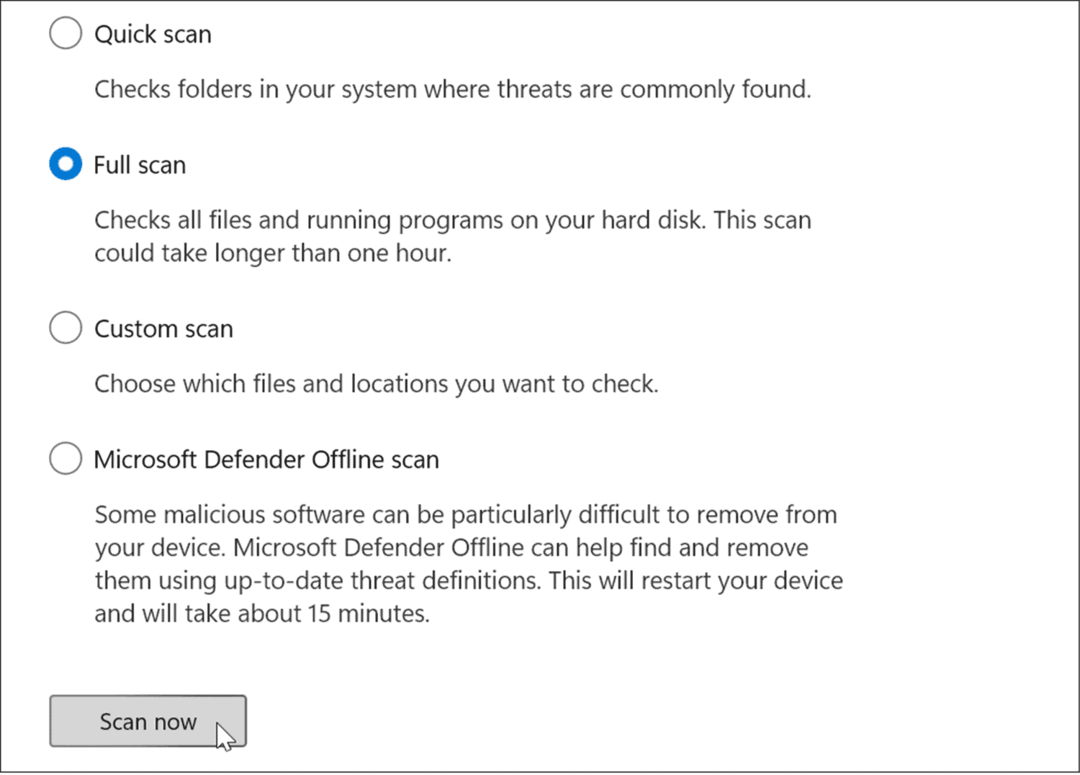
Los escaneos más profundos toman más tiempo, pero valen la pena si el malware arraigado está causando el BSOD. Ya sea que Seguridad de Windows detecte o no código malicioso, intente realizar un análisis de virus con otras suites de seguridad gratuitas y de confianza, como Avast o Antivirus AVG.
También es importante tener en cuenta que el software antivirus podría estar causando el error al poner en cuarentena incorrectamente los archivos esenciales del sistema. Por ejemplo, si está utilizando el paquete de seguridad integrado de Microsoft, lea cómo deshabilitar o habilitar la seguridad de Windows en Windows 11.
Si está utilizando un paquete de seguridad de terceros, lea su página de soporte para obtener instrucciones sobre cómo deshabilitarlo temporalmente.
Arreglando la excepción Kmode no manejada en Windows 11
Si bien los pasos anteriores deberían resolver el error BSOD, también puede usar otras acciones básicas. Por ejemplo, apague su computadora por completo. Retire los periféricos externos, incluidas las unidades externas, el mouse, el teclado, la impresora o el controlador de juegos, y vuelva a encender la PC.
Si funciona, conecte un dispositivo a la vez y reinicie hasta que encuentre el dispositivo problemático. Luego deberá actualizar el controlador del dispositivo externo, reemplazar un cable o reemplazar el dispositivo en sí.
Además, no hace falta decirlo, pero asegúrese de que Windows 11 esté actualizado. A menudo, las actualizaciones de Windows incluyen correcciones de errores y controladores de dispositivos actualizados que resuelven el error. Asegúrese de echar un vistazo a nuestra guía sobre cómo actualizar manualmente Windows 11.
Si ninguna de las soluciones anteriores funciona, deberá resetea tu PC. Antes de hacer eso, sin embargo, asegúrese de hacer una copia de seguridad completa del sistema para que puedas usar el imagen del sistema para restaurar la PC.
Windows 11 es mucho más estable que las versiones anteriores, pero no está exento de problemas. Así, por ejemplo, mira arreglar Ntolkrnl.exe BSOD o fijación Gestión de memoria de código de detención de Windows 11.



