Cómo arreglar VCRUNTIME140.dll falta un error en Windows
Microsoft Windows 10 Ventanas 11 Héroe / / March 13, 2022

Ultima actualización en

Falta un error VCRUNTIME140.dll es un problema con sus archivos redistribuibles de Visual C++ en Windows. Puede solucionar el problema con esta guía.
Las aplicaciones y el software de Windows requieren archivos DLL para ejecutarse; sin ellos, pueden dejar de funcionar por completo.
si ves un Falta VCRUNTIME140.dll error, por ejemplo, es una señal de que a su PC le falta este archivo, lo que impide que se inicie una aplicación. Podría deberse a que una aplicación no se instaló correctamente. Incluso podría aparecer después de ejecutar Windows Update.
Afortunadamente, puede corregir este error en Windows con bastante facilidad. los VCRUNTIME140.dll El archivo es usado por Microsoft C++ Redistributable para Microsoft Studio y es parte del paquete de archivos de C++.
Hay varias razones por las que puede ver este error, pero puede usar los siguientes pasos para solucionarlo.
Reparación de archivos de instalación redistribuibles de Microsoft Visual C++
Una de las primeras cosas que puede intentar es reparar Microsoft Visual C++ Redistributable. Este es un paquete que ayuda a que muchas aplicaciones de Windows funcionen correctamente.
Puede repararlo siguiendo los siguientes pasos:
- Haga clic en el Botón de inicio y seleccione Ajustes.
- Cuando se abra Configuración, haga clic en aplicaciones de la lista de la izquierda y Aplicaciones y características a la derecha.
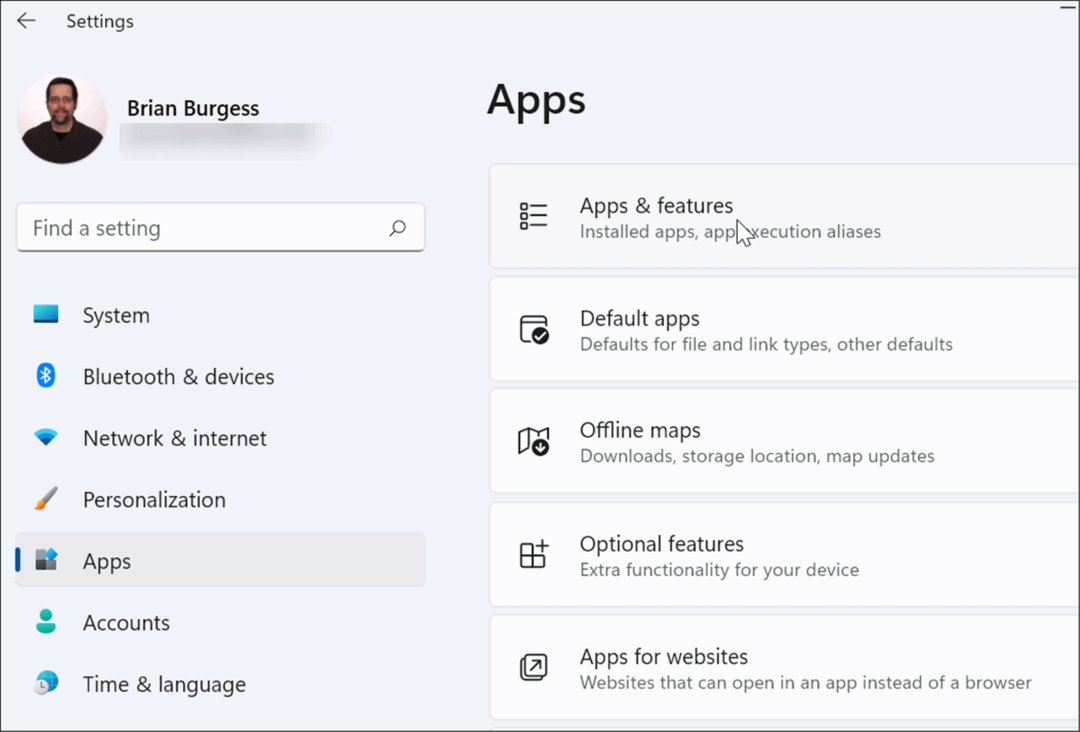
- Desplácese hacia abajo Aplicaciones y características sección y tipo Visual C++ en el Campo de búsqueda. Puede haber varios resultados, pero desea encontrar Microsoft Visual C++ 2015-2019 Redistribuible (x64).
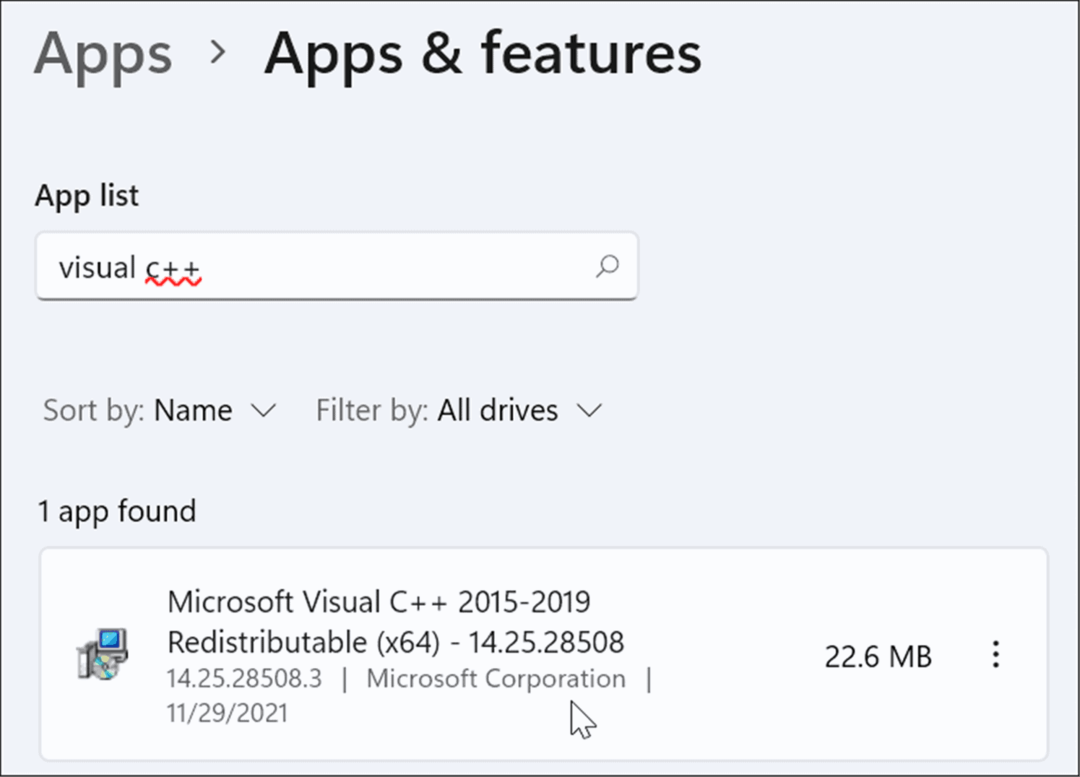
- Haga clic en el tres puntosmenú junto a él y seleccione Modificar del menú.

- Aparecerá la pantalla de Microsoft Visual: haga clic en el Reparar botón.
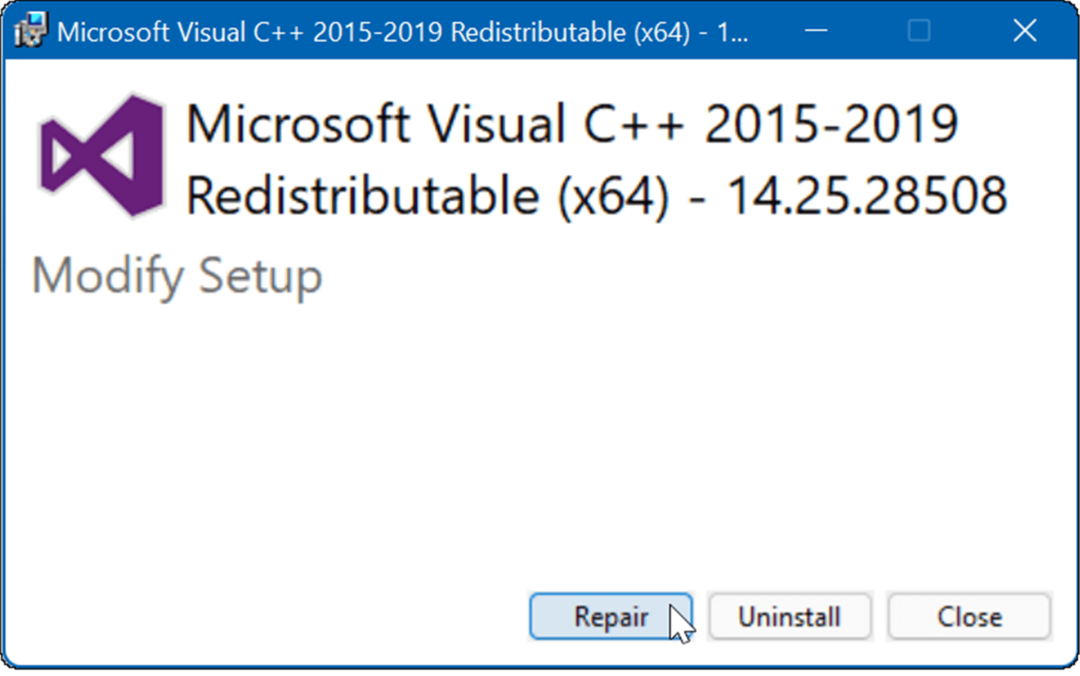
- Una vez finalizado el proceso de configuración, haga clic en el Cerrar botón, y vea si todavía recibe el error.
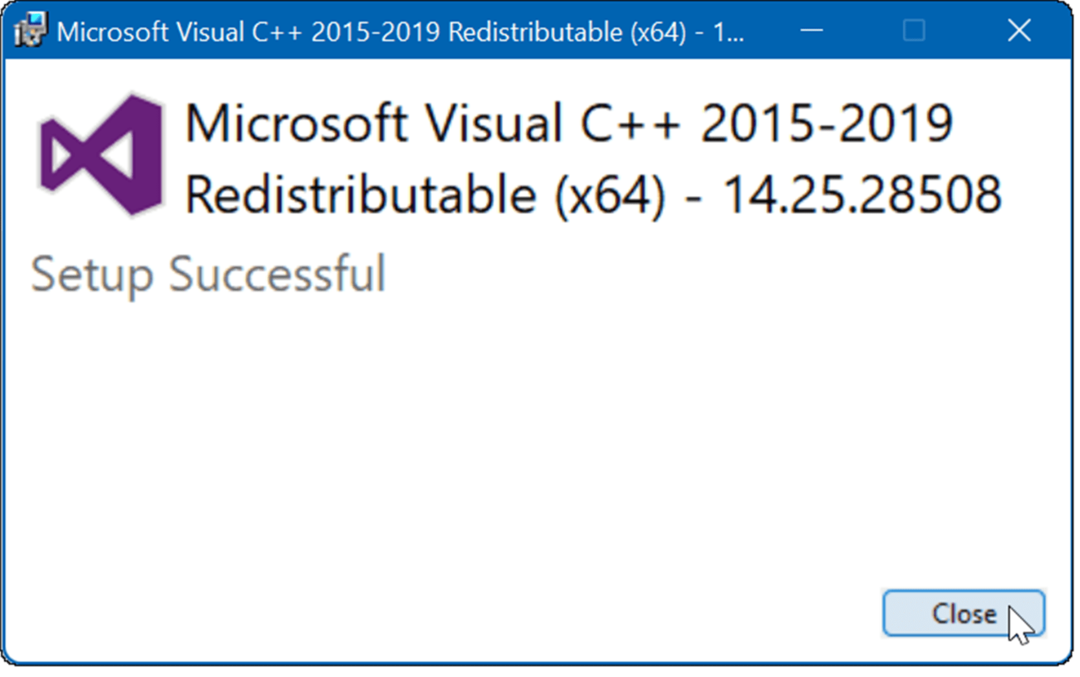
Vuelva a instalar Visual C++ Redistribuible
Si la reparación no resuelve el error, puede reinstalar Microsoft Visual C++. El VCRUNTIME140.dll tiene su raíz en Visual C++ Redistributable for Visual Studio.
Para desinstalar Visual C++ Redistributable y reinstalarlo, siga los siguientes pasos:
- Primero, descarga Actualización redistribuible 3 RC de Microsoft Visual C++ 2015 del sitio oficial de Microsoft.
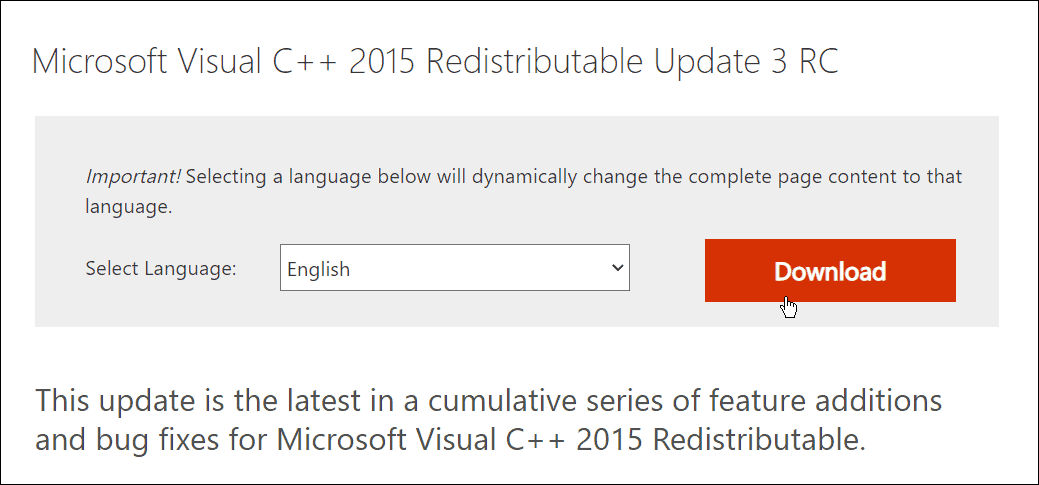
- Asegúrese de descargar la versión correcta, es decir, x86 o x64.
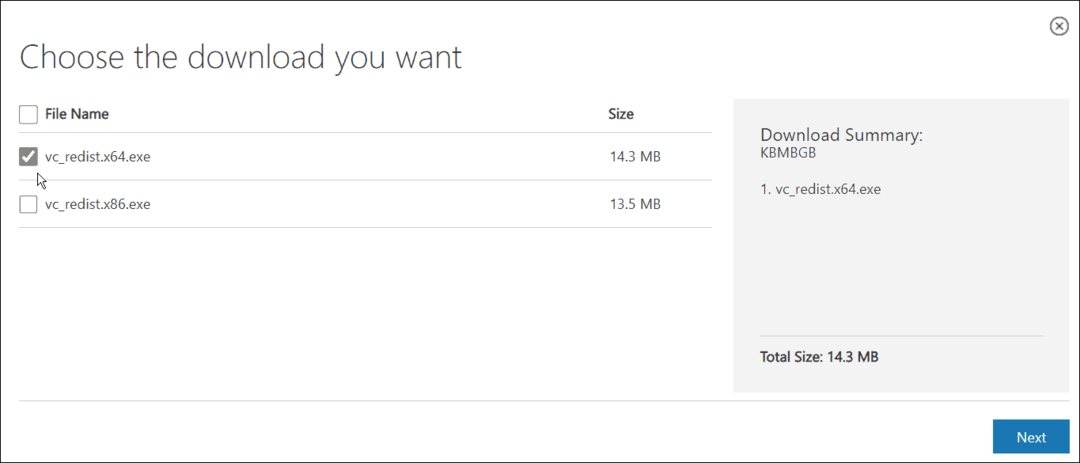
- Abierto Inicio > Configuración > Aplicaciones > Aplicaciones y características y busca Visual C++ en el campo de búsqueda.
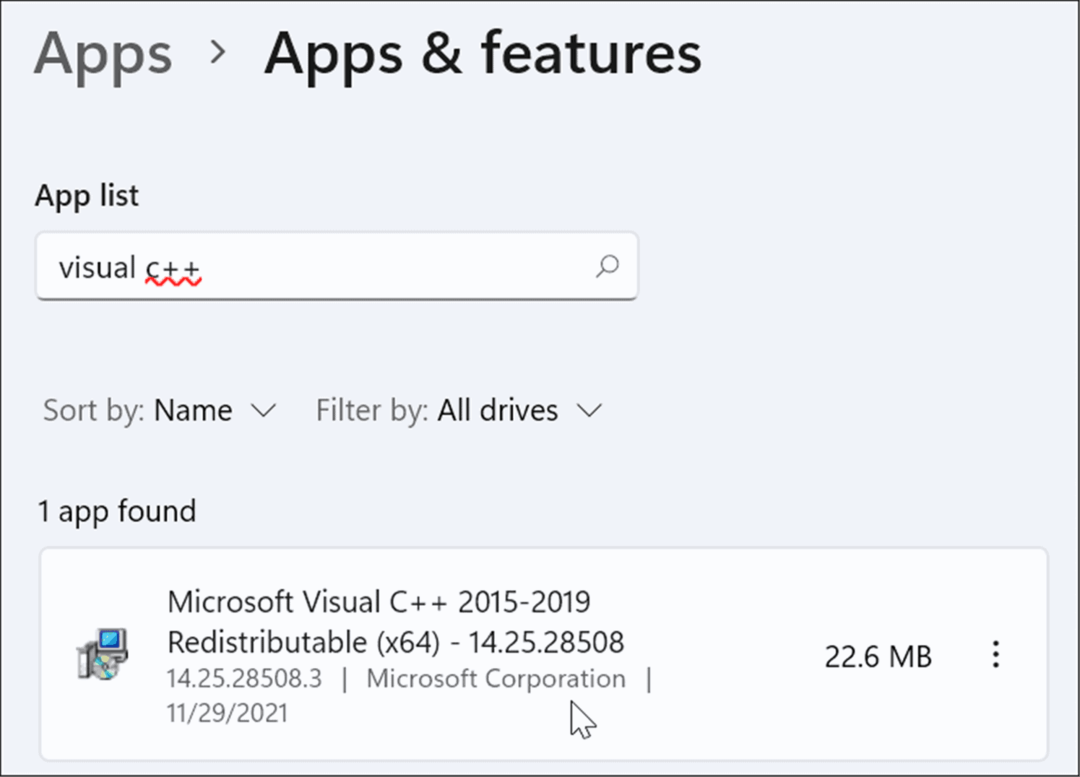
- Haga clic en el tres puntos botón y seleccione Desinstalar del menú.
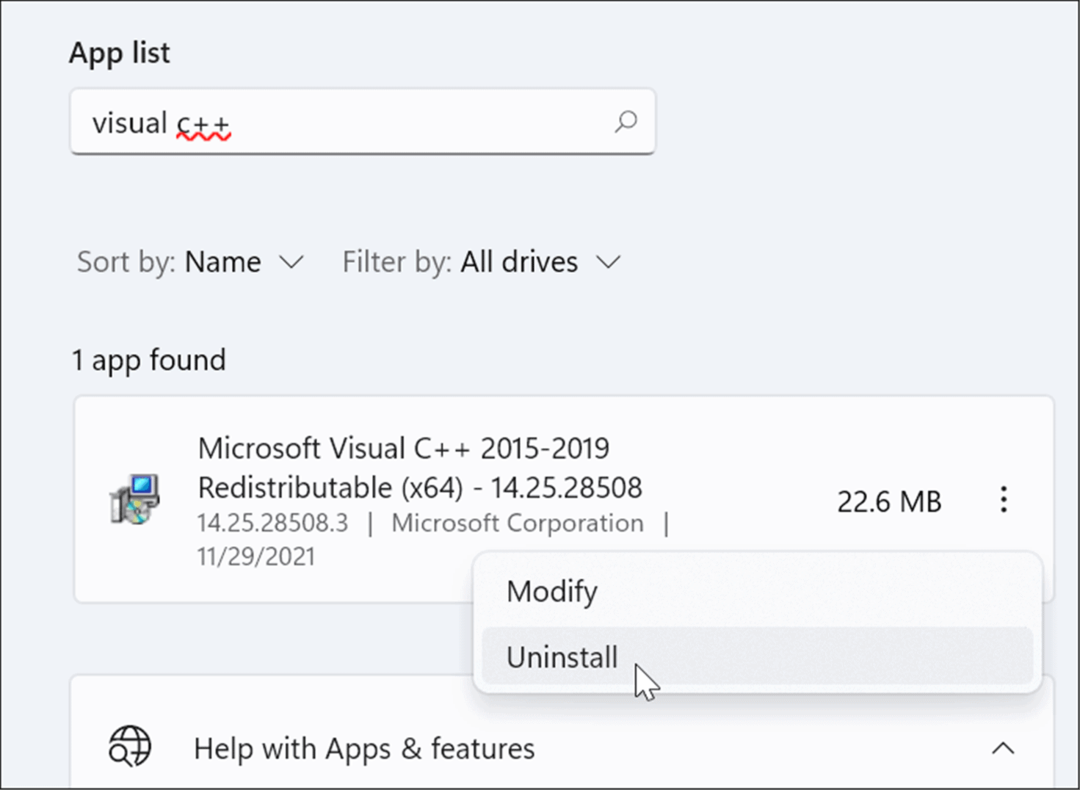
- Aparecerá la ventana Redistribuible de Microsoft Visual C++ 2015-2019: haga clic en Desinstalar.
- Una vez completada la configuración, cierre la ventana.
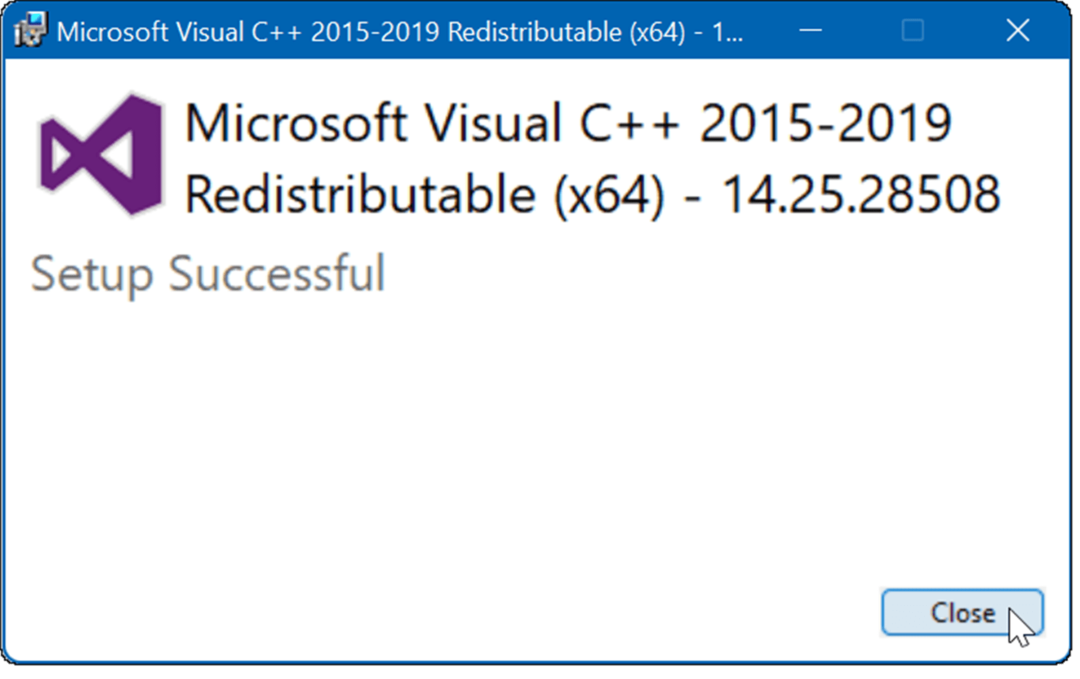
- Ahora, abra la carpeta que contiene el archivo de Microsoft Visual C++ que descargó y haga doble clic para ejecutarlo.
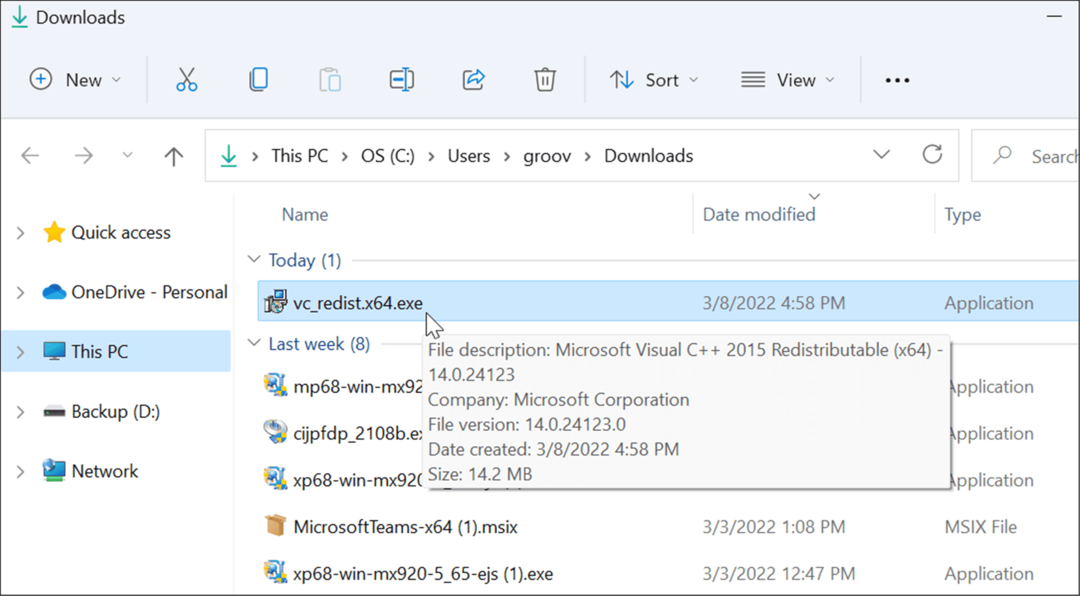
- Acepte el EULA e instale el programa siguiendo el asistente en pantalla. Cuando se complete, haga clic en el Cerrar botón para salir del instalador.
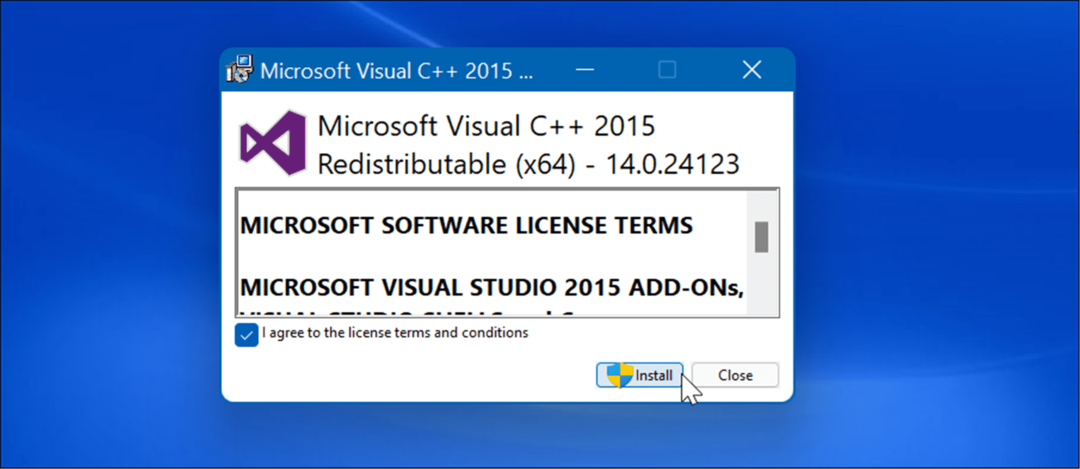
Una vez completada la reinstalación, reiniciar Windows 11 y ver si el mensaje de error desaparece.
Ejecute el Comprobador de archivos del sistema y las exploraciones DISM
Este error también puede aparecer cuando sus archivos de Windows se han dañado.
ejecutando un Comprobador de archivos del sistema (SFC) scan detectará archivos corruptos del sistema y los reemplazará con otros que funcionen. A Administración de mantenimiento de imágenes de implementación (DISM) el escaneo buscará archivos corruptos, pero también reemplazará cualquier archivo corrupto con archivos de sistema de trabajo conocidos que obtenga de los servidores de Microsoft.
Para ejecutar un escaneo SFC y DISM, haga lo siguiente:
- presione el tecla de Windows y busca Potencia Shell.
- Cuando aparezca el primer resultado, haga clic en el Ejecutar como administrador opción de la derecha.
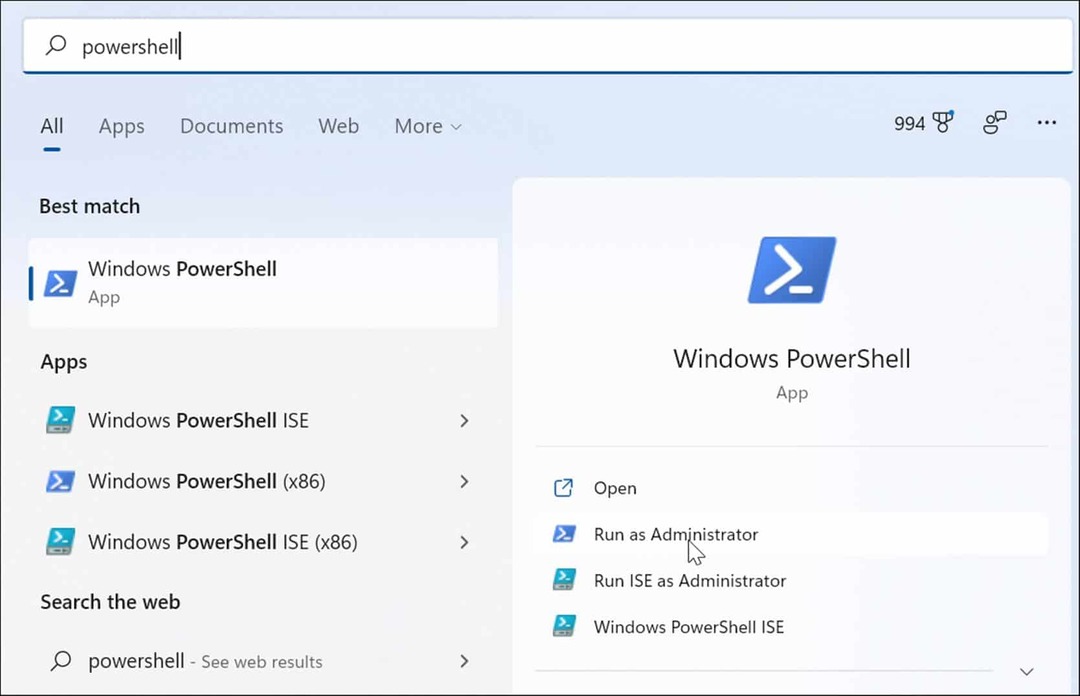
- Luego, ejecute el siguiente comando en la terminal y presione Ingresar.
sfc /escanear ahora

- Después de que se complete el escaneo SFC, ejecute un escaneo DISM ejecutando el siguiente comando.
DISM /En línea /Imagen de limpieza /RestoreHealth
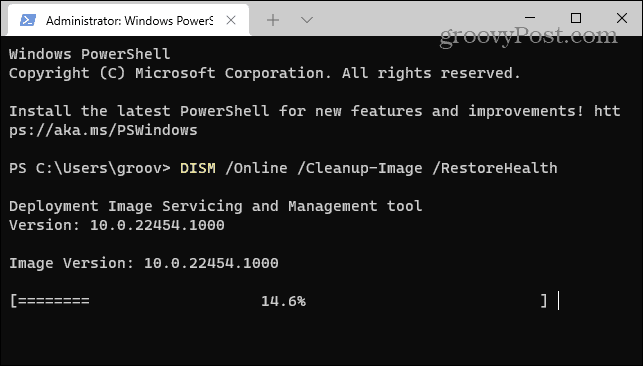
Estos análisis pueden tardar un tiempo en ejecutarse. Por lo tanto, no cierre la terminal hasta que se completen los escaneos.
Buscar actualizaciones de Windows
Es vital mantener su sistema actualizado para la seguridad y la estabilidad del sistema. Windows Update puede tener una corrección de errores que puede emplear para eliminar el error VCRUNTIME140.dll. Windows se actualiza solo en segundo plano, pero es posible que deba buscar actualizaciones manualmente.
Para buscar actualizaciones, abra Inicio > Configuración > Actualización de Windows y haga clic en el Buscar actualizaciones Botón para actualizar Windows.
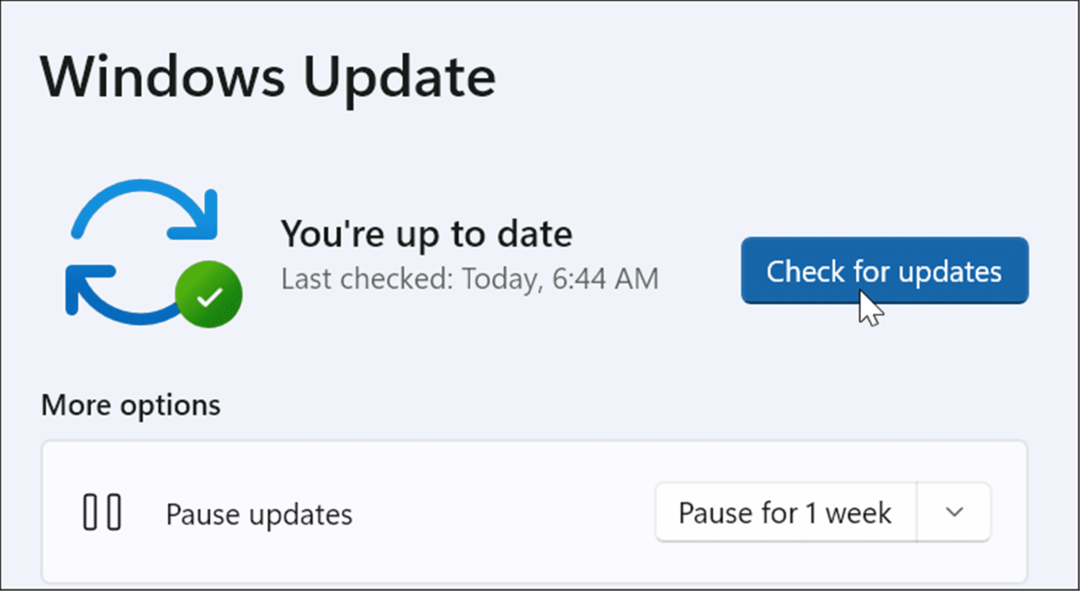
Con suerte, después de aplicar las últimas actualizaciones, el error desaparecerá. Sin embargo, una actualización de Windows podría tener errores y causar el problema.
Entonces, si nota que el error comienza después de una actualización específica, puede revertir la actualización. Después de hacer eso, reinicie su PC y vea si el error desapareció.
Vuelva a instalar la aplicación problemática
Si aún recibe un error al ejecutar una aplicación específica, desinstalar la aplicación y vuelva a instalarlo. La aplicación puede haber sido un problema con la descarga e instalación de la aplicación. Además, la mayoría de las aplicaciones tienden a tener su propia copia de VCRUNTIME140.dll, lo que corrige el error.
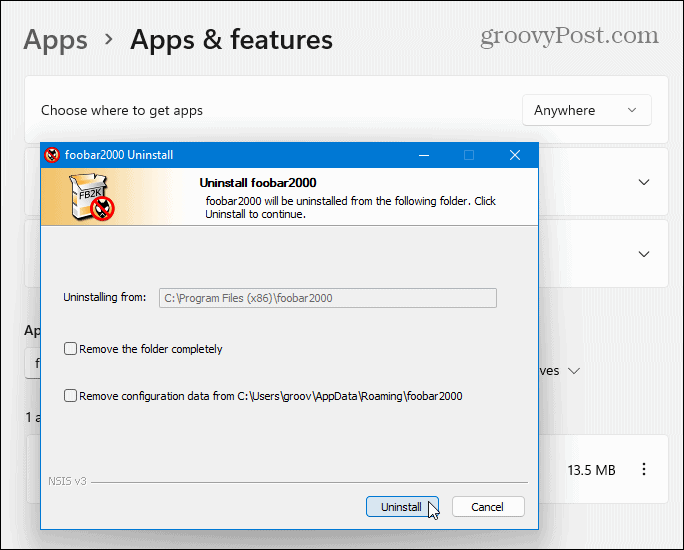
Reparación de errores en Windows
El uso de los pasos de solución de problemas anteriores debería poner en funcionamiento su sistema y aplicaciones. Sin embargo, hay muchos errores que puede experimentar al usar Windows. Por ejemplo, los errores de pantalla azul de la muerte o BSOD pueden ser más frustrantes.
Para obtener más información, eche un vistazo a arreglar un Error de administración de memoria del código de detención de Windows 11 o arreglando un BSOD Ntoskrnl.exe. Si su disco duro se está quedando sin espacio, puede corregir el uso del disco al 100 por ciento en Windows 11. Si tu sistema te da problemas constantemente, lee estos correcciones para el bloqueo de Windows 11.
Cómo encontrar su clave de producto de Windows 11
Si necesita transferir su clave de producto de Windows 11 o simplemente la necesita para realizar una instalación limpia del sistema operativo,...
Cómo borrar la memoria caché, las cookies y el historial de navegación de Google Chrome
Chrome hace un excelente trabajo al almacenar su historial de navegación, caché y cookies para optimizar el rendimiento de su navegador en línea. La suya es cómo...
Coincidencia de precios en la tienda: cómo obtener precios en línea mientras compra en la tienda
Comprar en la tienda no significa que tengas que pagar precios más altos. Gracias a las garantías de igualación de precios, puede obtener descuentos en línea mientras compra en...
Cómo regalar una suscripción a Disney Plus con una tarjeta de regalo digital
Si ha estado disfrutando de Disney Plus y desea compartirlo con otros, aquí le indicamos cómo comprar una suscripción de regalo de Disney+ para...

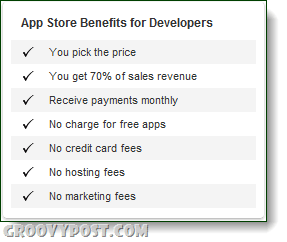
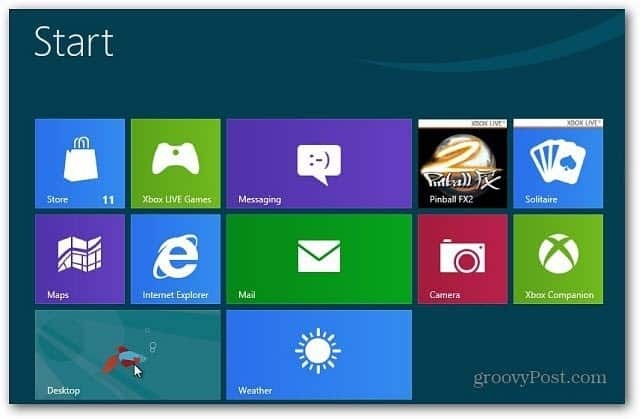
![Mejore los resultados de búsqueda con el complemento de Firefox BetterSearch [groovyDownload]](/f/ba4a629cc3ee72b17f993597be1f8b4e.png?width=288&height=384)