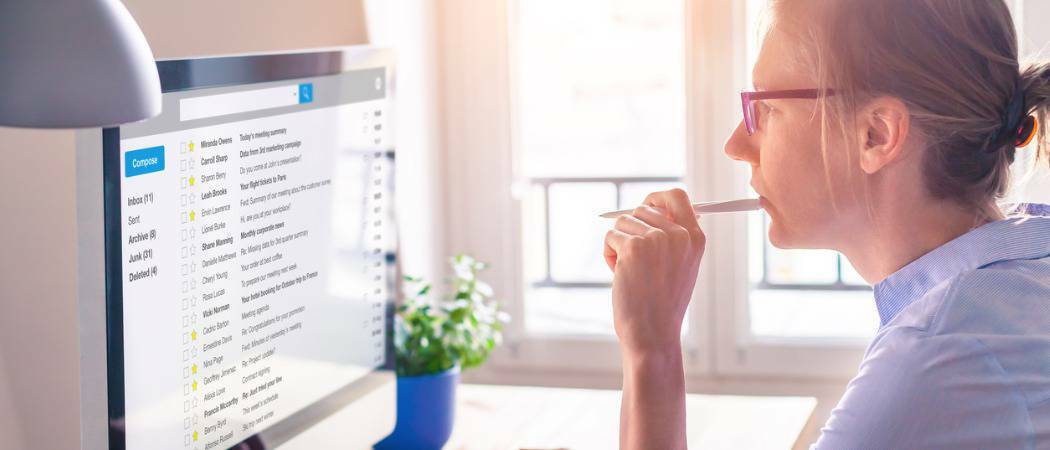Cómo instalar Windows 10 en OS X en VMware Fusion 8
Microsoft Os X Windows 10 Manzana / / March 18, 2020
Ultima actualización en

Si posee un Macintosh basado en Intel, hay varias formas de ejecutar Windows 10 en su computadora. Aquí se explica cómo usar VMware Fusion 8 para ejecutarlo.
Si posee un Macintosh basado en Intel, hay muchas formas de ejecutar Windows 10 en él. Anteriormente vimos configurar Windows 10 usando el Boot Camp de Apple. Es perfecto para escenarios en los que desea el rendimiento bruto del hardware de su dispositivo. Sin embargo, una configuración de Boot Camp tiene sus compensaciones. Aún así, Boot Camp sigue siendo la mejor opción para utilizar la experiencia de hardware completa de su Mac.
Si necesita usar un grupo selecto de aplicaciones, tal vez una línea de aplicación de negocios (LOB) interna o aplicaciones de productividad ligera como Microsoft Office o Adobe Photoshop, puede salirse con la suya utilizando una máquina virtual (VM). Una solución líder en esta categoría es VMware Fusion, que fue uno de los primeros proveedores en llevar la virtualización de Windows a Intel Macs hace casi 10 años.
Decidí probar VMware Fusion, debido a mi gran experiencia con la versión de Windows. Me gustó tanto, de hecho, que escribí un artículo sobre el uso VMware Workstation para instalar Windows 10. Antes de instalarse en VMware Fusion para mi Mac, Probé soluciones gratuitas, pero como verá, VMware es una experiencia completamente diferente; es casi como tener la experiencia cercana de Boot Camp desde OS X.
Cree una máquina virtual con Windows 10 usando VMware Fusion 8 Pro
Hay pocas cosas que necesitará:
- Licencia de VMware Fusion 8 Pro, puedes descargar una versión de prueba de 30 días para darle un giro. Existe una licencia VMware Fusion 8 aún más barata que debería ser más que adecuada para la mayoría de las personas.
- Computadora Intel Apple Macintosh compatible
- Licencia de Windows 10, consulte las instrucciones sobre cómo descargar una imagen de disco.
Instalar VMware Fusion 8 Pro para Mac
Antes de comenzar, debe instalar el software, después de descargarlo, haga doble clic en la imagen DMG. Cuando se monta el DMG, haga doble clic en VMware Fusion para comenzar la instalación.
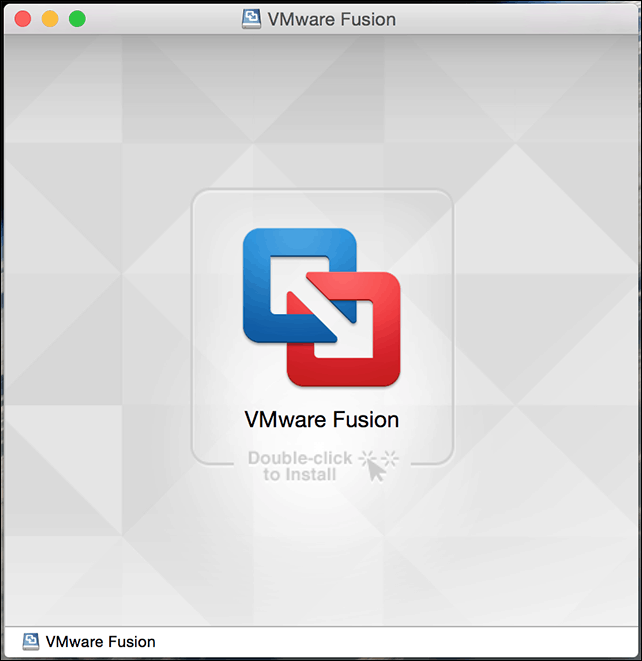
Ingrese su contraseña y acepte el acuerdo de licencia.
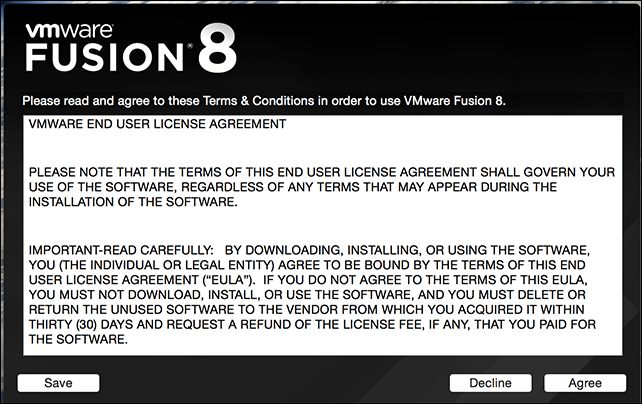
Después de eso, ingrese su clave de producto o pruébelo gratis durante 30 días.
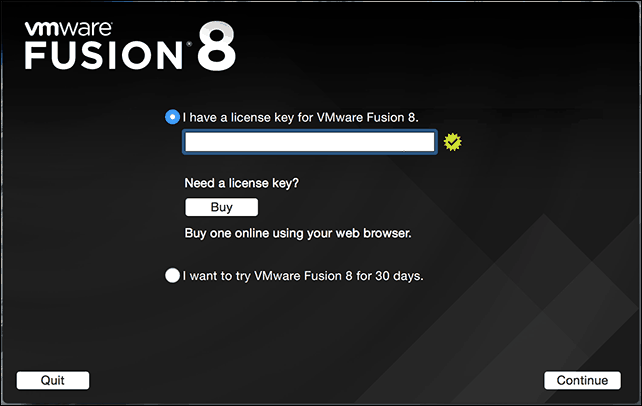
Inicie e instale VMware Fusion
En el teclado de tu Mac, presiona Comando + barra espaciadora y tipo:VMware y presione Entrar.
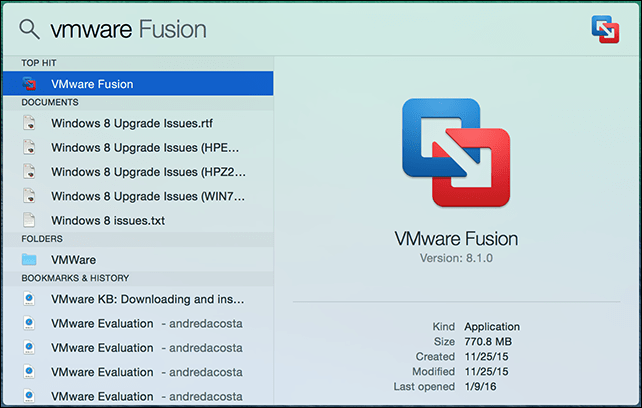
Tiene algunas opciones a la hora de seleccionar el método de instalación. Dado que este artículo se centra en la instalación de Windows 10, vaya con Instalar desde un disco o imagen cuál debería ser la selección predeterminada.
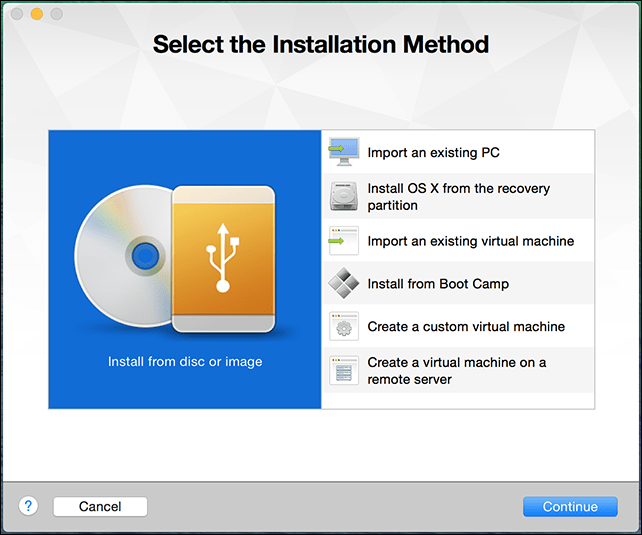
Si tiene lista su imagen de disco de Windows, arrástrela y suéltela en la ventana y haga clic en Continuar.
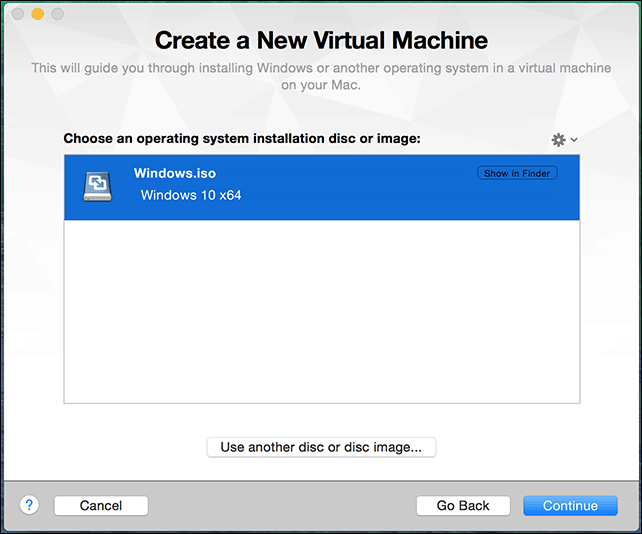
Haga clic en Finalizar si está satisfecho con la configuración de la máquina virtual. De lo contrario, haga clic en Personalizar configuración para regresar y realizar ajustes.
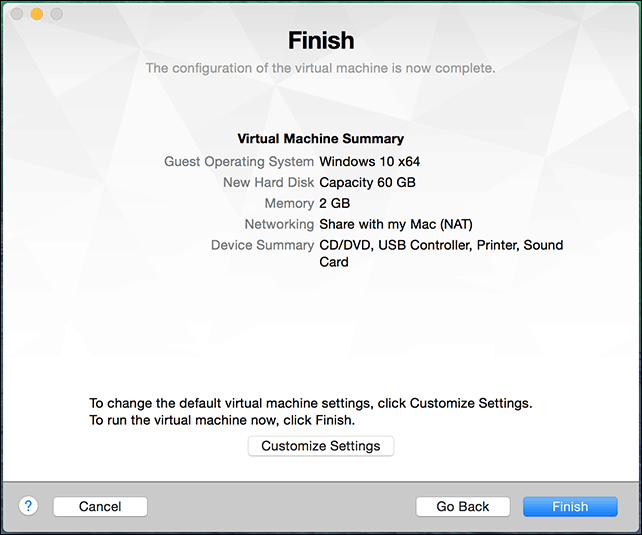
Personalice la configuración de su máquina virtual
Si desea modificar la configuración de hardware virtual de su máquina virtual, puede utilizar la interfaz como Preferencias del sistema para hacerlo. Las áreas comunes del sistema que debe considerar ajustar incluyen procesadores y memoria, disco duro y red.
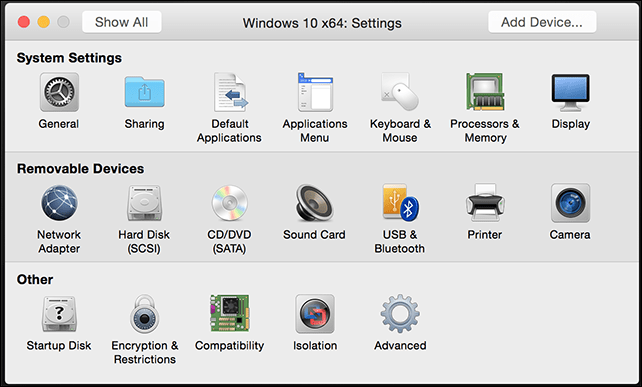
Dependiendo de para qué planea usar la máquina virtual, puede aumentar la cantidad de memoria y disco duro para un rendimiento satisfactorio.
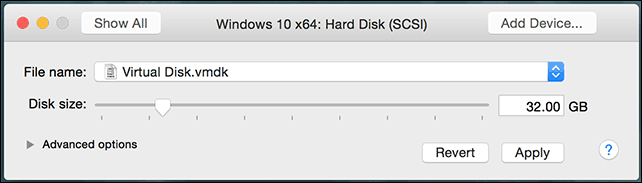
Configuración del disco duro en VMware Fusion 8
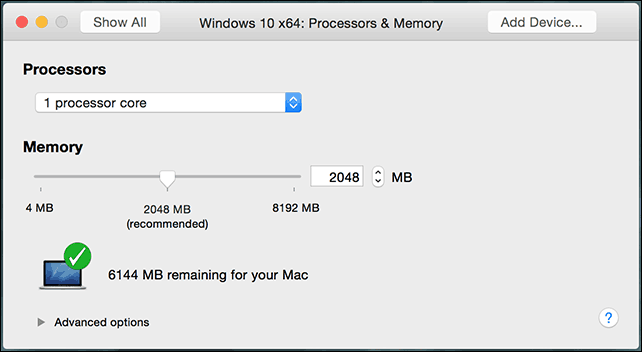
Configuración de RAM y procesador en VMware Fusion 8
Instalar Windows 10
Cuando esté listo para comenzar la instalación, haga clic en el botón Reproducir en la ventana Máquina virtual.
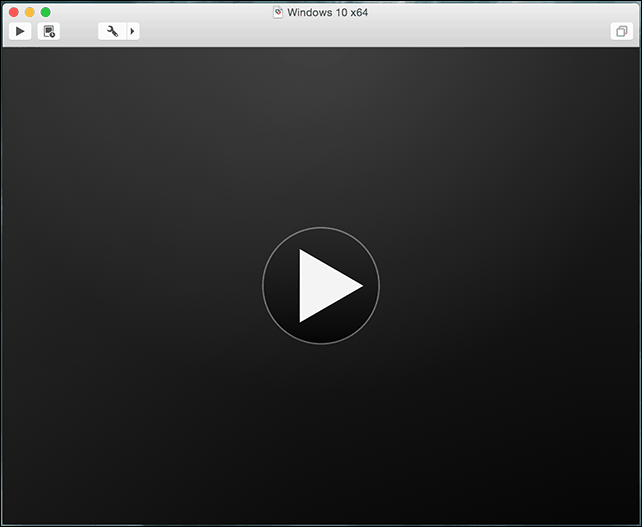
La configuración de Windows 10 comenzará ahora. Para obtener instrucciones sobre cómo realizar una instalación limpia, revise nuestro artículo aquí.
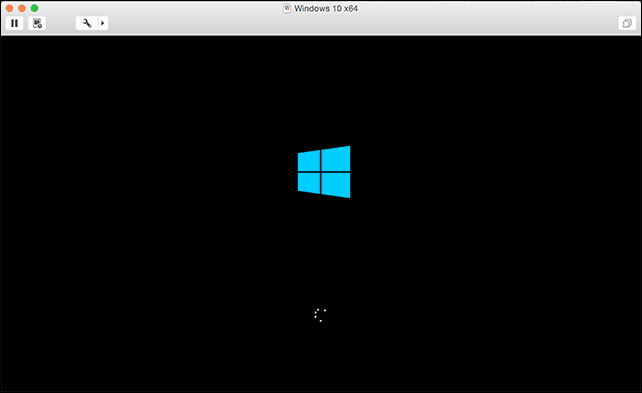
Instalación de herramientas VMware
Después de instalar Windows 10, el rendimiento puede ser notablemente débil. Una de las primeras ventanas emergentes que verá en Windows es la necesidad de un controlador de pantalla, y aquí es donde entran las herramientas de VMware.
VMware Tools instalará los controladores de software necesarios que aprovecharán el hardware, como la CPU y los gráficos, mejorando el rendimiento y la experiencia de la máquina virtual.
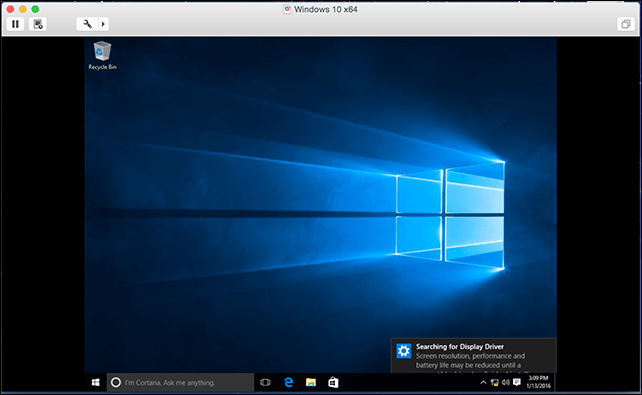
Haga clic en el Máquina virtual menú y luego haga clic Instalar herramientas de VMware y comenzar el instalador.
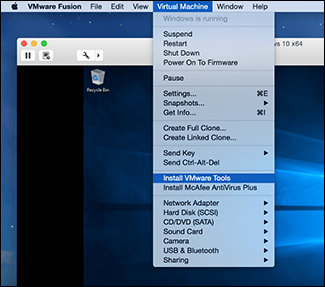
Cuando aparezca AutoPlay, seleccione la opción para ejecutar las herramientas.
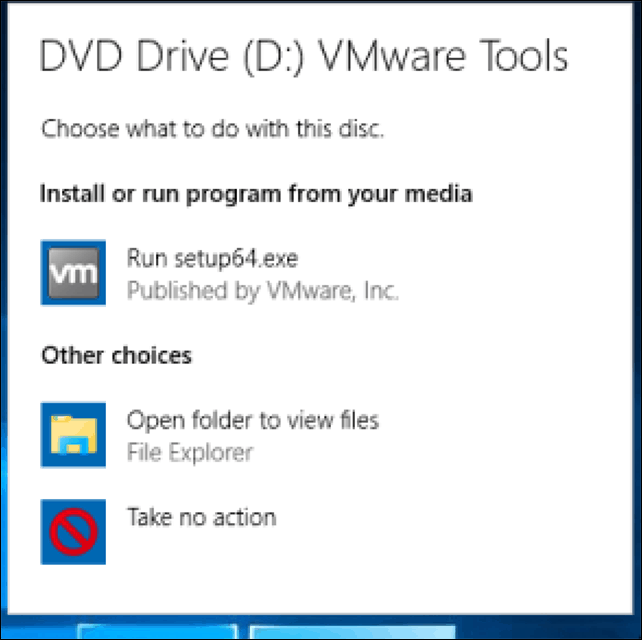
Siga las instrucciones en pantalla para instalar VMware Tools, los elementos pueden aparecer pequeños en la pantalla. Puede cambiar el tamaño de la ventana de VM para escalarlos. La discrepancia de tamaño es solo temporal, después de la instalación y reinicio, los elementos aparecerán automáticamente más grandes según la resolución que establezca.
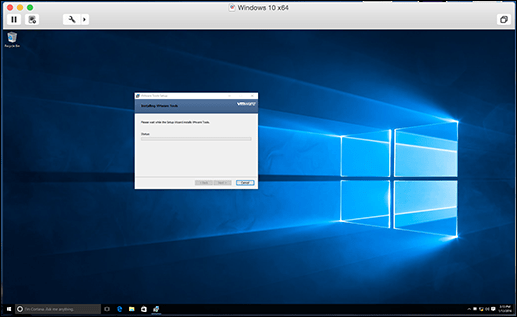
En nuestro próximo artículo, analizaremos la configuración de una máquina virtual personalizada, recomendada si desea instalar una alternativa como Linux o una versión anterior de Windows.