Cómo reparar el BSOD del sistema de archivos NTFS en Windows 11 y 10
Microsoft Windows 10 Ventanas 11 Héroe / / March 11, 2022

Ultima actualización en

Un error BSOD del sistema de archivos NTFS en Windows generalmente indica un problema con una de sus unidades. Si lo ves, arréglalo con esta guía.
Nadie espera que una pantalla azul de la muerte (BSOD) arruine su día cuando está iniciando una PC. Si sucede, no se asuste.
El primer paso es entender por qué ha ocurrido. Un BSOD suele ser una señal de que algo anda mal con su PC, lo suficientemente grave como para que Windows se apague solo para proteger su sistema de daños mayores.
Los BSOD generalmente vienen con nombres difíciles de descifrar y un SISTEMA_ARCHIVO_NTFS (o Sistema de archivos NTFS) en una PC con Windows 11 o 10 no es diferente. Este error generalmente indica un problema con la unidad del sistema.
Una vez que sepa cuál es el problema, puede solucionarlo siguiendo los pasos a continuación.
Compruebe la unidad local con formato NTFS para el espacio de almacenamiento
Dado que el tamaño de las unidades de escritorio y las computadoras portátiles modernas es adecuado, es posible que se olvide de asegurarse de que tenga suficiente espacio de almacenamiento. Entonces, si su disco está lleno, puede causar el error del sistema de archivos NTFS y el BSOD.
Para limpiar rápidamente su disco local en Windows 10 u 11 y recuperar gigabytes de espacio, haga lo siguiente:
- Abierto Explorador de archivos y seleccione esta computadora.
- Haga clic con el botón derecho en su unidad local (normalmente C:) y seleccione Propiedades del menú.
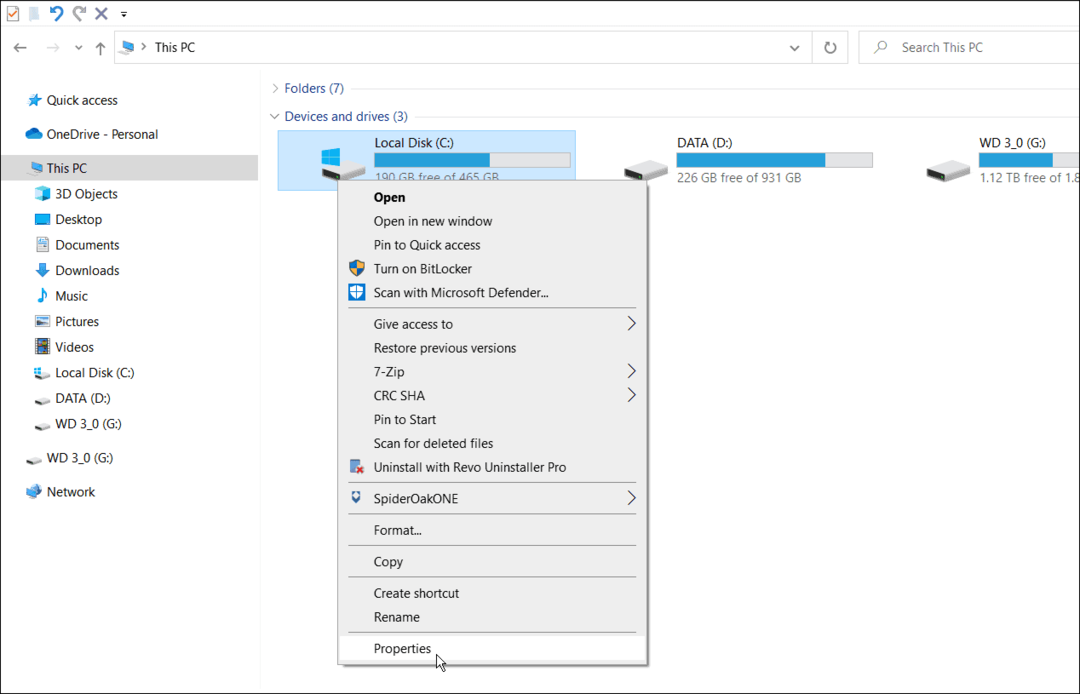
- Cuando el Propiedades del disco local aparece la ventana, haga clic en el Limpieza de disco botón.
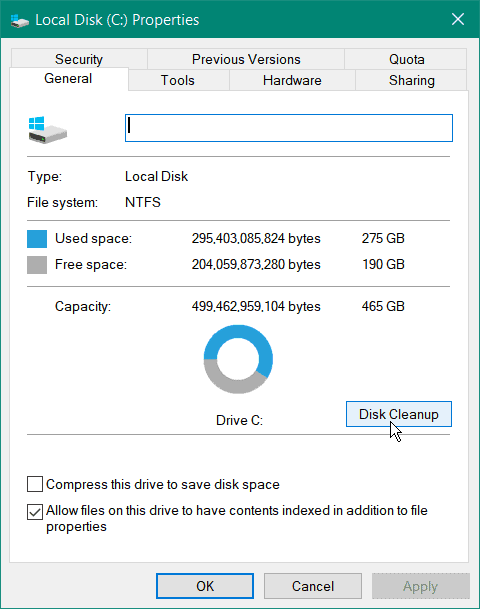
- A continuación, verá la cantidad de espacio que gana si hace clic en OK. Sin embargo, haga clic en el Limpiar archivos del sistema botón para recuperar aún más espacio.
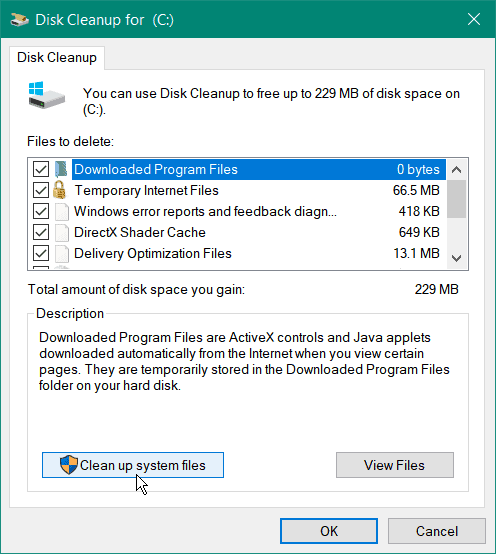
- Windows volverá a calcular el espacio de disco ganado y debería ver una cantidad mucho más significativa. Entonces, por ejemplo, aquí podemos ahorrar casi 7 GB de espacio al eliminar archivos antiguos del sistema; cuando esté listo, haga clic en OK.
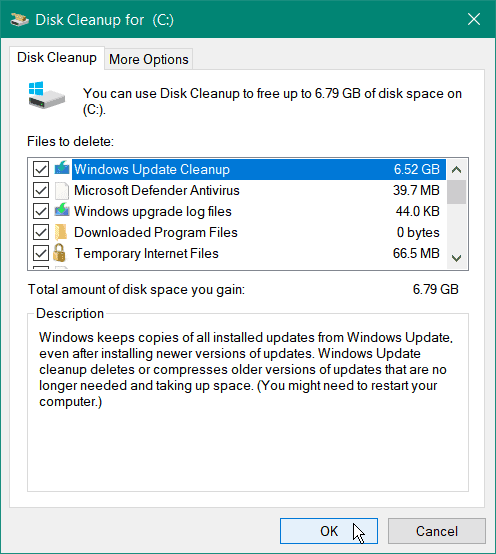
- Haga clic en el Borrar archivos cuando aparezca el mensaje de verificación.
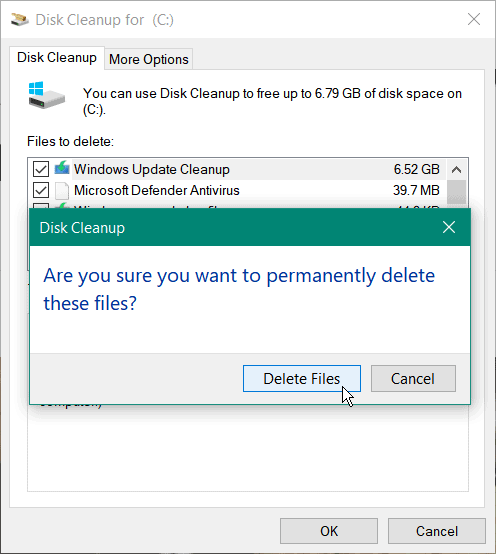
La cantidad de tiempo que lleva completar la limpieza variará. Tenga en cuenta que lleva más tiempo para grandes cantidades de espacio reclamado. Cuando se complete el proceso, reinicie su PC y vea si todavía recibe el error.
Recuperar espacio en disco en Windows 11
Si bien puede usar los mismos pasos anteriores para limpiar su disco, también puede usar la aplicación Configuración en Windows 11 para restaurar el espacio en disco.
Para liberar espacio en disco en Windows 11, siga los siguientes pasos:
- Hacer clic Comienzo y abierto Ajustes del menú.
- Cuando se abra Configuración, vaya a Sistema > Almacenamiento.
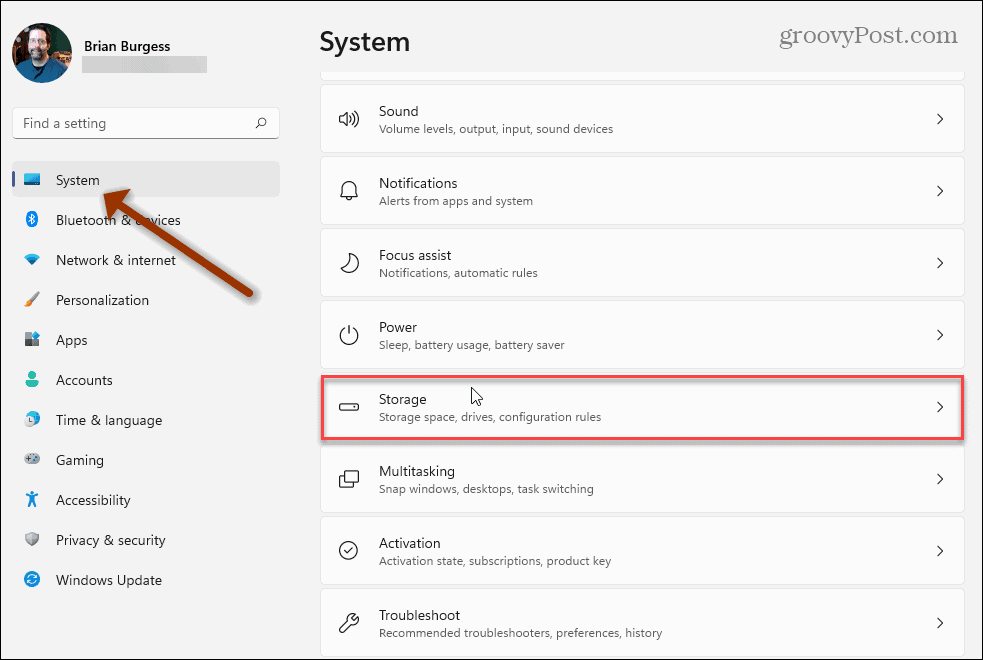
- Desplácese hacia abajo hasta el Administración de almacenamiento sección y haga clic Recomendaciones de limpieza.
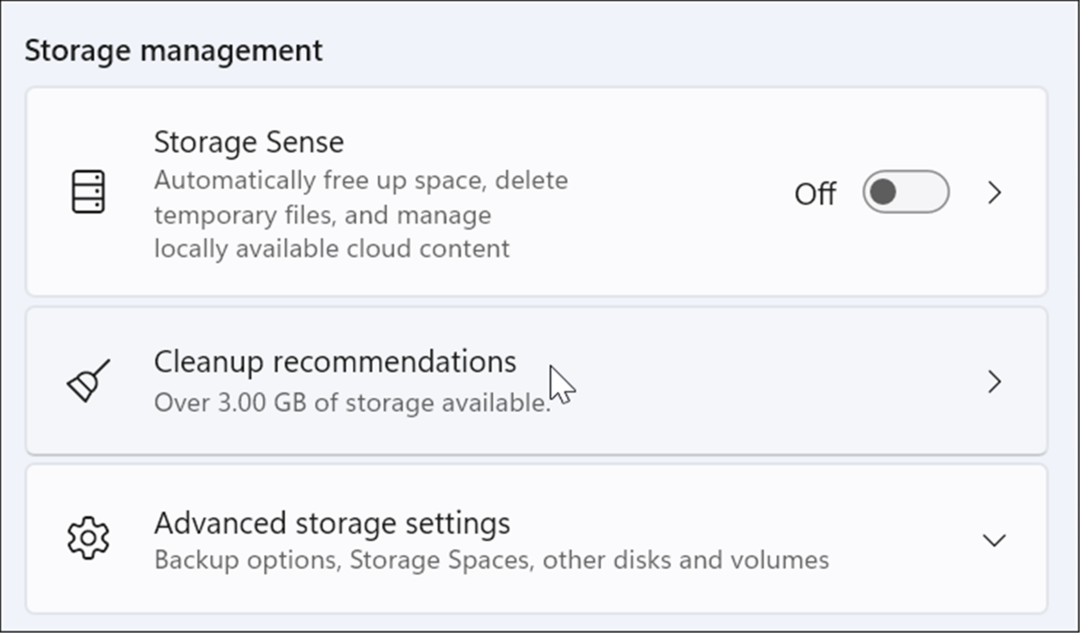
- Desplácese hacia abajo y expanda la Archivos temporales, Archivos grandes o sin usar, Archivos sincronizados con la nube, y aplicaciones no utilizadas. Seleccione los elementos de cada sección para eliminar y haga clic en el botón Limpiar botón.
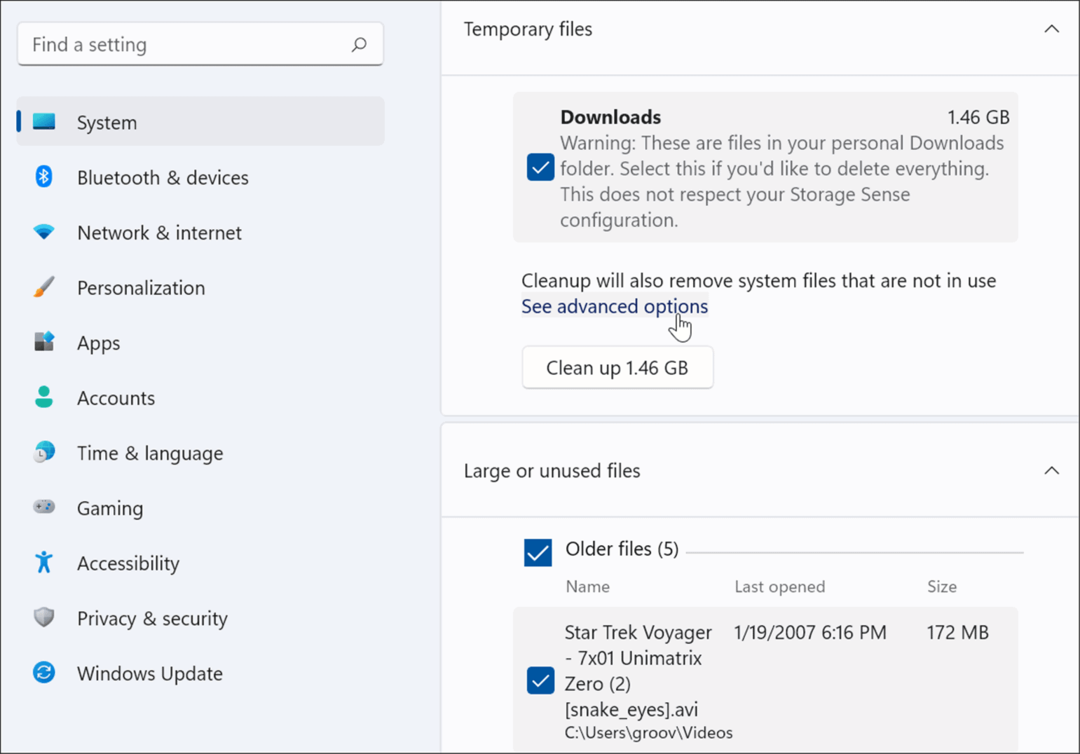
- Para ver las opciones avanzadas, incluidos los archivos del sistema que puede eliminar, haga clic en el Ver opciones avanzadas enlace en el Archivos temporales sección.
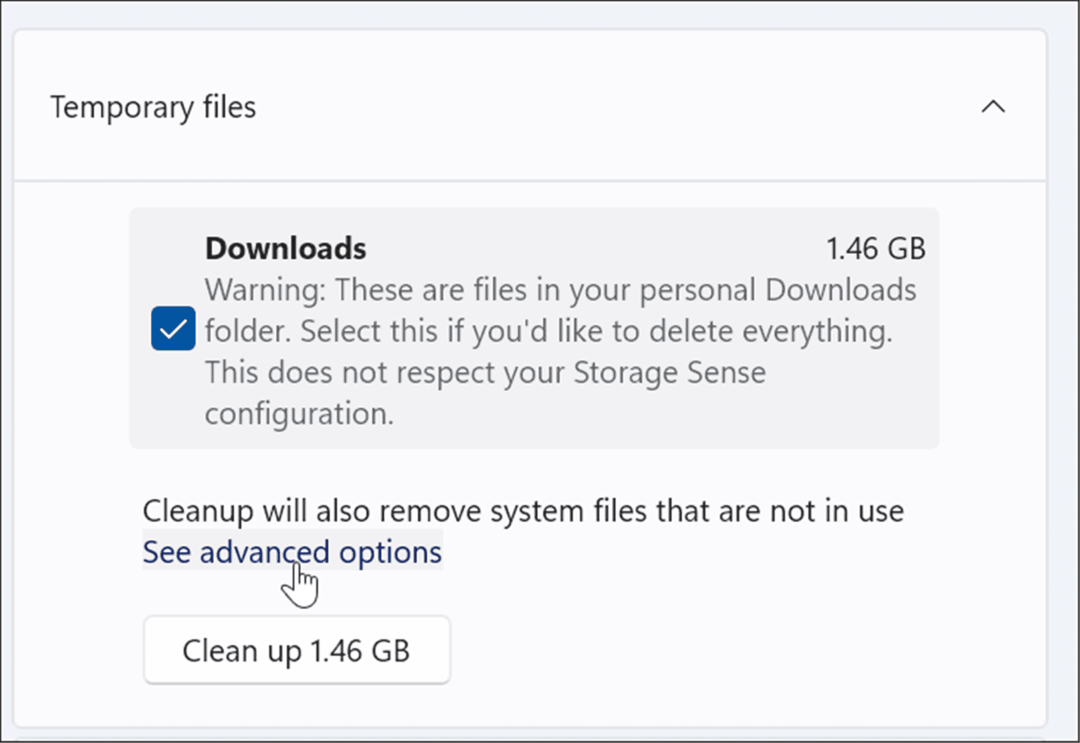
- Se mostrará un nuevo conjunto de archivos temporales (como Limpieza de actualización de Windows), que te ayudará a recuperar gigas de espacio. Tenga en cuenta que es posible que desee desmarcar los Descargas opción. Todos los archivos en su carpeta personal de Descargas se eliminarán si se selecciona Descargas.
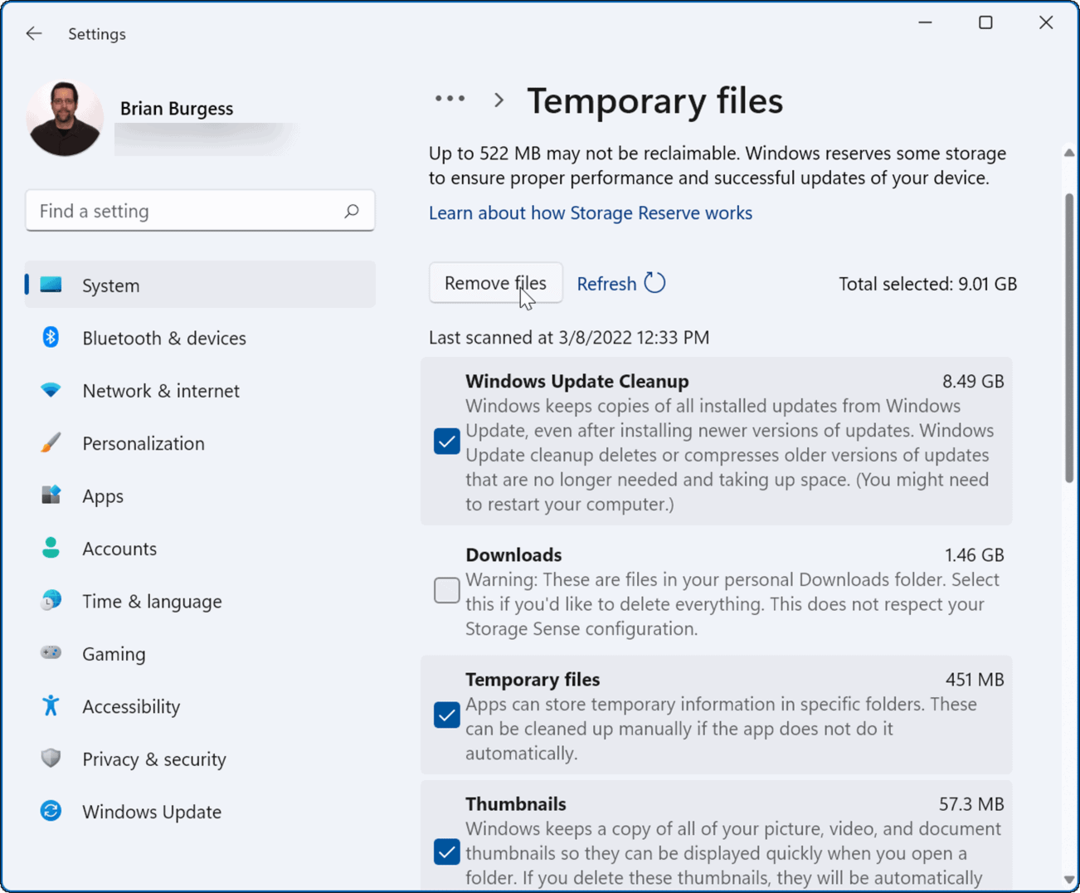
- Después de seleccionar los elementos que desea eliminar, haga clic en el Quitar archivos botón. Tenga en cuenta que el espacio total que se recuperará se muestra en la parte superior. Para nuestro ejemplo, estamos volviendo 9 GB del espacio. La cantidad de espacio que despejes variará.
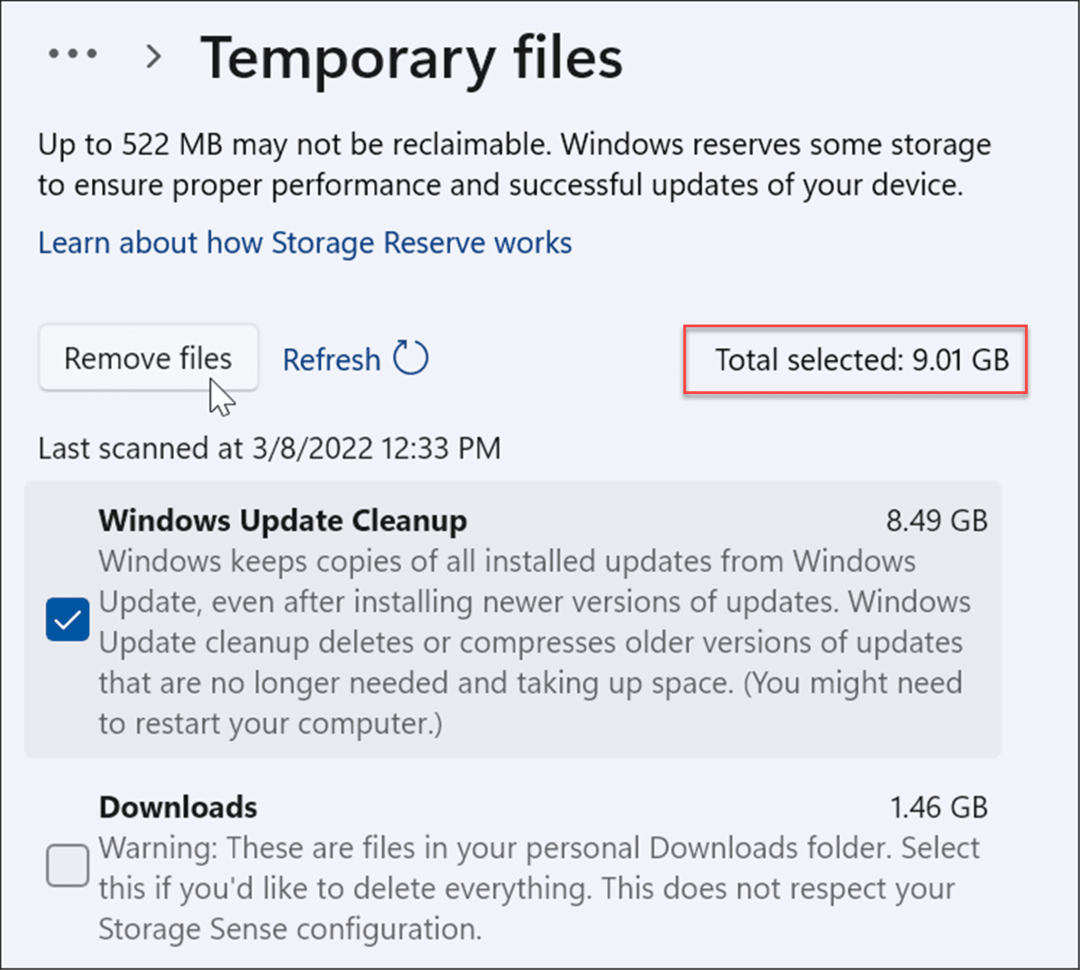
- Cuando aparezca la pantalla de verificación, haga clic en Continuar.
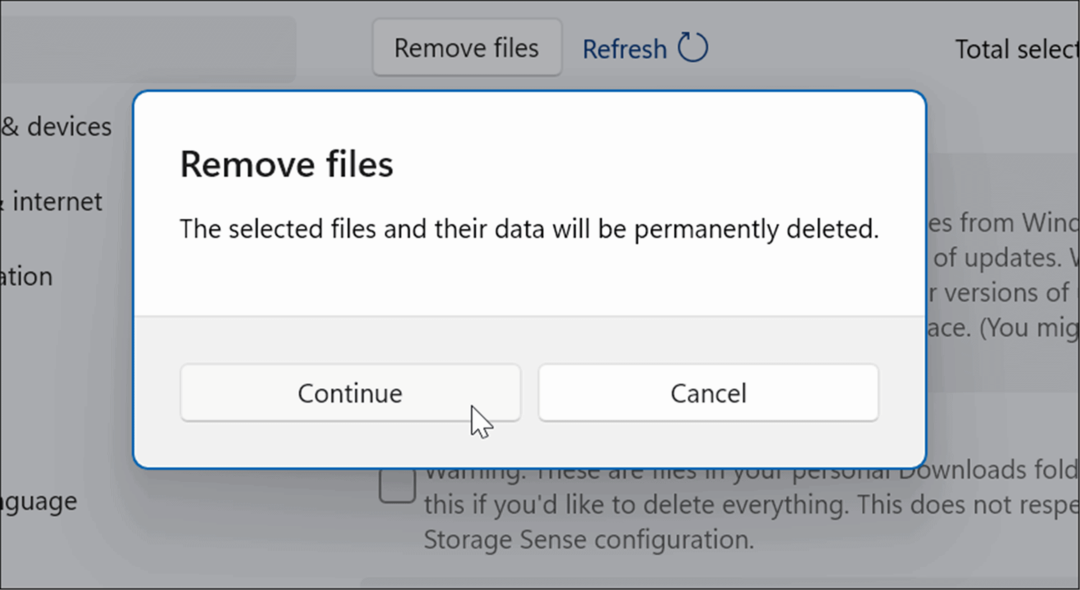
Con suerte, se recupera una buena parte del espacio en disco. Reiniciar Windows 11 y ver si el error ya no aparece.
Para evitar problemas de espacio en disco, es una buena idea habilitar Sensor de almacenamiento en Windows 10. También puede habilitar Sensor de almacenamiento en Windows 11.
Comprobar y reparar problemas de la unidad
Si su unidad local tiene errores, puede causar el error BSOD del sistema de archivos NTFS en Windows. Afortunadamente, Windows 10 y 11 incluyen la utilidad gratuita ChkDsk para encontrar y reparar problemas de unidades.
Para verificar errores de disco y reparar sectores defectuosos en Windows 10 o Windows 11, haga lo siguiente:
- Hacer clic Comienzo o golpea el tecla de Windows, búsqueda Potencia Shelly seleccione Ejecutar como administrador de la columna de la derecha.
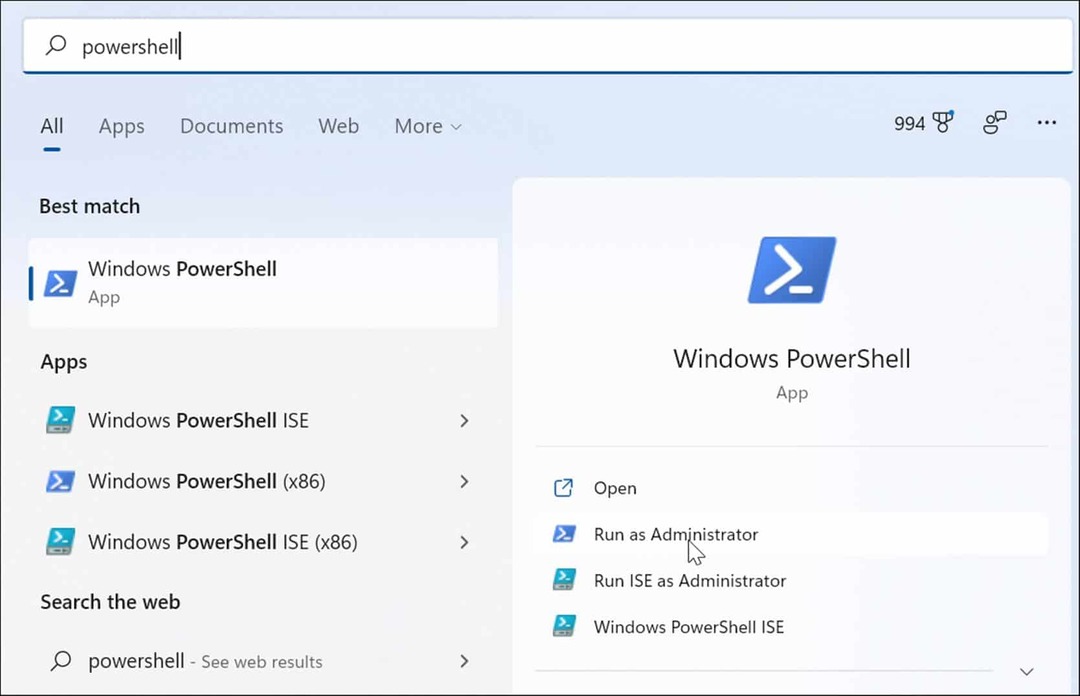
- Cuando se abra PowerShell, ejecute el siguiente comando en la terminal y presione Ingresar.
chkdsk /r /f
- La utilidad solicitará un escaneo durante el próximo reinicio de Windows, escriba Y y golpear Ingresar.
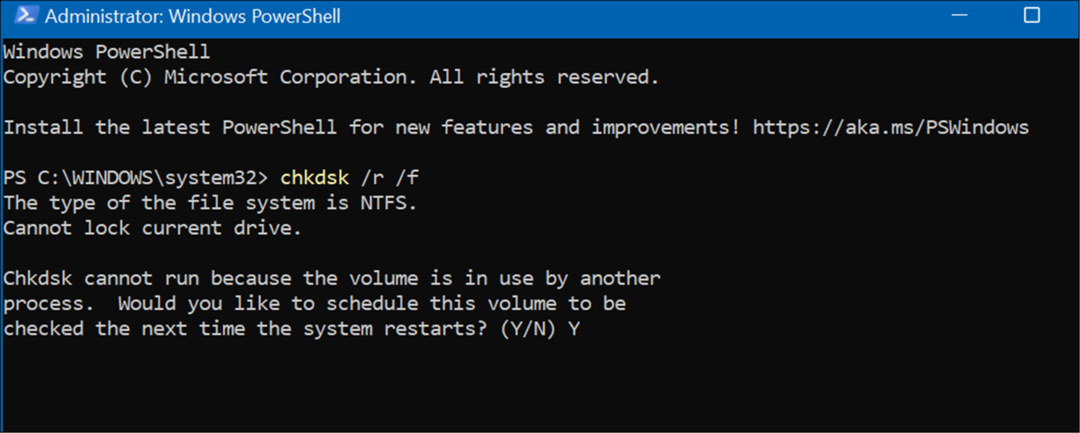
Ejecutar escaneos SFC y DISM
Si tiene suficiente espacio en el disco y el disco se desprotege, el problema podría estar dentro del sistema. Ejecutar escaneos DISM y SFC encontrará archivos corruptos del sistema y los reemplazará por otros que funcionen. Las utilidades están disponibles en Windows 10 y Windows 11, y ejecutarlas es lo mismo.
Para ejecutar un escaneo SFC y DISM, siga los siguientes pasos:
- Haga clic en el Botón de inicio y busca Potencia Shell.
- Haga clic en el Ejecutar como administrador opción de la derecha.
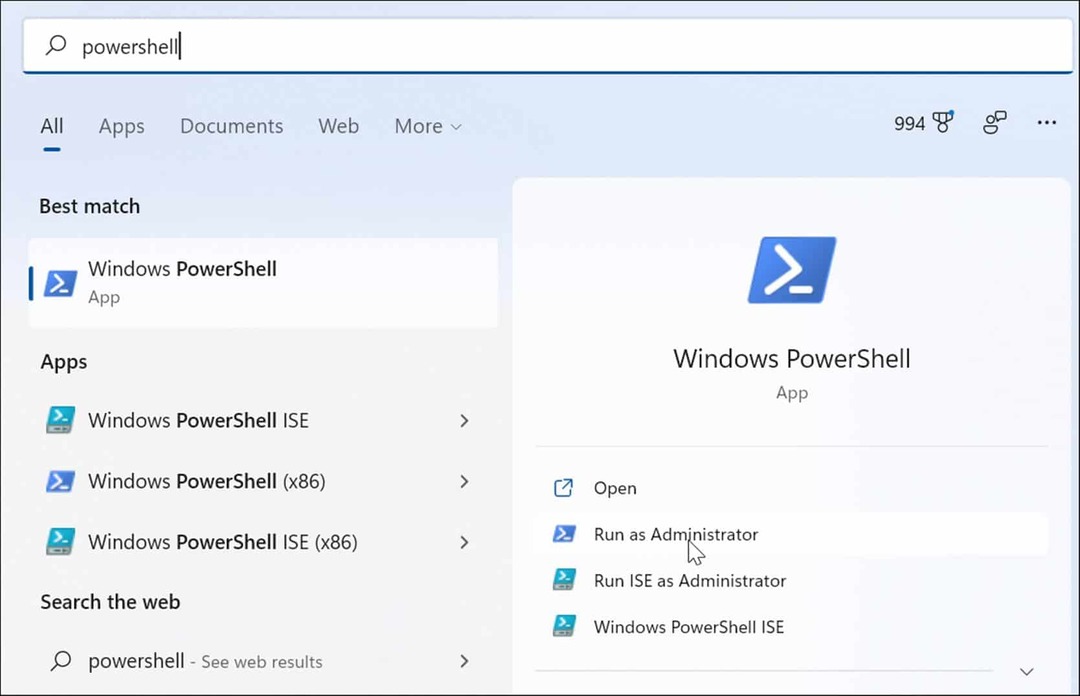
- Cuando se abra la terminal, ingrese el siguiente comando y presione Ingresar.
sfc /escanear ahora

- Una vez que se complete el escaneo SFC, ejecute un escaneo DISM por si acaso, especialmente si el escaneo SFC no puede reemplazar los archivos. Un escaneo DISM detecta archivos corruptos y los reemplaza con archivos de trabajo de los servicios de Microsoft.
- Escriba el siguiente comando y presione Ingresar.
DISM /En línea /Imagen de limpieza /RestoreHealth
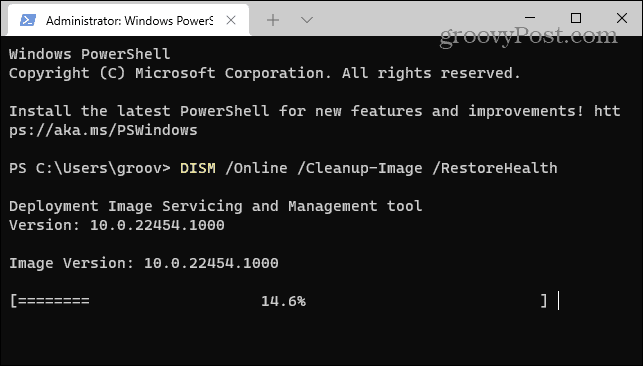
Prueba un arranque limpio o un modo seguro
Si no puede superar el BSOD de error del sistema de archivos NTFS, intente hacer una arranque limpio en Windows 11. Un inicio limpio utiliza aplicaciones y controladores de inicio mínimos para cargar el sistema operativo.
Si un inicio limpio funciona, deberá iniciar su PC y habilitar las aplicaciones y los servicios uno a la vez hasta que encuentre al culpable.
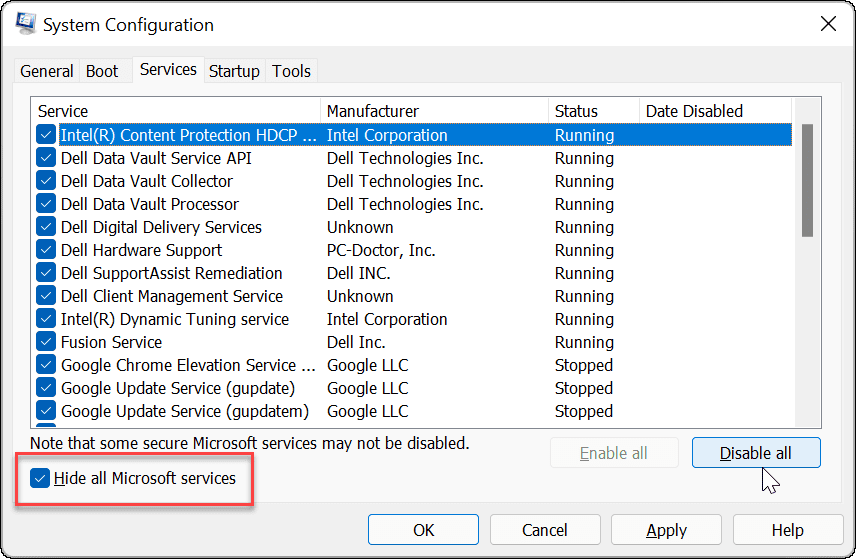
Si aún recibe el error antes de llegar a la pantalla de inicio de sesión, inicie Windows 11 en modo seguro. O, si aún no está en Windows 11, arranque Windows 10 en modo seguro. En cualquier sistema, asegúrese de seleccionar Habilitar el modo seguro con el símbolo del sistema para que pueda ejecutar las utilidades que se muestran arriba.
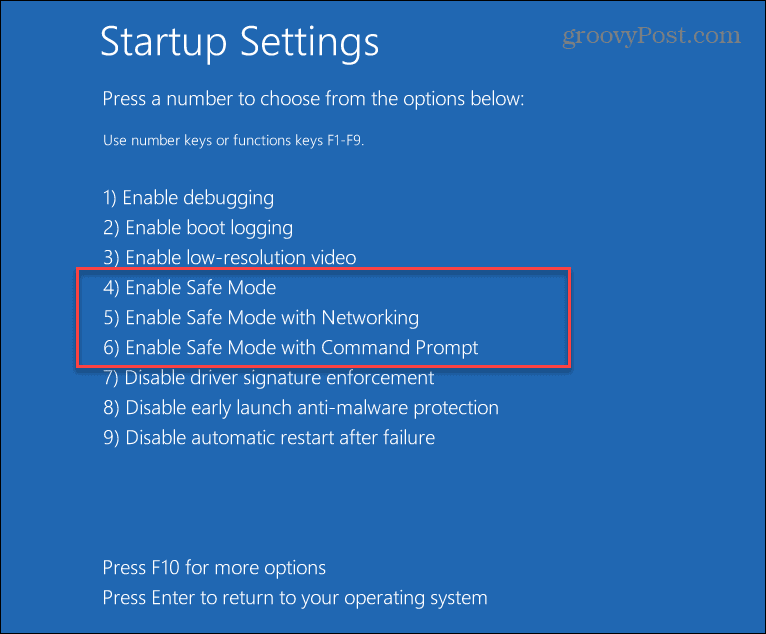
Restablecer Windows a la configuración de fábrica
Si las opciones anteriores no funcionan y sigue recibiendo el error del sistema de archivos BSOD NTFS, es hora de dar un paso más drástico. Deberá usar la utilidad Restablecer esta PC integrada en Windows.
Las funciones Restablecer esta PC permiten que Windows reinstale y conserve sus archivos; sin embargo, quieres hacer una copia de seguridad de su sistema primero. De esa manera, si algo sale mal durante el proceso, puede recuperar su PC desde una copia de seguridad de la imagen del sistema. Tenga en cuenta que crear una imagen del sistema de Windows 10 es virtualmente idéntico.
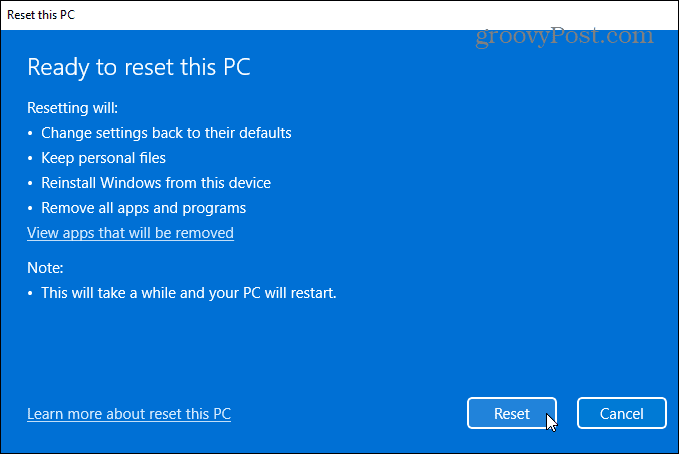
Para obtener instrucciones paso a paso, lea nuestra guía sobre restablecer windows 11. O, para los usuarios de Windows 10, tenemos un Restablecer esta guía de PC para ti también.
Reparación de un BSOD del sistema de archivos NTFS en Windows
Puede parecer alarmante cuando obtiene un BSOD en su sistema Windows. Si encuentra un error BSOD NTFS_FILE_SYSTEM, utilice las opciones de solución de problemas anteriores para que su PC vuelva a funcionar. Asegúrese de usar el Restablecer esta PC opción como último recurso. Por lo general, verificar el espacio de almacenamiento y ejecutar un escaneo ChkDsk y SFC resolverá el problema.
Para otros problemas, consulte cómo corrige el uso del disco al 100 por ciento en Windows 11 o arreglar Ntoskrnl.exe BSOD en Windows Además, asegúrese de que sus datos estén seguros antes de que ocurra un desastre.
Puede crear un punto de restauración, por lo que puede revertir su sistema a un estado de funcionamiento y usar OneDrive para hacer una copia de seguridad de los datos y sincronizar la configuración.
Cómo encontrar su clave de producto de Windows 11
Si necesita transferir su clave de producto de Windows 11 o simplemente la necesita para realizar una instalación limpia del sistema operativo,...
Cómo borrar la memoria caché, las cookies y el historial de navegación de Google Chrome
Chrome hace un excelente trabajo al almacenar su historial de navegación, caché y cookies para optimizar el rendimiento de su navegador en línea. La suya es cómo...
Coincidencia de precios en la tienda: cómo obtener precios en línea mientras compra en la tienda
Comprar en la tienda no significa que tengas que pagar precios más altos. Gracias a las garantías de igualación de precios, puede obtener descuentos en línea mientras compra en...
Cómo regalar una suscripción a Disney Plus con una tarjeta de regalo digital
Si ha estado disfrutando de Disney Plus y desea compartirlo con otros, aquí le indicamos cómo comprar una suscripción de regalo de Disney+ para...



