Cómo reparar el error del renderizador de audio de YouTube
Ventanas Youtube Héroe / / March 10, 2022

Ultima actualización en
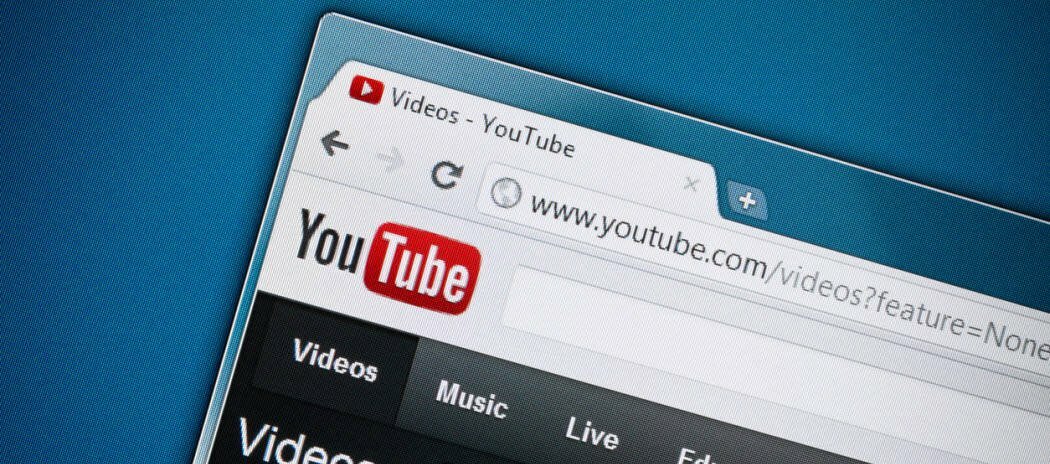
Está viendo un video de YouTube, pero no hay audio debido a un error en el renderizador de audio de YouTube. No se asuste, porque puede solucionarlo con esta guía.
¿Estás viendo un YouTubeerror del procesador de audio mientras miras videos en tu PC?
El problema generalmente se puede resolver volviendo a conectar los auriculares o borrando el caché de su navegador. Sin embargo, el problema podría ser más profundo: podría estar relacionado con el hardware, los controladores de dispositivos u otros conflictos de software en su sistema.
Desafortunadamente, se informa que este problema ocurre en la mayoría de los navegadores web en Windows. Si desea saber cómo solucionar un error del renderizador de audio de YouTube, siga los pasos a continuación.
Cómo corregir rápidamente un error del renderizador de audio de YouTube
Veremos algunos pasos sencillos que puede seguir para resolver este error primero.
En primer lugar, comience a solucionar el problema
Otro paso fundamental es volver a conectar tus auriculares. Desconecte sus auriculares y reproduzca un video a través de los parlantes de la PC. Si no recibe el error, vuelva a conectar los auriculares. Algo tan fácil como eso puede solucionar el problema.
Si tiene más de un dispositivo de reproducción, mantenga conectado el predeterminado y desconecte el segundo dispositivo de reproducción. Dos dispositivos pueden entrar en conflicto y causar el error.
Borrar los datos de su navegador
Borrar la memoria caché y las cookies de su navegador puede corregir un error del renderizador de audio de YouTube. Borrar la caché de datos es un poco diferente para cada navegador. Sin embargo, aquí tenemos instrucciones sobre los navegadores más populares.
Tu puedes fácilmente borre sus archivos de caché de Google Chrome, Archivos de caché de Mozilla Firefox, o Archivos de caché de Microsoft Edge a través del menú de configuración de su navegador.
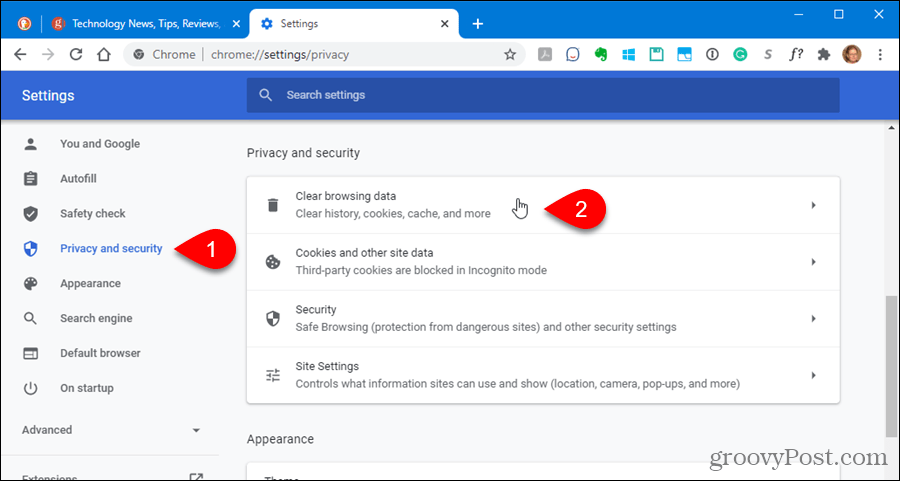
Ejecute el Solucionador de problemas de audio
Si aún recibe el error del procesador de audio, puede ejecutar el solucionador de problemas de audio en Windows para identificar problemas.
Puede ejecutar el solucionador de problemas de audio siguiendo los siguientes pasos:
- Hacer clic Comienzo y abierto Ajustes.
- Cuando se abra Configuración, vaya a Sistema > Solucionar problemas.
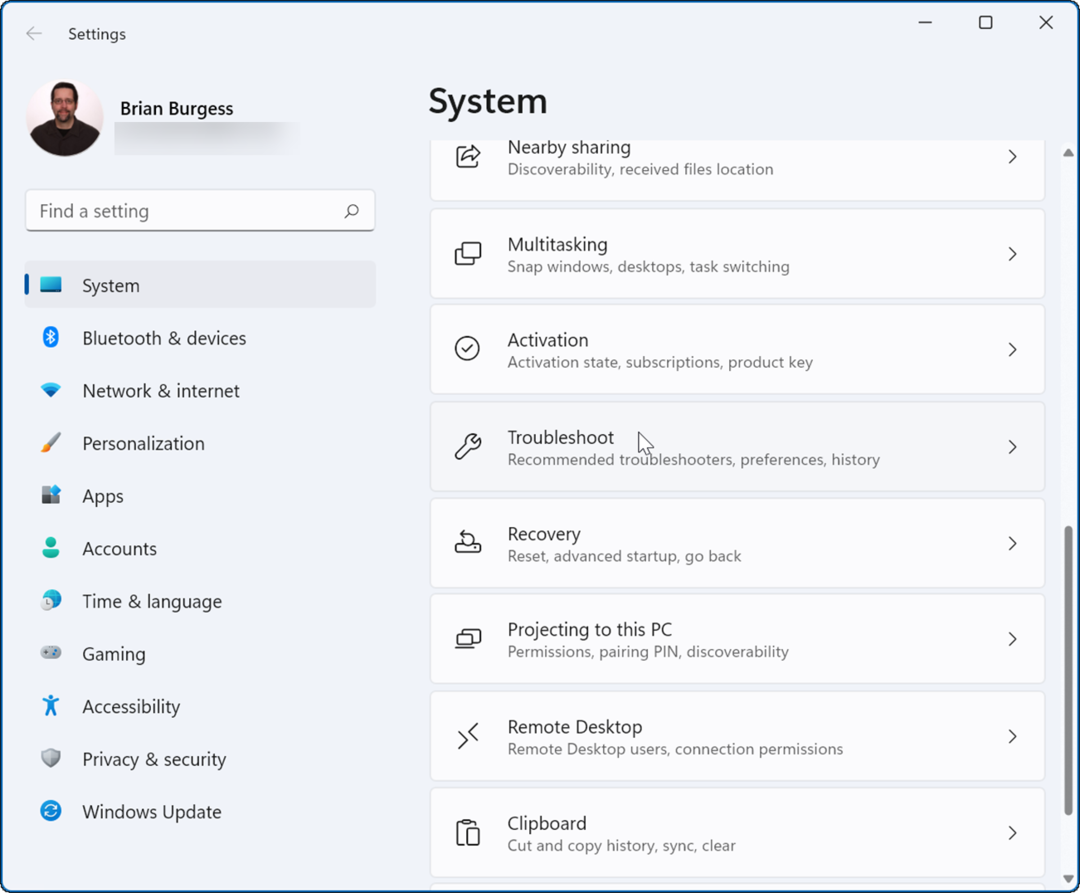
- Ahora, desplácese hacia abajo hasta la Opciones sección y haga clic en Otros solucionadores de problemas.
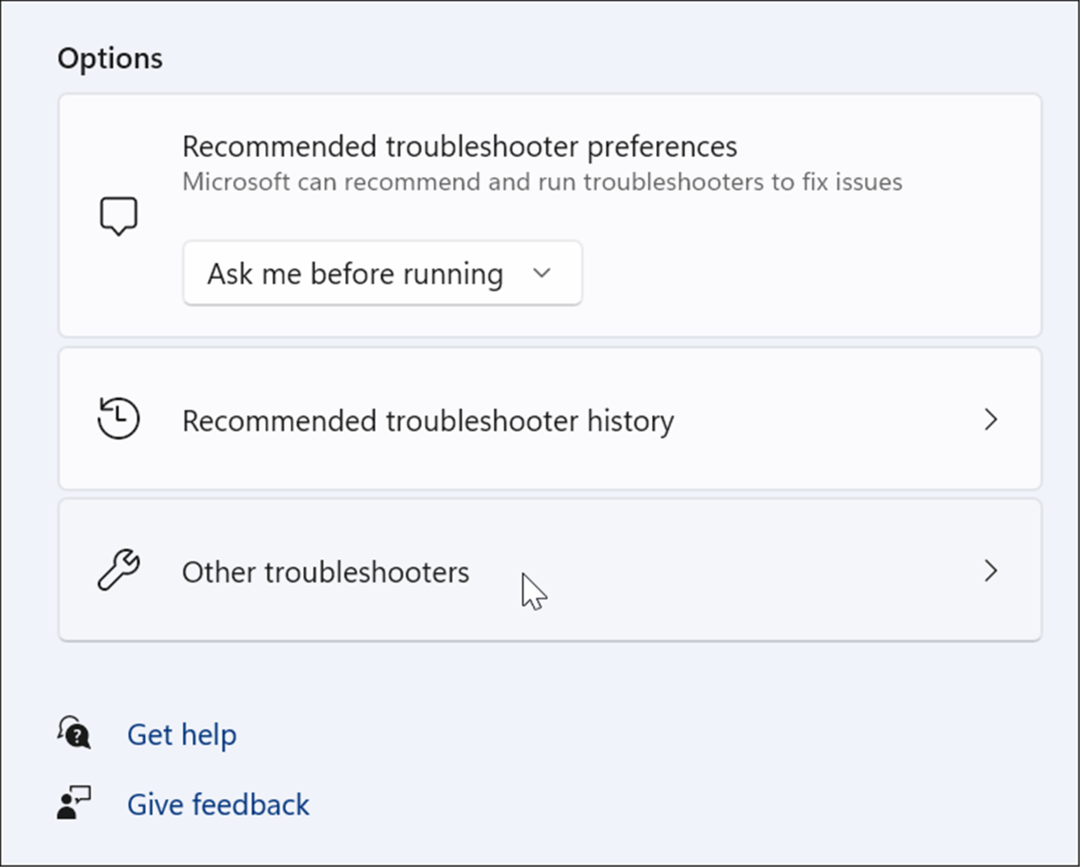
- A continuación, ejecute el Reproducción de audio Solucionador de problemas y ver si encuentra algún problema.
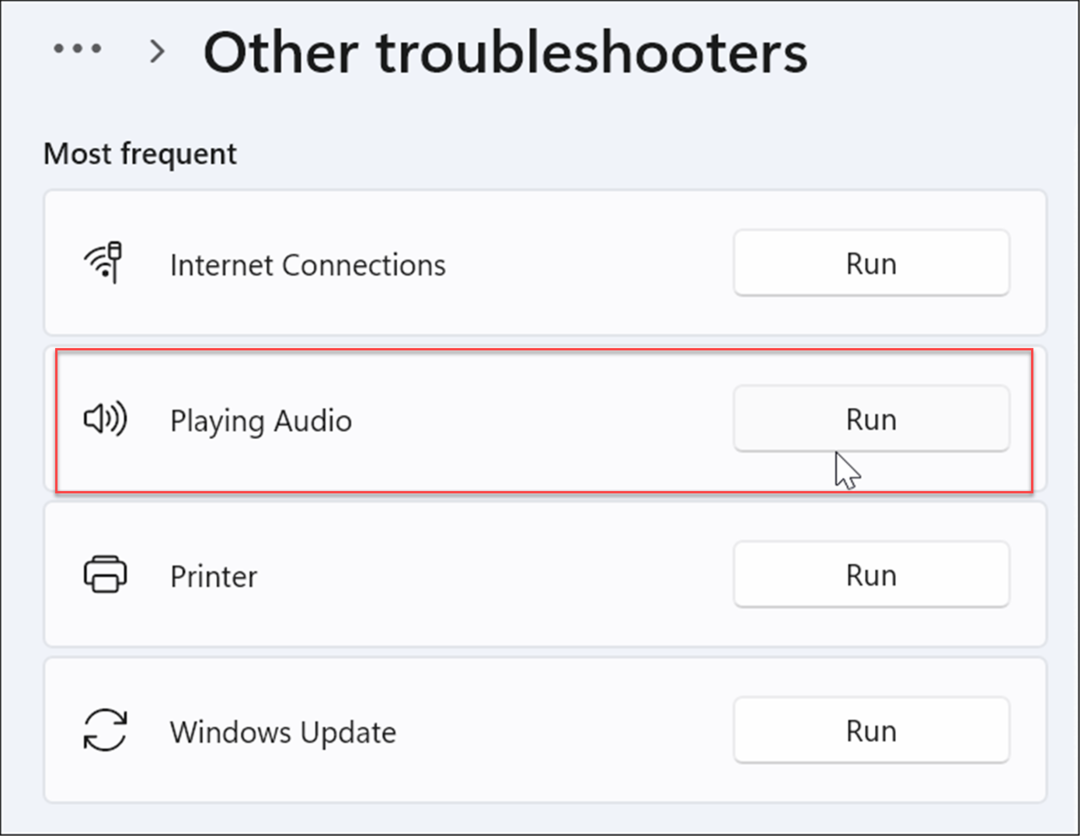
- Si es así, siga las instrucciones en pantalla para reparar cualquier problema de audio subyacente. Además, si tiene varios dispositivos de reproducción, asegúrese de seleccionar el correcto.
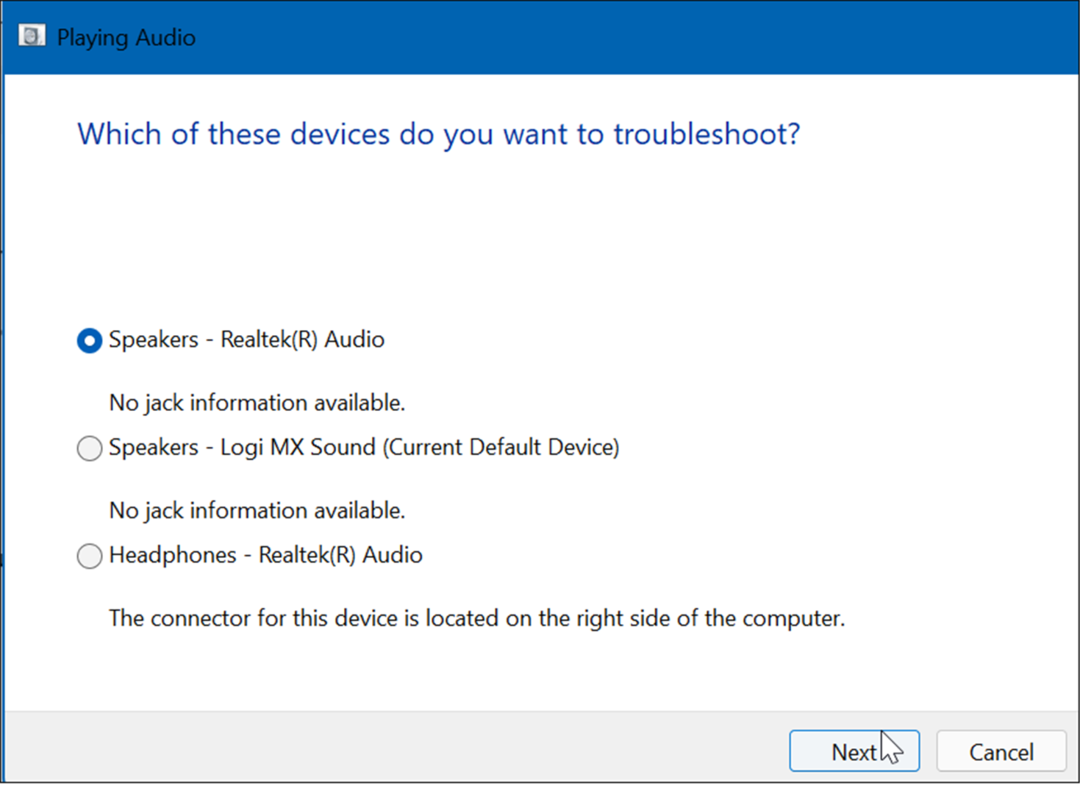
Deshabilitar y volver a habilitar los dispositivos de sonido
Deshabilitar y luego volver a habilitar el dispositivo de reproducción de audio predeterminado en su PC puede corregir un error del procesador de audio de YouTube.
Puede deshabilitar/habilitar los dispositivos de sonido haciendo lo siguiente:
- Haga clic derecho en el Botón de inicio y seleccione Administrador de dispositivos del menú.
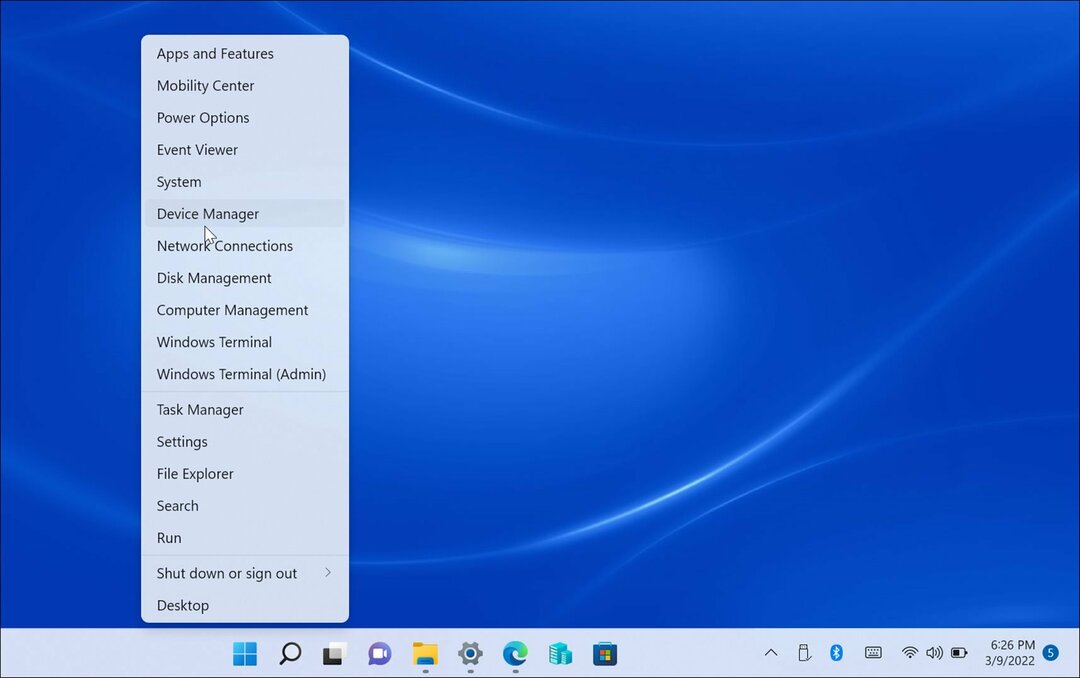
- Cuando se abra el Administrador de dispositivos, expanda el Entradas y salidas de audio sección, haga clic con el botón derecho en su dispositivo de audio y seleccione Deshabilitar dispositivo.
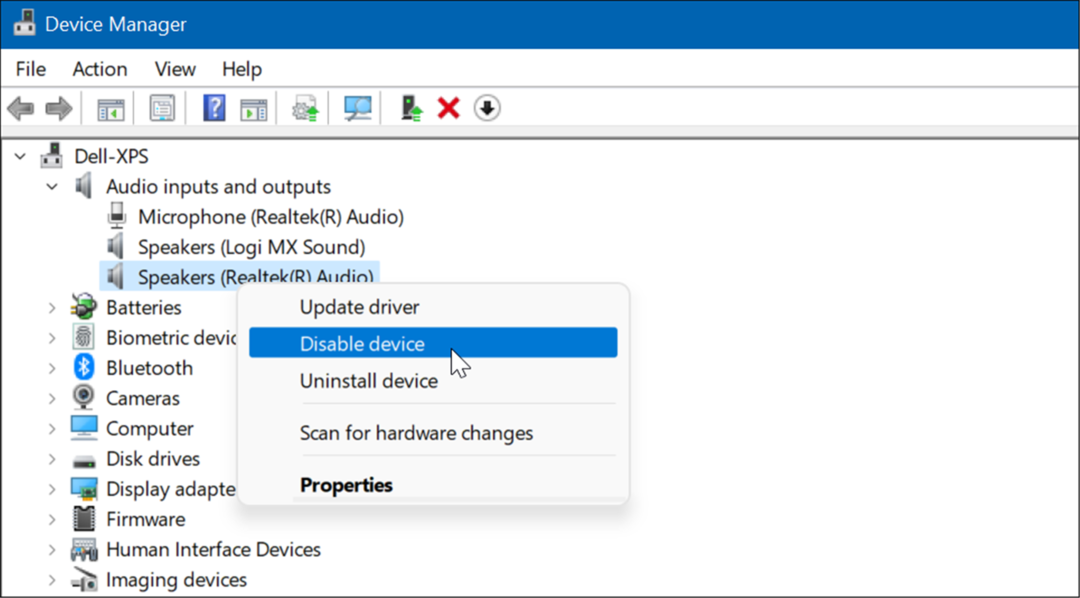
- Hacer clic sí cuando aparezca la pantalla de verificación.
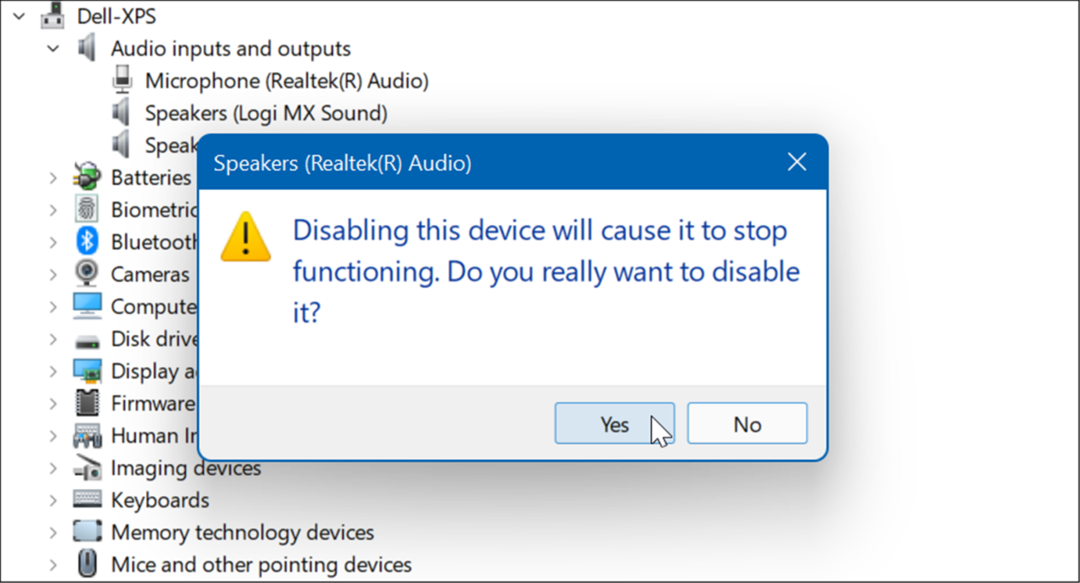
- Cuando esté deshabilitado, verá un pequeño icono de notificación. Entonces, haga clic derecho en el dispositivo nuevamente y seleccione Habilitar dispositivo del menú.
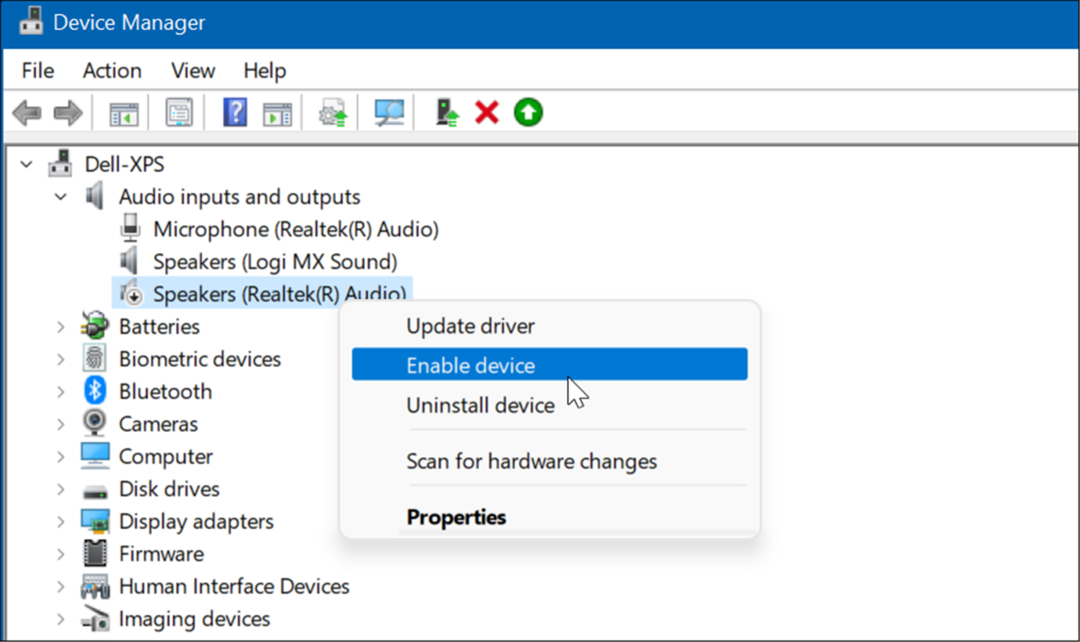
Revertir un controlador de dispositivo
¿Recibió recientemente una actualización del controlador para su tarjeta de sonido y comenzó el error del procesador de audio de YouTube? En ese caso, puede revertir el controlador.
Puede revertir un controlador siguiendo los siguientes pasos:
- Abierto Administrador de dispositivos y ampliar Controladores de sonido, video y juegos.
- Haga clic derecho en la tarjeta de sonido y haga clic en Propiedades.
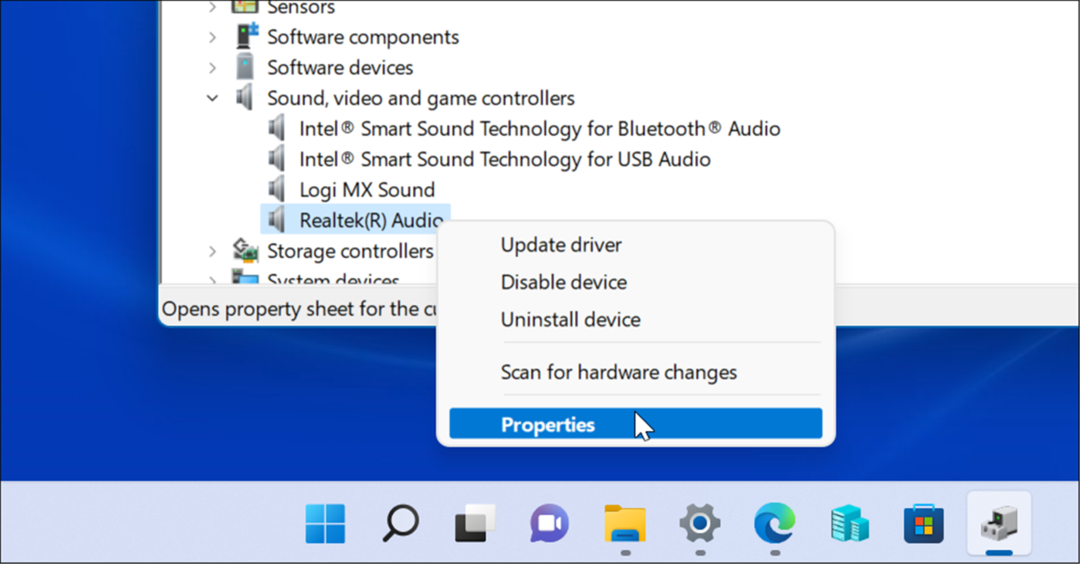
- Cuando aparezca la pantalla Propiedades, haga clic en el Conductor pestaña y seleccione la Conductor retroceder botón. Si no puede revertir el controlador, pase a la siguiente opción.
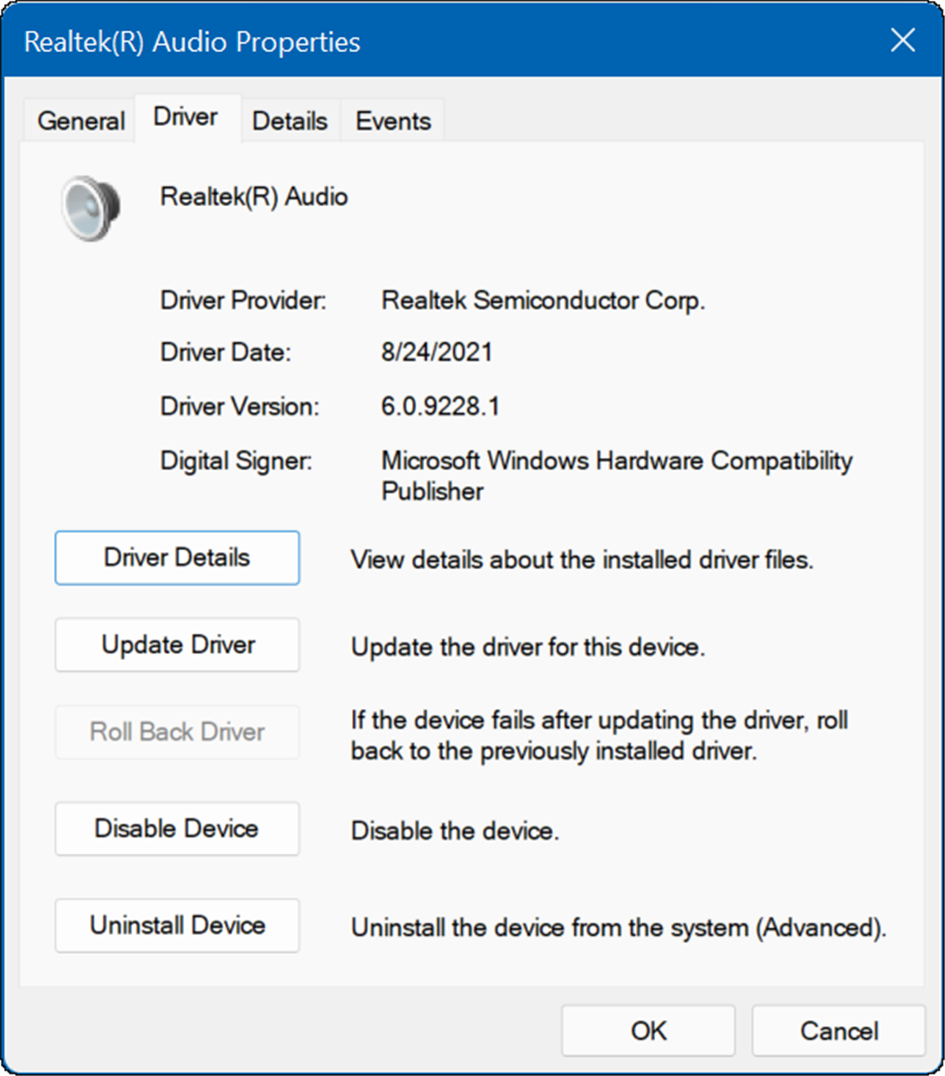
Reinicie su sistema y vea si eso elimina el error del renderizador de audio.
Actualice su controlador de audio
Si no puede revertir la tarjeta de sonido o el controlador del dispositivo de reproducción, intente actualizarlo. Actualizar la tarjeta de sonido o el controlador del dispositivo de reproducción de audio es sencillo siguiendo los siguientes pasos:
- Para el dispositivo de reproducción de audio, abra el Administrador de dispositivos y expanda el Entradas y salidas de audio
- Haga clic derecho en el dispositivo de reproducción predeterminado y seleccione Actualizar controlador.
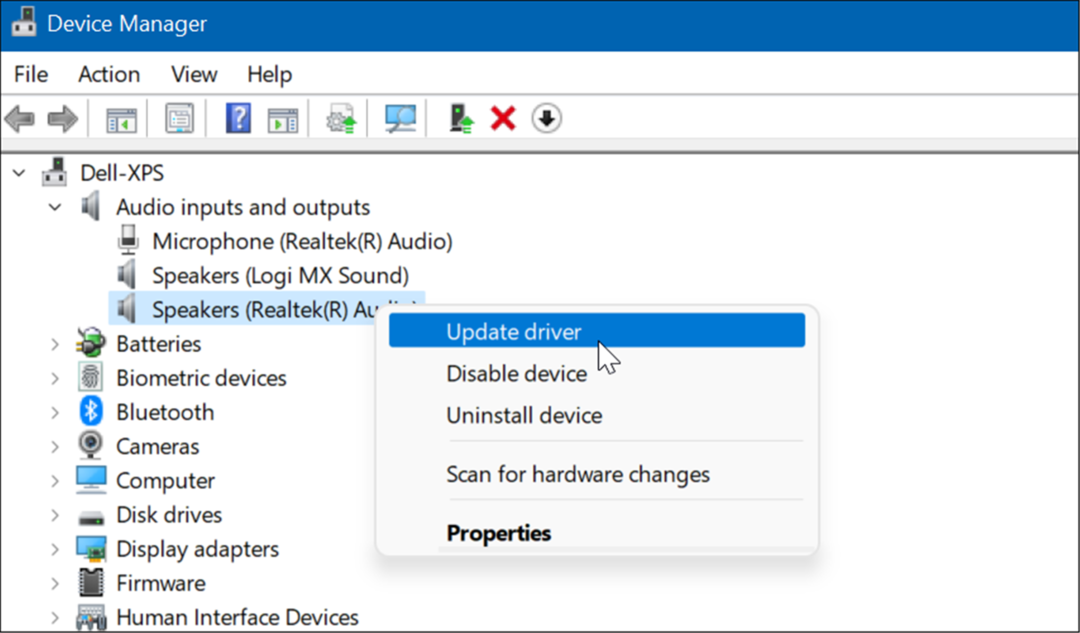
- Para la tarjeta de sonido, expanda el Controladores de sonido, video y juegos sección.
- Haga clic derecho en la tarjeta de sonido predeterminada y haga clic en Actualizar controlador del menú.
- Haga clic en la opción para tener Windows Buscar automáticamente controladores para aplicar las últimas actualizaciones. Si descargó un controlador del sitio de soporte del fabricante, seleccione Buscar controladores en mi computadora e instale el controlador manualmente.
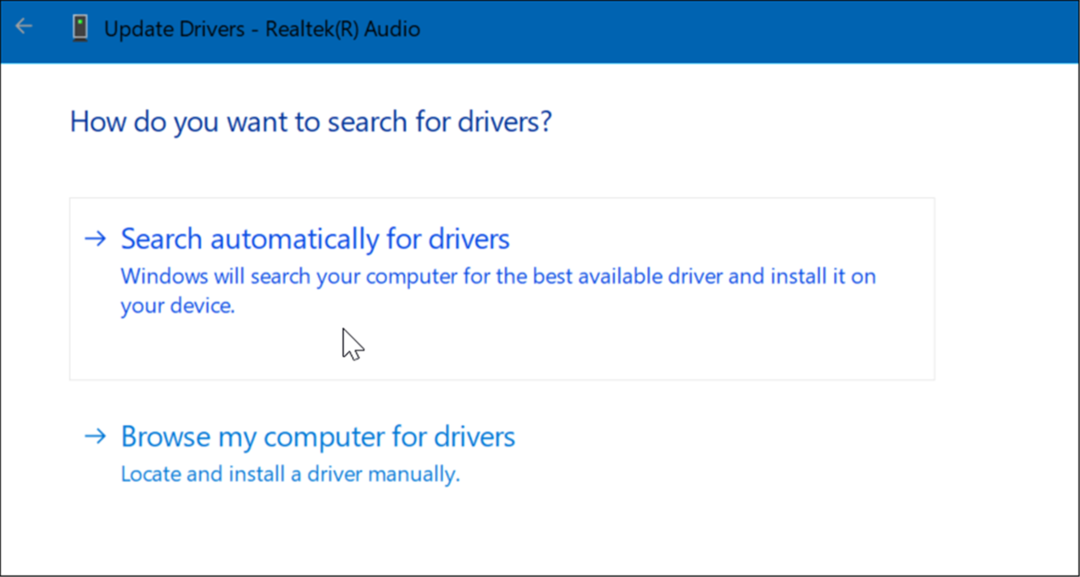
Deshabilitar la aceleración de hardware
Los navegadores modernos utilizan la función de aceleración de hardware para mejorar el rendimiento. Sin embargo, la función puede causar más problemas de audio de lo que vale, especialmente en sistemas más antiguos.
Para deshabilitar la aceleración de hardware en su navegador, haga lo siguiente:
- Para Google Chrome, abierto Ajustes y expandir el Menú avanzado, y elige Sistema.
- En la sección Sistema, desactive Usar aceleración de hardware cuando este disponible. Vuelva a iniciar Chrome y vea si resuelve el error.
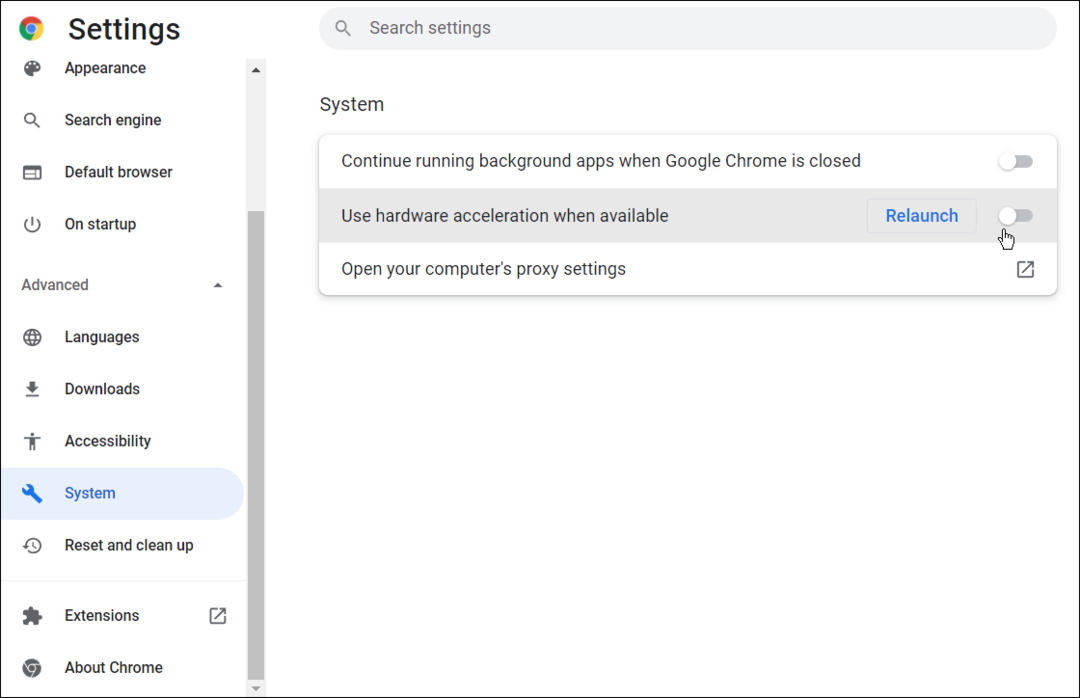
- Para Firefox, abierto Opciones y desplácese hacia abajo General pestaña a la Rendimiento sección.
- Desmarcar Usar la configuración de rendimiento recomendada y desmarque la Usar aceleración de hardware cuando este disponible Vuelva a iniciar Firefox y vea si corrige el error.
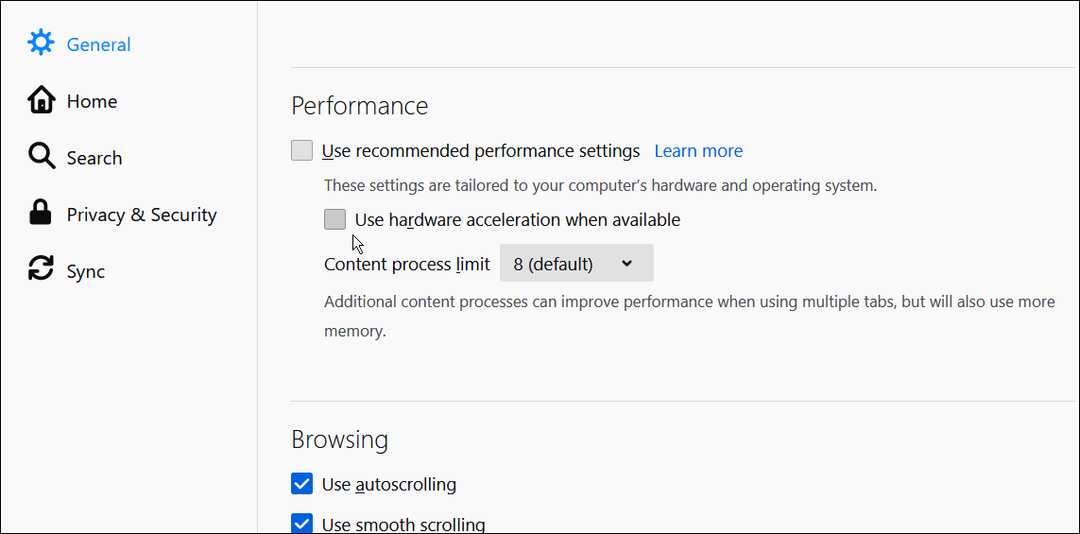
- Para Borde de Microsoft, abierto Ajustes y haga clic Sistema y rendimiento en la columna de la izquierda.
- Desactivar el Usar aceleración de hardware cuando este disponible cambie y reinicie Edge.
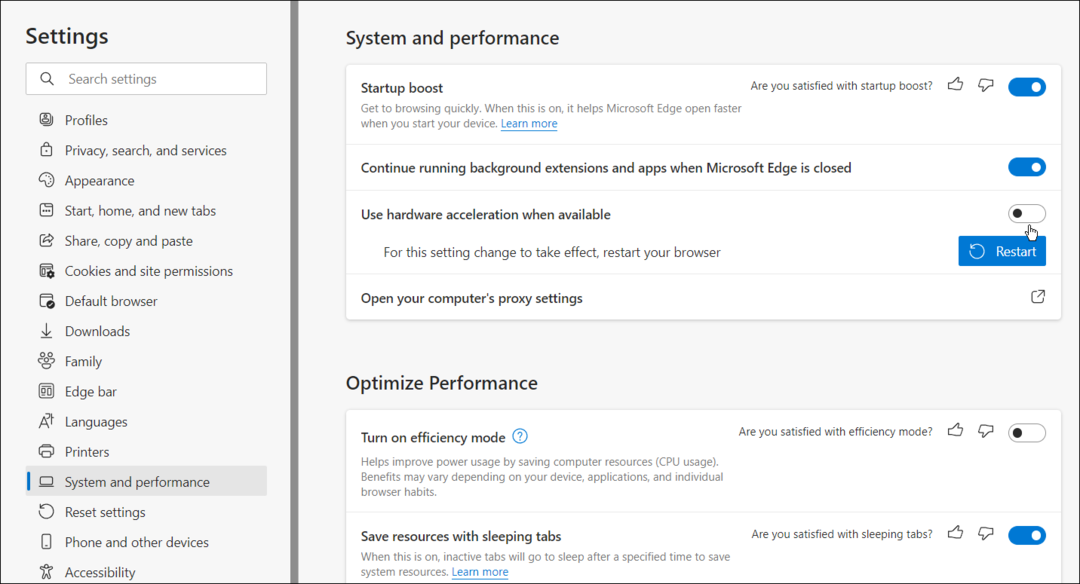
Reparación de audio de YouTube
El uso de los pasos anteriores debería corregir el error del renderizador de audio de YouTube. Sin que el error aparezca constantemente en su sistema Windows, podrá disfrutar de sus videos favoritos de YouTube.
YouTube tiene varias características interesantes como imagen en imagen en Windows. Si eres un gran usuario de YouTube, querrás administrar su configuración de privacidad. no te olvides de restablecer tus recomendaciones de YouTube si se están poniendo un poco rancios.
Cómo encontrar su clave de producto de Windows 11
Si necesita transferir su clave de producto de Windows 11 o simplemente la necesita para realizar una instalación limpia del sistema operativo,...
Cómo borrar la memoria caché, las cookies y el historial de navegación de Google Chrome
Chrome hace un excelente trabajo al almacenar su historial de navegación, caché y cookies para optimizar el rendimiento de su navegador en línea. La suya es cómo...
Coincidencia de precios en la tienda: cómo obtener precios en línea mientras compra en la tienda
Comprar en la tienda no significa que tengas que pagar precios más altos. Gracias a las garantías de igualación de precios, puede obtener descuentos en línea mientras compra en...
Cómo regalar una suscripción a Disney Plus con una tarjeta de regalo digital
Si ha estado disfrutando de Disney Plus y desea compartirlo con otros, aquí le indicamos cómo comprar una suscripción de regalo de Disney+ para...
