
Ultima actualización en
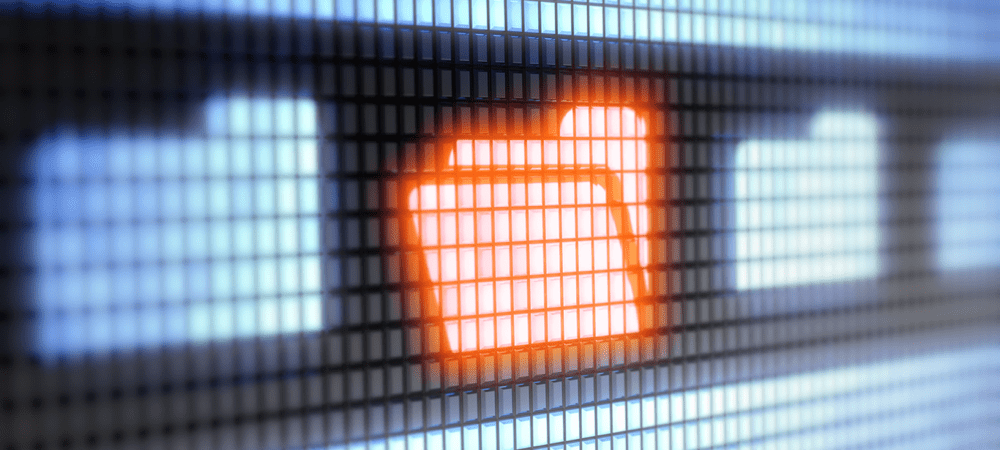
Cambiar los íconos de la carpeta de Mac puede ayudarlo a estampar un poco de estilo en la interfaz de usuario de su Mac. Si no está seguro de cómo hacerlo, siga esta guía.
Uno de los aspectos más emocionantes de tener una Mac es personalizarla.
Deshazte del tema y la combinación de colores predeterminados y personaliza tu Mac con imágenes, íconos, colores y más. Una buena manera de hacer esto es cambiar los íconos de las carpetas en Mac, haciéndolos lucir diferentes.
En esta guía, cubriremos algunas formas en las que puede cambiar el ícono de una carpeta en Mac. De esa manera, puede dominar esta función y llevar la personalización de su Mac a un nivel superior.
Cómo cambiar los iconos de carpeta en Mac
El primer método que vamos a cubrir es también el más básico. A continuación se muestran los pasos básicos para cambiar los iconos de carpeta en Mac.
1. Elija la imagen que desea usar como su nuevo ícono
El paso 1 es elegir la imagen que desea usar como su nuevo ícono de carpeta. Debe copiar esta imagen en el portapapeles de su Mac. Encuéntrelo en Finder o en su escritorio, haga clic con el botón derecho y seleccione
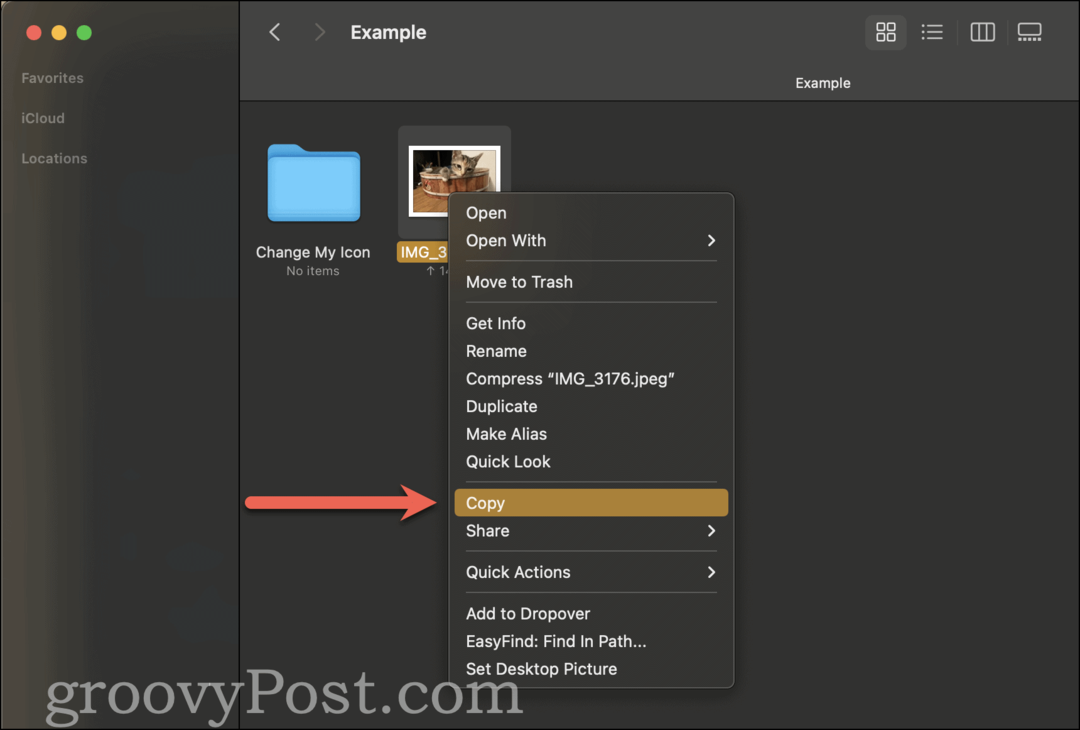
Solo puede establecer un icono para una carpeta en un momento dado. Entonces, si copia más de una imagen, solo la primera imagen que copie se asignará como icono para esa carpeta.
2. Navegue a la carpeta cuyo icono desea cambiar
Una vez que haya copiado la imagen que desea usar para cambiar el ícono de una carpeta en Mac, debe seleccionar la carpeta cuyo ícono va a cambiar. Al igual que antes, deberá encontrar esta carpeta en la aplicación Finder.
Si tiene dificultades para encontrar la carpeta que está buscando, puede usar Spotlight para acelerar las cosas. Solo presiona Comando + Sbarra de paso y escriba el nombre de su carpeta. Es posible que deba desplazarse por los resultados de Spotlight para encontrar la carpeta.
Una vez que haya encontrado la carpeta en Spotlight, haga doble clic en ella para abrirla. Luego, haga clic en Ir en la barra de menú y seleccione Carpeta adjunta. De esta forma, verá la carpeta cuyo icono desea cambiar y el interior de esa carpeta.
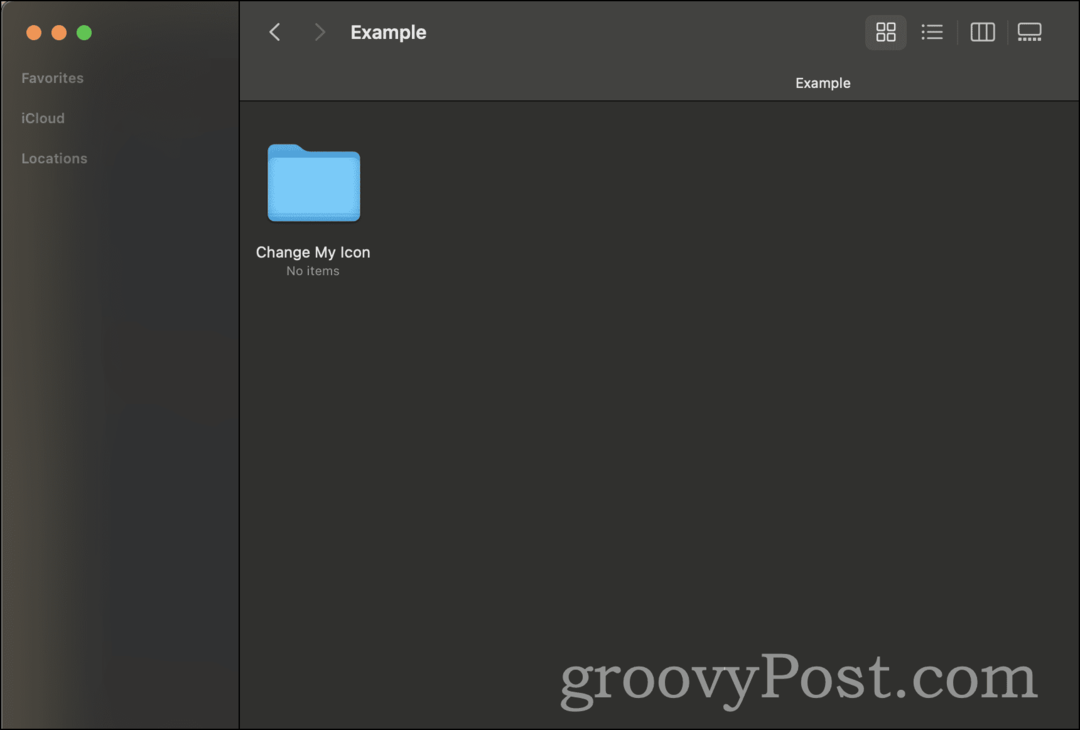
3. Cambie el ícono con "Obtener información"
¡Finalmente, estás listo para cambiar el icono de la carpeta! Haga clic derecho en la carpeta y elija Conseguir información desde el menú contextual.
En la parte superior izquierda de la Conseguir información La ventana emergente es una versión pequeña del ícono de la carpeta: haga clic en él.
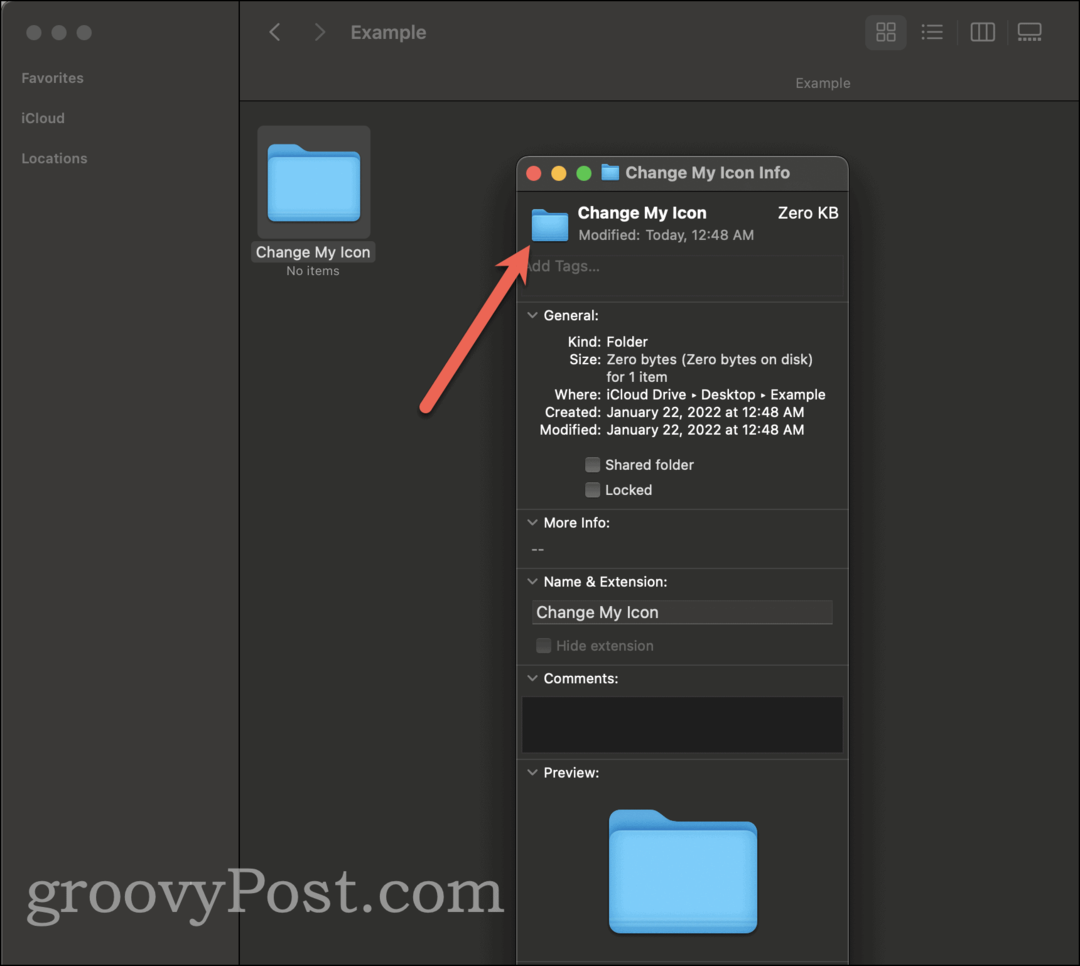
Una vez que lo hayas seleccionado, presiona Mando + V para pegar la imagen de Paso 1. Esto debería cambiar instantáneamente el ícono de la carpeta a la imagen que copiaste en Paso 1. Puedes cerrar el Conseguir información ventana y admire su nuevo icono de carpeta.
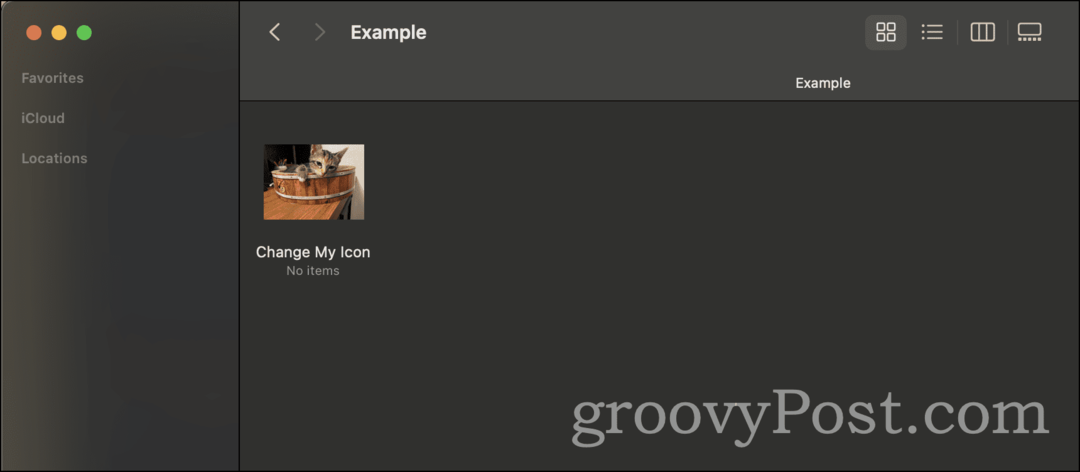
Cómo cambiar los iconos de carpeta en Mac a los valores predeterminados
Por supuesto, es posible que no le guste el nuevo icono de carpeta que ha creado. Por alguna razón, ha decidido que desea deshacer lo que acaba de hacer y cambiar el icono a su valor predeterminado. ¡Aquí está cómo hacerlo!
1. Encuentre la carpeta que desea volver a la predeterminada
Como no necesitamos copiar una imagen para el ícono esta vez, vamos a saltar a la derecha para encontrar la carpeta cuyo ícono desea restablecer a los valores predeterminados. Puede hacer esto encontrando la carpeta en Finder o una vez más usando Spotlight para buscarla rápidamente.
2. Restaurar el icono predeterminado en "Obtener información"
Una vez que haya encontrado la carpeta cuyo icono desea restablecer, haga clic derecho y haga clic en Conseguir información en el menú contextual. En el Conseguir información menú emergente, verá el icono de la carpeta en la parte superior izquierda. Debería verse como el nuevo ícono al que lo cambiaste antes en lugar del ícono de carpeta azul predeterminado.
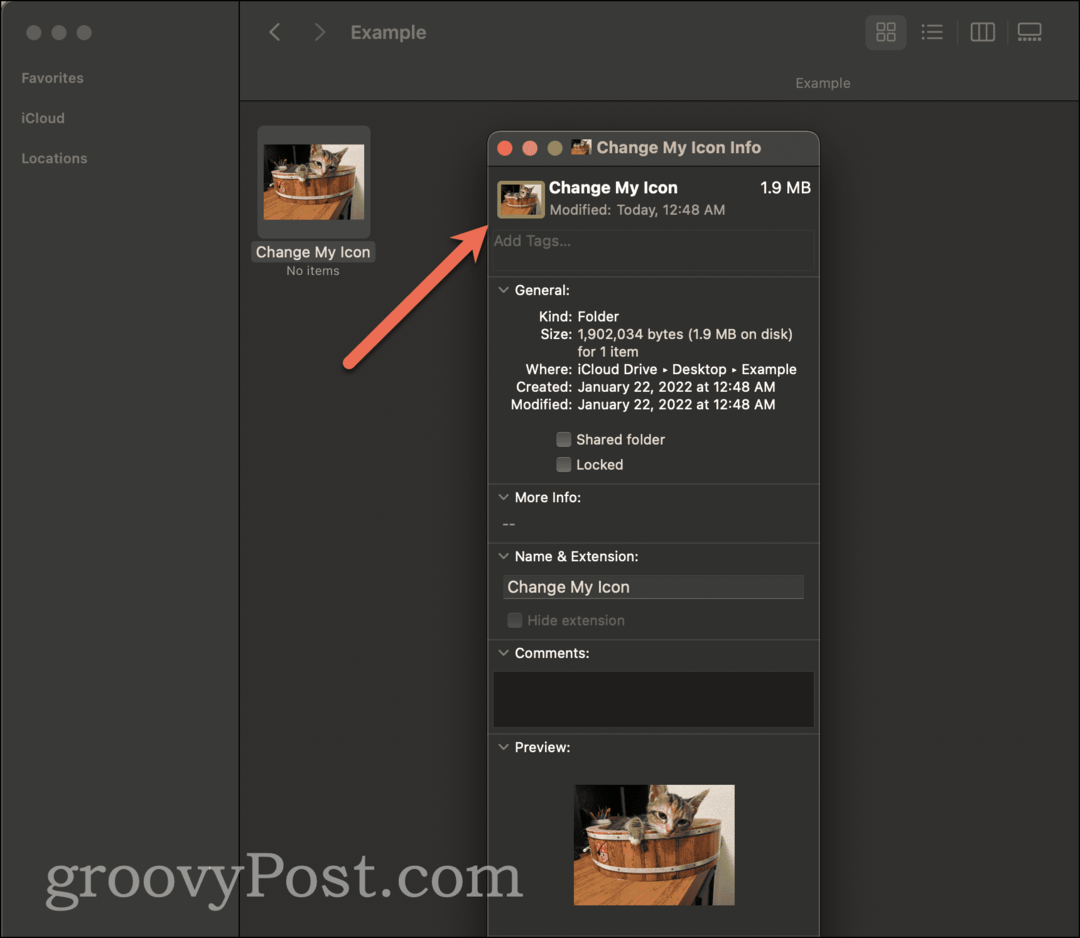
Haga clic en este icono en la parte superior izquierda y presione el botón retroceso o Eliminar clave en su teclado. Al instante, el icono debería volver al icono de carpeta azul predeterminado. Alternativamente, puede presionar Cmando + X para "cortar" el ícono, lo que lo copiará a su portapapeles y revertirá el ícono de la carpeta a su configuración predeterminada.
Así es como se cambian los íconos de las carpetas a su estado predeterminado.
Cambiar un icono de carpeta en Mac para que coincida con otro icono de carpeta
Nuestro próximo enfoque en esta guía consiste en copiar un ícono que ya haya usado antes. Tal vez tenga un ícono que se usa para una carpeta que desea usar para otra carpeta, pero no tiene o no desea encontrar el archivo de imagen para ese ícono. Así es como puede copiar un icono directamente de una carpeta a otra.
1. Encuentre la carpeta cuyo icono desea copiar
Primero, busque la carpeta que tiene el icono que desea copiar. ¡Deberías tener esto abajo ahora! Puede usar Finder o Spotlight para encontrar la carpeta que está buscando.
A continuación, haga clic derecho en esta carpeta y seleccione Conseguir información desde el menú contextual. En el menú emergente que aparece, verá el icono de la carpeta en la parte superior izquierda. Haga clic en él para que quede resaltado, luego presione Mando + C para copiarlo.
2. Pegue el icono en la nueva carpeta
Ahora, vamos a buscar la nueva carpeta cuyo icono deseas reemplazar con el que acabas de copiar. Encuéntralo usando Finder o Spotlight, como antes.
Una vez que haya encontrado esta carpeta, haga clic con el botón derecho en ella y haga clic en Conseguir información en el menú contextual. En este menú contextual, haga clic en el icono de carpeta azul predeterminado en la parte superior izquierda. Entonces presione Mando + V para pegar el icono de la nueva carpeta en su lugar.
Así es como puede tomar un ícono de carpeta de una carpeta y agregarlo a otra carpeta.
Cómo cambiar los iconos de carpeta en Mac a granel
También es posible que desee cambiar los iconos de las carpetas de forma masiva. Digamos que tiene diez carpetas cuyos íconos desea reemplazar con un nuevo ícono específico.
Desafortunadamente, macOS no ofrece actualmente una función como esta. Sin embargo, hay algunas soluciones que puede usar para no tener que reemplazar individualmente cada ícono de carpeta.
Primero, después de haber copiado el ícono de la nueva carpeta que desea usar en el portapapeles de su Mac, puede seleccionar todas las carpetas que desea actualizar a la vez. Con todos ellos seleccionados, haga clic derecho en uno de ellos y elija Conseguir información.
Verás un Conseguir información aparecerá un menú emergente para cada una de las carpetas que haya seleccionado. Con el ícono que desea en su portapapeles, puede hacer clic rápidamente en el ícono predeterminado en la parte superior izquierda de cada ventana emergente y presionar Mando + V para reemplazar rápidamente cada uno.
Un segundo método, más automático, es usar un programa como Maestro del teclado. Keyboard Maestro le permite automatizar ciertas acciones en su Mac rápidamente. Puede mover el mouse, hacer clic con el botón derecho y ejecutar funciones de copiar/pegar. Puede crear una macro en esta aplicación que reemplace los íconos de cada uno de estos íconos de carpeta de forma masiva, ahorrándole una cantidad significativa de tiempo.
Obtenga más información además de cómo cambiar los iconos de carpeta en Mac
Eso es todo lo que hay que saber sobre cómo cambiar los iconos de las carpetas en Mac. A continuación, debe intentar cambiar el color de los iconos de las carpetas en tu Mac o incluso el cursor de tu mouse.
Estas son solo algunas formas divertidas de personalizar los íconos de su Mac, diferenciándolo de otros usuarios de Mac.



