Protección de recursos de Windows encontró archivos corruptos: 5 correcciones
Microsoft Ventanas Ventanas 11 Héroe / / March 07, 2022

Ultima actualización en

Un escaneo SFC en Windows puede solucionar muchos problemas de estabilidad del sistema, pero ¿qué sucede si obtiene un error de archivos corruptos encontrados en la Protección de recursos de Windows? Pruebe estas correcciones.
Si está ejecutando Windows, puede usar el Herramienta Comprobador de archivos del sistema (SFC) para solucionar muchos problemas del sistema operativo con errores. Por ejemplo, ejecutar un escaneo SFC puede ayudar a detectar archivos corruptos del sistema y reemplazar los archivos por otros que funcionen.
Puedes usarlo para reparar el bloqueo de Windows 11, arreglar un el teclado no funcionao detectar (y posiblemente resolver) otros problemas. Por ejemplo, si ve un Protección de recursos de Windows encontró archivos corruptos mensaje de error como el que se muestra a continuación, sabrá que tiene un problema.
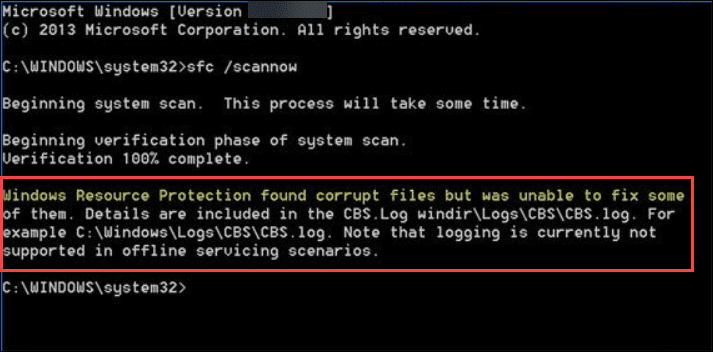
El error indica que SFC encontró archivos corruptos del sistema, pero no pudo reemplazar los archivos por otros que funcionen. Después de recibir el error, tiene algunas opciones para reparar su PC.
Aquí hay un vistazo a cinco formas de corregir el error de archivos corruptos encontrados en la Protección de recursos de Windows.
1. Ejecute un escaneo DISM si SFC no puede reparar archivos dañados
Al ejecutar un escaneo SFC, reemplazará los archivos corruptos con los que se sabe que funcionan. Sin embargo, es posible que System File Checker no tenga los archivos correctos para reemplazar los corruptos.
En su lugar, puede ejecutar un Gestión del sistema de imágenes de implementación (DISM), que verificará los servidores de Windows para reemplazar los archivos dañados.
Para ejecutar un escaneo DISM, siga los siguientes pasos:
- Haga clic derecho en el Comienzo botón y seleccione Terminal de Windows (Administrador) del menú.
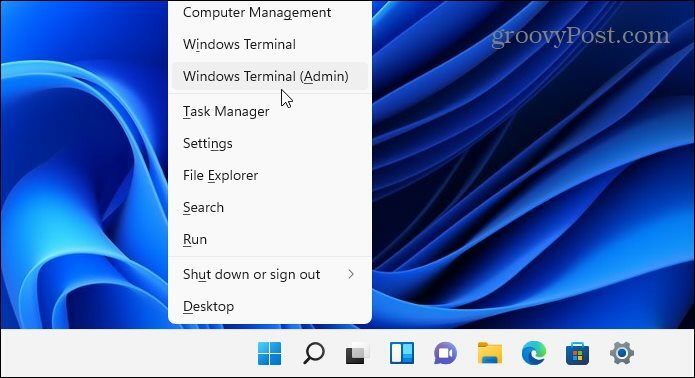
- Ingrese el siguiente comando en la terminal y presione Ingresar:
DISM /En línea /Imagen de limpieza /RestoreHealth
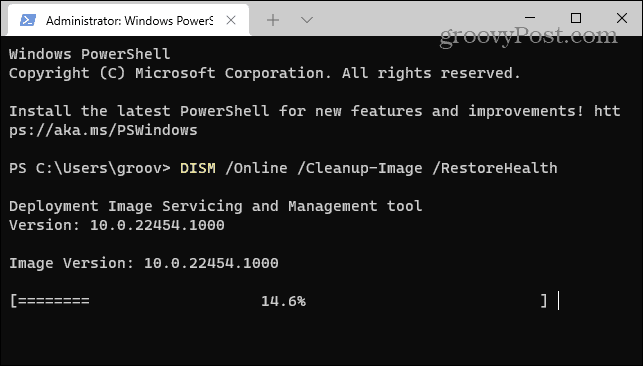
Tenga en cuenta que la exploración puede tardar un tiempo en ejecutarse y no es raro que parezca atascado en un 20 por ciento. No cierre la ventana de la terminal hasta que se complete el escaneo.
Una vez que se complete el escaneo, vuelva a ejecutar un escaneo SFC para ver si aún recibe el error.

2. Ejecute el escaneo SFC en modo seguro
La protección de recursos de Windows encontró un error de archivos corruptos que podría deberse a procesos y servicios del sistema operativo en ejecución. A partir de Windows en modo seguro solo carga los controladores y servicios mínimos para arrancar. Después de iniciar en modo seguro, puede ejecutar un escaneo SFC.
Nota: Si aún no está en Windows 11, puede iniciar Windows 10 en modo seguro.
Para iniciar Windows 11 en modo seguro, haga lo siguiente:
- Haga clic en el Comienzo botón o pulsa el tecla de Windows y dirígete a Inicio > Configuración > Sistema > Recuperación.
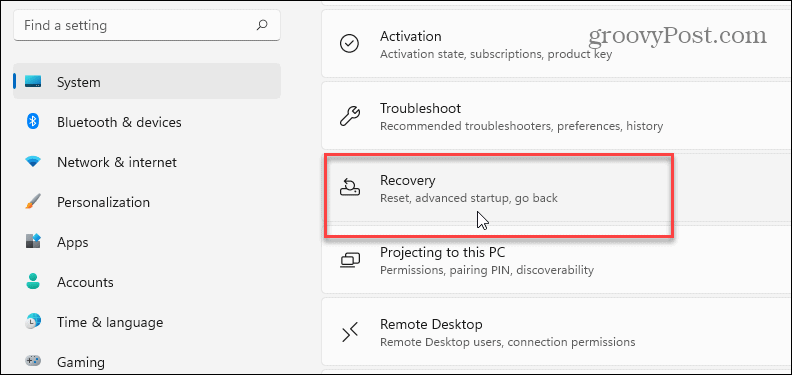
- Desplácese hacia abajo en el menú y haga clic en el Reiniciar ahora botón al lado del Inicio avanzado opción.
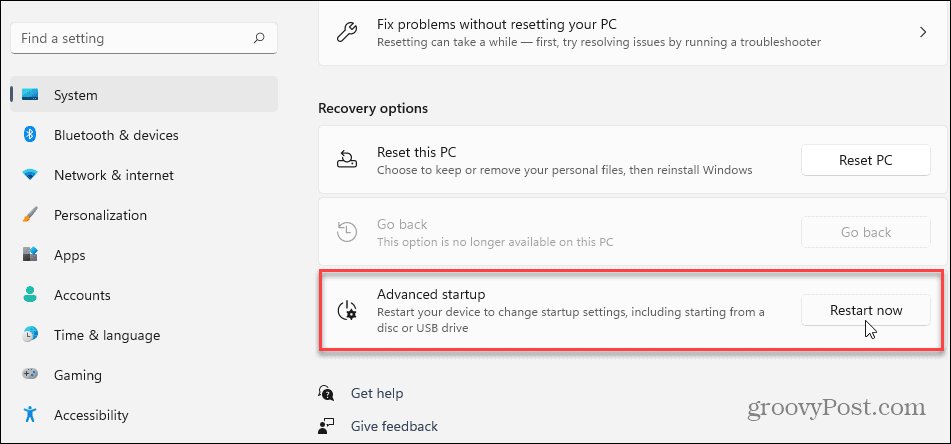
- Haga clic en el Reiniciar ahora cuando aparezca el mensaje de verificación.
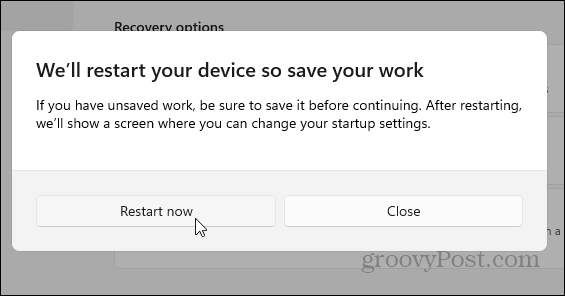
- Su computadora se iniciará en el entorno de recuperación de Windows, y desde allí, desea ir a Solucionar problemas > Opciones avanzadas > Configuración de inicio. Escoger Habilitar el modo seguro con el símbolo del sistema.
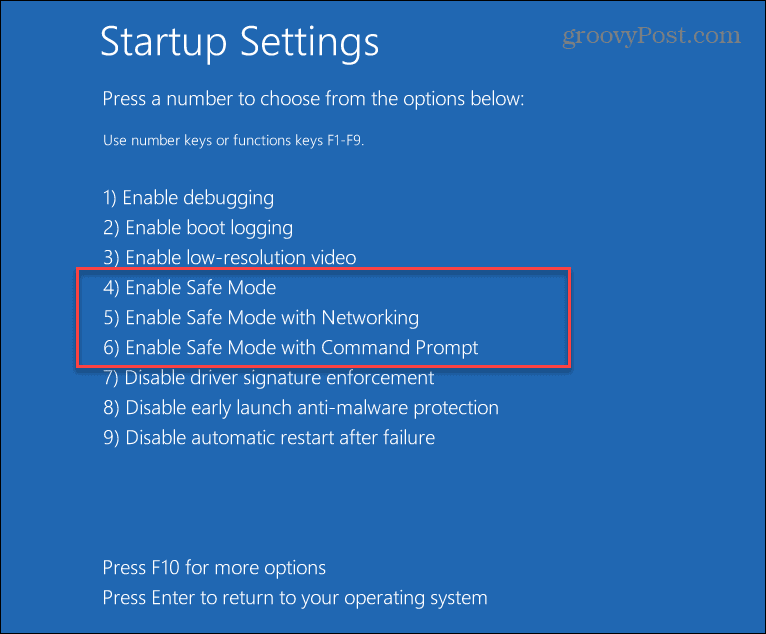
- Ahora que está en modo seguro, inicie el terminal como administrador y ejecute un escaneo SFC.
sfc /escanear ahora

3. Desinstalar actualizaciones de Windows
Si recibe el error Protección de recursos de Windows que encontró archivos corruptos después de una actualización de Windows, podría tener errores y entrar en conflicto con otros archivos del sistema. En ese caso, puede desinstalar la actualización acumulativa.
Para desinstalar una actualización de Windows, siga los siguientes pasos:
- Abierto Inicio > Configuración y haga clic en actualizacion de Windows en la esquina inferior izquierda del menú.
- Bajo la Mas opciones sección, haga clic en Historial de actualizaciones de la lista.
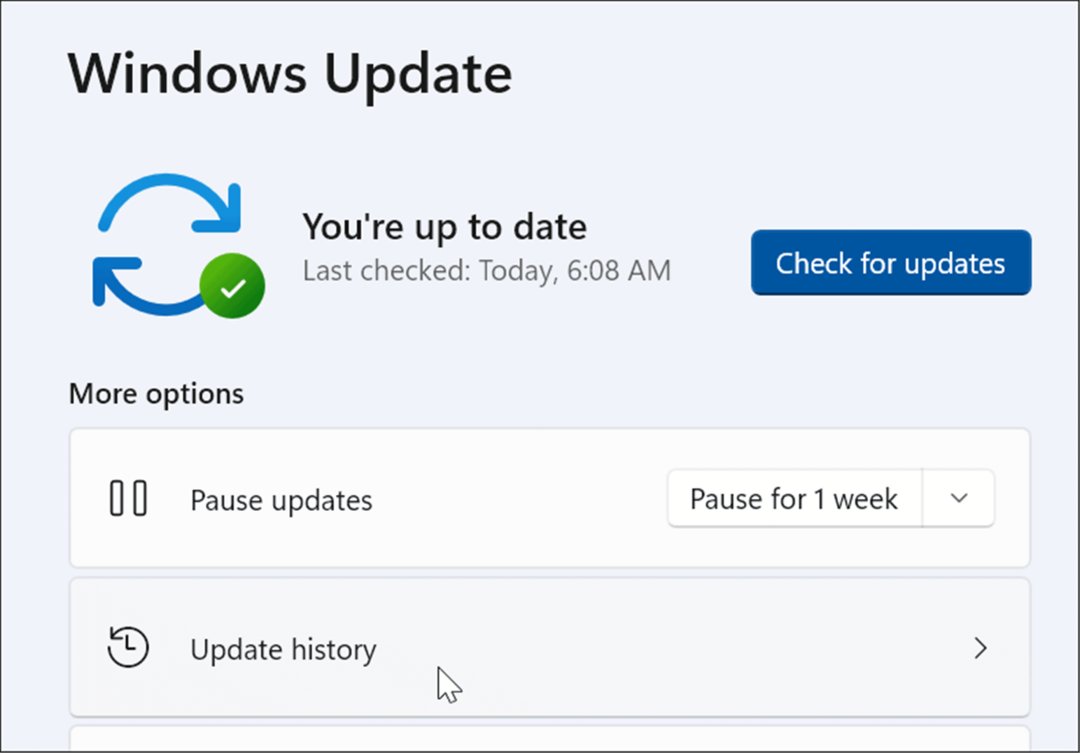
- Desplácese hacia abajo en la lista hasta el Configuraciones relacionadas sección y haga clic en Desinstalar actualizaciones.
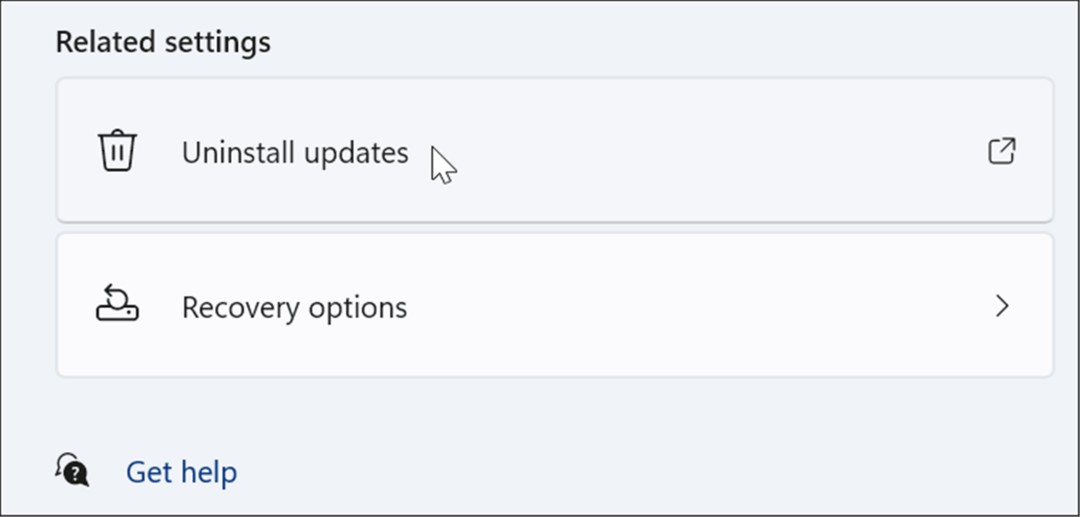
- Haga clic derecho en la actualización problemática y seleccione Desinstalar y haga clic sí cuando aparezca el mensaje de verificación.
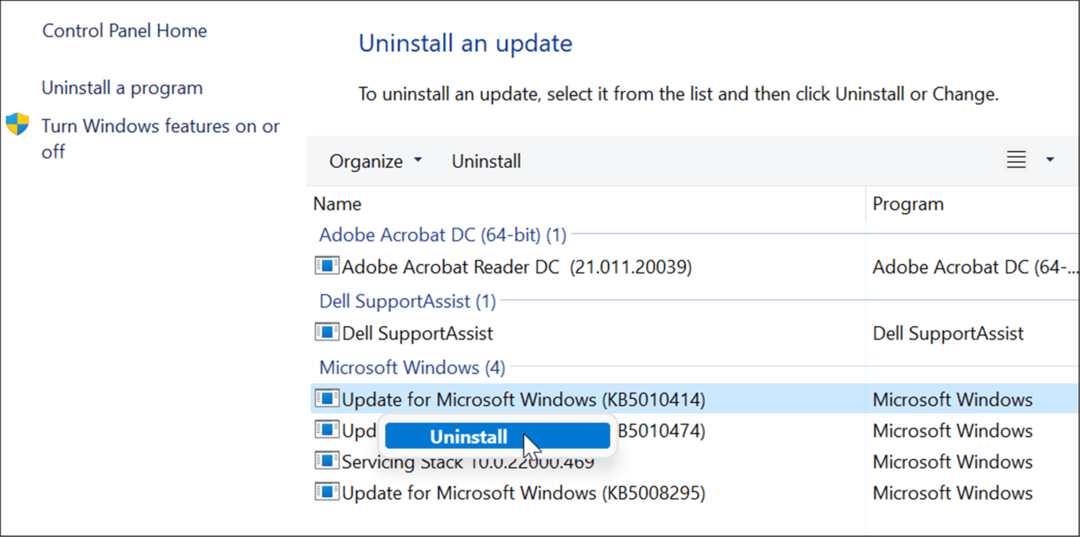
Después de que se desinstale la actualización, reinicie su sistema y vuelva a ejecutar el escaneo SFC para ver si corrige el error.
4. Usar un punto de restauración
Si los escaneos SFC y DISM aún no ayudan, puede recuperar su PC desde un punto de restauración del sistema – siempre que tenga uno.
Para revertir los cambios del sistema operativo y hacer que su PC vuelva a funcionar, siga los siguientes pasos:
- Presione la tecla de Windows, escriba punto de restauracióny elija el Crear un punto de restauración opción del resultado superior.
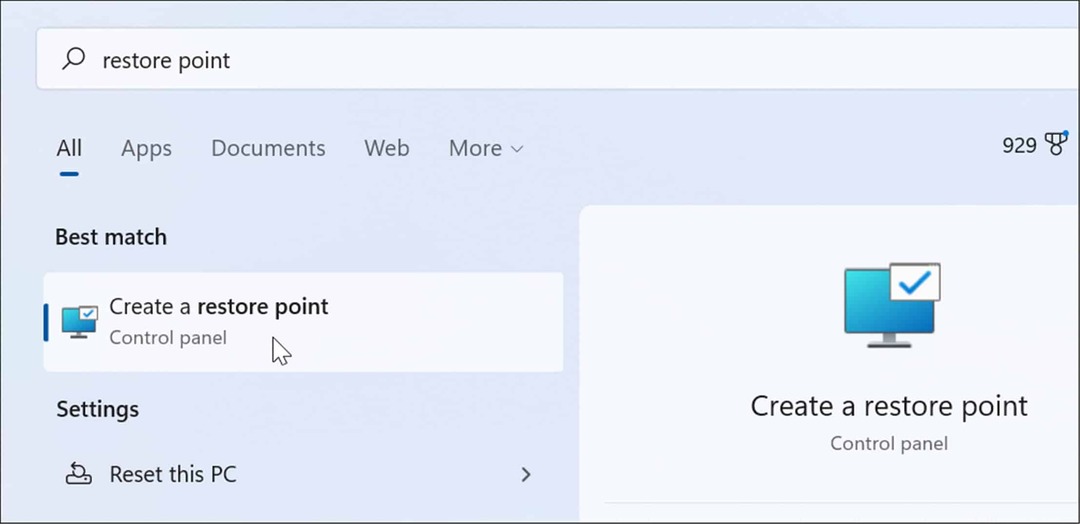
- En la ventana Propiedades del sistema, haga clic en el Restauración del sistema botón.
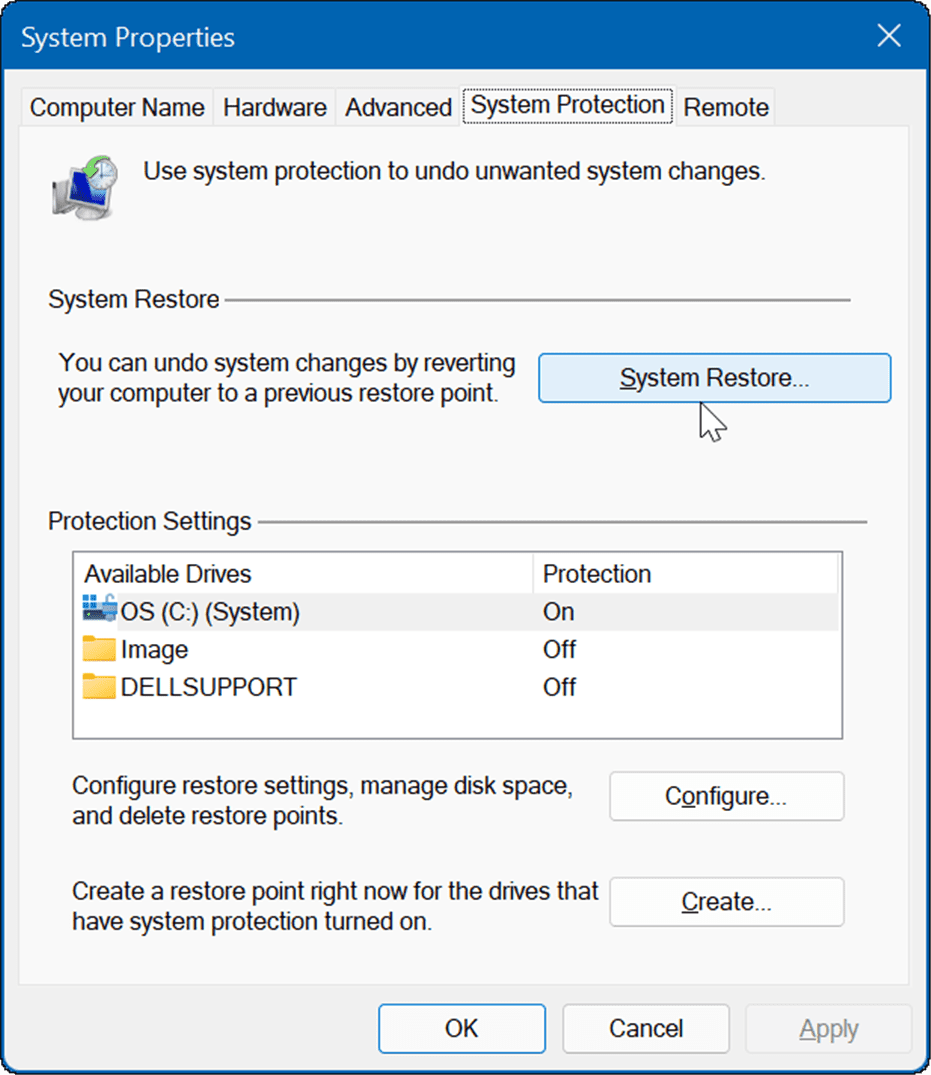
- Navegue a través del asistente en pantalla y elija el punto de restauración que desee y haga clic en Próximo.
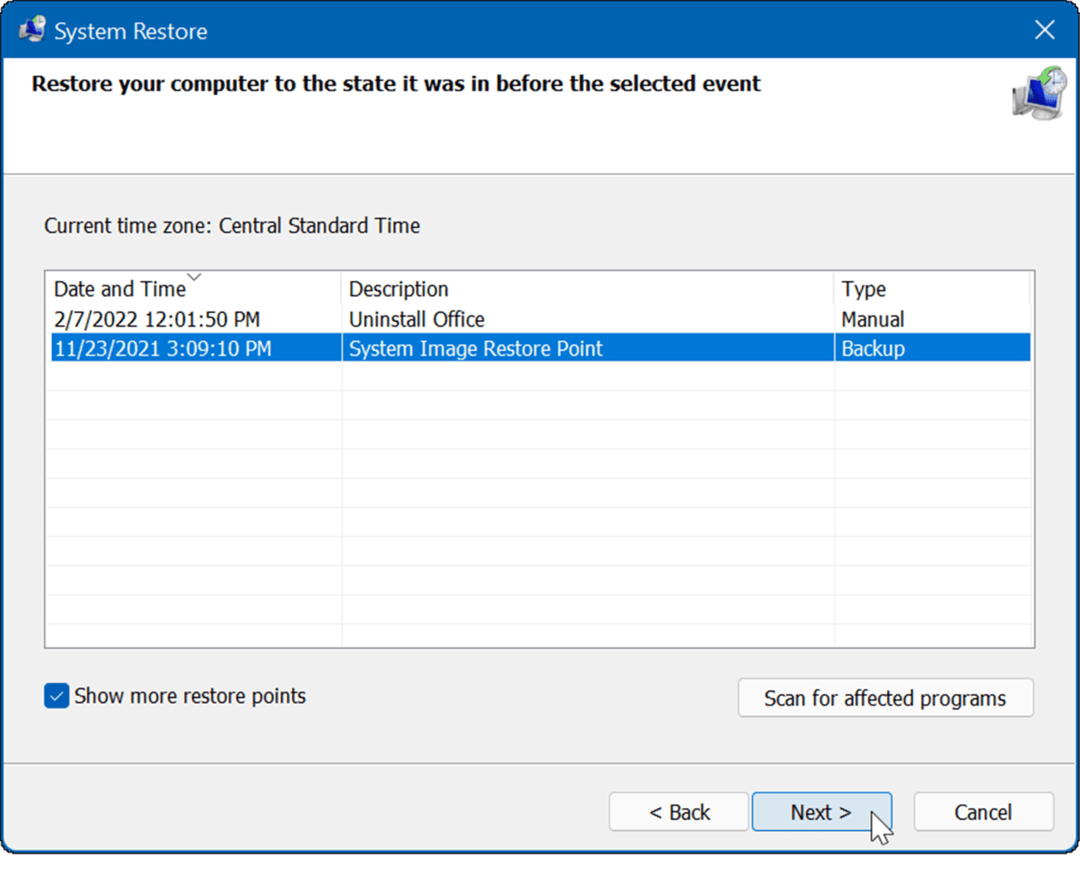
- Una vez que haya seleccionado el punto de restauración al que desea volver, haga clic en el Finalizar botón.
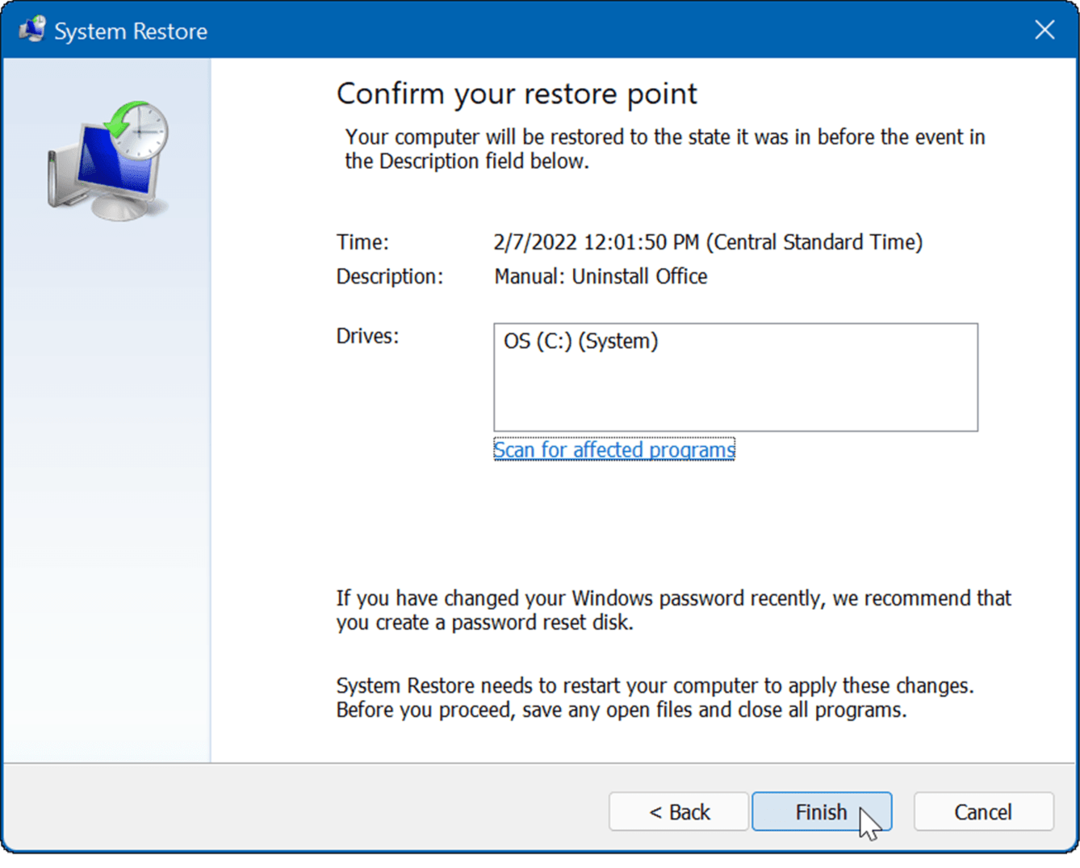
Su sistema se reiniciará y la utilidad de punto de restauración aplicará los cambios y devolverá su PC a un estado de funcionamiento.
5. Resetea tu PC
Si aún recibe el error de archivos corruptos encontrados por la Protección de recursos de Windows, puede ir un paso más allá y resetea tu PC. Tenga en cuenta que un reinicio de PC es una "opción nuclear" y eliminará sus aplicaciones. Además, sus archivos personales podrían perderse durante el proceso, por lo que hacer una copia de seguridad de su PC primero.
Para restablecer su PC, haga lo siguiente:
- Abierto Inicio > Configuración y abierto Sistema.
- Desplácese hacia abajo hasta el Opciones de recuperación.
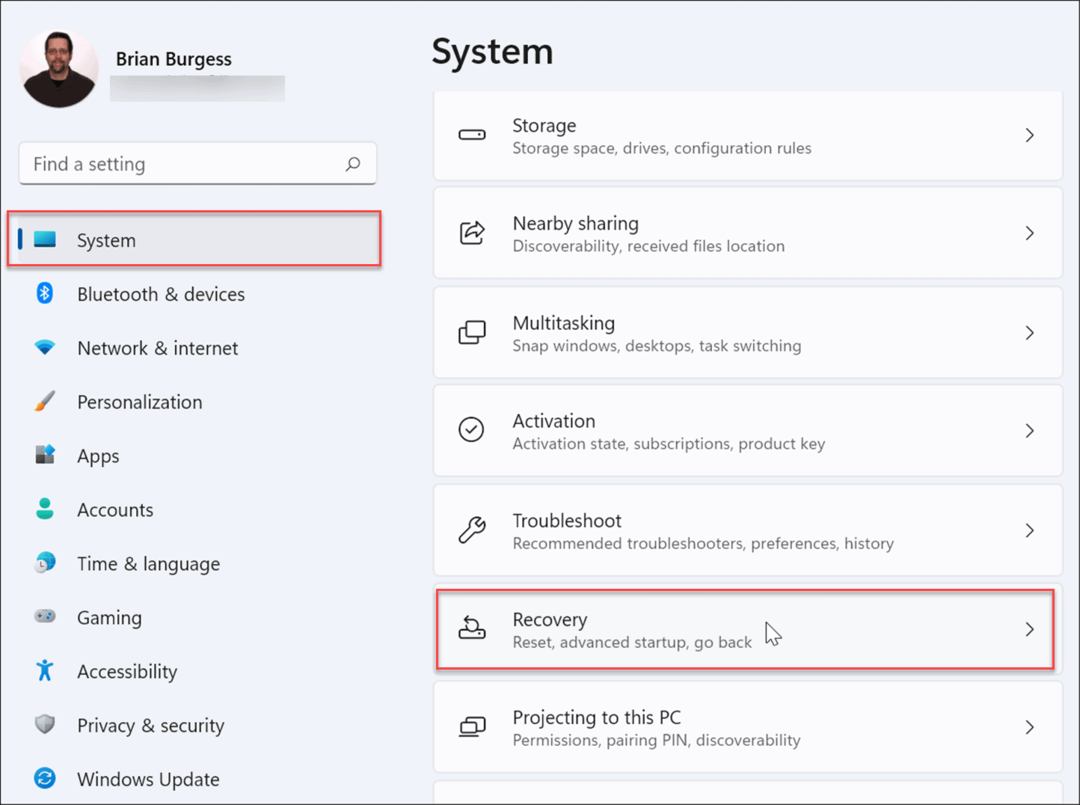
- En la siguiente pantalla, haga clic en el Botón Restablecer PC.
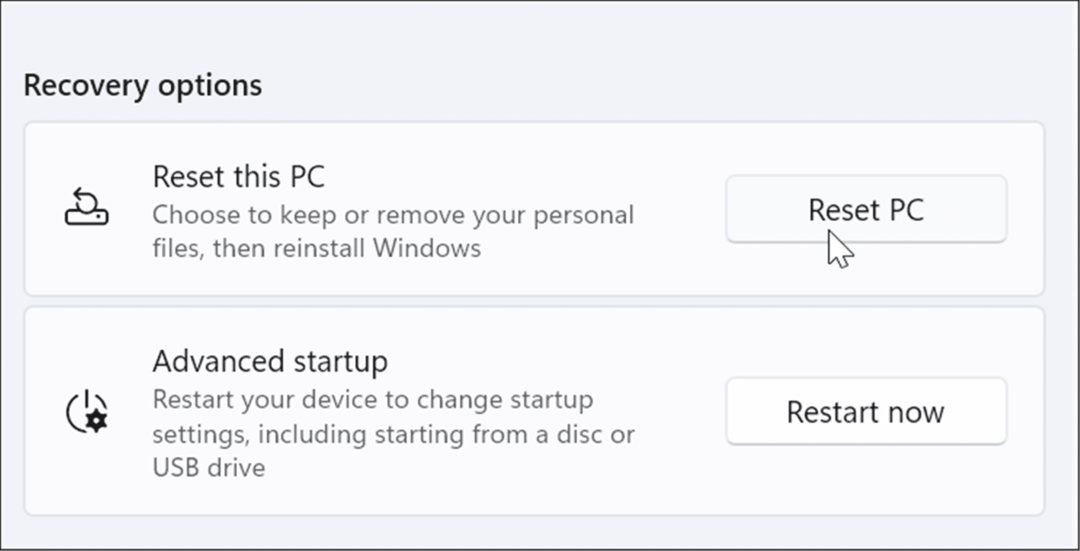
- Ahora, elija mantener sus archivos y configuraciones o elimine todo y reinstale Windows.
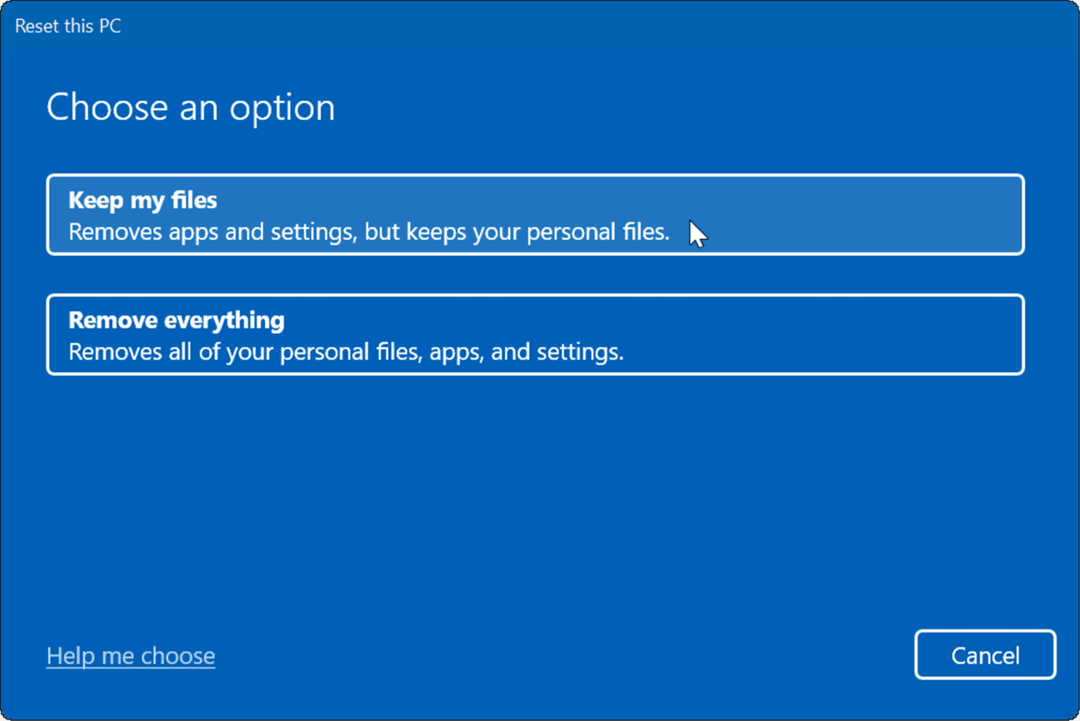
- Siga las instrucciones en pantalla y espere mientras se completa el proceso de reinicio. Por supuesto, su PC se reiniciará durante el proceso.
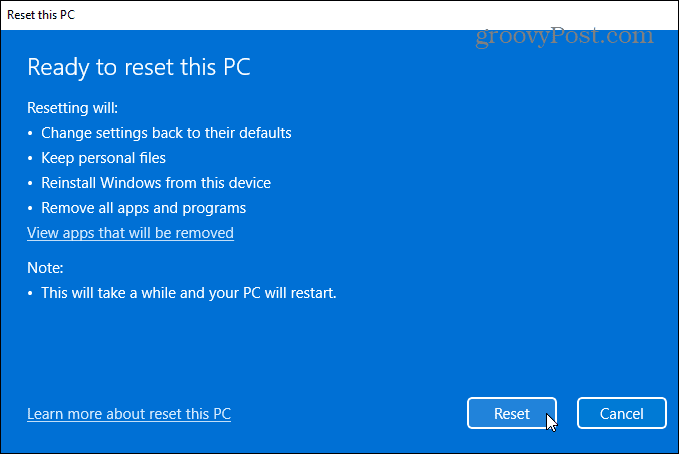
Si reiniciar su PC aún no funciona, siempre puede realizar una instalacion limpia de windows.
Reparación de archivos de sistema corruptos en Windows
Microsoft ha recorrido un largo camino para proporcionar un sistema operativo estable y bien construido. Tener archivos de sistema corruptos no es tan común como en los primeros días, como Windows 98, por ejemplo, pero aún puede ser un problema. Si se encuentran archivos corruptos durante un escaneo SFC, ejecutar un escaneo DISM a menudo lo solucionará. Sin embargo, es posible que deba tomar medidas más drásticas, como reiniciar o reinstalar por completo.
Las utilidades SFC y DISM pueden solucionar muchos problemas en Windows como Los equipos de Microsoft no cargan o Windows 11 no funciona después de una actualización. Tampoco es solo por problemas de software. Por ejemplo, puede usar el escaneo para corregir USB no funciona o HDMI no funciona en tu computadora
Cómo encontrar su clave de producto de Windows 11
Si necesita transferir su clave de producto de Windows 11 o simplemente la necesita para realizar una instalación limpia del sistema operativo,...
Cómo borrar la memoria caché, las cookies y el historial de navegación de Google Chrome
Chrome hace un excelente trabajo al almacenar su historial de navegación, caché y cookies para optimizar el rendimiento de su navegador en línea. La suya es cómo...
Coincidencia de precios en la tienda: cómo obtener precios en línea mientras compra en la tienda
Comprar en la tienda no significa que tengas que pagar precios más altos. Gracias a las garantías de igualación de precios, puede obtener descuentos en línea mientras compra en...
Cómo regalar una suscripción a Disney Plus con una tarjeta de regalo digital
Si ha estado disfrutando de Disney Plus y desea compartirlo con otros, aquí le indicamos cómo comprar una suscripción de regalo de Disney+ para...



