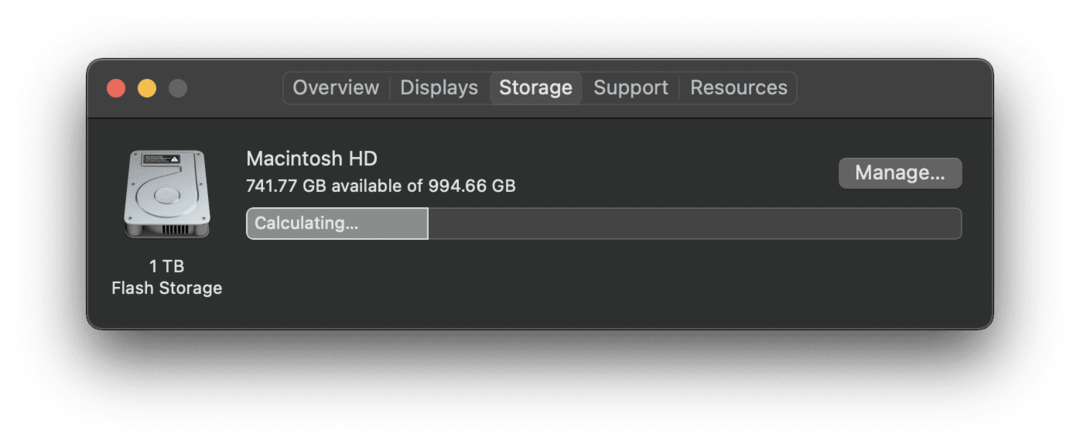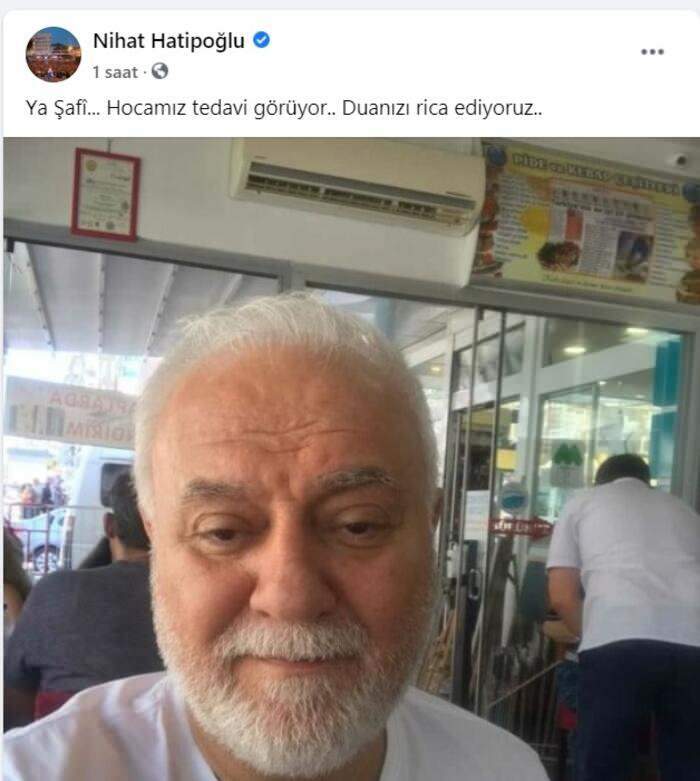Cómo arreglar "macOS no se pudo instalar en su computadora"
Manzana Mac Héroe Macos / / March 04, 2022

Ultima actualización en
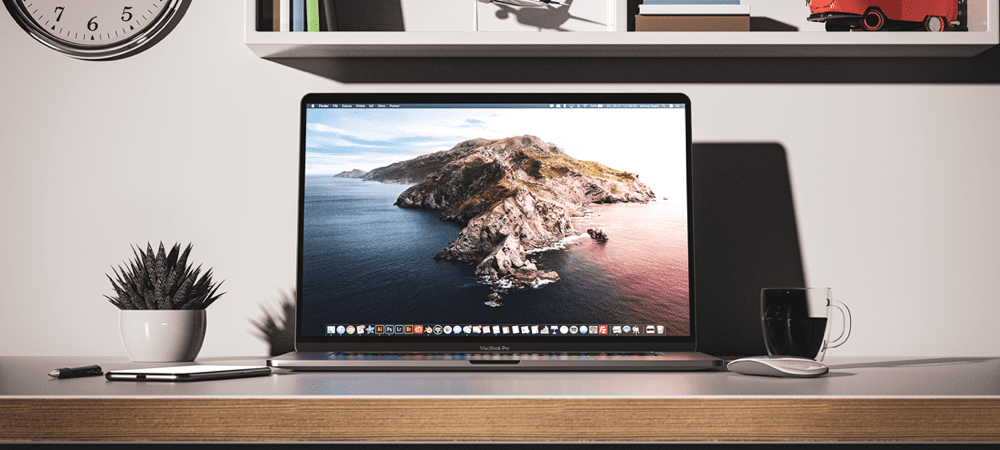
¿Ve el error "macOS no se pudo instalar en su computadora" en su Mac? Tendrás que arreglarlo usando esta guía.
Si usted es como la mayoría de las personas, entonces conseguir un actualización de macOS es un momento emocionante. Viene repleto de nuevas funciones, hace que su Mac sea más segura y es como poner una nueva capa de pintura en su máquina. Esta es la razón por la que puede ser tan desalentador cuando recibe una notificación de "macOS no se pudo instalar en su computadora".
Esta notificación puede ocurrir por una variedad de razones, por lo que se necesitarán algunos problemas para resolverla. Puedes comunicarte con Soporte técnico de Apple y solucione este problema de forma gratuita en una llamada, o puede probar algunas de estas soluciones rápidas a continuación para que todo funcione.
Las soluciones para arreglar un macOS no se pudieron instalar en el error de su computadora
Reinicie su Mac
Lo primero que debe intentar corregir un error de "macOS no se pudo instalar en su computadora" es reiniciar su Mac. Esto es generalmente lo primero que debe intentar cuando intenta resolver un problema con su Mac, ¡y también puede funcionar aquí!
Para reiniciar su Mac, presione el botón de encendido hasta que se apague, luego presione el botón de encendido nuevamente. O bien, puede hacer clic en el logotipo en la parte superior izquierda de la barra de menú y luego hacer clic en Reiniciar del menú desplegable.
La razón por la que reiniciar su Mac puede funcionar es que vacía todos los procesos de su Mac. Podría haber algún pequeño fragmento de código que esté atascado en un bucle o un proceso que no se comporte como debería. Todos estos pequeños errores que se acumulan con el tiempo se eliminan cada vez que reinicias tu Mac.
Intente instalar la nueva versión de macOS nuevamente después de reiniciar su Mac.
Asegúrese de que la configuración de fecha y hora sea correcta en su Mac
Un problema un poco menos esperado que podría estar causando este error está relacionado con la configuración de fecha y hora de su Mac. Si su fecha y hora no están calibradas con la fecha y hora actuales, es posible que el instalador de macOS se esté confundiendo.
La razón por la que esto sucede es que las nuevas instalaciones de macOS están configuradas para estar disponibles solo en ciertos momentos. Es por eso que no puede obtener una actualización de macOS antes de que Apple la apruebe. Si la fecha y la hora no son correctas, es posible que el instalador se cuelgue.
Para corregir la configuración de fecha y hora en Mac, haga clic en el logotipo en la parte superior izquierda de la barra de menú y elija Preferencias del Sistema… del menú desplegable. En la ventana de Preferencias del sistema, haga clic en el Fecha y hora icono de reloj
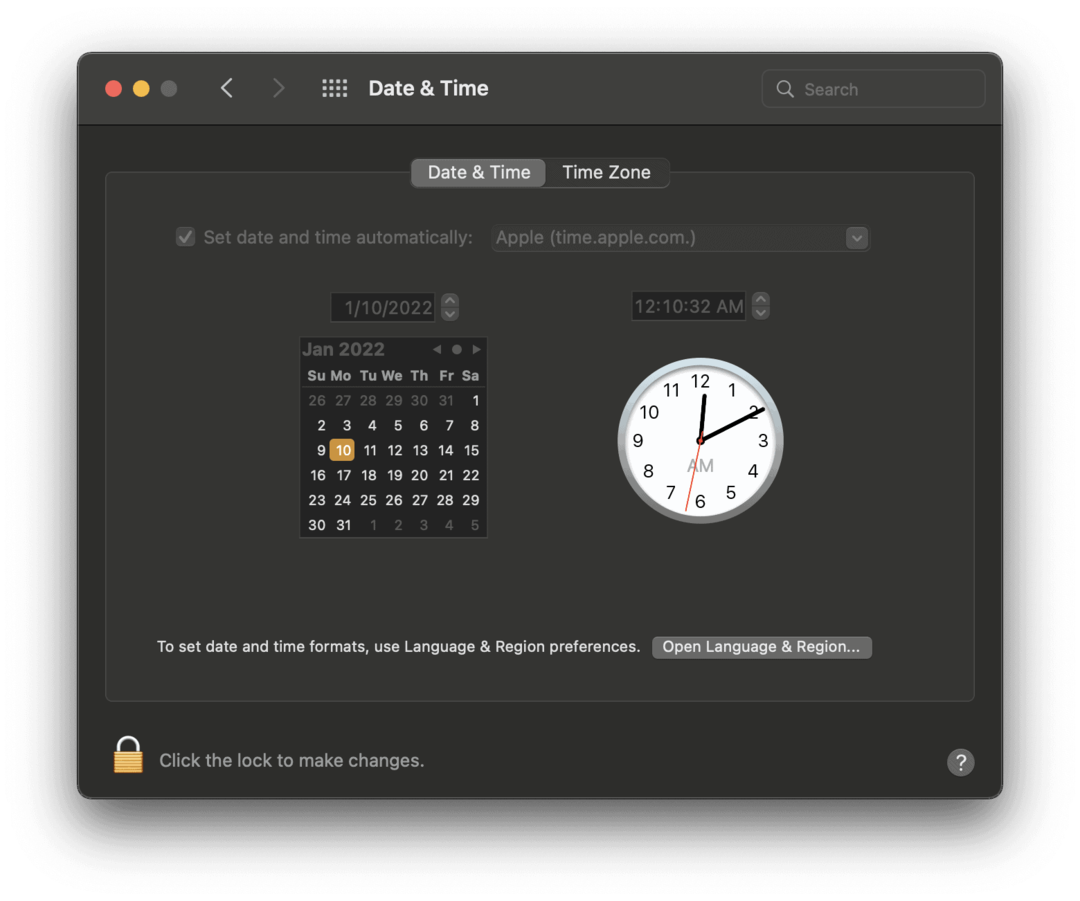
Haga clic en el candado en la esquina inferior izquierda de la pantalla para editar la configuración de fecha y hora de su Mac. Lo más probable es que tengas que ingresar una contraseña o TouchID/FaceID para desbloquear esta configuración.
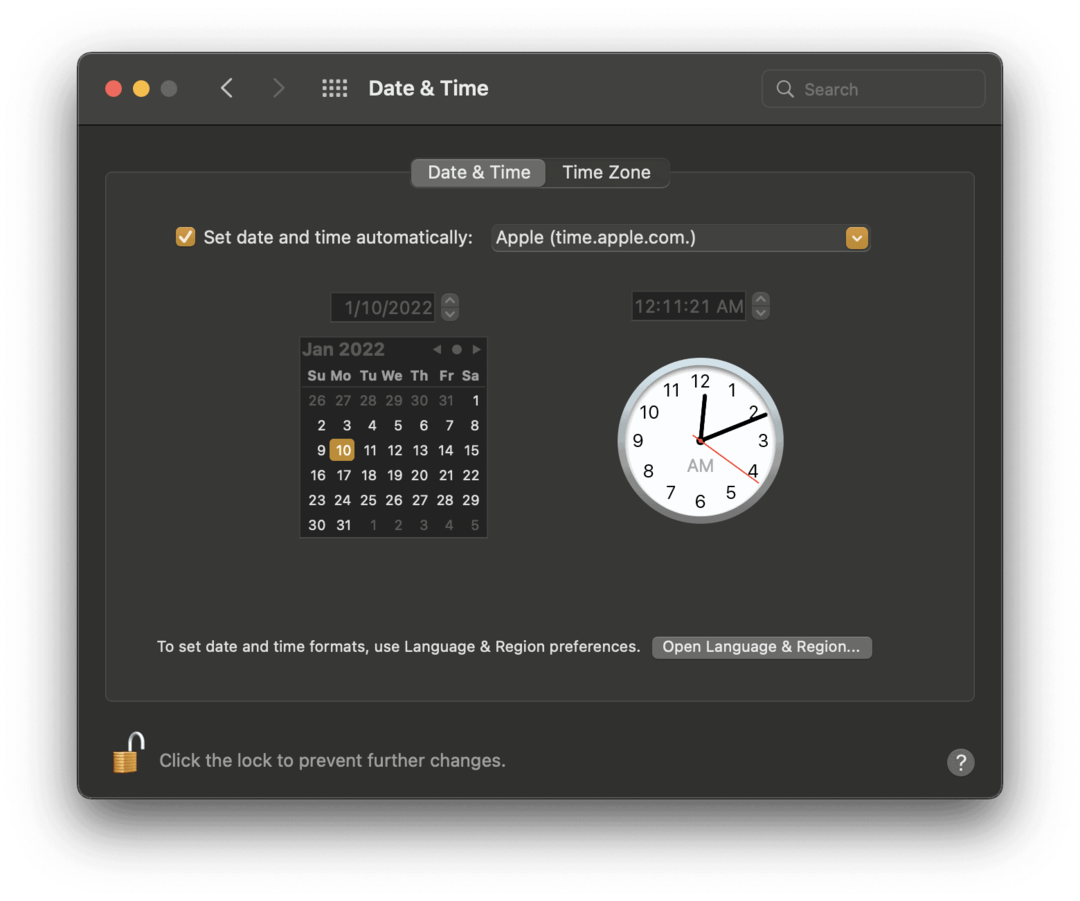
Una vez que lo haya desbloqueado, asegúrese de que la casilla de verificación junto a Establecer fecha y hora automáticamente está marcado, como en la captura de pantalla anterior, y pegue "Apple (time.apple.com.)" en el campo a la derecha si aún no está allí.
Intente instalar macOS nuevamente y vea si funciona ahora.
¿Tu Mac es compatible con esta actualización de macOS?
Si estas dos primeras soluciones no funcionan, entonces podría ser el momento de verificar que su Mac sea realmente elegible para recibir esta actualización de macOS. Cada año, algunas Mac dejan de recibir actualizaciones de macOS. Esto sucede cuando un modelo de Mac se vuelve tan viejo que ya no vale la pena soportarlo y/o la Mac no es lo suficientemente poderosa para manejar otra actualización. Este artículo cubrirá si su Mac es compatible con macOS Big Sur.
Nota: Por lo general, Apple tarda varios años en dejar de admitir una Mac. Si su máquina tiene menos de cinco años, probablemente no tenga que preocuparse por esto.
Para verificar si macOS es compatible con su Mac, necesitará dos datos:
- El modelo y año de tu Mac
- La lista de dispositivos compatibles con esta actualización de Apple
Para obtener la primera información, haga clic en el logotipo en la barra de menú y elija Acerca de esta Mac.
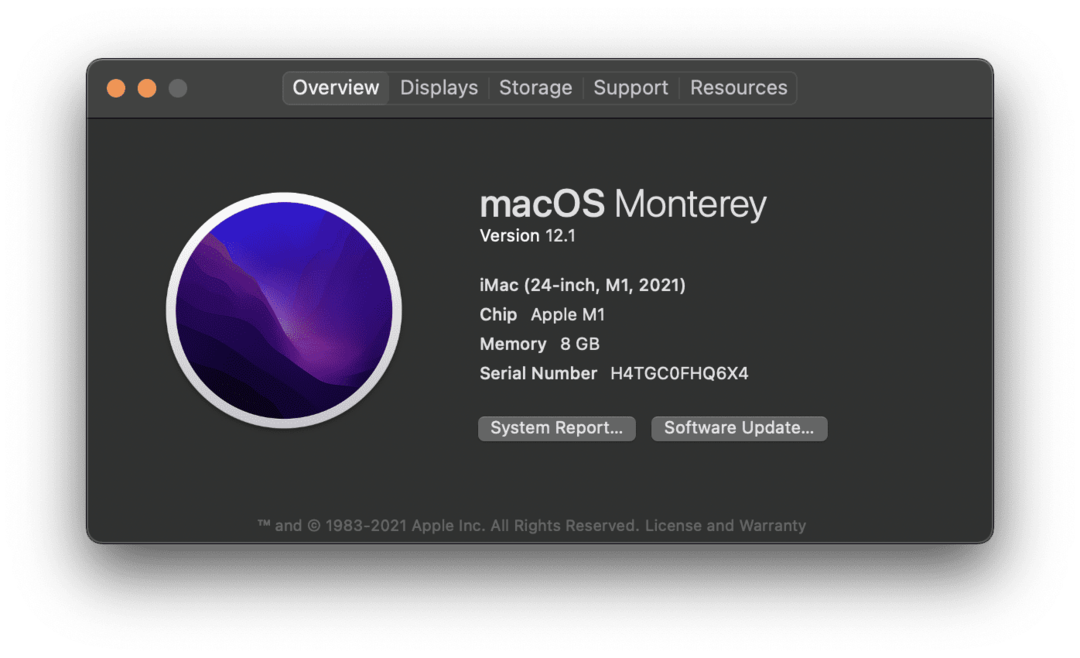
Puedes ver qué modelo es tu Mac en la primera línea de la descripción. Por ejemplo, la computadora en la captura de pantalla anterior es un modelo iMac (24 pulgadas, M1, 2021).
A continuación, vaya al sitio web de Apple y busque la página de la nueva actualización de macOS. Usar un motor de búsqueda como Google puede hacer esto más fácil. Simplemente escriba "compatibilidad con macOS [versión]" en la barra de búsqueda de Safari y presione regreso.
Es un poco diferente cada año, pero debería poder encontrar esta información en la página del producto para la nueva actualización de macOS. Si su Mac no aparece en la lista, es muy probable que no sea compatible. Un chat gratuito con el Soporte de Apple puede confirmarlo por ti.
Despeje suficiente espacio para que la descarga se instale
Otro factor que podría estar causando el error "macOS no se pudo instalar en su computadora" es que no tiene suficiente espacio en su Mac para la descarga. A veces, las nuevas descargas pueden ocupar más de 10 GB, por lo que si su Mac se está acercando a su capacidad máxima, es posible que no pueda instalarla.
Para verificar si este es su caso, haga clic en el logotipo en la parte superior izquierda de la barra de menú y haga clic en Acerca de esta Mac. Haga clic en el Almacenamiento pestaña en la parte superior de la ventana.
Si su Mac tiene menos de 20 GB disponibles, intente eliminar o mover algunos archivos de su Mac.
Hay varias formas en las que puedes crea más espacio en tu Mac, aunque todos requerirán un poco de paciencia:
- Puede mover archivos a iCloud. El almacenamiento de iCloud es relativamente asequible y lo ayudará a crear rápidamente mucho más espacio en su Mac. Simplemente mueva archivos de su Mac a su iCloud Drive usando Finder.
- Puede eliminar el contenido de la carpeta Descargas y vaciar su Papelera. La carpeta Descargas y la Papelera de tu Mac son dos espacios que pueden llenarse sin que te des cuenta. Puede eliminar los archivos en su carpeta Descargas. Luego vacíe la Papelera para liberar espacio.
- Puede eliminar archivos y aplicaciones no utilizados. La forma más sencilla de liberar espacio es deshacerse de los archivos y aplicaciones que ya no necesita. Solo asegúrese de vaciar la papelera después de eliminarlos para liberar espacio.
- Puede mover archivos a un dispositivo de almacenamiento. Por último, puede mover archivos a una unidad flash externa. Se puede comprar una unidad flash USB C con 20 GB de almacenamiento en Amazon por menos de $20. Tome uno, mueva 20 GB de archivos a él y luego intente instalar la actualización de macOS nuevamente.
Elimine el instalador de macOS y vuelva a intentarlo
Si nada más soluciona este error, lo último que debe intentar es eliminar el instalador de macOS. Puede arrastrarlo y soltarlo en la papelera de su Mac y descargar uno nuevo.
Si el nuevo instalador tampoco funciona, ¡probablemente sea el momento de ponerse en contacto con el Soporte de Apple y obtener ayuda de un experto! Las actualizaciones de macOS pueden ser complicadas a veces, así que no se preocupe demasiado si tiene problemas. Todo el mundo lo hace en algún momento.
No permita que los errores de instalación lo detengan en macOS
Obtener el error "macOS no se pudo instalar en su computadora" no es demasiado raro, ¡así que no se preocupe por eso! Si no puede resolver el problema con estas correcciones, el Soporte de Apple puede trabajar con usted para solucionarlo de forma gratuita.
Si termina eliminando archivos, puedes probar estos métodos para restaurarlos. Utilizando Copias de seguridad de la máquina del tiempo es otra excelente manera de evitar que se pierdan datos como resultado de una mala instalación de macOS.
Cómo encontrar su clave de producto de Windows 11
Si necesita transferir su clave de producto de Windows 11 o simplemente la necesita para realizar una instalación limpia del sistema operativo,...
Cómo borrar la memoria caché, las cookies y el historial de navegación de Google Chrome
Chrome hace un excelente trabajo al almacenar su historial de navegación, caché y cookies para optimizar el rendimiento de su navegador en línea. La suya es cómo...
Coincidencia de precios en la tienda: cómo obtener precios en línea mientras compra en la tienda
Comprar en la tienda no significa que tengas que pagar precios más altos. Gracias a las garantías de igualación de precios, puede obtener descuentos en línea mientras compra en...
Cómo regalar una suscripción a Disney Plus con una tarjeta de regalo digital
Si ha estado disfrutando de Disney Plus y desea compartirlo con otros, aquí le indicamos cómo comprar una suscripción de regalo de Disney+ para...