Cómo arreglar la barra de tareas de Windows que se muestra en pantalla completa
Microsoft Ventanas 11 Héroe / / March 03, 2022

Ultima actualización en
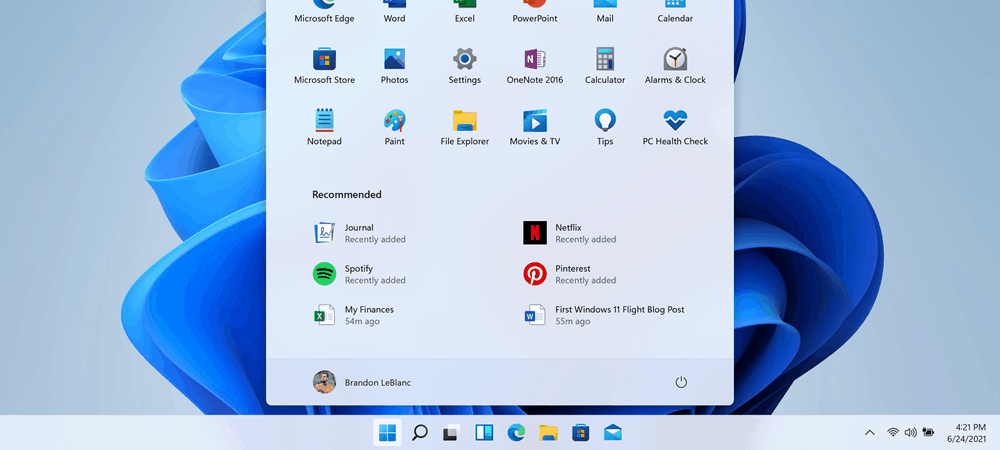
Tener la ventana emergente de la barra de tareas de Windows mientras usa aplicaciones de pantalla completa es molesto. Si eso sucede, solucione el problema en Windows 11 con esta guía.
Windows debería ocultar automáticamente la barra de tareas al ejecutar aplicaciones en modo de pantalla completa. Si la barra de tareas aparece mientras ejecuta un juego, navegador o película en modo de pantalla completa, es una gran distracción. La barra de tareas es esencial para navegar a través de la experiencia de Windows, pero puede ser el camino.
Puede llegar un momento en que la barra de tareas continúe mostrándose en pantalla completa cuando no lo desee. Si eso sucede, querrás quitarlo del camino. Esta guía le mostrará varias formas de arreglar la barra de tareas de Windows que se muestra en modo de pantalla completa.
Cómo reiniciar el Explorador de Windows
Por lo general, si tiene problemas con la barra de tareas, puede restablecer la configuración de la barra de tareas
Para reiniciar Explorer, utilice los siguientes pasos:
- Presiona el atajo de teclado Ctrl + Mayús + Esc para iniciar el Administrador de tareas.
- Buscar y resaltar Explorador de Windows en la pestaña Procesos y haga clic en el Reiniciar botón.
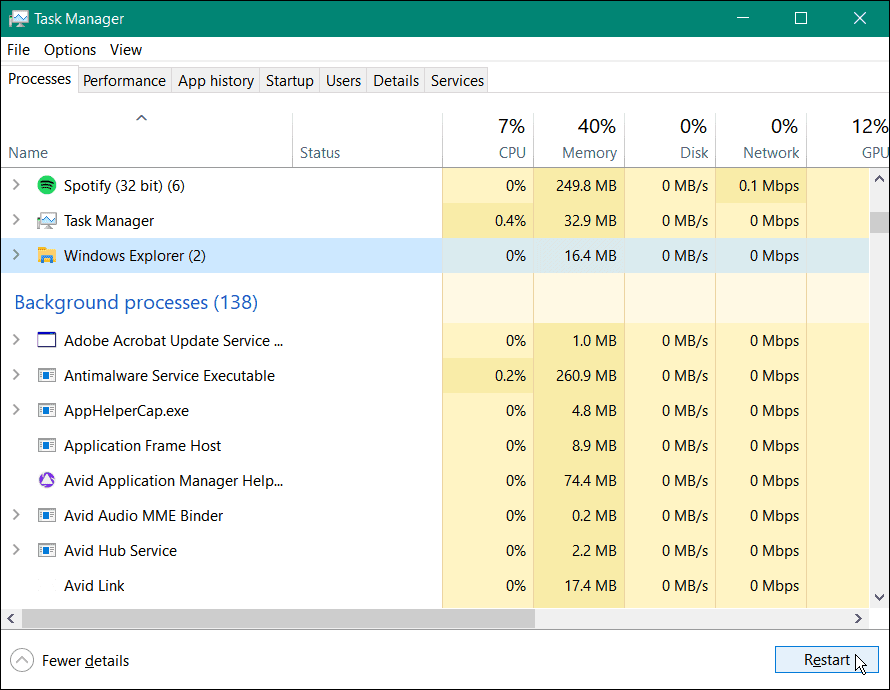
Su pantalla se atenuará por un segundo mientras se reinicia el Explorador de archivos, y la barra de tareas debería estar funcionando nuevamente.
Desactivar el bloqueo de la barra de tareas
Si bloquea todas las barras de tareas, evita que se muevan en la pantalla. Sin embargo, si inicia una aplicación en modo de pantalla completa, también puede hacer que la barra de tareas esté en pantalla completa.
Para desactivar el bloqueo de la barra de tareas en Windows 10, haga clic con el botón derecho en un área vacía de la barra de tareas. Asegúrese de que el Bloquear todas las barras de tareas La opción en el menú no está marcada.
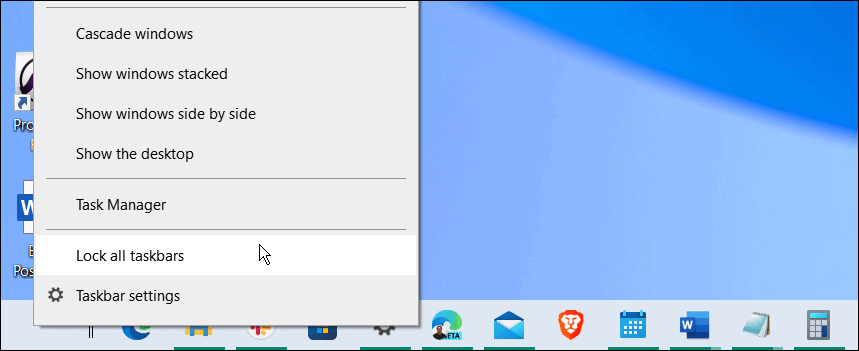
Cómo configurar la barra de tareas para que se oculte automáticamente
Otra cosa que puede hacer para arreglar la barra de tareas de Windows que se muestra en modo de pantalla completa es hacer que la barra de tareas se oculte automáticamente.
Para ocultar automáticamente la barra de tareas, haga lo siguiente:
- Abierto Inicio > Configuración y elige Personalización > Barra de tareas del menú.
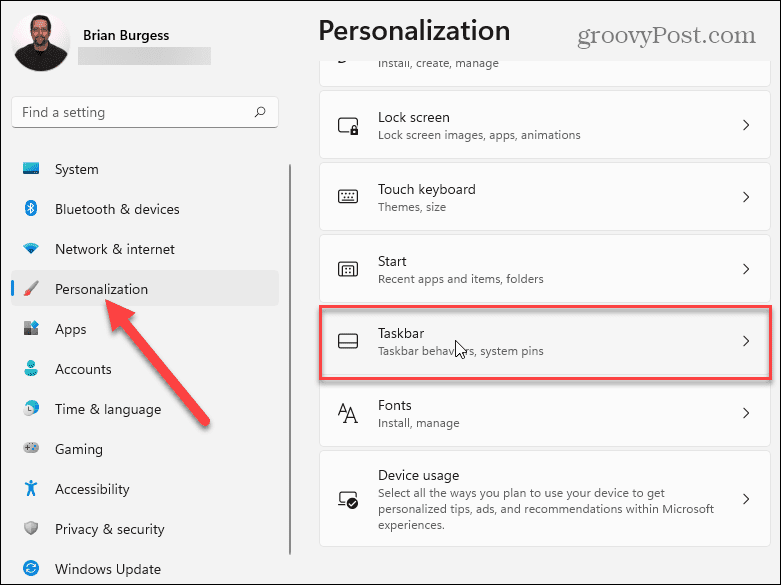
- Ampliar la Comportamientos de la barra de tareas sección y verifique la Ocultar automáticamente la barra de tareas.
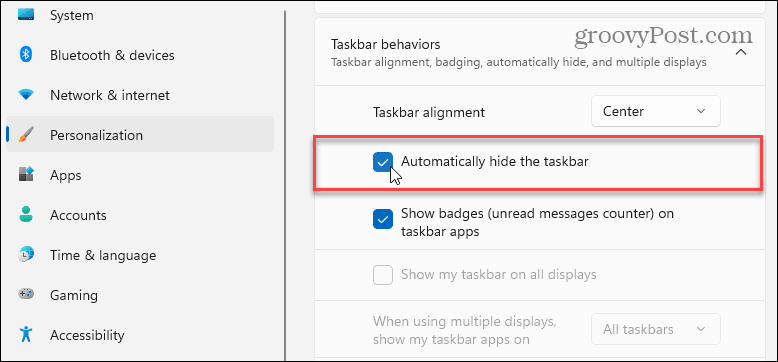
- En Windows 10, abra Inicio > Configuración > Personalización > Barra de tareas y alternar en el Ocultar automáticamente la barra de tareas en modo escritorio opción.
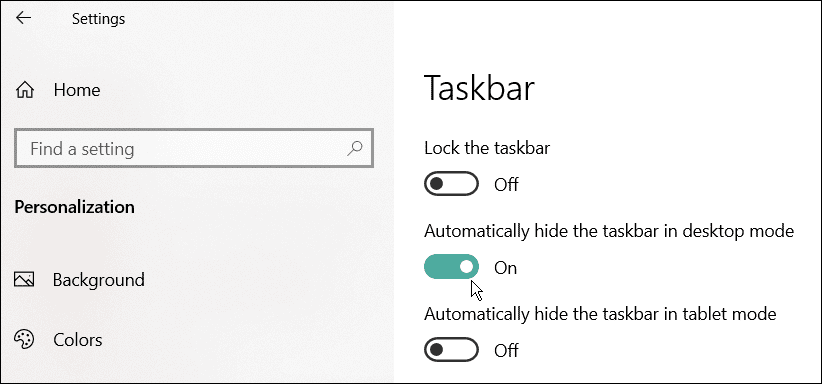
Cómo reparar aplicaciones en Windows 11
Si nota que la barra de tareas se muestra en modo de pantalla completa cuando ejecuta una aplicación en particular, podría causar el problema. La función de reparación de la aplicación buscará archivos corruptos o faltantes y los reemplazará.
Para reparar una aplicación en Windows 11, siga los siguientes pasos:
- Abierto Inicio > Configuración y seleccione Aplicaciones > Aplicaciones y características.
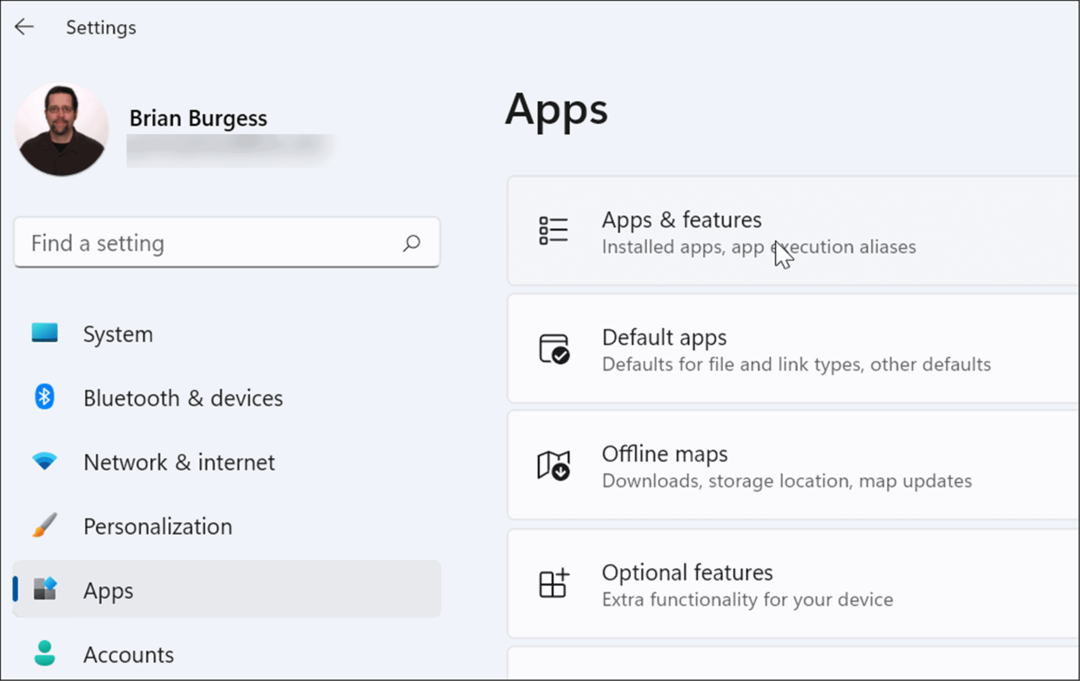
- Busque la aplicación problemática y haga clic en el botón de tres puntos al lado y elija Opciones avanzadas.
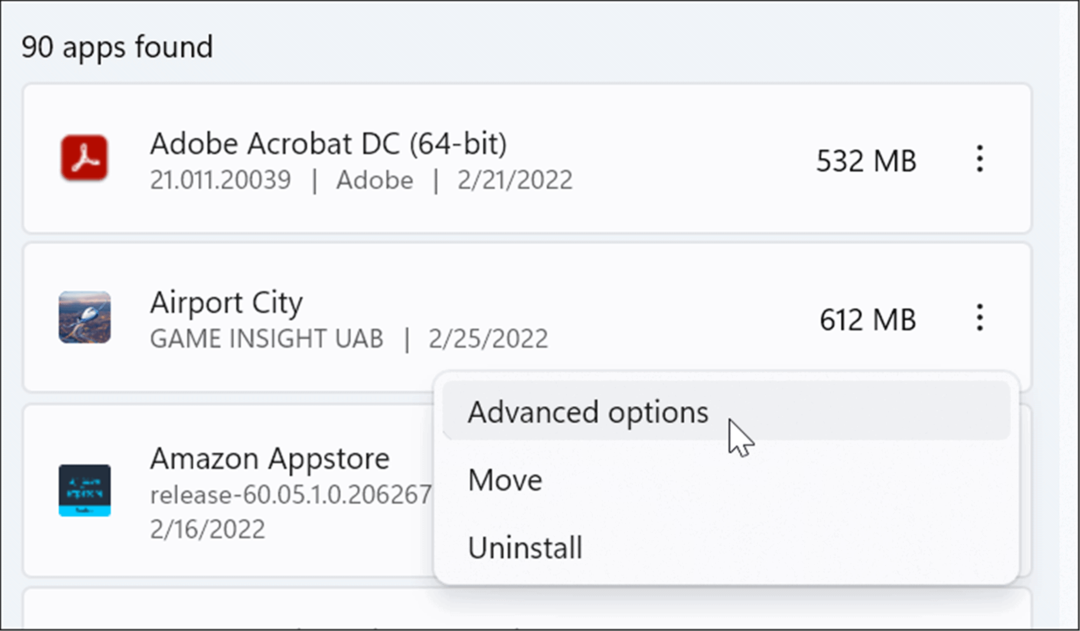
- Desplácese hacia abajo hasta el Reiniciar sección y haga clic en el Reparar botón.
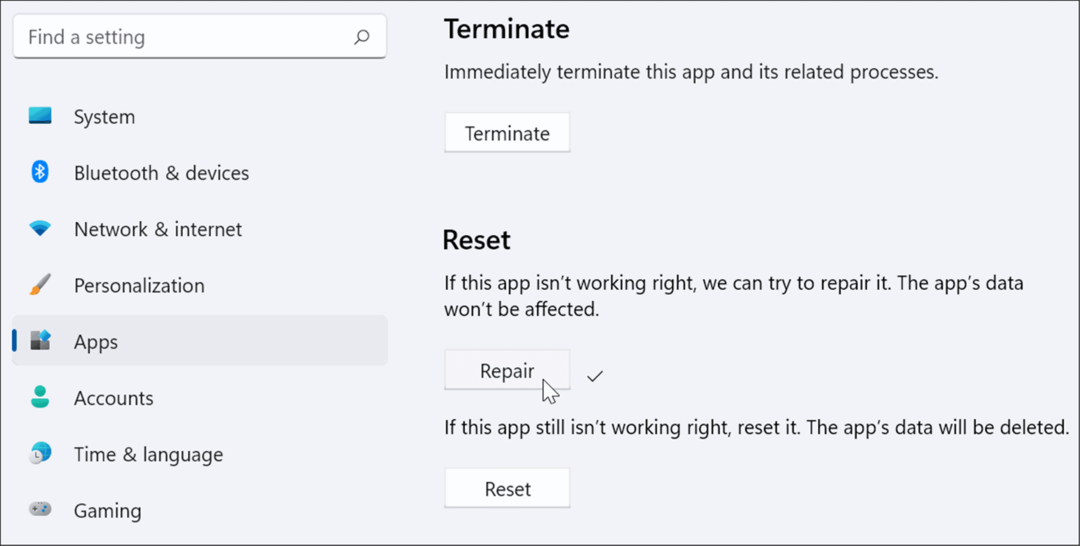
Si aún experimenta el problema, pruebe el Reiniciar opción justo debajo de Reparación. Tenga en cuenta que los datos de la aplicación se eliminarán durante un reinicio.
Además, no todas las aplicaciones incluyen una opción para reparar o restablecer. En ese caso, es posible que desee desinstalar y reinstalar la aplicación eso está causando el problema.
Deshabilitar efectos visuales
Windows 11 tiene una interfaz de usuario nueva y actualizada con muchas animaciones y otros efectos visuales que podrían estar causando que la barra de tareas se muestre en pantalla completa.
Para deshabilitar los efectos de animación y transparencia, siga los siguientes pasos:
- Hacer clic Comienzo y abierto Ajustes o usa el atajo de teclado Tecla de Windows + I para abrirlo directamente.
- Cuando se abra Configuración, vaya a Accesibilidad > Efectos visuales.
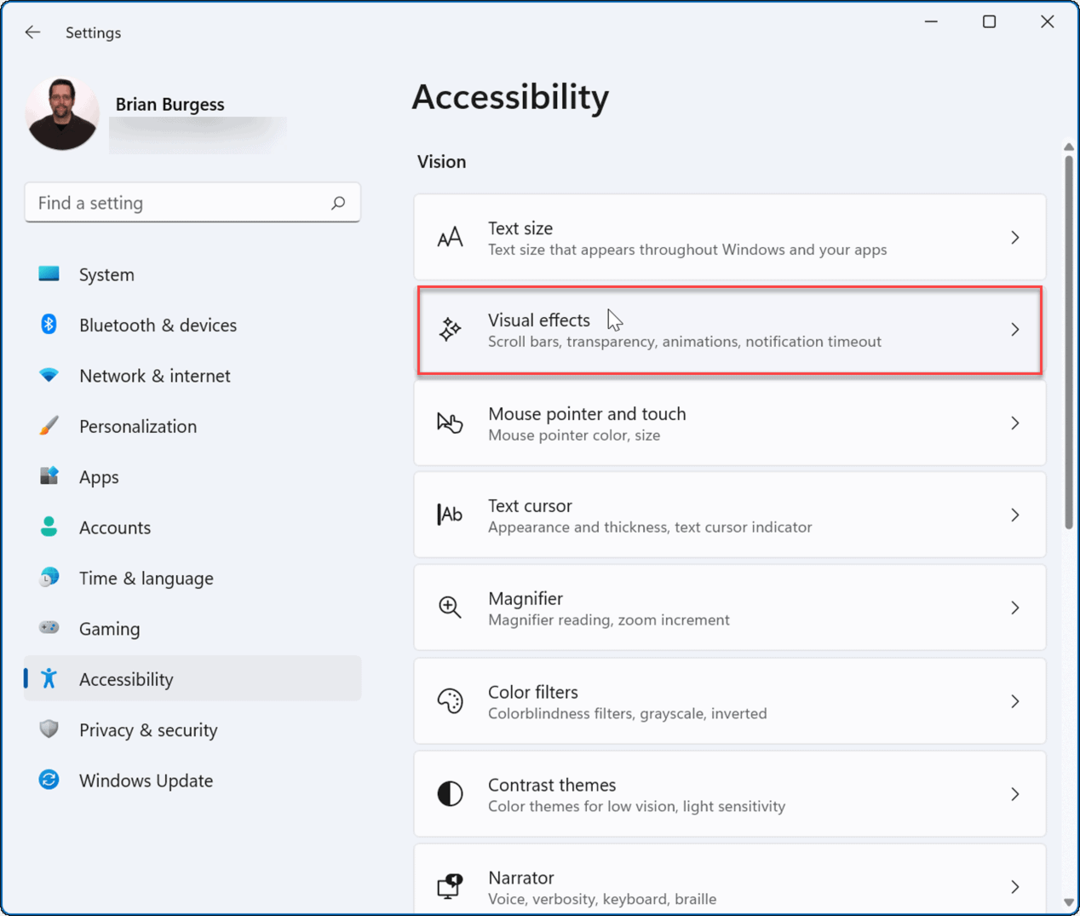
- A continuación, en la sección Efectos visuales, apague Efectos de transparencia y Efectos de animación.
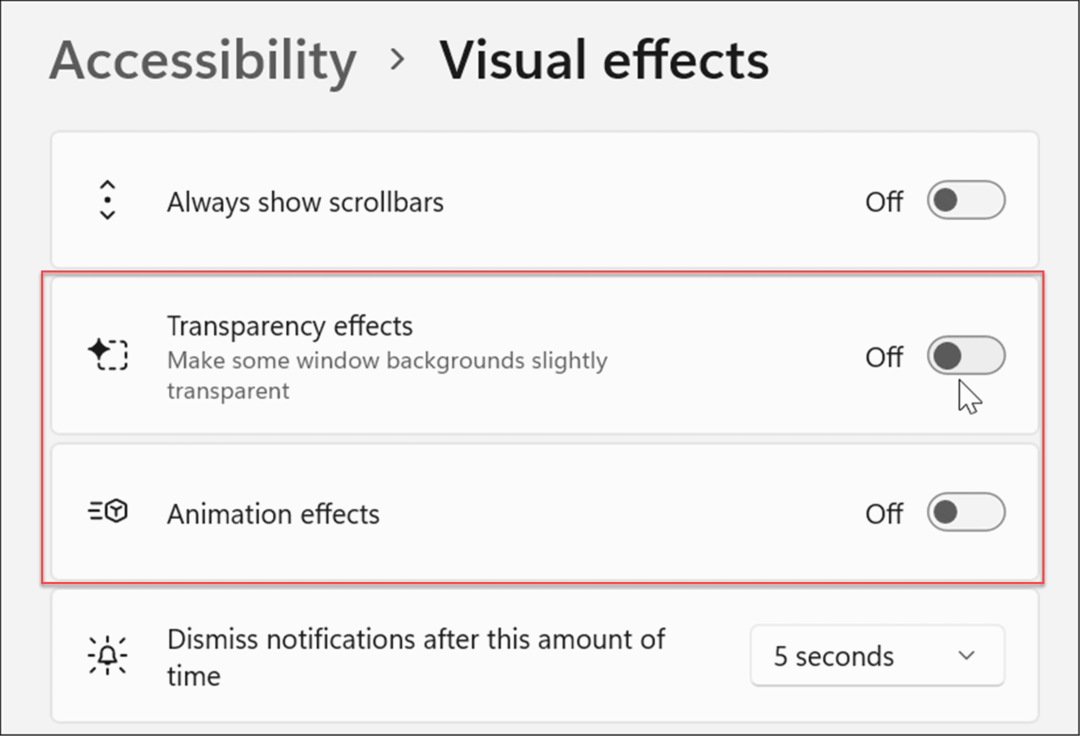
- También puede ajustar los efectos visuales en Windows 10 y 11 a través de Opciones de desempeño. Golpear Tecla de Windows + R para lanzar el Correr cuadro de diálogo, tipo sysdm.cply luego haga clic en OK.
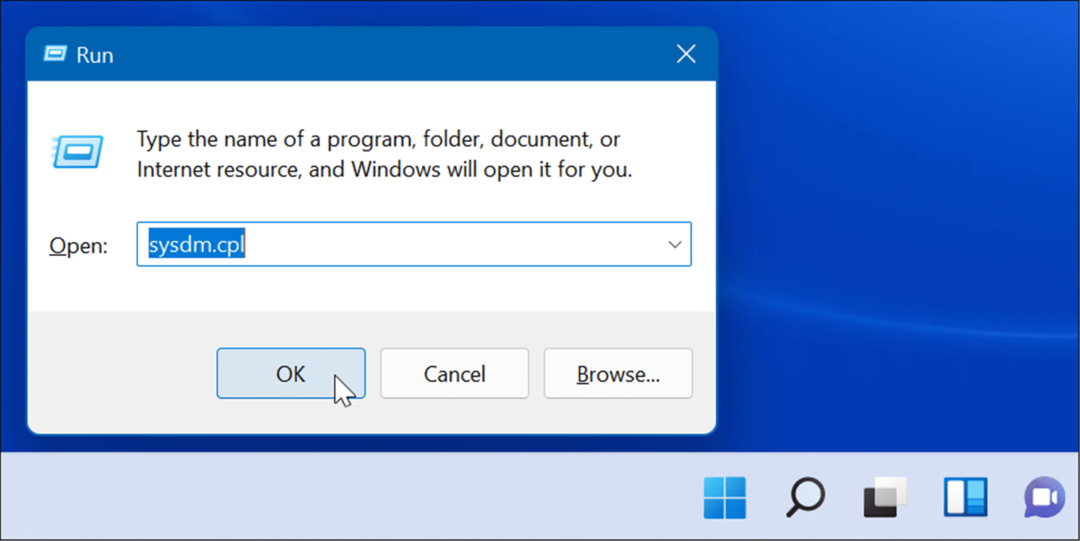
- Cuando el Propiedades del sistema se abre la ventana, haga clic en el Avanzado pestaña y la Ajustes botón en el Rendimiento sección.
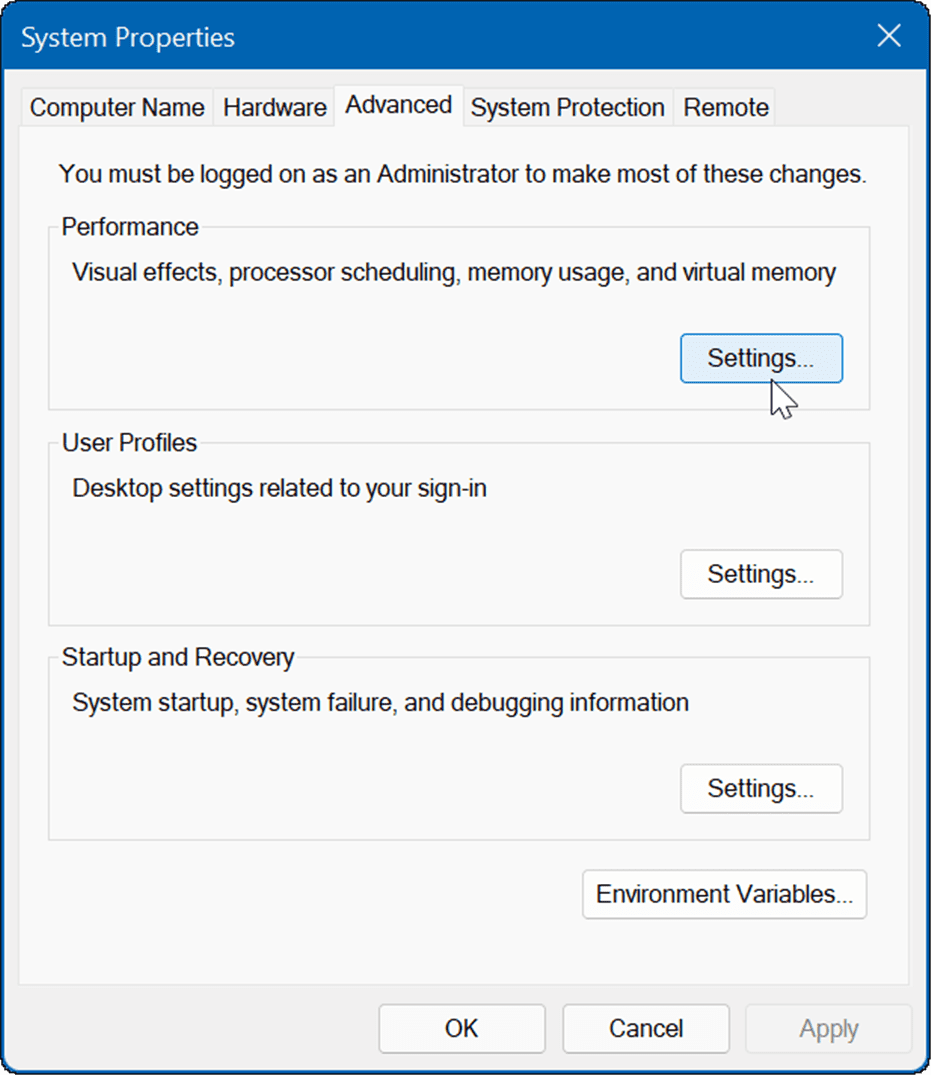
- Cuando se abra la ventana Opciones de rendimiento, seleccione la pestaña Efectos visuales y desmarque las funciones visuales que no desea.
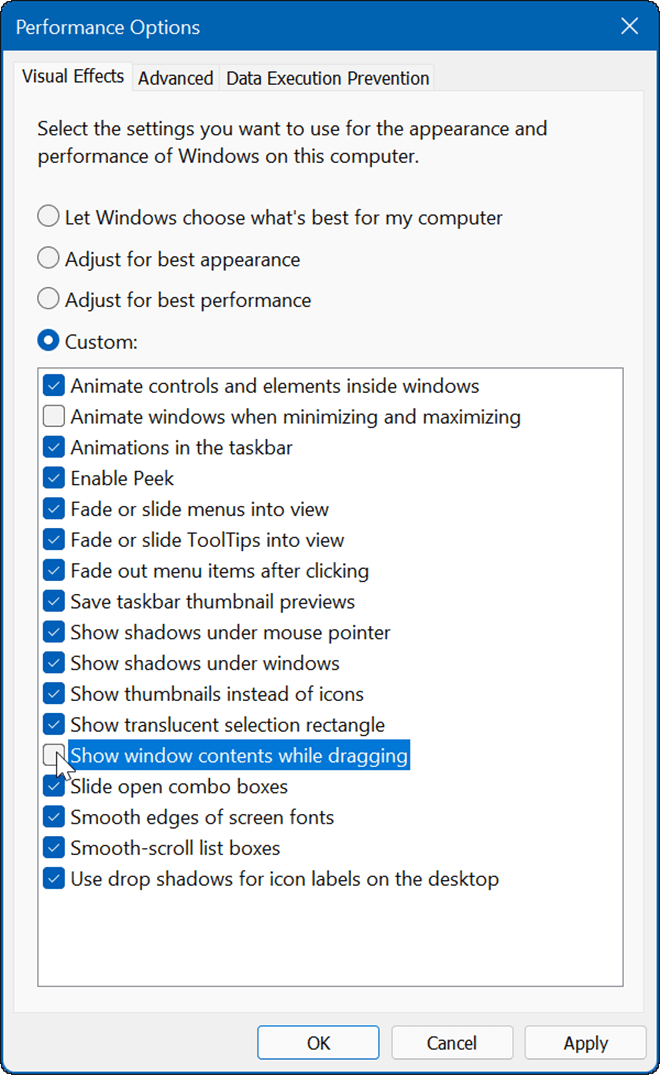
- Selecciona el Ajustarse para un mejor desempeño opción para apagar todo y ver si la barra de tareas está funcionando. Si es así, regrese y verifique los efectos visuales uno a la vez.
Además de ayudar a arreglar la barra de tareas, deshabilitar los efectos visuales hace Windows 11 se ejecuta más rápido en hardware antiguo.
Compruebe la actualización de Windows
Es importante mantener Windows lo más actualizado posible por razones de seguridad, características y estabilidad. Las actualizaciones también incluyen correcciones de errores que causan problemas en la barra de tareas.
Para actualizar manualmente Windows 11, abierto Inicio > Configuración > Actualización de Windows y haga clic en el Buscar actualizaciones botón. Descargue cualquier actualización del sistema que encuentre. Tenga en cuenta que su PC puede reiniciarse durante el proceso de actualización.
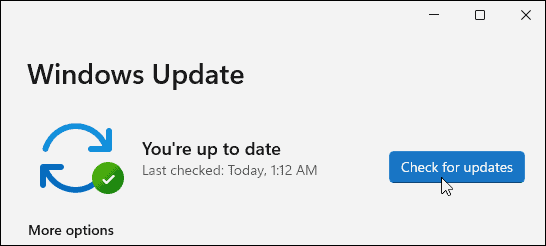
En Windows 10, abra Inicio > Configuración > Actualización y seguridad y haga clic en el botón Buscar actualizaciones.
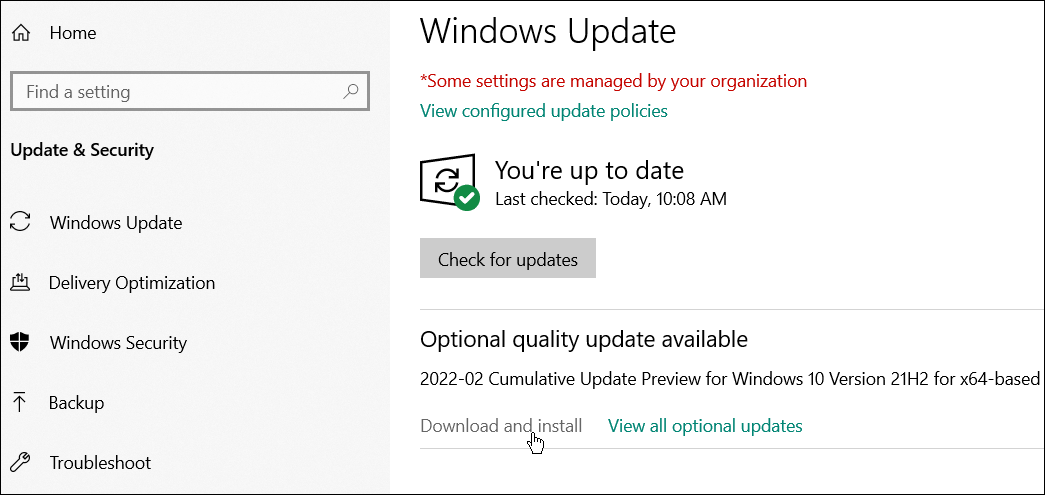
Inicie sesión y vea si la barra de tareas funciona correctamente cuando regrese de la actualización.
Uso de la barra de tareas de Windows
Si tiene problemas con la barra de tareas, una de las opciones anteriores debería ayudar a corregir la barra de tareas de Windows que se muestra en pantalla completa. Deshacerse de la barra de tareas mientras está en pantalla completa hace que la experiencia sea más agradable al jugar o mirar medios.
las ventanas 11 la barra de tareas se puede personalizar a tu gusto Por ejemplo, es posible que desee mostrar todos iconos de desbordamiento de la esquina de la barra de tareas o hacer más espacio disponible.
Si aún no está en Windows 11, eche un vistazo a eliminando el widget de noticias y clima, o echa un vistazo Consejos y trucos de la barra de tareas de Windows 10 para mejorar su flujo de trabajo.
Cómo encontrar su clave de producto de Windows 11
Si necesita transferir su clave de producto de Windows 11 o simplemente la necesita para realizar una instalación limpia del sistema operativo,...
Cómo borrar la memoria caché, las cookies y el historial de navegación de Google Chrome
Chrome hace un excelente trabajo al almacenar su historial de navegación, caché y cookies para optimizar el rendimiento de su navegador en línea. La suya es cómo...
Coincidencia de precios en la tienda: cómo obtener precios en línea mientras compra en la tienda
Comprar en la tienda no significa que tengas que pagar precios más altos. Gracias a las garantías de igualación de precios, puede obtener descuentos en línea mientras compra en...
Cómo regalar una suscripción a Disney Plus con una tarjeta de regalo digital
Si ha estado disfrutando de Disney Plus y desea compartirlo con otros, aquí le indicamos cómo comprar una suscripción de regalo de Disney+ para...



