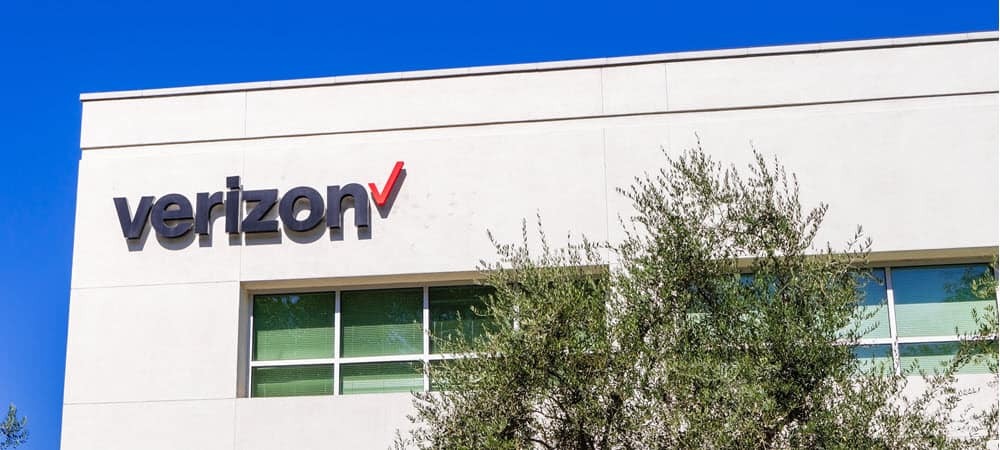Cómo corregir el error "Lo siento, no se permiten manipulaciones con el portapapeles"
Manzana Mac Héroe Macos / / March 02, 2022

Ultima actualización en

Copiar y pegar archivos en una Mac es una característica tan básica que casi ni siquiera nos registramos como un proceso activo que realiza nuestra Mac. Pero copiar y pegar texto, imágenes, archivos y enlaces requiere que el software se ejecute como cualquier otro proceso en su Mac. Y al igual que esos otros procesos, puede fallar. Si ve el error "Lo siento, no se permiten manipulaciones con el portapapeles", eso significa que su función de copiar/pegar ha fallado.
Si este error no desaparece, este artículo le mostrará cómo corregirlo. Hemos incluido varias correcciones, así como algunos métodos para evitar que ocurra este error en primer lugar.
¿Qué significa el error "Lo siento, no se permiten manipulaciones con el portapapeles"?
Este error significa que, por el motivo que sea, su función de copiar/pegar no está funcionando actualmente. Para aquellos que no lo saben, la función copiar/pegar funciona almacenando temporalmente lo que hayas copiado en el "portapapeles" de tu Mac. Permanece en el portapapeles hasta que apaga su Mac o copia algo más.
Dado que este proceso funciona de manera similar a cualquier otra aplicación o servicio en su Mac, puede fallar de muchas maneras. El malware podría estar interfiriendo con su portapapeles. Esto es poco probable en una Mac, pero no imposible.
También podría ser que el proceso que administra su portapapeles se haya bloqueado o haya quedado atrapado en un bucle con errores. Otro proceso en su Mac también podría estar funcionando mal, lo que hace que el portapapeles se vuelva inaccesible. O podrías haber maximizado el almacenamiento de tu Mac, haciendo imposible leer o escribir desde el portapapeles. Sin embargo, si este es el caso, ¡entonces tienes problemas más grandes en tus manos!
4 arreglos para "Lo siento, no se permiten manipulaciones con el portapapeles"
Dado que la mayoría de las causas detrás de este error están relacionadas con los procesos de Mac que se atascan, la mayoría de estas correcciones se centrarán en reiniciar y borrar estos procesos. Si ninguna de esas soluciones funciona, es posible que deba hablar con el Soporte de Apple o con un servicio de reparación de terceros para resolver el problema.
Nota al margen: Desafortunadamente, lo que haya guardado en el portapapeles probablemente ya no esté. No espere recuperar los datos que tenía almacenados en el portapapeles durante este proceso.
1. Reinicie su servidor Pasteboard usando el Monitor de actividad
Lo primero que vamos a intentar es reiniciar su servidor de mesa de trabajo. El servidor del portapapeles es el proceso que administra lo que almacena y pega su portapapeles. Puede considerarlo como la puerta de entrada a lo que haya almacenado en el portapapeles.
Una forma de reiniciar su servidor de mesa de trabajo es a través del Monitor de actividad. Para abrir el Monitor de actividad, presione mando + espacio en su teclado, luego escriba "Monitor de actividad" y presione regreso.
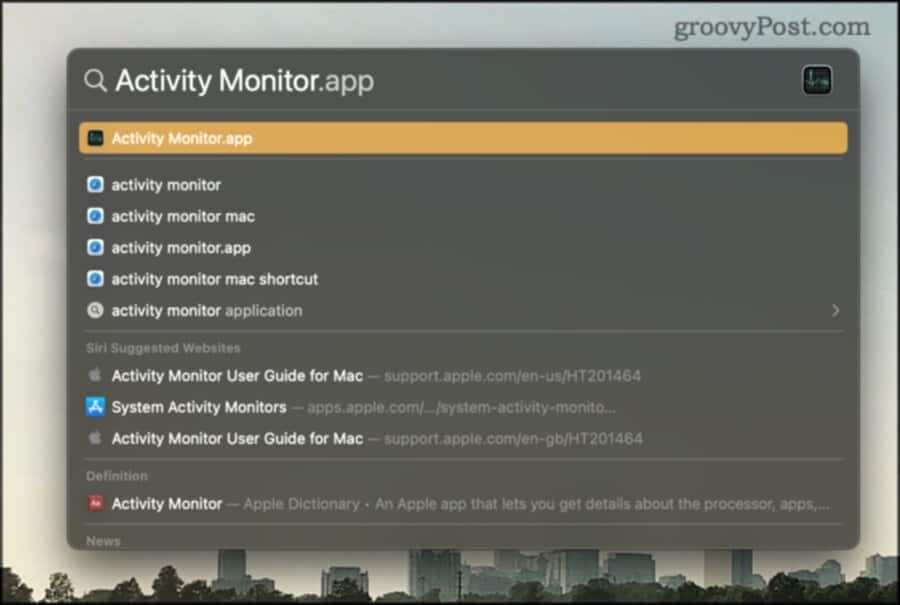
Debería abrirse la ventana Monitor de actividad. Monitor de actividad es una aplicación predeterminada de Mac que le brinda una descripción general de cada aplicación, proceso y servicio que se ejecuta actualmente en su Mac.
En la barra de búsqueda de Activity Monitor, escriba "pboard". Debería ver un proceso pboard para cada uno de los usuarios que iniciaron sesión en su Mac.
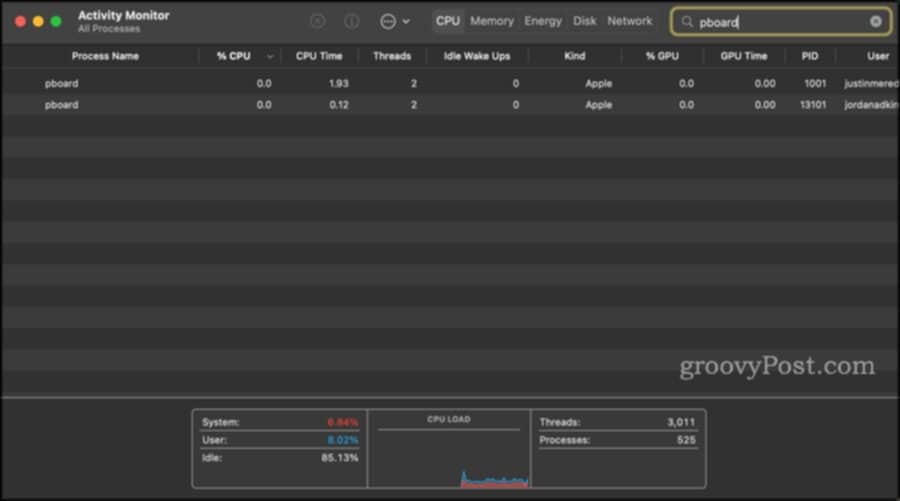
Haga doble clic en el proceso pboard que desea reiniciar y haga clic en Dejar.
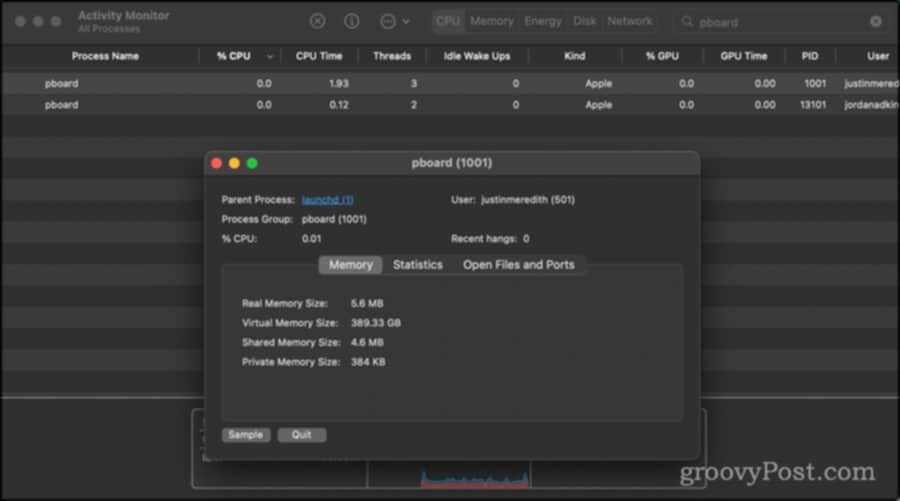
Verá un cuadro emergente que le preguntará si está seguro de que desea salir de este proceso. Esto es algo que el Monitor de actividad pregunta cada vez que intenta salir de algo; no es específico de pboard. Hacer clic Dejar o Forzar la salida.
Dado que pboard no es algo que realmente pueda evitar que se ejecute en su Mac, se cerrará y luego se reiniciará instantáneamente. ¡Ahora puede intentar usar copiar / pegar nuevamente y ver si esto resolvió su problema!
2. Reinicie su servidor de mesa de trabajo usando la terminal
La segunda solución es esencialmente la misma que la última. La diferencia es que vamos a usar la Terminal en lugar del Monitor de actividad para reiniciar pboard.
- prensa mando + barra espaciadora, escriba “Terminal”, luego presione regreso
- Escribe
Tablero Killallen la Terminal y presiona regreso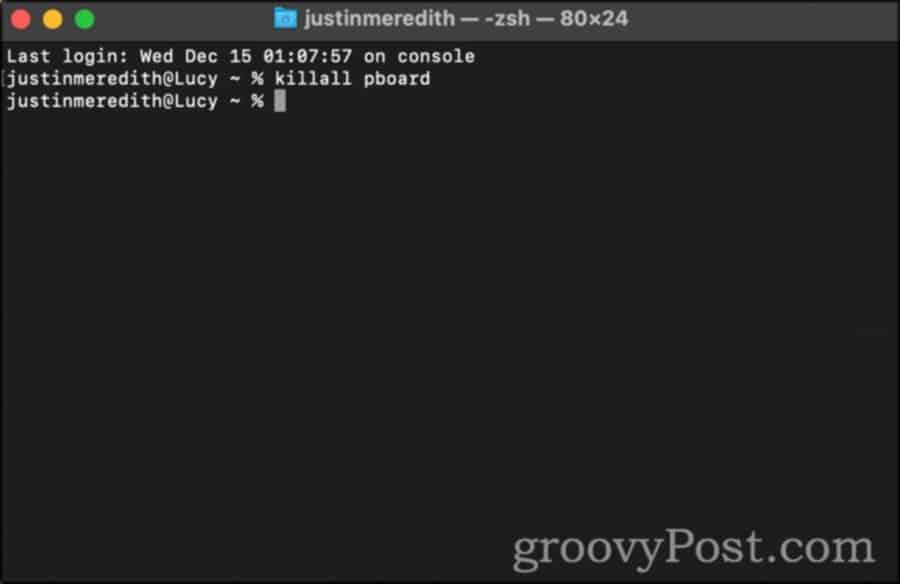
- Como alternativa, puede escribir
sudo killall pboard. Esto ejecuta el comando con la autoridad de un administrador y requiere que ingrese su contraseña de Mac. El comando hará lo mismo, pero no se verá obstaculizado por ningún permiso. Puede pensar en ello como la diferencia entre "Salir" y "Forzar salida".
3. Reinicie y actualice su Mac
Otra forma sencilla de corregir el error "Lo siento, no se permiten manipulaciones con el portapapeles" es reiniciar y actualizar su Mac. Esto borrará su mesa de trabajo y portapapeles en el proceso, lo que podría resolver su problema.
Una vez que haya reiniciado su Mac, intente usar la función copiar/pegar nuevamente.
4. Reinicie su servidor de ventanas
Por último, puede intentar corregir este error reiniciando su WindowServer. WindowServer es el proceso en segundo plano que administra las ventanas en pantalla. Esencialmente, WindowServer te muestra cualquier cosa que estés viendo en tu Mac.
Como tal, cualquier error o bloqueo con WindowServer puede causar una gran cantidad de problemas, uno de los cuales es la falla de su portapapeles.
Nota: Salir de WindowServer también cerrará todas sus aplicaciones y abrirá ventanas. También lo desconectará de su Mac. Cuando vuelva a iniciar sesión, todas las aplicaciones y ventanas abiertas anteriormente se reiniciarán. Sin embargo, los datos no guardados desaparecerán. Trate esto de la misma manera que reiniciaría su Mac.
- prensa mando + espacio en su teclado, luego escriba "Monitor de actividad" y presione regreso
- En la barra de búsqueda de Activity Monitor, escriba "WindowsServer"
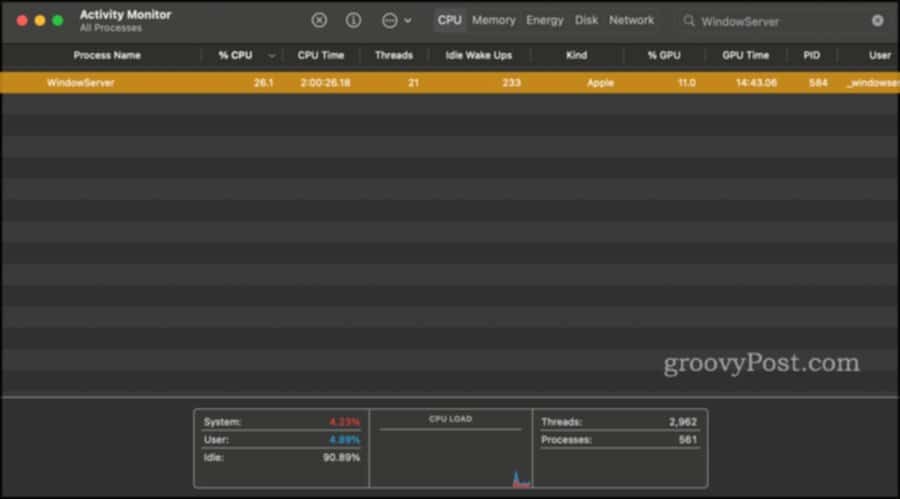
- Haga doble clic en el proceso de WindowServer y haga clic en Dejar
Si aún recibe el error "Lo siento, no se permiten manipulaciones con el portapapeles", entonces podría ser el momento de contactar Soporte técnico de Apple.
Cómo prevenir este error en el futuro
Asegúrese de que sus materiales copiados se guarden en algún lugar primero
La primera forma de evitar que un bloqueo del portapapeles borre sus datos es tener esos datos asegurados en otro lugar primero. Si está copiando de una aplicación a otra, no cierre ni borre nada hasta que los datos se peguen y guarden en otro lugar.
Usar Time Machine para hacer una copia de seguridad de tu Mac es otra forma clave de evitar la pérdida de datos. Sin embargo, independientemente de cómo asegure sus datos, la clave es no tratar el portapapeles como un medio confiable de almacenamiento. ¡No lo es!
Use un administrador de portapapeles de terceros como Keyboard Maestro
La segunda forma en que puede evitar que se pierdan sus datos es guardarlos con un administrador de portapapeles de terceros. Estas son aplicaciones que actúan como un portapapeles adicional o tienen funciones de portapapeles integradas. Maestro del teclado, por ejemplo, le permite crear tantos portapapeles como desee y ver el historial de esos portapapeles.
El propósito de estos administradores de portapapeles es brindarle la capacidad de copiar y pegar varios elementos a la vez. Puede copiar un párrafo en uno, una imagen en otro y su correo electrónico en un tercero. Luego, puede pegar desde todos estos en el orden que desee utilizando diferentes comandos.
Si bien un administrador de portapapeles de terceros no es necesariamente menos propenso a fallar, puede actuar como una copia de seguridad suave de sus datos. Puede copiar lo mismo en el portapapeles de su Mac y en un portapapeles de terceros usando comandos mando + C y comando + 1. De esa manera, si el portapapeles de su Mac falla, aún tendrá acceso a los datos en el otro portapapeles.
Solucionar el error "Lo siento, no se permiten manipulaciones con el portapapeles" y sentirse cómodo con su Mac
Esas son formas clave en las que puede corregir el error "Lo siento, no se permiten manipulaciones con el portapapeles" y evitar que le cueste datos. Esta es una de esas correcciones que te harán sentir cómodo con el uso de aplicaciones como la Terminal y el Monitor de actividad. Estas son aplicaciones importantes en tu Mac que pueden resolver varios problemas. Puedes leer este artículo para obtener más información sobre comandos divertidos y potentes que puede usar en la Terminal.