La guía completa para migrar de macOS a Windows 10
Windows 10 Apoyo Macos / / March 18, 2020
Ultima actualización en

¿Busca una guía detallada que pueda ayudarlo a migrar de Mac a Windows 10? Esta guía le mostrará todos los pasos.
Muchos usuarios de Mac están buscando regresar a Windows, pero han pasado años desde que hicieron clic en el menú Inicio, o tal vez nunca antes hayan usado una PC con Windows. De hecho, la última vez que muchos usaron una PC con Windows fue Windows XP o incluso Windows 95. Este artículo se sumerge en el mundo de la migración y le muestra los pros, los contras, los pasos y los consejos para superar el otro lado sin las trampas. Ya sea que esté haciendo una copia de seguridad de archivos, migrando aplicaciones e incluso aprendiendo los conceptos básicos del escritorio y las terminologías de Windows 10. Cuidado, esta no es una tarea de un solo día, probablemente no comenzarás a usar Windows 10 como un profesional en un día, sin decir que no puedes. Para algunos, tomará algún tiempo sentirse cómodo. Te mostramos cómo.
Migre archivos y aplicaciones de macOS a Windows 10
Microsoft está intensificando su juego, tanto en el sistema operativo como en los departamentos de hardware. Esto hace que una PC con Windows sea más atractiva que nunca. La polarización de Apple MacBook las actualizaciones en los últimos años y la falta de ofertas competitivas de máquinas de escritorio probablemente también estén ayudando a eso. La PC con Windows 10 nunca ha sido mejor, no solo porque es más asequible sino que es muy potente. Puede obtener los mejores adaptadores de gráficos de su clase, CPU súper rápidas, tragos de RAM y toneladas de almacenamiento SSD, a bajo costo. Al mismo tiempo, si quieres barato y básico, hay opciones disponibles. Windows 10 y macOS son sorprendentemente similares en comportamiento. Sí, hay diferencias en cómo funcionan ciertas partes de la interfaz de usuario. Pero ambos son interfaces gráficas de usuario de apuntar y hacer clic en su núcleo.
Pasar de Mac a Windows es un proceso de dos pasos. Primero, necesitará eliminar todos los datos y archivos importantes de su Mac. Luego, configurará su computadora con Windows 10, importará sus datos y se familiarizará con su nuevo entorno de escritorio. Esto es lo que cubriremos:
- Antes de comenzar: Configure Windows 10 en su Mac para una ejecución de prueba
- Migrar sus archivos personales desde su Mac
- Copia de seguridad de archivos en el almacenamiento en línea: OneDrive, Google Backup, Sync o Dropbox
- Copia de seguridad de archivos locales en una unidad externa
- Haga una copia de seguridad de su biblioteca de fotos
- Copia de seguridad de correo electrónico, navegador web y marcadores
- Comenzando con Windows 10
- Importa tus archivos en Windows 10
- Las aplicaciones que necesitarás
- Juegos
- iTunes Music, Spotify, Pandora
- Navegando en tu nuevo hogar
- Atajos de teclado
- Touchpad y gestos del mouse
- Comportamiento de la aplicación
- Instalar y desinstalar aplicaciones
- Hardware: iPhone y iPad
- Mantenimiento: actualizaciones de Windows, actualizaciones de funciones, copias de seguridad
Configure Windows 10 en su Mac para una ejecución de prueba
Antes de salir y comprar una nueva PC con Windows 10 o construir una, probablemente sea mejor probarlo. Microsoft lo hace realmente fácil. Desde el punto de vista del hardware, una de las grandes cosas que solía separar las computadoras Windows y Apple era el procesador. A partir de hace aproximadamente 10 años, las Mac comenzaron a usar una CPU Intel x86. Esto significa que su Mac es como cualquier otra PC capaz de ejecutar Windows. Si tiene suficiente espacio en su Mac, le recomendaría que descargue una copia de evaluación de Prueba de Windows 10 Enterprise de 90 días y darle un giro solo para tener una idea inicial de cómo es Windows en 2017. Puedes instalarlo ya sea en Campo de entrenamiento o una utilidad de máquina virtual como VMWare Fusion o incluso VirtualBox. Prefiero Boot Camp, porque aprovecha al máximo el hardware, mientras que una máquina virtual puede sufrir problemas de rendimiento y darle una mala experiencia. Una vez que te pongas en marcha con Instalar Windows 10 con Boot Camp en tu Mac, encontrarás la experiencia original. Para obtener instrucciones paso a paso para eso, consulte nuestro artículo Cómo configurar y configurar una nueva PC con Windows 10
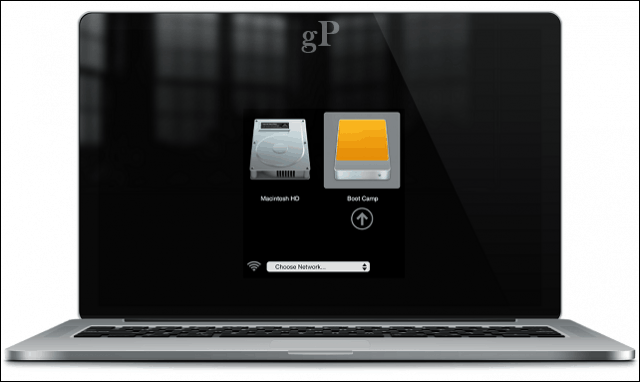
Migrar sus archivos personales
Hay varias formas de migrar sus archivos personales de macOS a Windows 10. Esto depende de una combinación de factores, ya sea que planee convertir su Mac en una PC con Windows o migrar a una PC completamente nueva. Estas opciones incluyen:
- Copiar sus archivos a un disco duro externo. También puede grabar en un conjunto de DVD o CD en blanco, pero no lo recomiendo para grandes volúmenes de archivos.
- Configure una red entre su Mac y PC con Windows 10 y luego cópielos. Para más detalles, vea nuestro artículo Cómo conectar en red Windows 10 y OS X y compartir archivos
- Utilice un servicio de sincronización de archivos en la nube como OneDrive, Google Drive, Dropbox o los tres.
Copia de seguridad de archivos en el almacenamiento en línea: OneDrive, Google Backup & Sync o Dropbox
La nube elimina muchos de los puntos débiles involucrados en la migración. Si ya está utilizando servicios de almacenamiento en línea como Dropbox, Copia de seguridad y sincronización de Google o OneDrive, esto reduce gran parte del trabajo. Todo lo que necesita hacer es descargar los clientes nativos de Windows, luego iniciar sesión y sus archivos aparecerán mágicamente. De Apple iCloud también funciona en Windows 10, por lo tanto, si desea continuar usándolo, puede hacerlo; pero no es una plataforma tan buena para hacer copias de seguridad de grandes volúmenes de archivos. Para una mejor alternativa, consulte nuestra guía para cambio de iCloud a servicios como OneDrive y Google Drive.
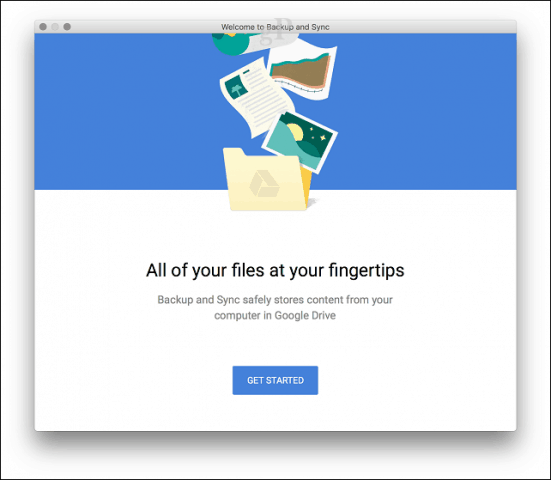
Copia de seguridad de archivos locales en una unidad externa
Una vez que haya configurado su unidad externa, abra su carpeta de inicio en el Finder, luego copie cada carpeta que contenga archivos personales. Le recomiendo que omita la carpeta Fotos con la excepción si mantiene las imágenes allí fuera de su Biblioteca de fotos. Consulte la siguiente sección sobre cómo hacer una copia de seguridad de su biblioteca de fotos.
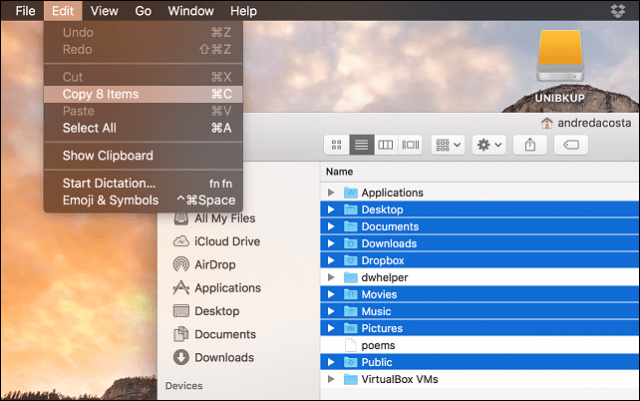
Abra su unidad externa, luego cree una nueva carpeta y etiquétela Archivos de respaldo. Abra la carpeta, luego haga clic en Editar> Pegar o presione Comando + V. Dependiendo de qué tan grande sea su conjunto de datos, esto puede llevar algún tiempo.
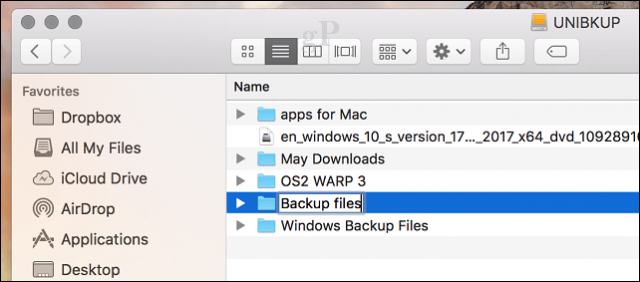
Haga una copia de seguridad de su biblioteca de fotos
La aplicación Fotos en macOS es notoriamente propietaria, y Apple no quiere que la dejes atrás porque está estrechamente integrada con otros dispositivos de Apple como el iPhone y el iPad. Sin embargo, puedes exportar tus fotos desde allí. Así es como lo haces. Primero, crea una nueva carpeta y etiquétala Fotos en el Archivos de respaldo carpeta que creamos anteriormente.
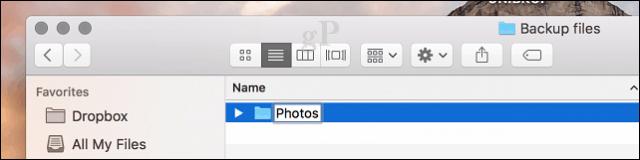
Inicie la aplicación Fotos, elija todas sus fotos en la barra lateral. Haga clic en Editar> Seleccionar todo. Haga clic en Archivo> Exportar> Exportar original sin modificar para ...
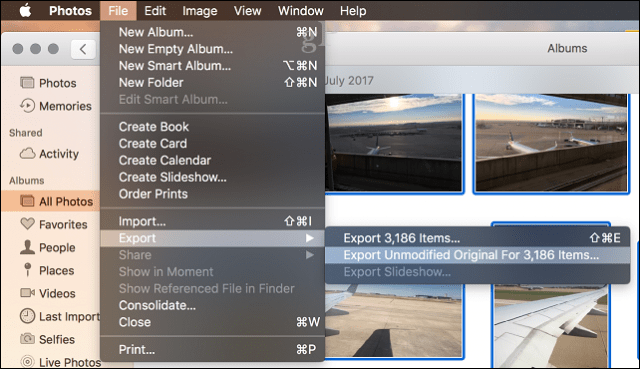
Haga clic en Exportar nuevamente.
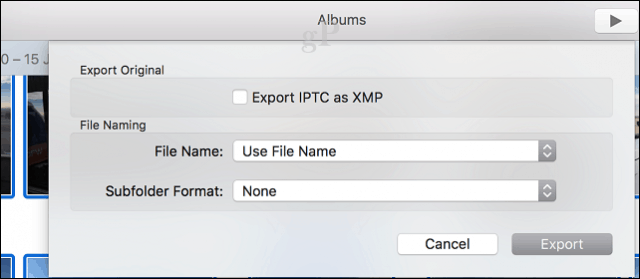
Elija su unidad externa, abra la carpeta Archivos de copia de seguridad> Fotos y luego haga clic Exportar originales.
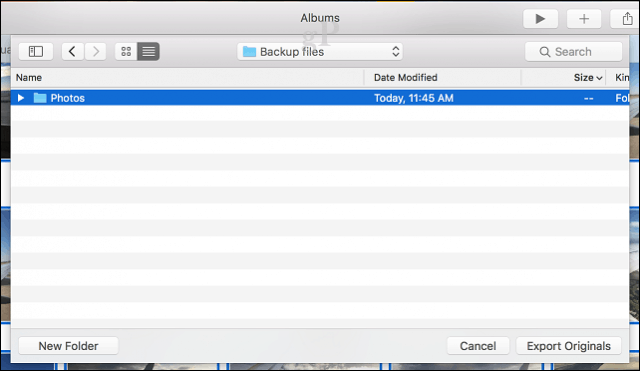
Tú también puedes haga una copia de seguridad de sus fotos en su OneDrive si tienes espacio.
Copia de seguridad de correo electrónico, navegador web y marcadores
Apple Mail y Safari no tienen versiones de Windows 10, por lo que tendrás que elegir un nuevo cliente de correo electrónico y navegador web. Mozilla Thunderbird y Mozilla Firefox son excelentes opciones, pero las aplicaciones nativas de Windows 10, Windows Mail y Microsoft Edge, también lo ayudarán. Si desea traer sus bandejas de entrada y sus marcadores, consulte estos dos artículos:
- Cómo migrar mensajes de Apple Mail en Windows 10
- Cómo migrar marcadores de Safari a un navegador web Windows 10
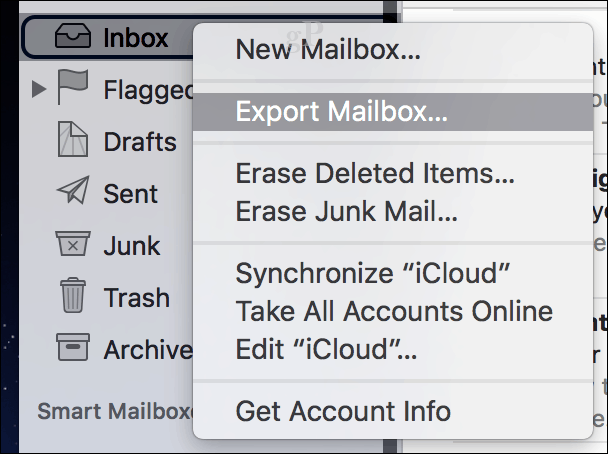
Comenzando con Windows 10
¡Bienvenidos, antiguos usuarios de Mac! Si solo te unes a nosotros, estamos en medio de una guía sobre Cómo migrar de macOS a Windows 10. Si aún no lo ha hecho, regrese y lea la página 1 de esta publicación.
Esto es lo que te perdiste:
- Antes de comenzar: Configure Windows 10 en su Mac para una ejecución de prueba
- Migrar sus archivos personales desde su Mac
- Copia de seguridad de archivos en el almacenamiento en línea: OneDrive, Google Backup, Sync o Dropbox
- Copia de seguridad de archivos locales en una unidad externa
- Haga una copia de seguridad de su biblioteca de fotos
- Copia de seguridad de correo electrónico, navegador web y marcadores
Y esto es lo que sigue:
- Comenzando con Windows 10
- Importa tus archivos en Windows 10
- Las aplicaciones que necesitarás
- Juegos
- iTunes Music, Spotify, Pandora
- Navegando en tu nuevo hogar
- Atajos de teclado
- Touchpad y gestos del mouse
- Comportamiento de la aplicación
- Instalar y desinstalar aplicaciones
- Hardware: iPhone y iPad
- Mantenimiento: actualizaciones de Windows, actualizaciones de funciones, copias de seguridad
En este punto, tendrá una copia de seguridad de todos sus datos de macOS en una unidad externa o un servicio de almacenamiento en la nube. Si aún no lo has hecho, sigue adelante y configura tu nueva PC con Windows 10, luego consulte las siguientes secciones.
Importa tus archivos en Windows 10
Nuestros archivos están respaldados y estamos listos para importarlos a Windows 10. Después de iniciar en el escritorio de Windows 10, inicie sesión, haga clic en Inicio> Explorador de archivos y luego haga clic en Esta PC. Esta PC es equivalente a la carpeta Computer en su Mac. Aquí es donde encontrará todos sus dispositivos de almacenamiento locales y conectados, como su disco duro, unidad óptica, unidades externas y unidades de almacenamiento.
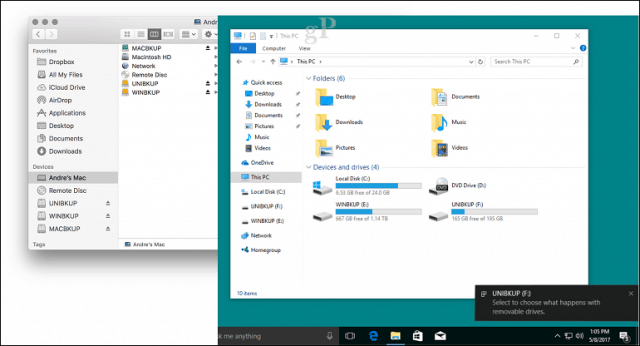
Haga clic en el menú de ruta de exploración para acceder a su carpeta Personal, que es el equivalente a su carpeta Inicio en la Mac.
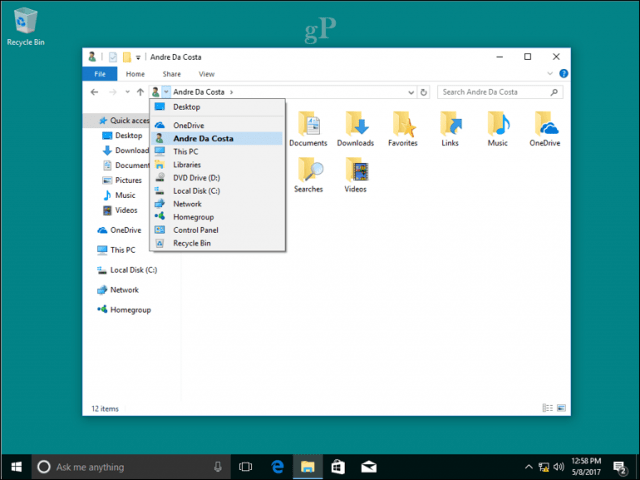
Ahora que conoce los conceptos básicos de la estructura de directorios, puede comenzar a importar algunos de sus archivos personales. Proceda a conectar su unidad externa y luego enciéndala. Windows 10 le solicitará una acción cuando se detecte su unidad externa. Puede configurar la unidad como dispositivo de respaldo, abrir y ver su contenido o no realizar ninguna acción. Como queremos copiar archivos de él, haga clic en Abre la carpeta para ver archivos.
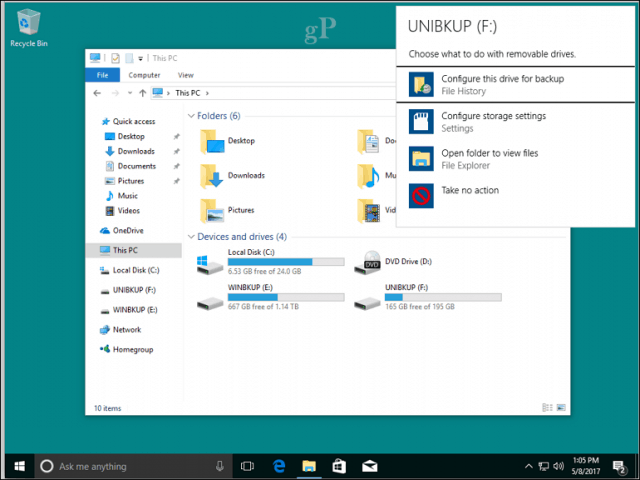
Abra la carpeta que contiene sus documentos, seleccione la pestaña Inicio, haga clic en Seleccionar todo, haga clic en Copiar.
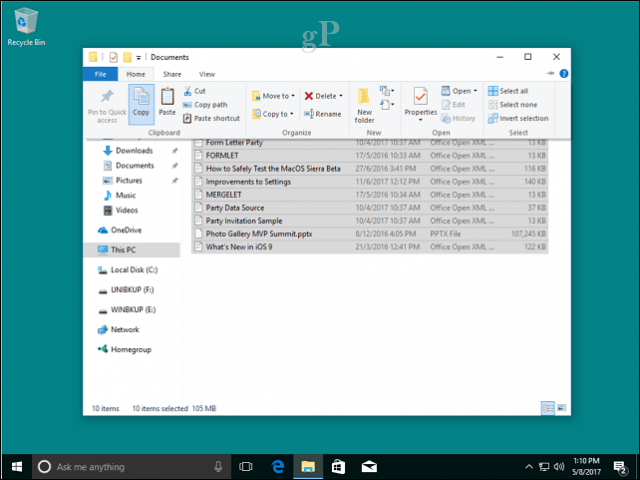
Vaya a la carpeta Documentos, a la que puede acceder desde debajo de Acceso rapido menú en el panel de navegación. Seleccione la pestaña Inicio y luego haga clic en Pegar. Puede repetir este paso para otras carpetas que contienen archivos que le gustaría copiar.
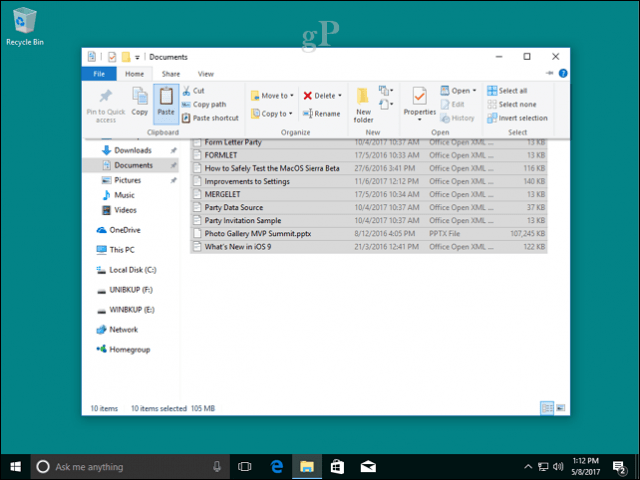
Para Fotos, simplemente copie toda la carpeta Fotos en la carpeta Imágenes. Tus imágenes aparecerán automáticamente en la aplicación Fotos. Si desea obtener más información sobre la aplicación Fotos, consulte el tutorial de Brian sobre compartir y fotos y videos en Windows 10.
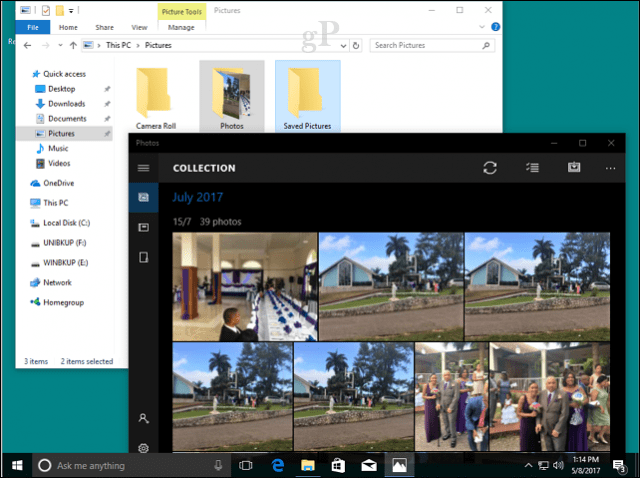
Las aplicaciones que necesitarás
macOS viene con una buena selección de aplicaciones; desafortunadamente, son incompatibles con Windows 10. Sin embargo, hay equivalentes en Windows 10; tanto de Microsoft como de desarrolladores externos. Algunas son gratuitas, mientras que otras son aplicaciones pagas. Aquí hay una tabla de equivalentes o sustitutos:
| Aplicación Mac | Aplicación de Windows |
| Siri | Cortana |
| Safari | Microsoft Edge, Mozilla Firefox, Google Chrome u Opera |
| Correo | Outlook Mail, Outlook.com, Gmail, Outlook 2016, Mozilla Thunderbird, iCloud.com |
| Contactos | Aplicación de personas |
| iMovie | Fotos / Story Remix, Kden Live (gratis) |
| Calendario | Calendario de Outlook, Outlook 2016 |
| Notas | Bloc, Tareas pendientes de Microsoft, Notas adhesivas, Cortana |
| Recordatorios | Tareas pendientes de MicrosoftCortana |
| Mapas | Mapas, Google Maps (web) |
| Fotos | Fotos |
| Mensajes | Skype |
| FaceTime | Skype |
| Páginas, Números, Keynote | Microsoft Office en línea (basado en web gratis), Libre Office, Oficina 365 |
| Editar texto | Bloc de notas, WordPad |
| iTunes | iTunes, Groove, Spotify, Google Play, Pandora |
| iBooks | Microsoft Edge, la aplicación Kindle de Amazon |
| Tienda de aplicaciones | Tienda de Windows |
| Terminal | Símbolo del sistema, PowerShell, Windows 10 Subsystem para Linux |
| Monitor de actividad | Administrador de tareas |
| Utilidad de disco | Gestión de discos |
| Agarrar | Tecla de Windows + Mayús + S (Herramienta de corte) |
Ahora, estos equivalentes no serán réplicas exactas de lo que se encuentra en la Mac, pero son igual de capaces y, en algunos casos, más potentes y flexibles. Tampoco funcionarán como las versiones de Mac y esto es algo a lo que tendrá que acostumbrarse. Windows 10 es su propia plataforma y hay diferentes formas de hacer las cosas. El esfuerzo por aprenderlos vale la pena.
Para algunas aplicaciones pagas, es posible que deba comprar una licencia de Windows 10 por separado. Pero hay algunos que puede obtener una licencia de intercambio de plataforma del desarrollador. Adobe, por ejemplo, proporciona cambio de plataforma para versiones anteriores de Adobe Creative Suite; versiones 5 y 6. Si ha migrado a las versiones de suscripción del software Adobe, Microsoft Office y Autodesk, entonces todo lo que necesita hacer es iniciar sesión y descargar las versiones de Windows desde sus respectivos portales.
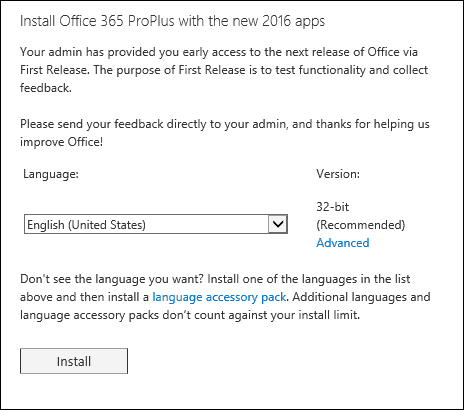
Para versiones anteriores de Microsoft Office para Mac, como 2011, probablemente ya debería haber actualizado a una versión más reciente, ya que Microsoft pronto soporte final para ello. ¿No quieres comprar una nueva versión a precio completo? Bueno, entonces tendrás que ser creativo. Probablemente podría intentar obtener los equivalentes de versión de un sitio de subastas como eBay o Amazon Marketplace. Office 2011 para Mac tendría aproximadamente la misma edad que Office 2010 para Windows, que todavía es compatible con Windows 10, pero no por mucho tiempo. Para algunas aplicaciones, deberá comprar las versiones de Windows y también convertir los archivos de datos para que funcionen en las versiones de Windows. Por ejemplo, Intuit, desarrolladores de la Paquete de contabilidad de Quickbooks licencia las versiones de Windows y Mac por separado. Ofrecen un servicio de suscripción en línea que proporciona acceso a las versiones de Mac y Windows. Si invirtió en una licencia perpetua minorista, es posible que desee considerar esto. Intuita el paquete financiero del hogar, Quicken es un historia similar cuando se trata de archivos de datos, pero usar la versión de Windows parecerá un alivio.
Juegos
Esto es probablemente donde Windows siempre ha brillado más. Obviamente notará que sus opciones se expanden exponencialmente. Puede elegir entre una amplia selección de juegos y servicios para PC, como XBOX Live o Vapor donde puedes descargar y jugar muchos títulos populares.
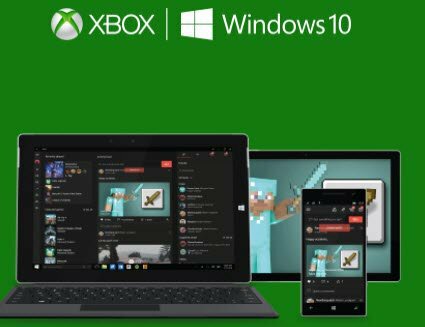
iTunes Music, Spotify, Pandora
Probablemente mantuviste tu biblioteca de música en iTunes de Apple. Si copió toda su carpeta de Música desde la Mac, entonces todo lo que necesita hacer es copiarlo y pegarlo en la carpeta de Música en Windows 10 y luego descargar e instalar iTunes. Inicie iTunes y su música, lista de reproducción y otro contenido comprado estarán exactamente donde lo dejó en la Mac. Si estaba utilizando servicios de transmisión como Spotify o Pandora; descargue las aplicaciones respectivas de la Tienda Windows y luego inicie sesión en su cuenta.
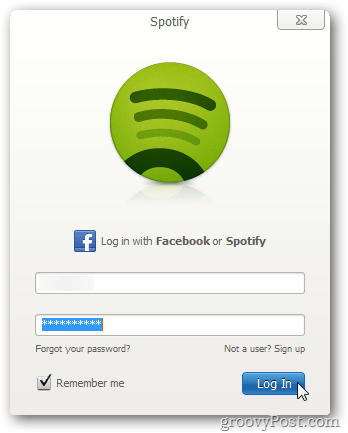
Navegando en tu nuevo hogar
Hasta ahora, hemos analizado algunas tareas básicas relacionadas con la migración, pero Windows 10 utiliza diferentes enfoques para realizar tareas similares que usaría en una Mac. Desde 1984, Mac ha utilizado el mismo paradigma clásico de escritorio: barra de menú global, Finder y discos en el escritorio. Pero hay similitudes entre las versiones modernas de macOS y Windows 10. Veamos los equivalentes en Windows 10.
| Mac | Windows 10 |
| Descubridor | Explorador de archivos |
| Carpeta de inicio | Carpeta personal |
| Dock y Launchpad | Barra de tareas y menú Inicio |
| Preferencias del Sistema | Configuraciones |
| Escritorio | Escritorio |
| Alias | Atajo |
| Basura | Papelera de reciclaje |
| Carpeta | Carpeta |
| Exponer y Tablero | Vista de tareas |
| Barra lateral | Panel de navegación |
| Menú de estado | Área de notificación |
| Spotlight / Siri | Búsqueda instantánea / Cortana |
| Centro de notificaciones | Centro de Acción |
- Explorador de archivos: aquí es donde puede encontrar, almacenar archivos y administrar los recursos de su computadora, como el almacenamiento adjunto.
- Carpeta personal: contiene carpetas para organizar y almacenar archivos como documentos, imágenes, música, descargas, videos.
- Barra de tareas y menú Inicio: le permite administrar programas en ejecución, almacenar accesos directos para sus aplicaciones a las que se accede con más frecuencia. El menú Inicio es donde encontrará toda su biblioteca de programas instalados. Es similar a Launchpad o la carpeta Aplicaciones en el Finder.
- Configuración: cuando desee personalizar su computadora, cambiar el fondo de su escritorio, configurar una red, crear cuentas de usuario, eliminar aplicaciones instaladas, archivos de respaldo; Aquí es donde lo haces.
- Escritorio: su escritorio es donde puede ver e interactuar con aplicaciones en ejecución.
- Alias: proporciona enlaces de acceso rápido a programas y archivos favoritos.
- Papelera de reciclaje: ubicación temporal para almacenar archivos.
- Carpeta: una representación gráfica de dónde se organizan y almacenan los archivos.
- Vista de tareas: una forma de administrar múltiples escritorios y organizar programas en ejecución.
- Panel de navegación: un menú de acceso rápido a las áreas comunes del sistema.
- Área de notificación: vea el reloj, administre notificaciones de aplicaciones, almacenamiento externo conectado, volumen, estado de la batería, conexiones de red.
- Buscar / Cortana: encuentre archivos en su computadora, información en Internet y solicite ayuda o cree recordatorios.
- Centro de actividades: administre las notificaciones entrantes, los próximos eventos y las actividades del sistema.
Atajos de teclado
Los comandos del teclado pueden hacerte tropezar fácilmente cuando migras a una nueva plataforma de sistema operativo. Recuerdo cuando empecé a jugar con una Mac hace 10 años; me dio una migraña solo aprendiendo los conceptos básicos de copiar y pegar. Windows 10 usa comandos similares que son los equivalentes lógicos a los que encontraría en la Mac. Estos son algunos de los que debes saber.
| Mac | Ventanas |
| Opción | Alt |
| Tecla Alt | Controlar |
| Tecla de comando (trébol de cuatro hojas) | Controlar |
| Guardar un archivo - Comando + S | Control + S |
| Abrir un archivo - Comando + O | Control + O |
| Crear nueva carpeta: Mayús + Comando + N | Control + Shift + N |
| Obtener información - Comando + I | Propiedades - Alt + Enter |
| Imprimir - Comando + P | Control + P |
| Buscar - Comando + F | Tecla de Windows + F, "Hey, Cortana", tecla de Windows + C |
Touchpad y gestos del mouse
Apple ha recibido elogios por sus gestos de touchpad integrados en su línea de portátiles MacBook. El deslizamiento de dos o tres dedos le permite moverse fácilmente entre múltiples escritorios, pellizcar y hacer zoom para mostrar el escritorio. En Windows 10, esto dependerá del soporte del proveedor de hardware. My Surface Pro 3 Type Cover, por ejemplo, incluye Precisión de Microsoft Touchpad apoyo. Entonces, puedo realizar gestos similares. Es posible que los usuarios necesiten invertir en un mouse o dispositivo táctil compatible para obtener una funcionalidad similar. Tampoco encontrará todo, como poder establecer acciones de hot corner, pero se pueden sustituir por accesos directos o herramientas de terceros.
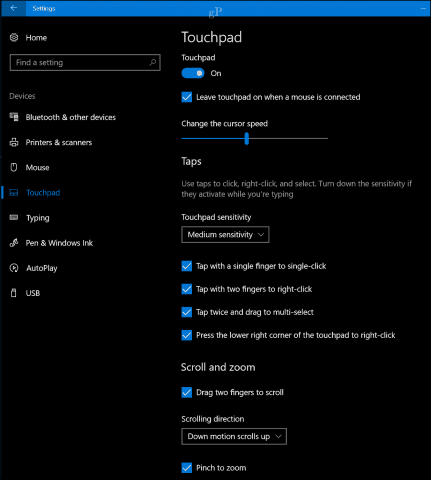
Comportamiento de la aplicación
Las aplicaciones se comportan de manera un poco diferente en Windows 10. Por ejemplo, los menús de archivo son parte del programa activo. En macOS, la barra de menú global cambia según el programa activo. Debería ser mucho más fácil acostumbrarse.
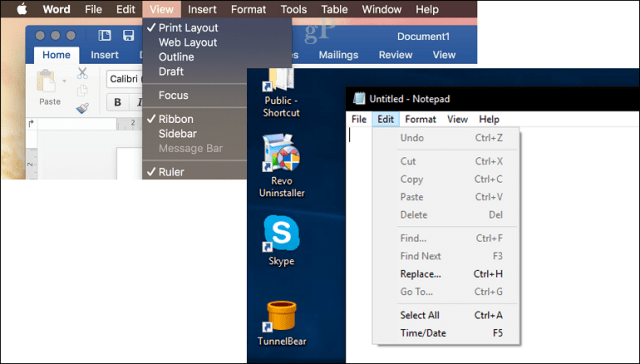
Algunos programas en Windows 10, llamados Aplicaciones universales no use menús desplegables, en cambio, algunas funciones están ocultas en lo que se llama el menú de hamburguesas. Puede consultar nuestra guía para obtener más información sobre cómo se comportan las aplicaciones de Windows 10 y el diferencias entre aplicaciones clásicas y modernas.
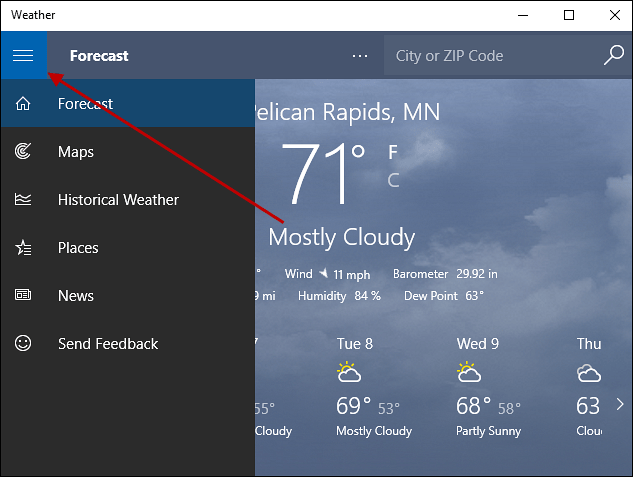
Instalar y desinstalar aplicaciones
En macOS, puede instalar aplicaciones utilizando un asistente de programas, arrastrar y soltar a la carpeta de aplicaciones o descargar desde la tienda de aplicaciones. Para algunas aplicaciones, Windows 10 usa un asistente de programa (principalmente para aplicaciones de escritorio clásicas). Las nuevas aplicaciones universales se pueden instalar directamente desde Tienda de Windows.
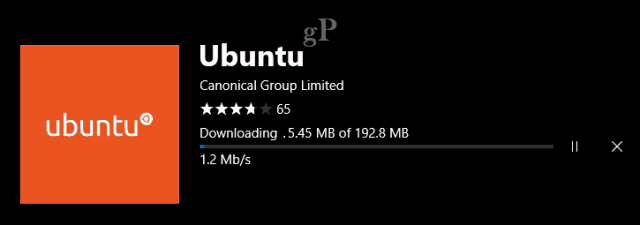
Las aplicaciones se pueden desinstalar haciendo clic derecho sobre ellas, luego haciendo clic en desinstalar o puede abrir Configuración> Aplicaciones> Aplicaciones y características. Seleccione su aplicación, luego haga clic en desinstalar. Lea nuestra publicación anterior para obtener más información sobre administrar tus aplicaciones en Windows 10.
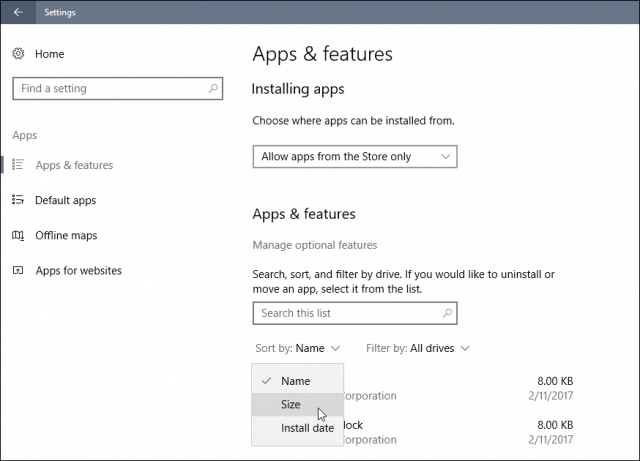
Hardware: iPhone y iPad
En la última década, Apple lanzó un par de dispositivos complementarios muy populares que funcionan con su Mac. Ambos dispositivos también funcionan extremadamente bien con Windows 10, y Microsoft está haciendo un gran esfuerzo para garantizar que funcionen de maravilla.
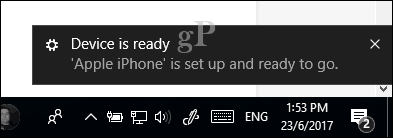
iTunes para Windows ya facilita la sincronización de tu música, fotos y videos con tus dispositivos Apple. Puede conectarlos fácilmente e importarlos en aplicaciones como Fotos. Algunas funciones que normalmente encontraría en su Mac, como atender una llamada o Continuidad, no están disponibles. Una alternativa es Continuar en PC, que solo funciona con páginas web en este momento, pero es probable que se expanda a otras aplicaciones y servicios en el futuro. He estado usando mis iPods y iPhones con Windows durante años y ha sido una gran experiencia. Existen numerosas aplicaciones de Microsoft que pueden mejorar aún más el uso de sus dispositivos Apple con los servicios de Microsoft. Aquí hay algunos que debes descargar:
- OneDrive
- Skype
- panorama
- Microsoft Camera
- Microsoft Selfie
- Tareas pendientes de Microsoft
- Cortana
- Bing
- Autenticador de Microsoft
No estoy predispuesto solo a las aplicaciones de Microsoft, también hay algunas excelentes de Google:
- Cromo
- Fotos
- Gmail / Bandeja de entrada
- Conducir
- Asistente
- Autenticador
Personalizar su escritorio de Windows 10 es una parte importante de su experiencia de usuario. Encontrará que hay muchas más opciones disponibles. Mira nuestro temas y color guía de opciones para más detalles.
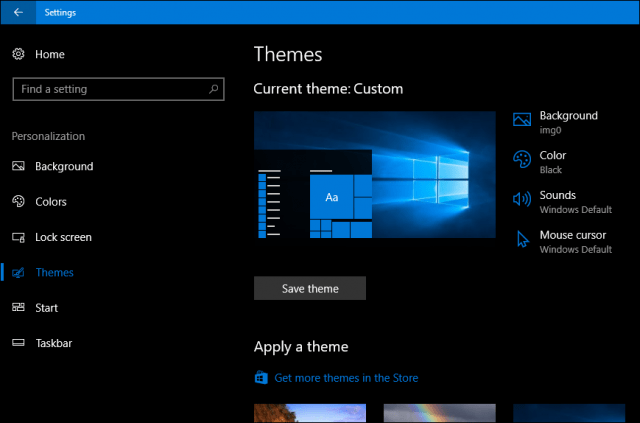
Mantenimiento: actualizaciones de Windows, actualizaciones de funciones, copias de seguridad
Windows 10 hace gran parte del trabajo para mantener su sistema en perfecto estado. No tiene que preocuparse por actividades como el Fragmento de disco, especialmente en un SSD. Las actualizaciones de Windows se descargan e instalan automáticamente, junto con las protecciones de seguridad. Si tiene Windows 10 instalado en un dispositivo de almacenamiento pequeño, puede permitir que Windows 10 administre y elimine automáticamente los archivos más antiguos que no está utilizando una función llamada Sentido de almacenamiento.
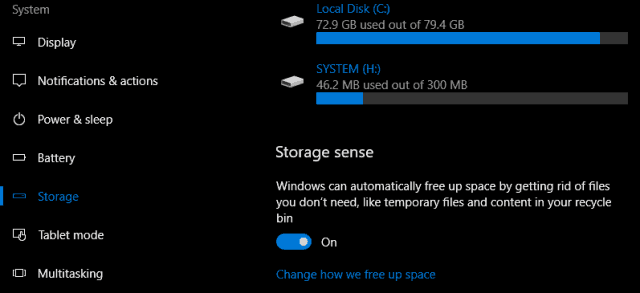
Una parte importante de los requisitos de mantenimiento de Windows 10 son las actualizaciones de características. Cuando Microsoft anunció Windows 10, describió el funcionamiento como Software as a Service, lo que significa que las nuevas actualizaciones y revisiones se entregarían regularmente a la velocidad de Internet. Desde el lanzamiento de Windows 10 en julio de 2015, ha habido tres actualizaciones principales de funciones: 1511, 1607, 1703 y la próxima versión a partir de este escrito, 1709. Estas gratis las actualizaciones de funciones son una parte importante para mantener la ventaja de seguridad de Windows 10. No solo contienen nuevas características interesantes, sino que también protegen contra ataques conocidos y desconocidos. Las actualizaciones de funciones se entregan automáticamente a través de Windows Update y también se pueden instalar manualmente. Se esperan nuevos lanzamientos dos veces al año, en primavera (marzo) y otoño (septiembre).
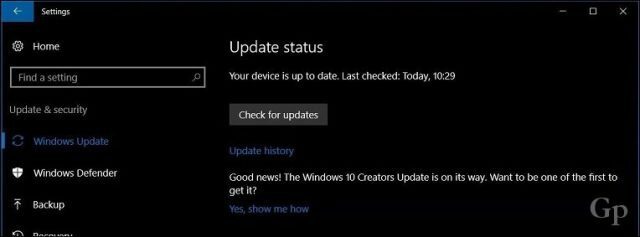
La copia de seguridad es otra parte importante del mantenimiento de su computadora. Windows 10 incluye varias herramientas de respaldo, estas incluyen: Imagen del sistema, Historial del archivoy Copia de seguridad y restauración. Los tres serán obsoleto en una futura actualización de características desconocidas. Hasta entonces, son soluciones viables, pero también hay opciones gratuitas, que incluyen Macrium Reflect o Easeus ToDo Backup, ambas gratuitas. Ofrecen copias de seguridad de imágenes, así como copias de seguridad diferenciales y en diferencial. El futuro de la copia de seguridad en Windows implica una solución local y basada en la nube, por lo que es algo en lo que pensar. Personalmente, tengo mis copias de seguridad distribuidas en múltiples servicios en la nube en línea, incluidos OneDrive, Google y Dropbox. Mira nuestra guía completa aquí para más detalles sobre cómo mantener una copia de seguridad de sus datos.
Conclusión
No espero que haga todos los pasos de inmediato, pero esta guía puede ayudarlo en los escenarios cuando llegue el momento. Windows 10 ha recorrido un largo camino desde su debut y con cada actualización de características, las mejoras demuestran que el ciclo de desarrollo de Microsoft es el correcto. No se trata solo de usabilidad, sino también de seguridad. Windows 10 no es como las versiones anteriores, hay una ingeniería significativa para garantizar que el sistema operativo esté listo para enfrentar ataques sofisticados. Hace muchos años, la reputación de Windows era el registro, IRQ, BSOD, DDOS y DLL. Ya no, así que no abordes esto con ninguna aprensión. Tu experiencia será excelente. Windows 10 está cambiando el rumbo; cada vez más usuarios regresan a la PC con Windows para la mayoría de sus necesidades. La disminución de tabletas como el iPad y los beneficios prácticos de los dispositivos 2 en 1 como Surface Pro; tiene sentido, los usuarios quieren hacer las cosas y hacerlo de una manera que no cueste un brazo y una pierna.
Estoy interesado en conocer tus pensamientos si eres un usuario de Mac en la cerca pensando en saltar al campamento de Windows 10. ¿Hay algo que nos hayamos perdido que pueda hacer que su experiencia sea aún mejor? Háganos saber en los comentarios.
