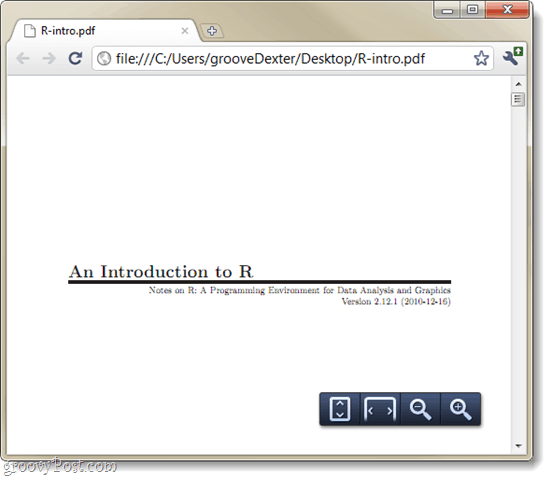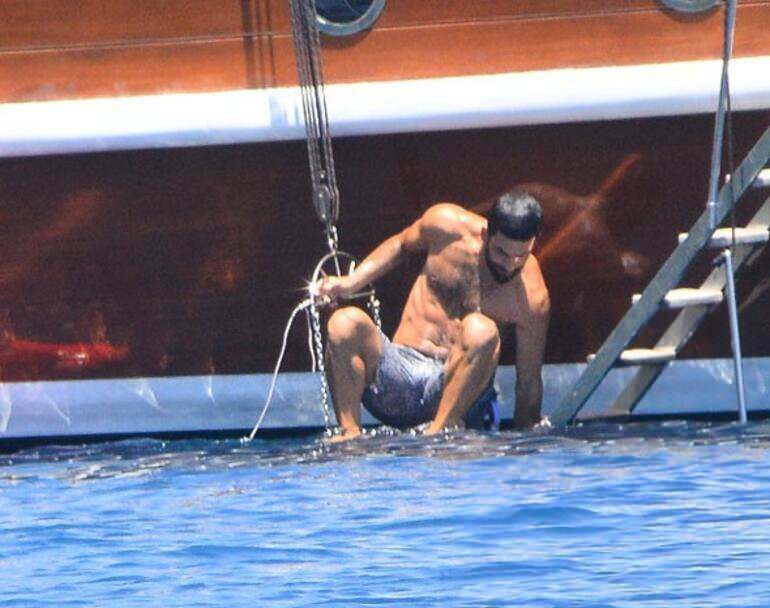Cómo configurar Chrome como su lector de PDF predeterminado en Windows 7
Microsoft Google Chrome Google Vindovs 7 Adobe Pdf / / March 18, 2020
Ultima actualización en
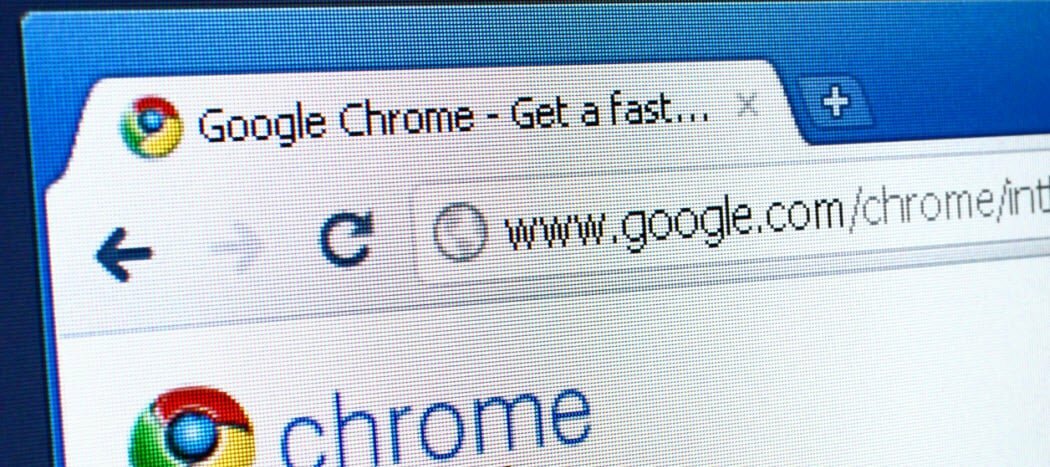
 ¿Estás harto del bloatware, el rendimiento lento y las vulnerabilidades de seguridad de Adobe Reader? Si aún no ha cambiado a un lector de PDF alternativo, Google Chrome también puede leer archivos PDF; ¡Incluso los que ya están descargados en su computadora! Cambiar Chrome para que sea su lector de PDF predeterminado es relativamente simple, y lo guiaremos a través del proceso en el maravilloso tutorial a continuación.
¿Estás harto del bloatware, el rendimiento lento y las vulnerabilidades de seguridad de Adobe Reader? Si aún no ha cambiado a un lector de PDF alternativo, Google Chrome también puede leer archivos PDF; ¡Incluso los que ya están descargados en su computadora! Cambiar Chrome para que sea su lector de PDF predeterminado es relativamente simple, y lo guiaremos a través del proceso en el maravilloso tutorial a continuación.
Nota: Este artículo fue escrito hace varios años para Windows 7. Si estás en Windows 10. Mira nuestro artículo sobre Cómo configurar aplicaciones predeterminadas en Windows 10.
Paso 1
Hacer clic el Orbe del menú de inicio y entonces Hacer clicProgramas predeterminados.
Alternativamente tú podrías Botón derecho del ratón un PDF archivo y use el menú Abrir con, luego vaya al paso 4.
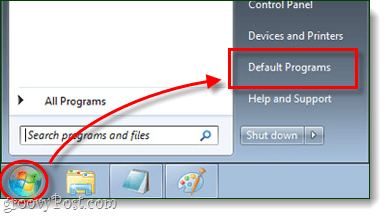
Paso 2
En la ventana del Panel de control que aparece, Hacer clic el Asociar un tipo de archivo o protocolo con un programa.
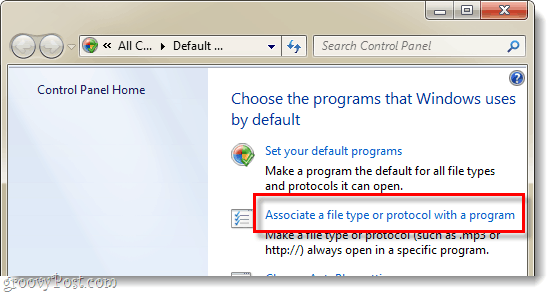
Paso 3
Desplazarse abajo la lista de programas y Seleccione.pdf luego Hacer clicCambiar programa ...
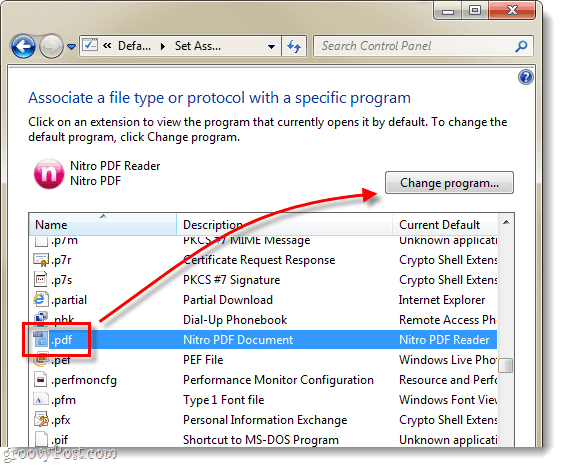
Etapa 4
los Abrir con debería aparecer el menú, Hacer clic el Vistazo... botón.
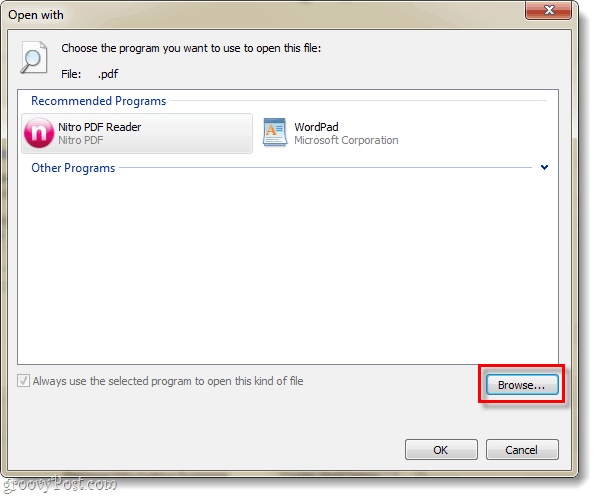
Paso 5
Navegue a la siguiente carpeta en su computadora, o simplemente copie / pegue esta línea en su barra de direcciones del Explorador:
% userprofile% \ AppData \ Local \ Google \ Chrome \ Application
Seleccionechrome.exe y entonces Hacer clicAbierto.
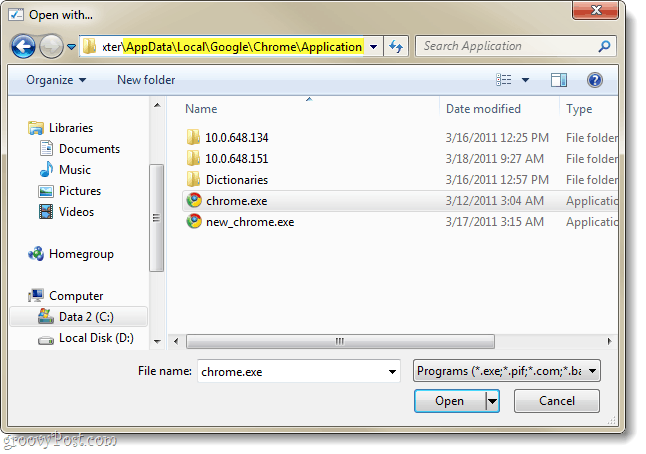
Paso 6
Volverás a la Abrir con menú. AsegurarseGoogle Chrome es Seleccionado y entonces Hacer clicOkay.

¡Hecho!
Google Chrome ahora debería ser su visor de PDF predeterminado. El icono asociado con todos sus archivos PDF también debería cambiar ahora para reflejar el logotipo de Chrome. ¡Ahora tiene un lector de PDF rápido y eficiente que no obstruirá su sistema!