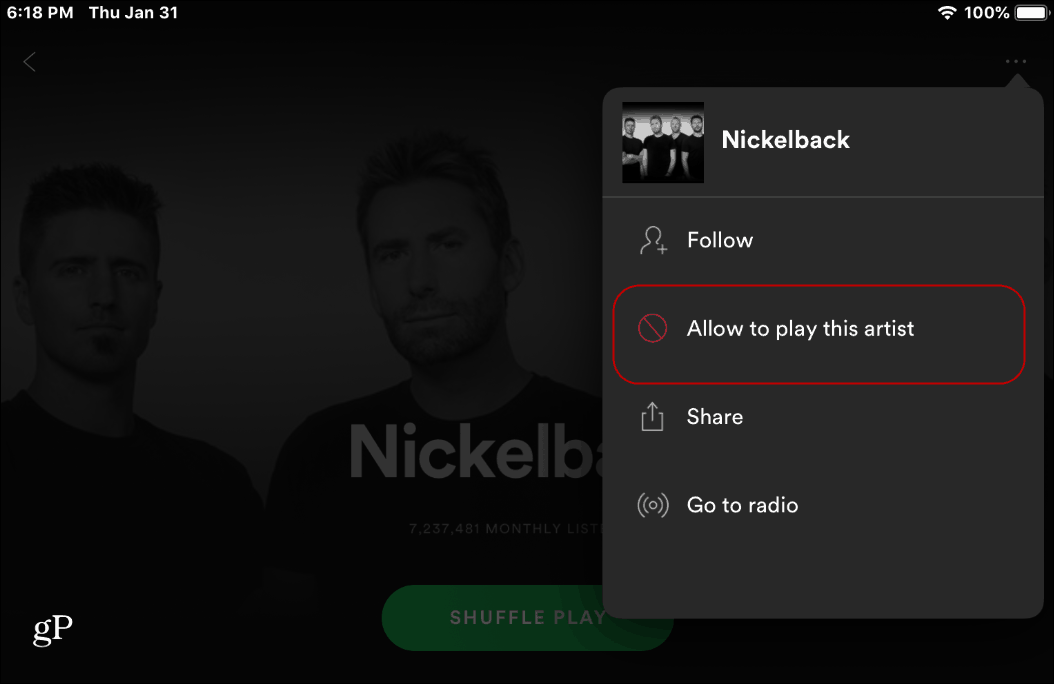Cómo cambiar una letra de unidad en Windows 11 y 10
Microsoft Windows 10 Ventanas 11 Héroe / / February 27, 2022

Ultima actualización en

¿Usas varias unidades en tu PC? Es posible que desee cambiar la letra de la unidad en Windows para que sea más fácil de administrar. Esta guía le mostrará cómo.
Windows asignará letras de unidad de forma dinámica a los dispositivos de almacenamiento extraíbles a medida que los conecte. En la mayoría de los casos, avanza automáticamente a través del alfabeto (sin A y B) con su unidad principal usando la letra de la unidad C. Sin embargo, es posible que desee cambiar la letra de una unidad para facilitar la administración.
Ya sea una unidad de almacenamiento externa o interna, puede cambiar la letra de una unidad en Windows 11 o Windows 10 siguiendo los pasos a continuación.
Cambiar una letra de unidad en Windows 11 a través de la configuración
Antes de cambiar una letra de unidad en Windows, hay un par de cosas que debe tener en cuenta sobre este proceso. En primer lugar, no debe intentar cambiar su local C: letra de unidad, ya que es desde donde se ejecutan Windows y la mayoría de sus aplicaciones. Si cambia la letra de la unidad principal, Windows no se iniciará y las aplicaciones no se ejecutarán en absoluto.
Con eso en mente, cambiar una letra de unidad en Windows 11 es un proceso sencillo si está utilizando la Configuración. Para empezar:
- Haga clic en el Comienzo botón y elige el Ajustes icono.

- Cuando se abra Configuración, vaya a Sistema > Almacenamiento.
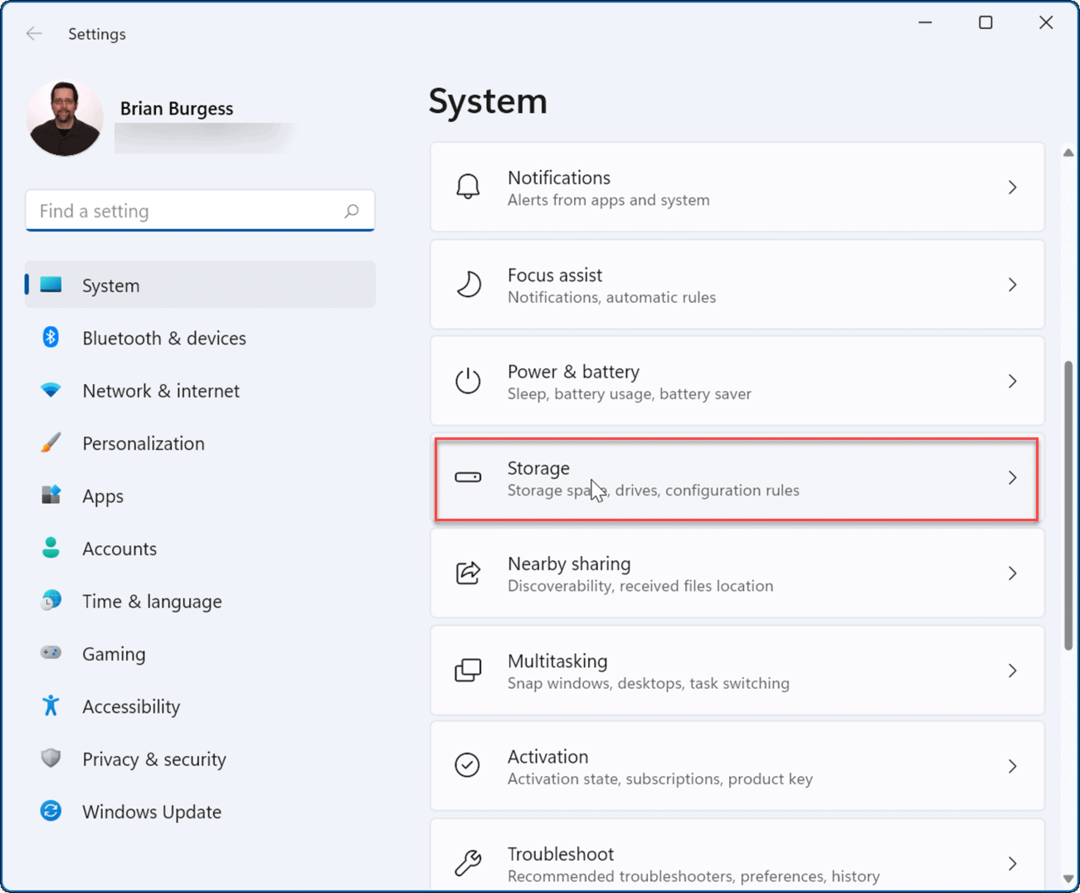
- Desplácese hacia abajo Almacenamiento sección, expanda la Configuración avanzada de almacenamiento opción y haga clic en Discos y volúmenes.
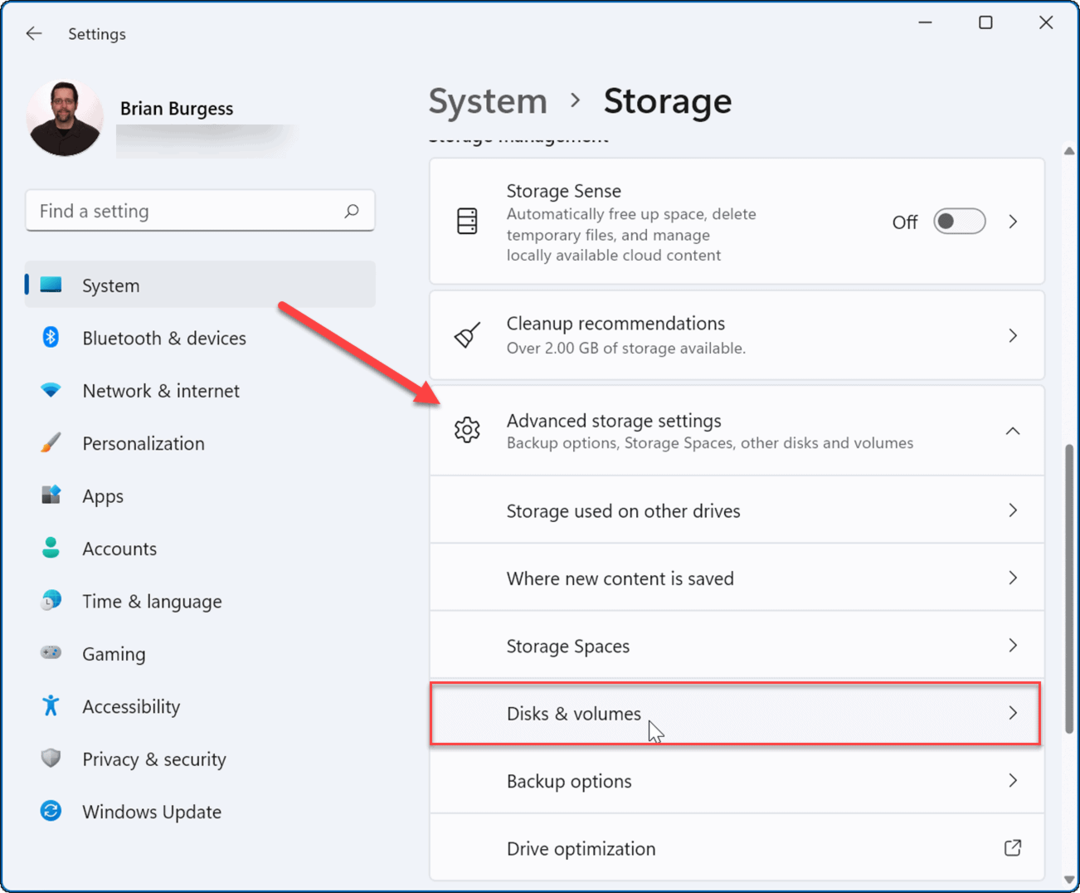
- En el Discos y volúmenes sección, desplácese hacia abajo y haga clic en la unidad que desea cambiar.
- A continuación, haga clic en el Propiedades botón.
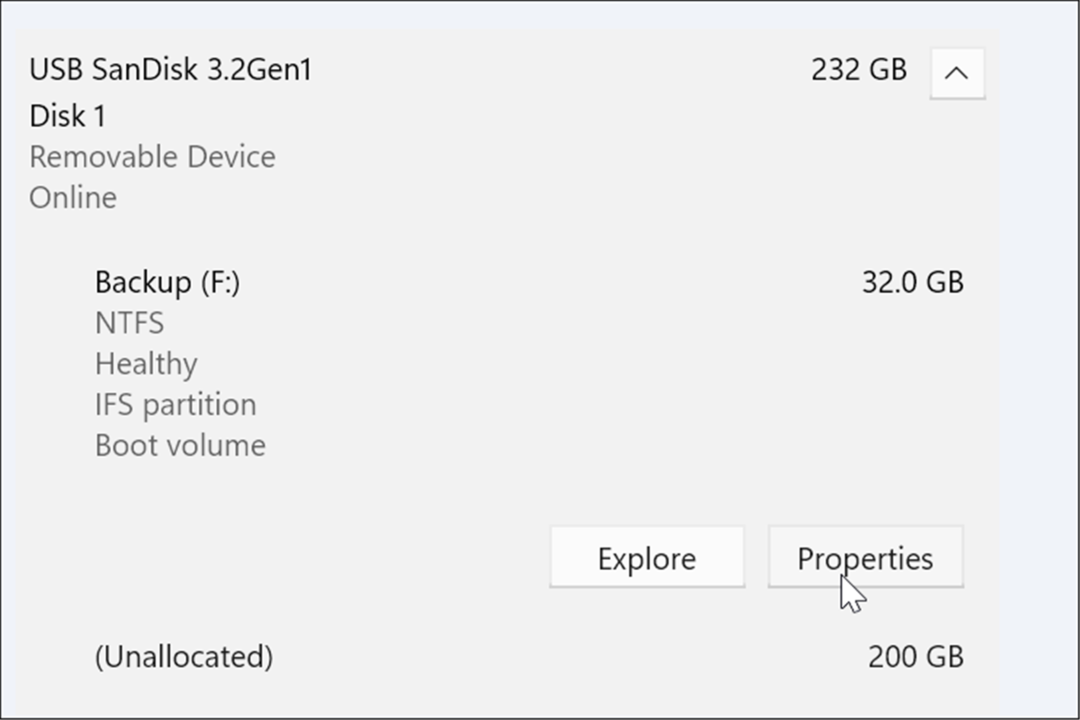
- Bajo la Datos de volumen sección, haga clic en el Cambia la letra de manejo botón.
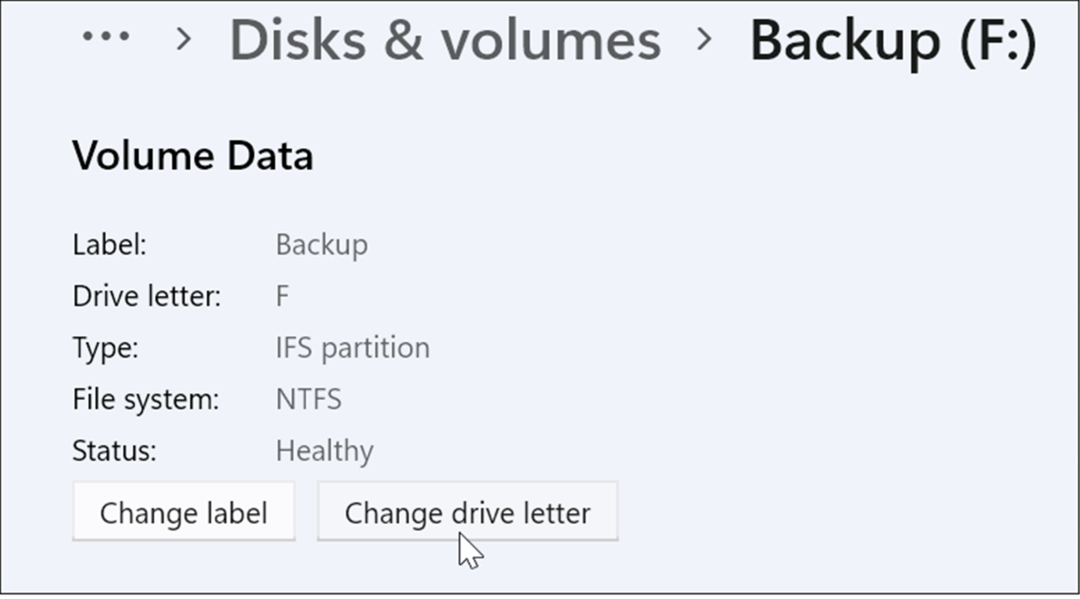
- Cuando el Cambia la letra de manejo aparece la ventana, haga clic en el menú desplegable.
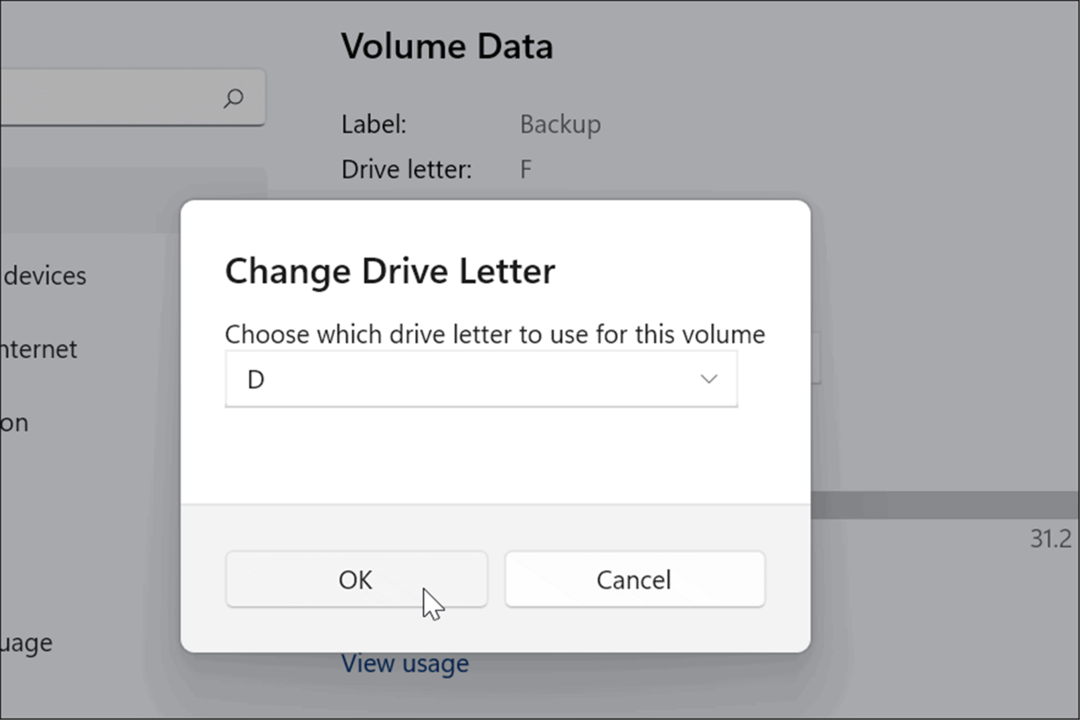
- Elija la letra que desea usar del menú y haga clic en OK. En este ejemplo, estamos cambiando una unidad USB externa de F para D.
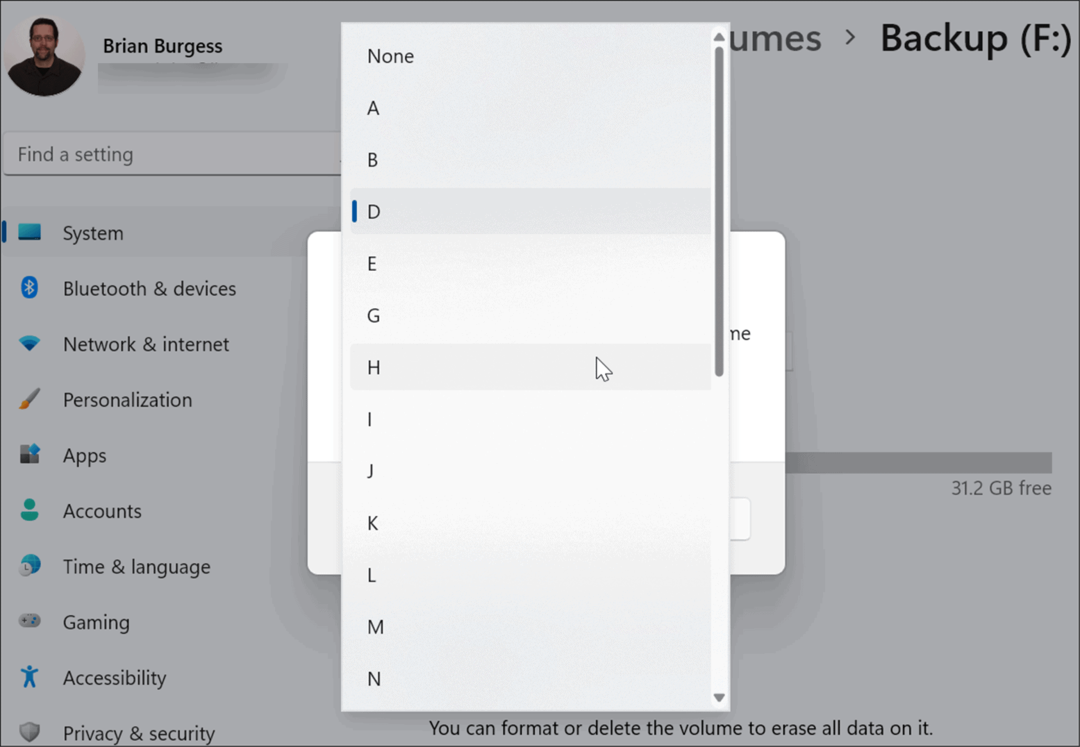
Eso es todo. La nueva letra de unidad surtirá efecto y se mostrará con la letra que seleccionó para ella. El cambio ocurre de inmediato y lo verá reflejado en el Explorador de archivos y en toda la experiencia de Windows 11.
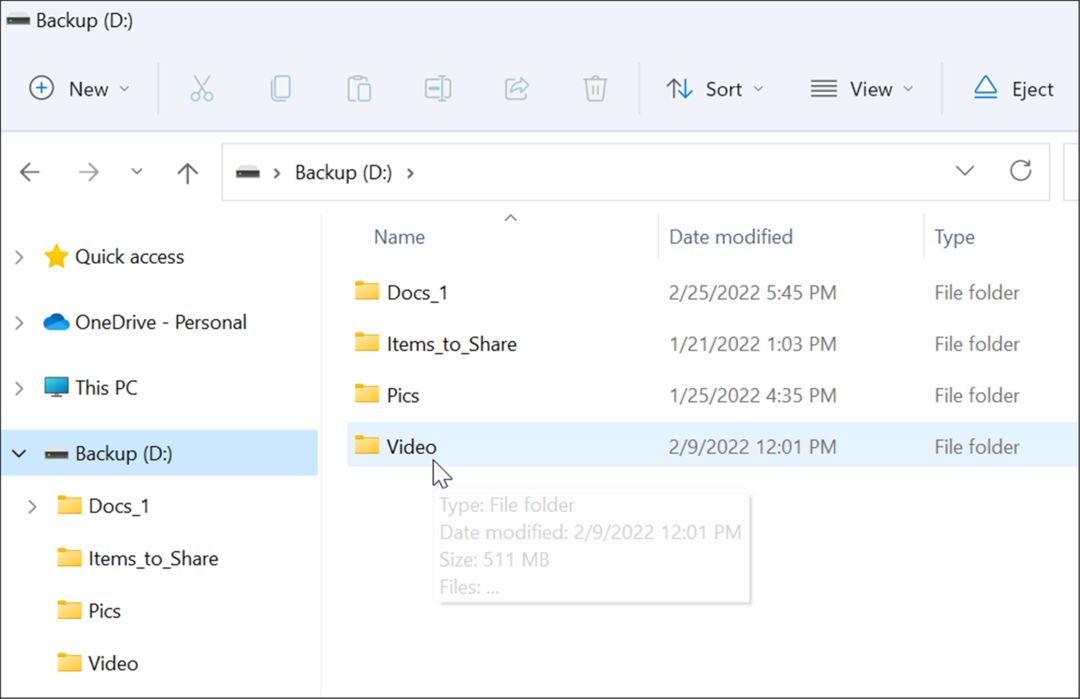
Cómo cambiar una letra de unidad en Windows 10 y 11 mediante la administración de discos
También puede usar la herramienta Administración de discos para cambiar la letra de su unidad. Este método funciona con PC con Windows 10 y Windows 11.
Para cambiar una letra de unidad en Windows 11 o Windows 10 usando Administración de discos:
- Haga clic en el Comienzo botón o presione el botón tecla de Windows y tipo gestión de discos.
- Seleccione Crear y formatear particiones de disco duro de los resultados en la parte superior.
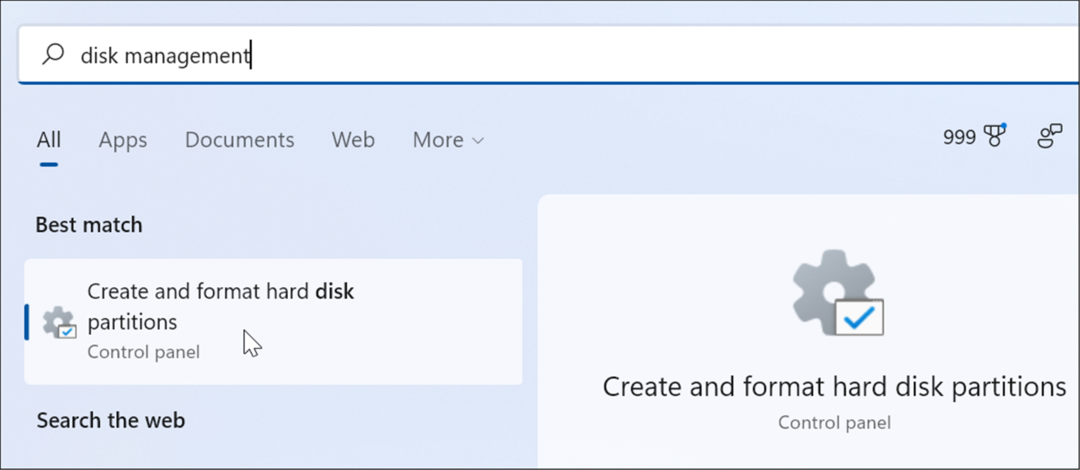
- Alternativamente, puede hacer clic derecho en Comienzo o golpear Tecla de Windows + X y elige Gestión de discos del menú.
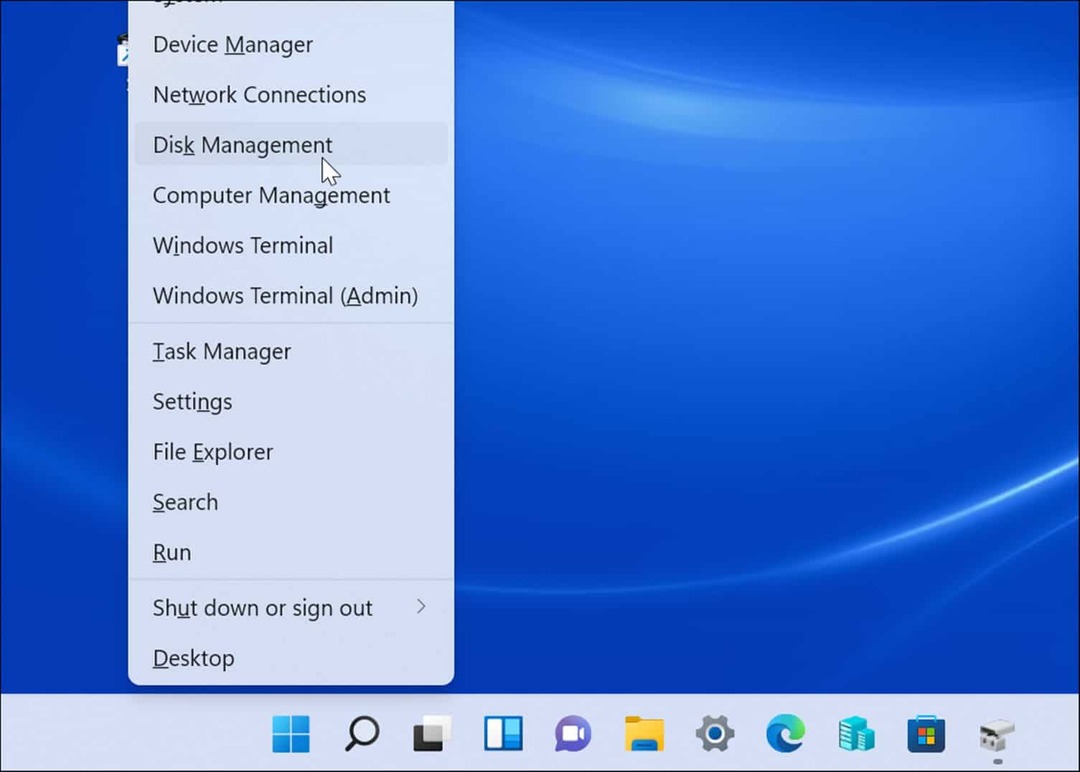
- Cuando el Gestión de discos se abre la ventana, haga clic derecho en la unidad que desea cambiar y seleccione Cambiar la letra de la unidad y las rutas del menú. Por ejemplo, estamos cambiando una unidad USB extraíble de D para F.
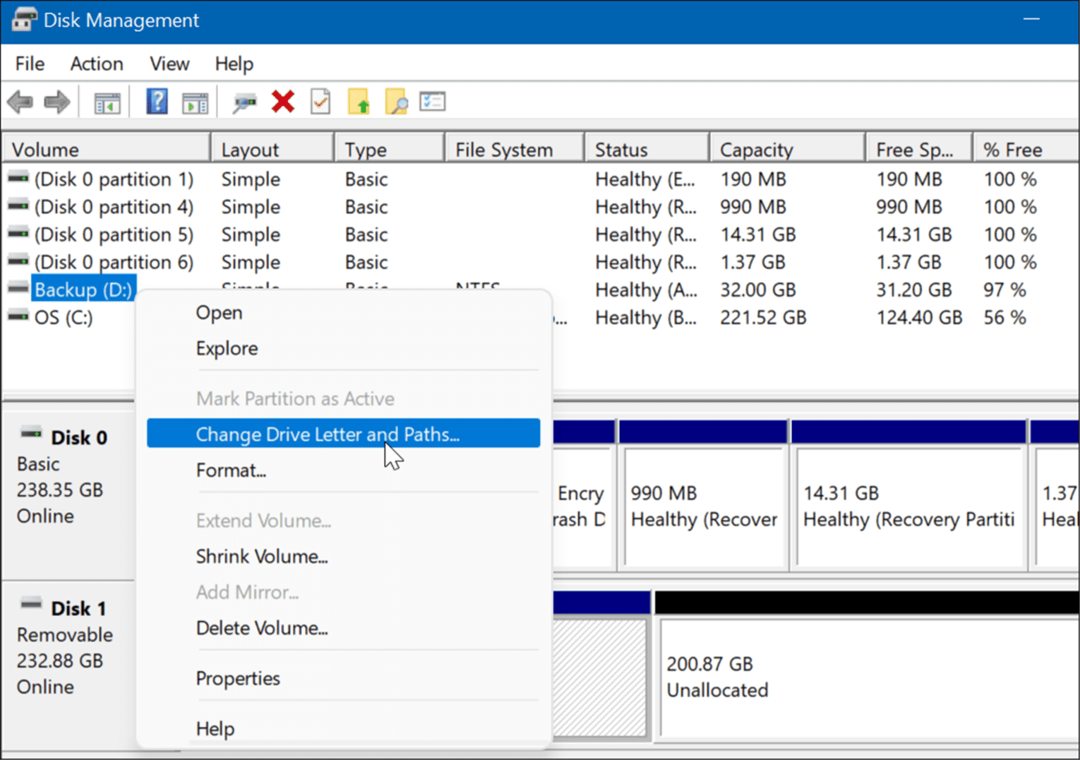
- Haga clic en el Cambiar botón en la ventana que aparece.
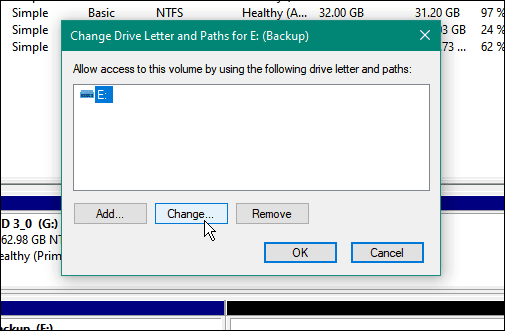
- A continuación, asegúrese de Asigne la siguiente letra de unidad está seleccionado y elija la letra que desee del menú desplegable.
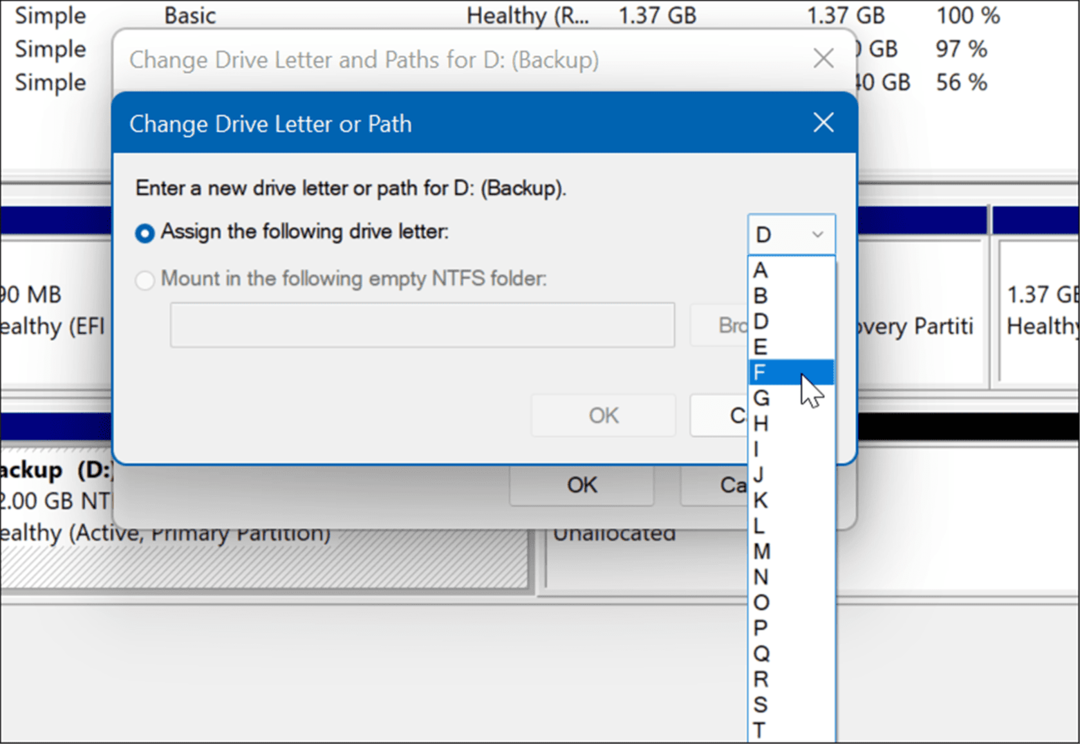
- Una vez que haya elegido la letra de la unidad, haga clic en OK.
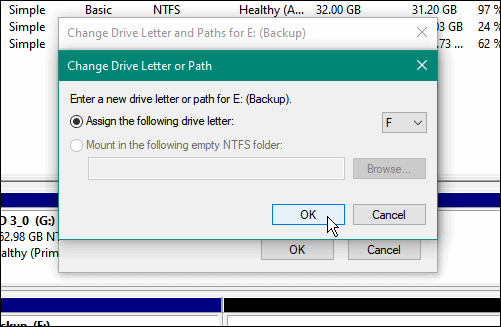
- Finalmente, haga clic en sí en el mensaje de advertencia que aparece.
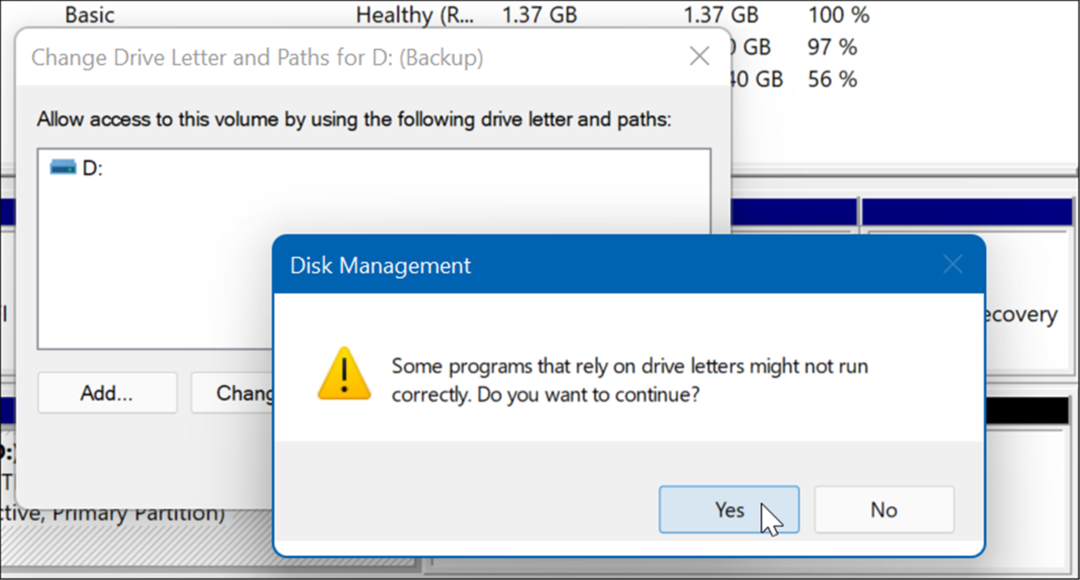
En este punto, la letra de su unidad en Windows cambiará y debería abrirse en el Explorador de archivos para ver su contenido. Es posible que necesite reinicia tu PC sin embargo, para que el cambio surta efecto.
La nueva letra de la unidad aparecerá en Administración de discos y en cualquier otro lugar que muestre la letra de la unidad, como en esta computadora, por ejemplo.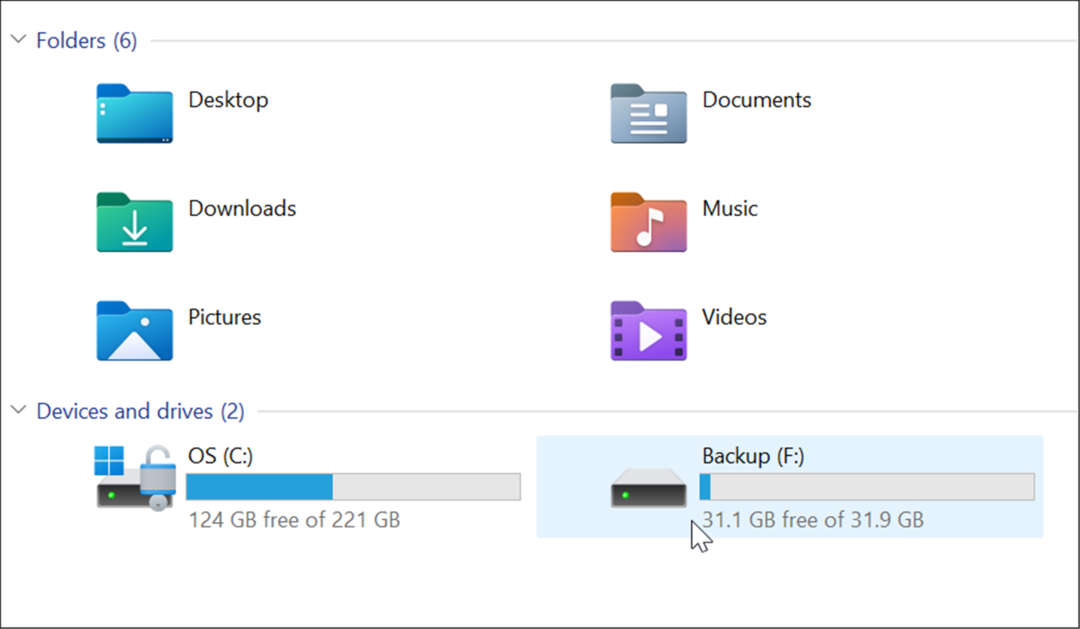
Si cambia la letra de la unidad extraíble, debería permanecer igual en la computadora en la que la cambió. Por ejemplo, si lo lleva a una computadora diferente, Windows le asignará una letra diferente a la que le dio. Después de cambiar el nombre de una unidad, lo más probable es que se asigne una nueva letra si conecta otras unidades externas en un orden diferente.
Administrar el espacio en disco en Windows
Windows 11 y 10 tienen algunas herramientas útiles para administrar el espacio del disco. Por ejemplo, puede limitar espacio en disco utilizado por la papelera de reciclaje o liberar espacio con Recomendaciones de limpieza en Windows 11. También es posible que desee configurar Sensor de almacenamiento en Windows 11.
También hay muchas formas de liberar espacio en disco en Windows 10. Puede eliminar puntos de restauración del sistema antiguo para liberar espacio o aprender cómo eliminar el Windows.old carpeta para liberar GB de espacio.
Cómo encontrar su clave de producto de Windows 11
Si necesita transferir su clave de producto de Windows 11 o simplemente la necesita para realizar una instalación limpia del sistema operativo,...
Cómo borrar la memoria caché, las cookies y el historial de navegación de Google Chrome
Chrome hace un excelente trabajo al almacenar su historial de navegación, caché y cookies para optimizar el rendimiento de su navegador en línea. La suya es cómo...
Coincidencia de precios en la tienda: cómo obtener precios en línea mientras compra en la tienda
Comprar en la tienda no significa que tengas que pagar precios más altos. Gracias a las garantías de igualación de precios, puede obtener descuentos en línea mientras compra en...
Cómo regalar una suscripción a Disney Plus con una tarjeta de regalo digital
Si ha estado disfrutando de Disney Plus y desea compartirlo con otros, aquí le indicamos cómo comprar una suscripción de regalo de Disney+ para...