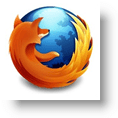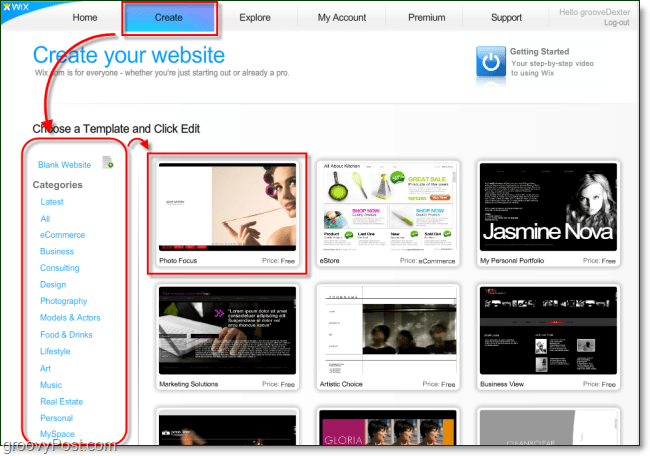Cómo deshabilitar la barra de juegos de Xbox en Windows 11 y 10
Microsoft Windows 10 Ventanas 11 Héroe / / February 25, 2022

Ultima actualización en

Los jugadores encontrarán excelentes funciones en Xbox Game Bar. Sin embargo, si no eres fanático, puedes deshabilitar Xbox Game Bar en Windows 11 o 10. Así es cómo.
Xbox Game Bar es una superposición de juegos que permite a los jugadores capturar su experiencia de juego. Tiene varios widgets para capturar clips de juegos, tomar capturas de pantalla, monitorear el rendimiento, chatear con amigos y más.
Sin embargo, si no eres un jugador, es posible que no necesites la barra de juegos de Xbox. Es posible que prefiera eliminarlo o desinstalarlo. Incluso si eres un jugador, es posible que hayas encontrado una alternativa que funciona mejor y tiene menos errores.
Cualquiera que sea el motivo, aquí hay un vistazo a cómo deshabilitar Xbox Game Bar en Windows 11 o Windows 10.
Cómo deshabilitar la barra de juegos de Xbox en Windows 11
Para deshabilitar la barra de juegos de Xbox en Windows 11, siga los siguientes pasos:
- Haga clic en el Botón de inicio y seleccione el Ajustes icono.

- Cuando se abra Configuración, haga clic en Juego de azar de la columna de la izquierda y Barra de juegos de Xbox a la derecha.
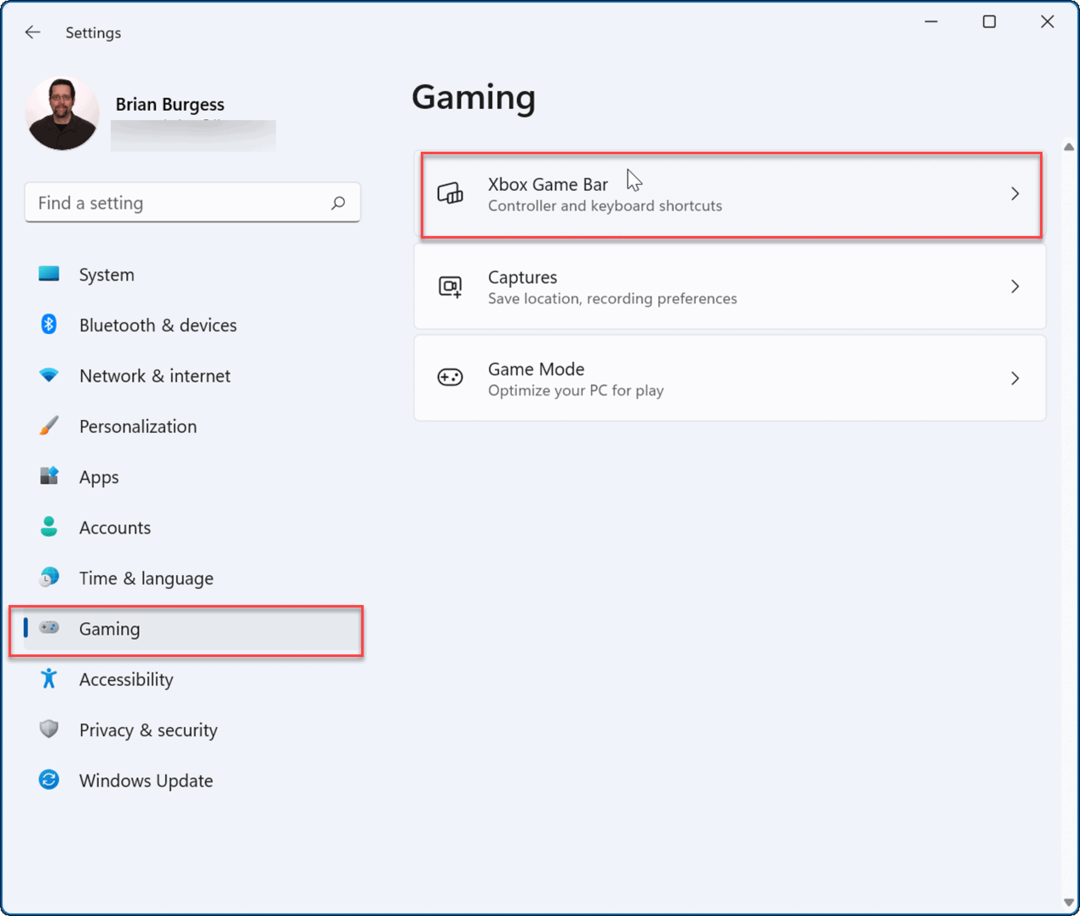
- Ahora, gira apagado los Abra Xbox Game Bar con este botón en un controlador opción.
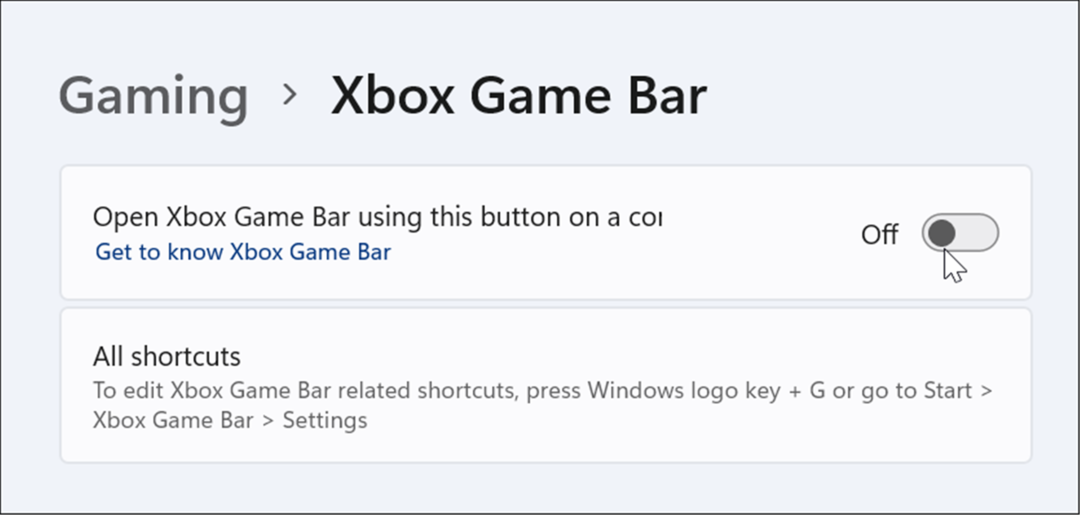
- A continuación, desde Ajustes, haga clic en aplicaciones a la izquierda y luego el Aplicaciones y características opción de la derecha.
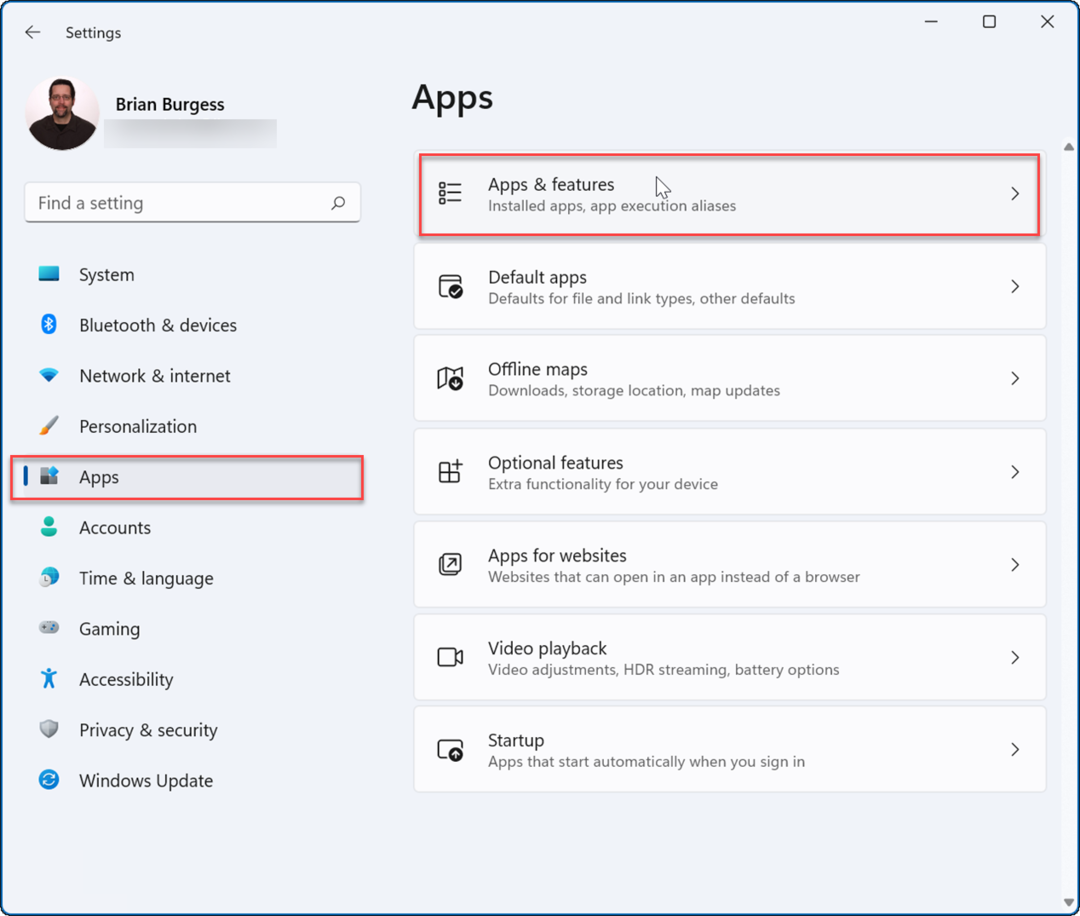
- Bajo la Aplicaciones y características sección, tipo xbox en el lista de aplicaciones campo.
- Encontrar Barra de juegos de Xbox, haga clic en el menú de tres puntos al lado y seleccione Opciones avanzadas.
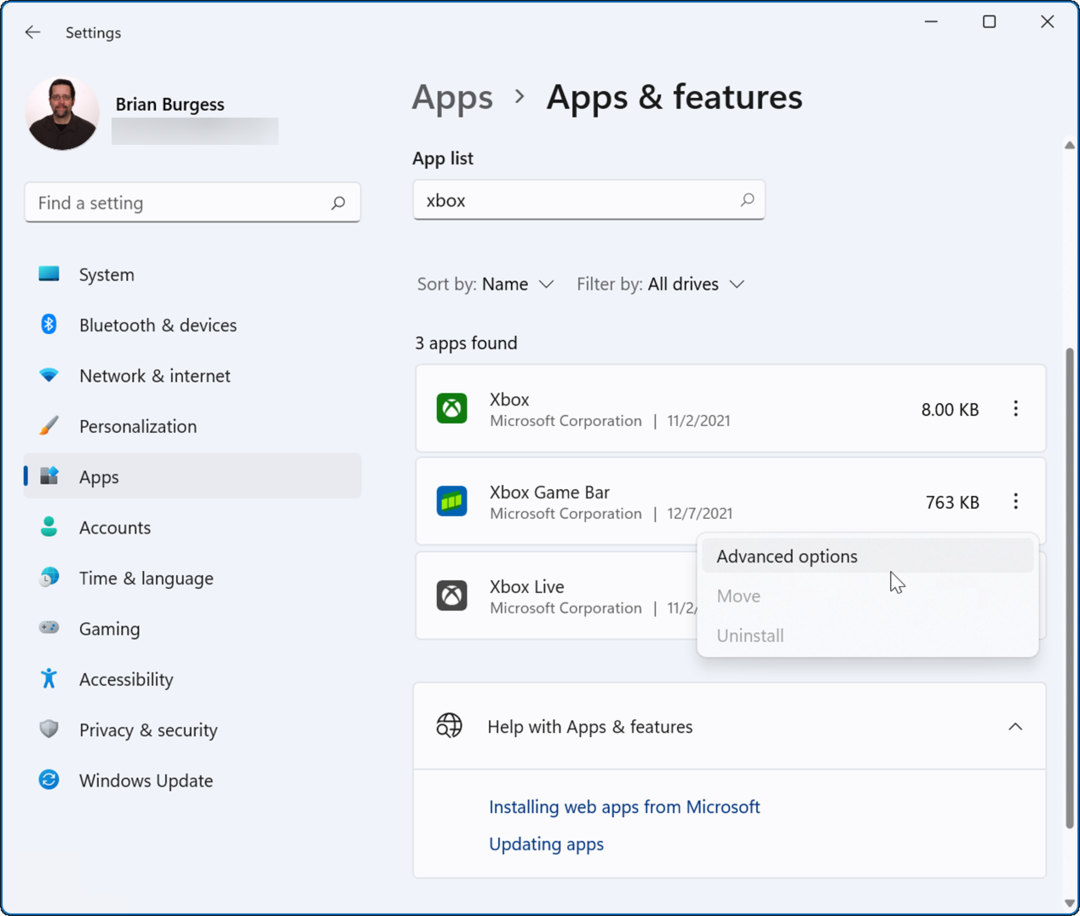
- Desplácese hacia abajo en la siguiente pantalla hasta la Permisos de aplicaciones en segundo plano y cambie la opción del menú desplegable a Nunca.
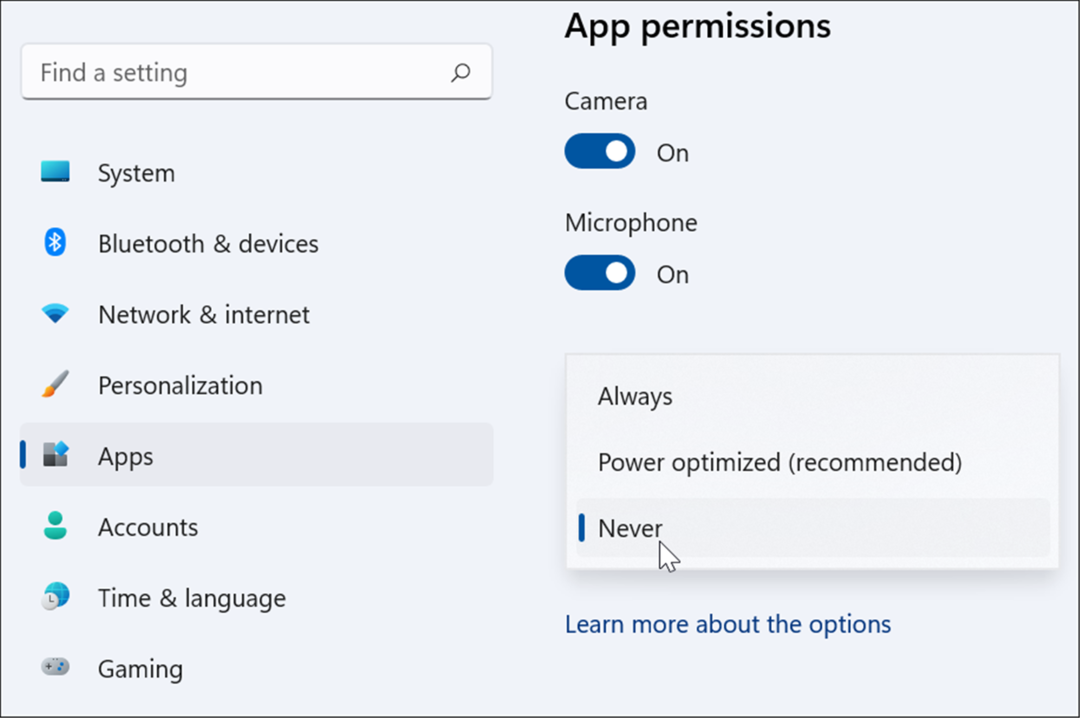
- Desplácese un poco más hacia abajo en la misma pantalla y haga clic en el Terminar para detener la ejecución de la aplicación en segundo plano.
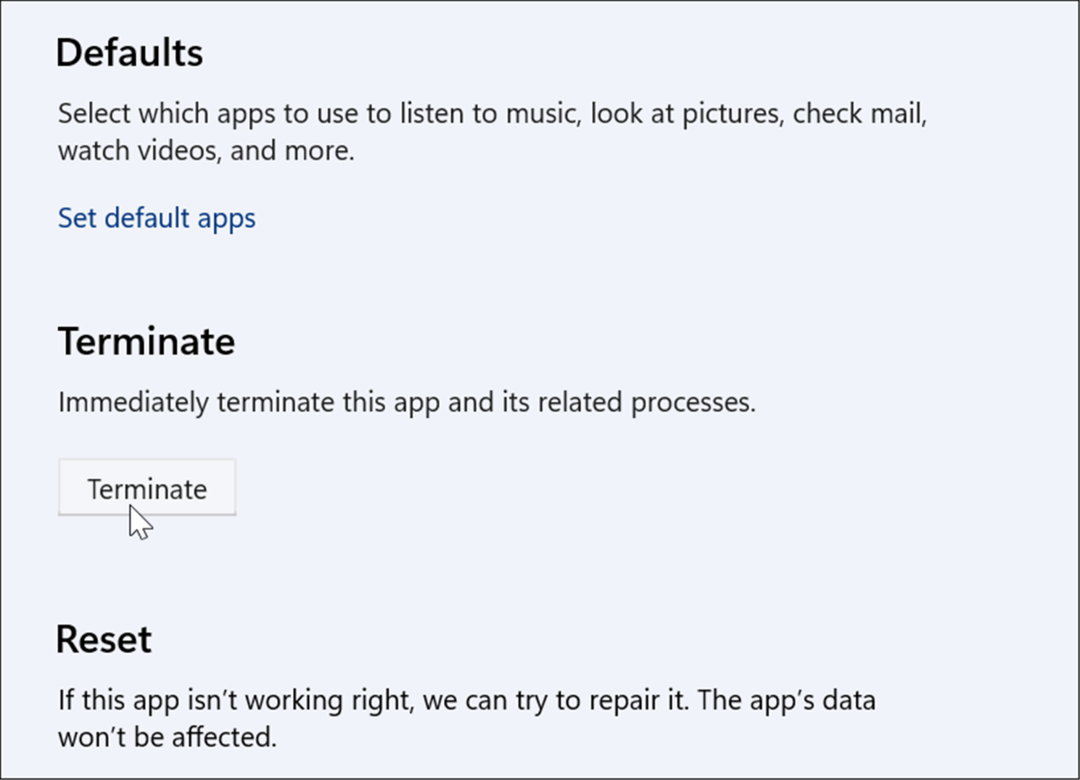
Cómo deshabilitar la barra de juegos de Xbox en Windows 10
También puede usar la barra de juegos de Xbox en Windows 10, si lo desea. Si no lo hace, puede desactivarlo siguiendo los pasos que se describen a continuación.
Para deshacerse de la barra de juegos en Windows 10:
- Haga clic derecho en el menú Inicio y seleccione Ajustes.
- En Ajustes, haga clic en el Juego de azar opción.
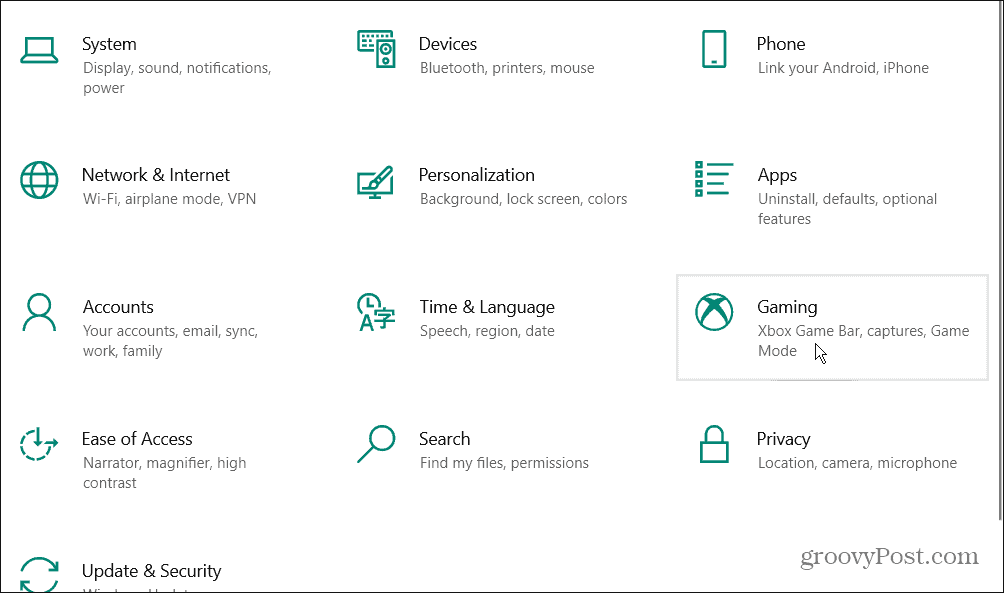
- A continuación, seleccione Barra de juegos de Xbox en la siguiente pantalla y apague el interruptor. Si usa un controlador, es posible que desee desmarcar la opción para iniciarlo al presionar el boton xbox.
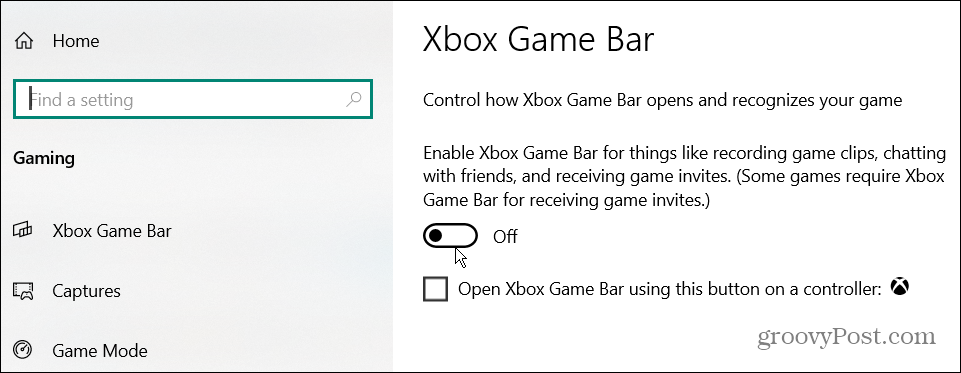
Use Windows PowerShell para desinstalar Xbox Game Bar
Además de usar la Configuración, puede usar los comandos de Windows PowerShell para desinstalar completamente la Barra de juegos de Xbox.
- Haga clic en el Botón de inicio o golpea el tecla de Windows.
- Escribe potencia Shell y seleccione Ejecutar como administrador de las opciones del lado izquierdo.
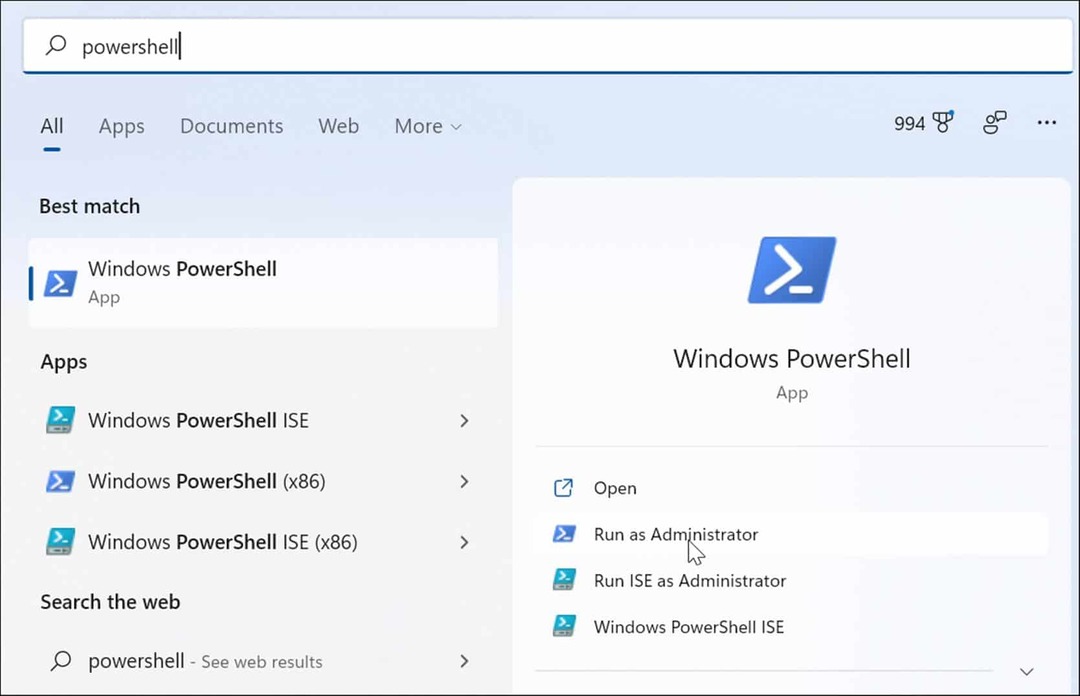
- Una vez que se abra PowerShell, escriba el siguiente comando y presione Ingresar:
Obtener AppxPackage Microsoft. Superposición de juegos de Xbox | Quitar AppxPackage
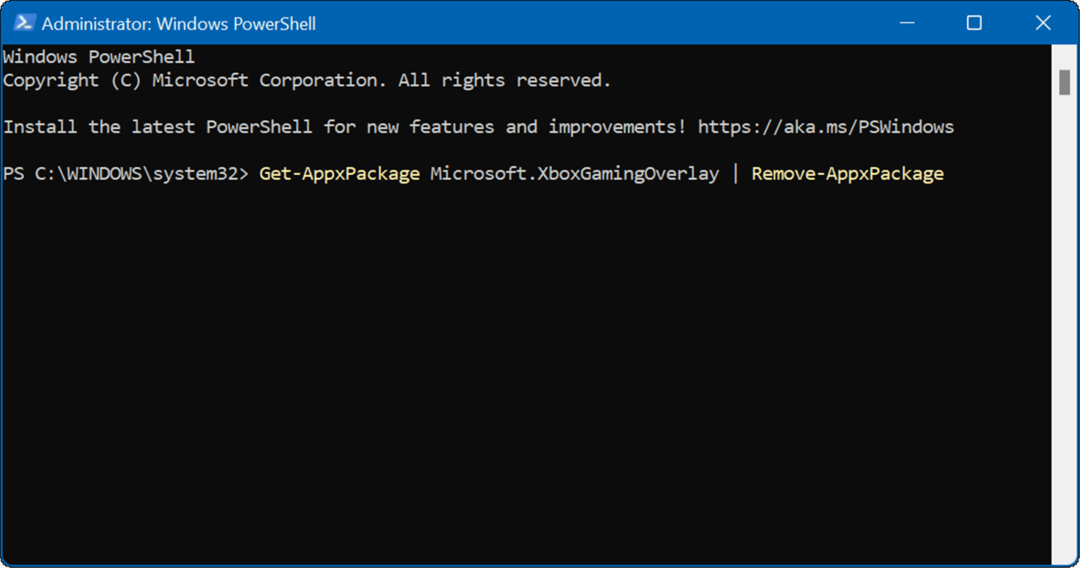
- Verá brevemente una barra de progreso en PowerShell a medida que desinstala la barra de juegos de Xbox; asegúrese de no cerrar PowerShell hasta que esté completo.
Juegos en Windows 11
Puede usar los pasos anteriores para deshabilitar rápidamente (o eliminar por completo) la barra de juegos Xbox de una PC con Windows 11.
Sin embargo, vale la pena señalar que Xbox Game Bar no es solo para obtener capturas de pantalla de los juegos. En su lugar, puede usarlo para tomar una captura de pantalla en su sistema, también. Usarlo para capturas de pantalla es una alternativa útil si su la pantalla de impresión no funciona en Windows 11.
Microsoft se está enfocando mucho en los juegos con Windows 11. La empresa ha desarrollado DirectStorage para Windows 11 que los desarrolladores de juegos pueden usar para hacer que sus juegos sean más rápidos. Además, la tecnología mejora los gráficos de juego y mejora el tiempo de carga del juego.
Cómo encontrar su clave de producto de Windows 11
Si necesita transferir su clave de producto de Windows 11 o simplemente la necesita para realizar una instalación limpia del sistema operativo,...
Cómo borrar la memoria caché, las cookies y el historial de navegación de Google Chrome
Chrome hace un excelente trabajo al almacenar su historial de navegación, caché y cookies para optimizar el rendimiento de su navegador en línea. La suya es cómo...
Coincidencia de precios en la tienda: cómo obtener precios en línea mientras compra en la tienda
Comprar en la tienda no significa que tengas que pagar precios más altos. Gracias a las garantías de igualación de precios, puede obtener descuentos en línea mientras compra en...
Cómo regalar una suscripción a Disney Plus con una tarjeta de regalo digital
Si ha estado disfrutando de Disney Plus y desea compartirlo con otros, aquí le indicamos cómo comprar una suscripción de regalo de Disney+ para...