Windows 11 sigue fallando: 11 correcciones
Microsoft Ventanas 11 Héroe / / February 25, 2022

Ultima actualización en

Cuando Windows falla en su PC, puede ser difícil saber por dónde empezar a solucionar el problema. Aquí hay 11 correcciones para cuando Windows 11 sigue fallando.
No hay nada más molesto que que Windows se cuelgue mientras está en medio de su flujo de trabajo y haciendo las cosas.
Puede haber varias razones por las que Windows 11 sigue fallando. Podría ser un problema de hardware, un controlador desactualizado, un error dentro de Windows, malware o cualquier número de problemas no diagnosticados.
Saber dónde comenzar a solucionar problemas puede ser una tarea ardua, pero a continuación reunimos algunos pasos que puede seguir para reparar una PC con Windows 11 que falla.
1. Soluciones básicas de solución de problemas cuando Windows 11 sigue fallando
Puede probar estos pasos básicos de solución de problemas para resolver el problema antes de profundizar más.
Primero, trate de hacer un completo apagado de Windows 11, desconecte todos los dispositivos externos y vuelva a encender su PC para ver si falla. Vuelva a enchufar un dispositivo externo a la vez para reducir el periférico problemático.
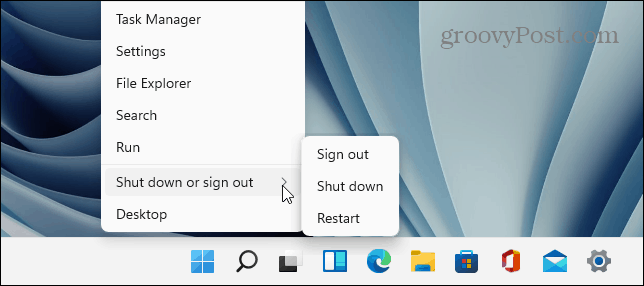
Si todavía tiene problemas, intente un arranque limpio que carga solo aplicaciones y controladores de inicio mínimos. Si hay inestabilidad dentro de Windows y se bloquea antes de llegar a la pantalla de inicio de sesión, arranque Windows 11 en modo seguro en lugar de.
2. Buscar actualizaciones
Si su sistema se bloquea, Microsoft puede tener una actualización con una corrección de errores que aliviará el problema.
Puede verificar manualmente las actualizaciones de Windows 11 al abrir Inicio > Configuración > Actualización de Windows y haciendo clic en el Buscar actualizaciones botón.
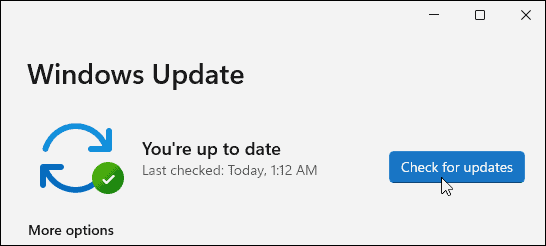
También es importante buscar actualizaciones del fabricante de su PC. Encuentre la aplicación de actualización OEM (si tiene una) y busque actualizaciones del sistema y del hardware. Si no hay una aplicación de actualización OEM, consulte el sitio de soporte del fabricante para descargar actualizaciones del sistema.

3. Comprobar la memoria del sistema (RAM)
Uno de los problemas de hardware interno podría ser problemas con la memoria RAM de su PC. Windows tiene un incorporado herramienta de diagnóstico de memoria puede utilizar para comprobar si hay problemas.
Para ejecutar la herramienta de diagnóstico de memoria de Windows, siga los siguientes pasos:
- Usa el atajo de teclado Tecla de Windows + R para lanzar el Correr cuadro de diálogo, tipo mdsched.exey haga clic en OK.
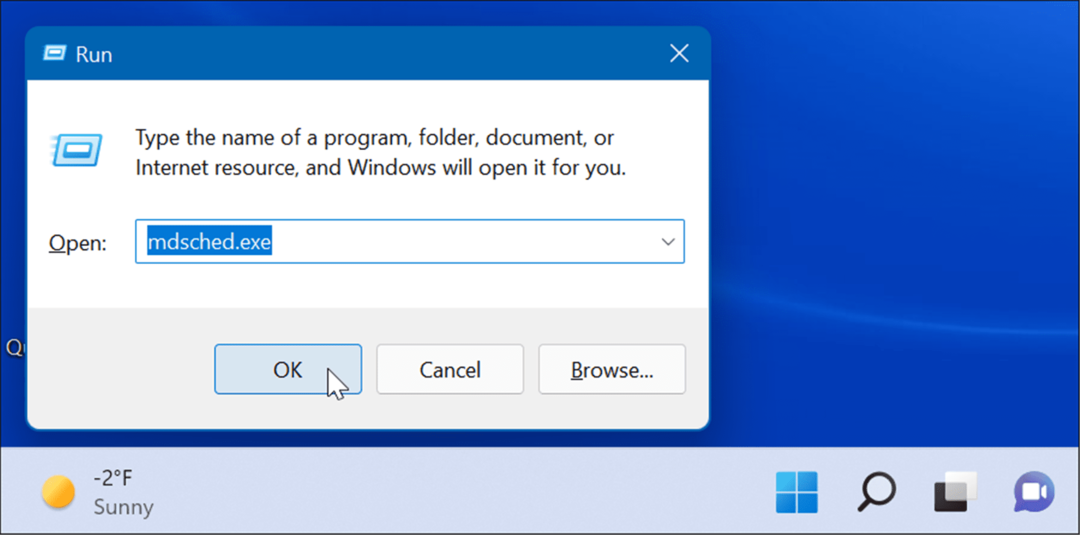
- Cuando el Diagnóstico de memoria de Windows se abre la herramienta, haga clic en el Reinicie ahora y busque problemas opción en la parte superior.
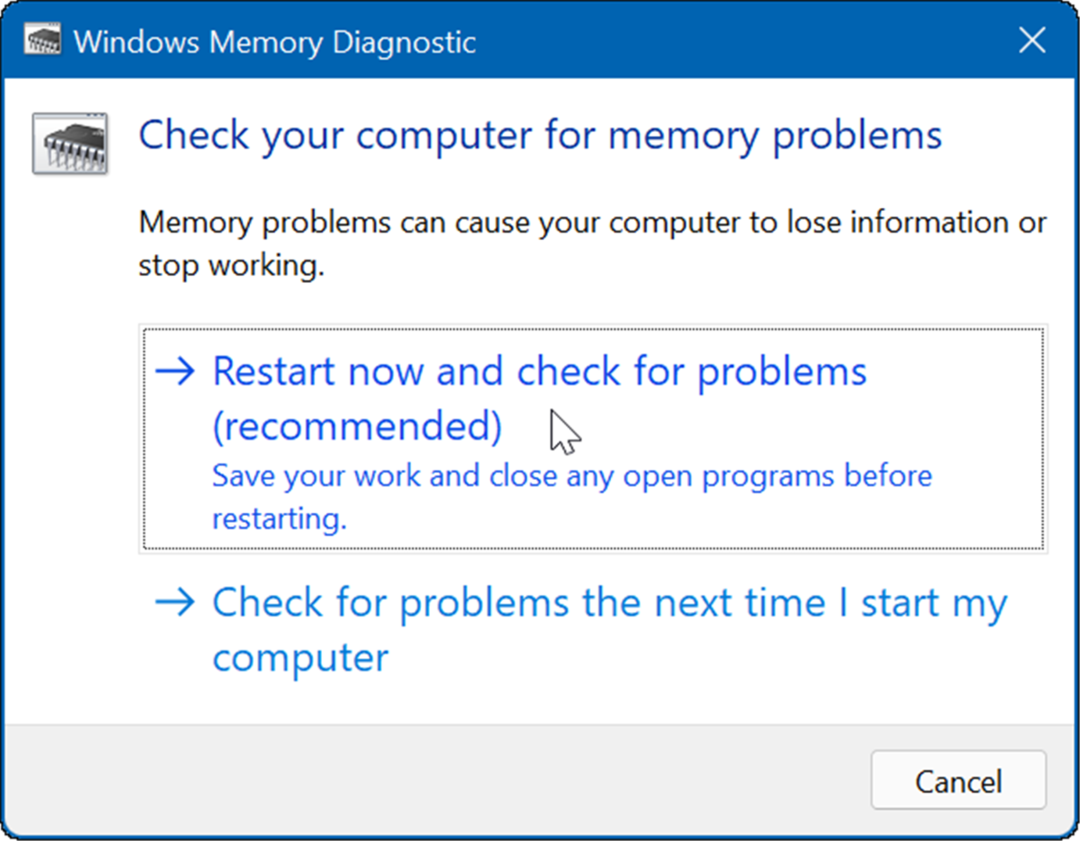
Después de que la PC se reinicie, se iniciará en la herramienta de diagnóstico y verificará si hay problemas en la memoria RAM.
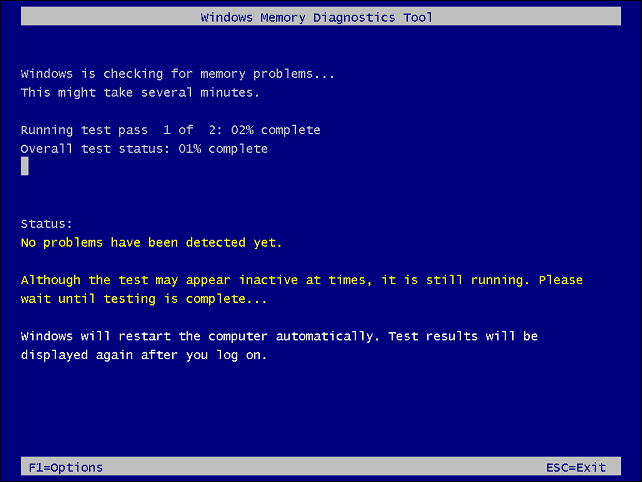
Si está buscando una utilidad de terceros, eche un vistazo a Memtest86+ para probar si hay mala memoria RAM.
Nota: Si usted RAM instalada manualmente en su PC, verifique dos veces para ver si está asentado correctamente.
4. Actualizar controladores de hardware
Los controladores de hardware de su sistema podrían estar desactualizados. Si recibe un error de pantalla azul, tenga en cuenta cualquier mención de hardware específico para que sepa dónde comenzar a buscar.
También es una buena idea abrir el Administrador de dispositivos y buscar errores. Para verificar el Administrador de dispositivos, siga los siguientes pasos:
- Haga clic en el Botón de inicio, escribe administrador de dispositivosy haga clic en el resultado superior.
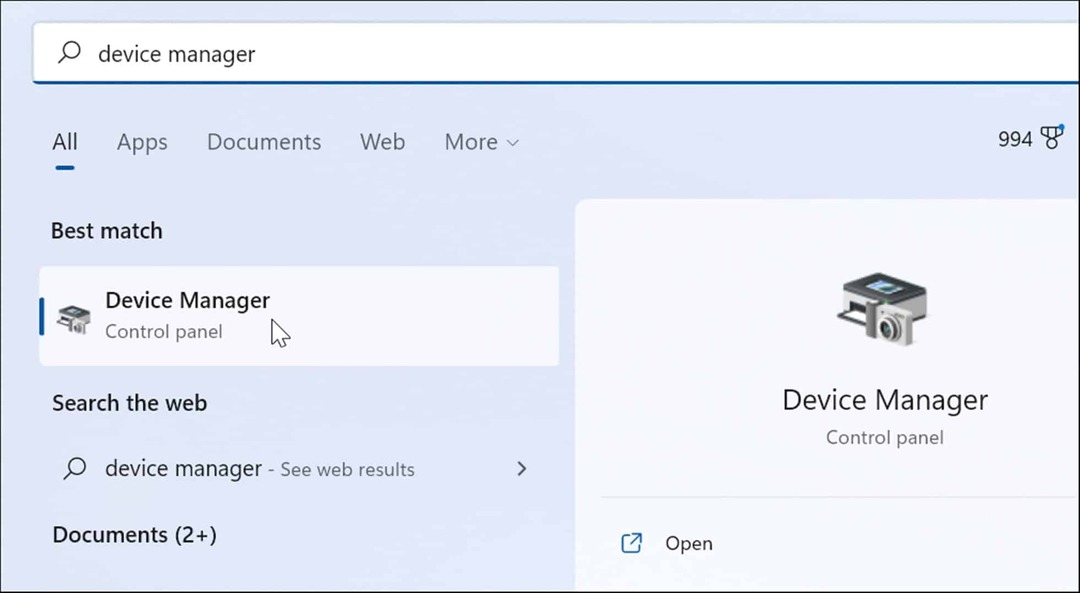
- Cuando se abra el Administrador de dispositivos, desplácese hacia abajo en la lista y busque un rojo o amarillo notificación de advertencia. Si encuentra un dispositivo con un error, actualice el controlador del dispositivo haciendo que Windows lo busque automáticamente o consulte el sitio del fabricante del dispositivo e instálelo manualmente.
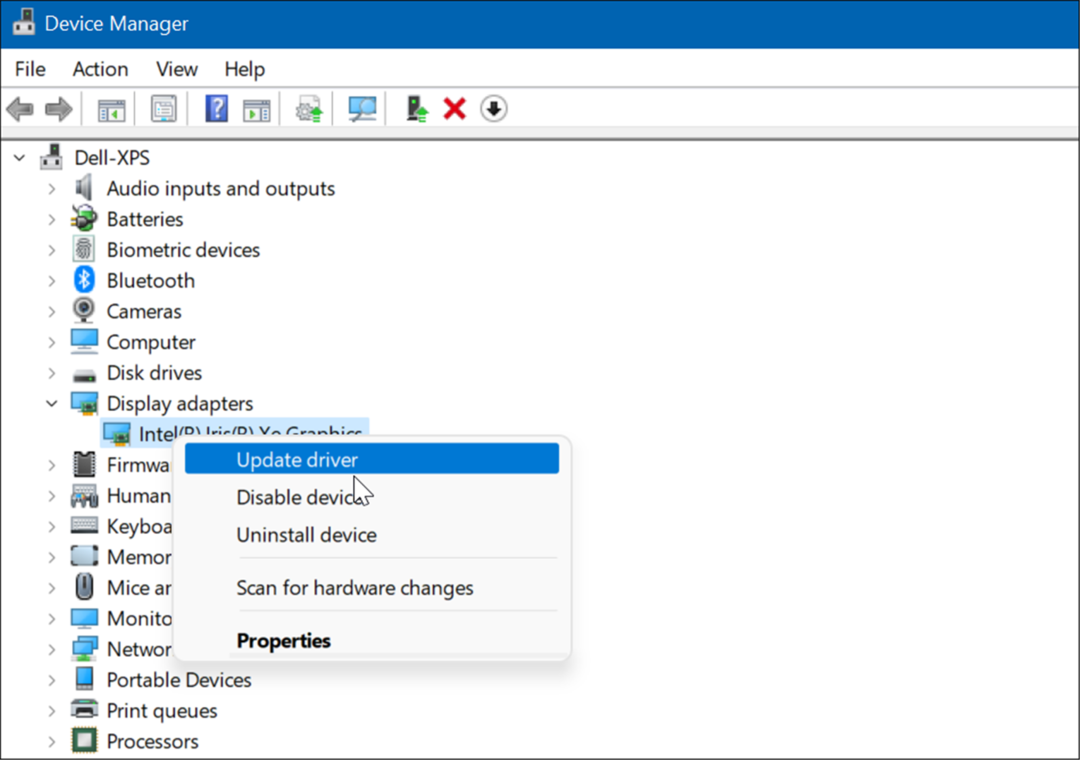
5. Buscar software malicioso
Los virus y otro malware pueden estar causando que Windows 11 se bloquee. Seguridad de Windows (anteriormente Windows Defender) está integrado en Windows 11 y escanea su sistema en tiempo real, pero nada es 100 por ciento efectivo.
Puede ejecutar un escaneo de malware manualmente siguiendo los siguientes pasos:
- Haga clic en el Botón de inicio o presione el tecla de Windows, escribe seguridad de ventanasy seleccione el resultado superior.
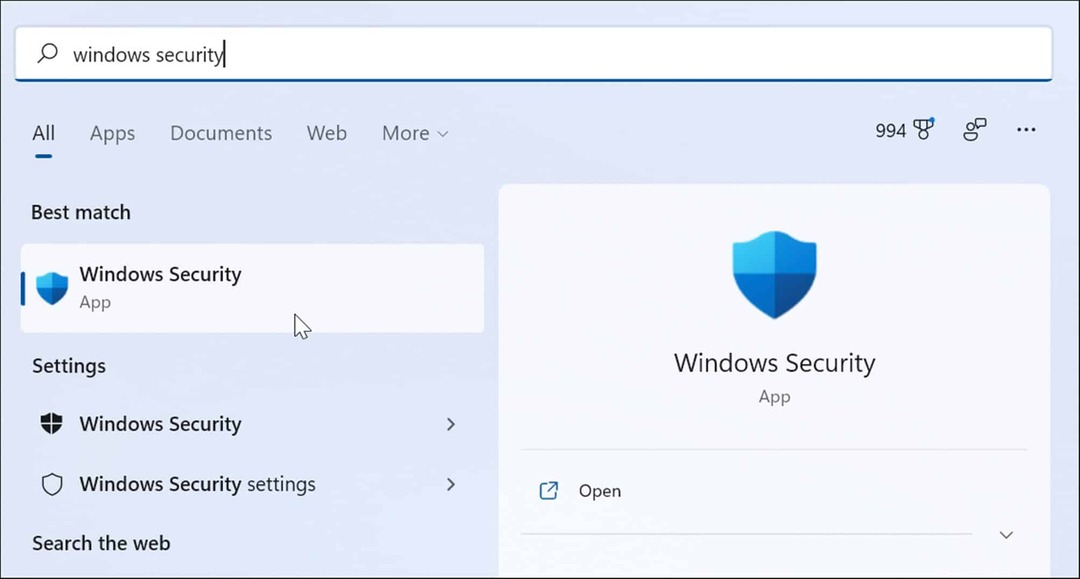
- Cuando se inicie la aplicación de seguridad de Windows, seleccione Protección contra virus y amenazas desde la izquierda y haga clic en el Análisis rápido botón.
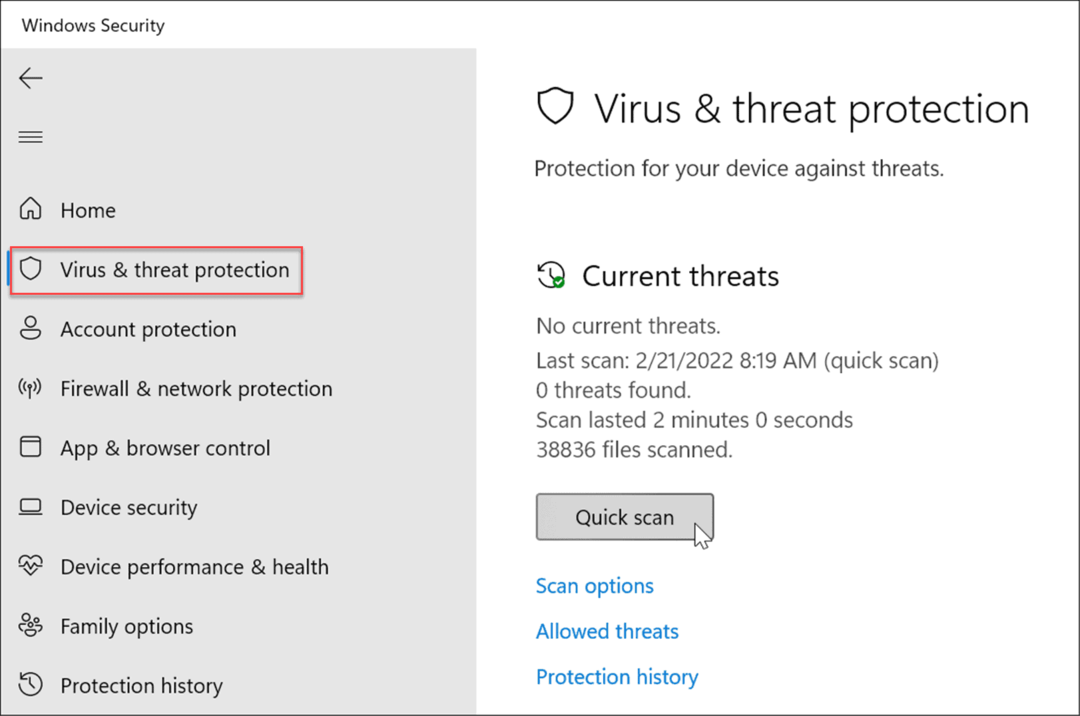
- Si no detecta nada, es posible que desee realizar un análisis más profundo. Haga clic en el Opciones de escaneo enlace y seleccione un Análisis completo o Exploración sin conexión de Microsoft Defender y haga clic en el Escanear ahora botón. Tenga en cuenta que los análisis más profundos tardan más en completarse, pero la espera puede valer la pena si el malware obstinado infecta su sistema.
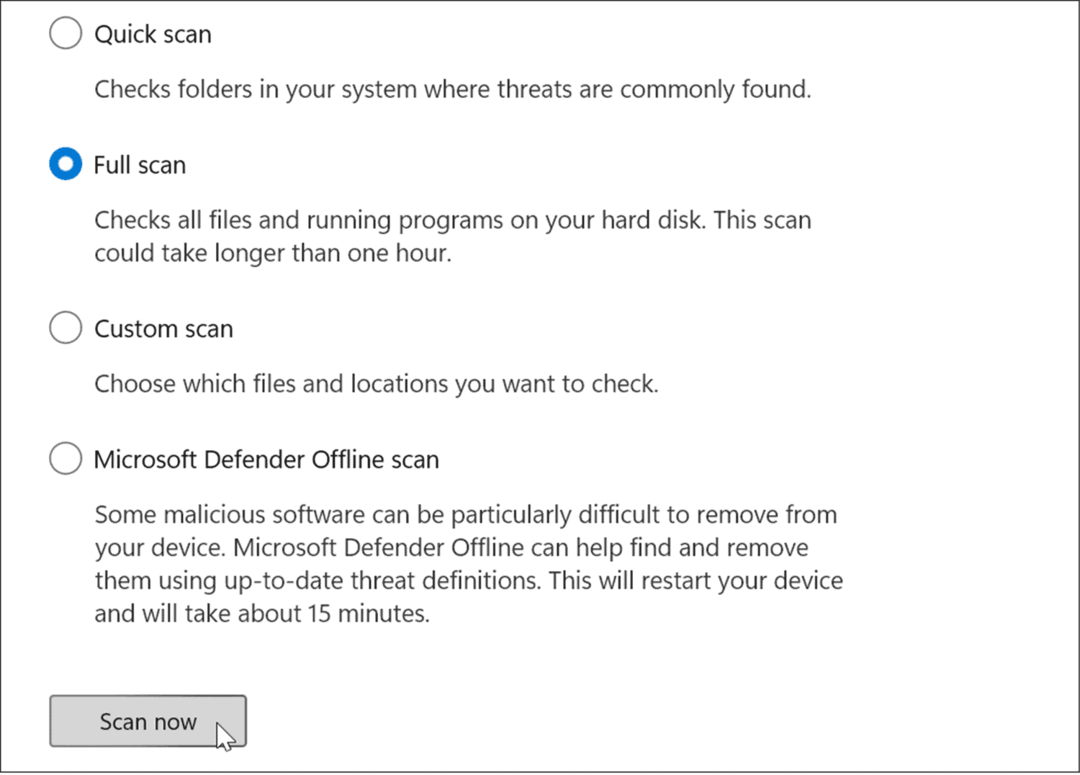
Ya sea que la aplicación de seguridad de Windows encuentre o no software malicioso, es posible que desee obtener una segunda opinión. Ejecute un análisis con una aplicación de seguridad gratuita como Avast o Antivirus AVG. Por supuesto, si tiene un paquete de software pago, querrá ejecutar un escaneo con él.
6. Problemas de sobrecalentamiento
Si su PC con Windows 11 se sobrecalienta, es probable que se bloquee. En realidad, es un mecanismo de protección de Windows para apagarse cuando se sobrecalienta para evitar daños en los componentes.
Para evitar problemas de calefacción en un escritorio, asegúrese de que tenga suficiente ventilación y que los ventiladores funcionen. Asegúrese de que no tenga polvo usando aire comprimido para limpiarlo. Además, si construyó la PC, verifique que los disipadores de calor no estén sueltos.
Si está usando una computadora portátil, intente mantenerla alejada de superficies como mantas o deje el puerto del ventilador cubierto por su regazo por mucho tiempo. Además, no deje la computadora portátil encendida y guárdela en una mochila u otra bolsa.
7. Solucionar conflictos de software
Si nota que Windows 11 se bloquea después de ejecutar una aplicación en particular, actualícela o desinstálela. Una actualización puede traer correcciones de errores importantes, pero si la aplicación está mal hecha, es posible que deba eliminarla para corregir cualquier inestabilidad del sistema.
Actualizar aplicaciones de Microsoft Store
Para actualizar las aplicaciones de Microsoft Store, haga lo siguiente:
- Lanzar el Tienda de Microsoft y haga clic en el Biblioteca icono del panel izquierdo.
- Haga clic en el Obtener actualizaciones botón para buscar actualizaciones de la aplicación y el Actualizar todo botón para instalarlos.
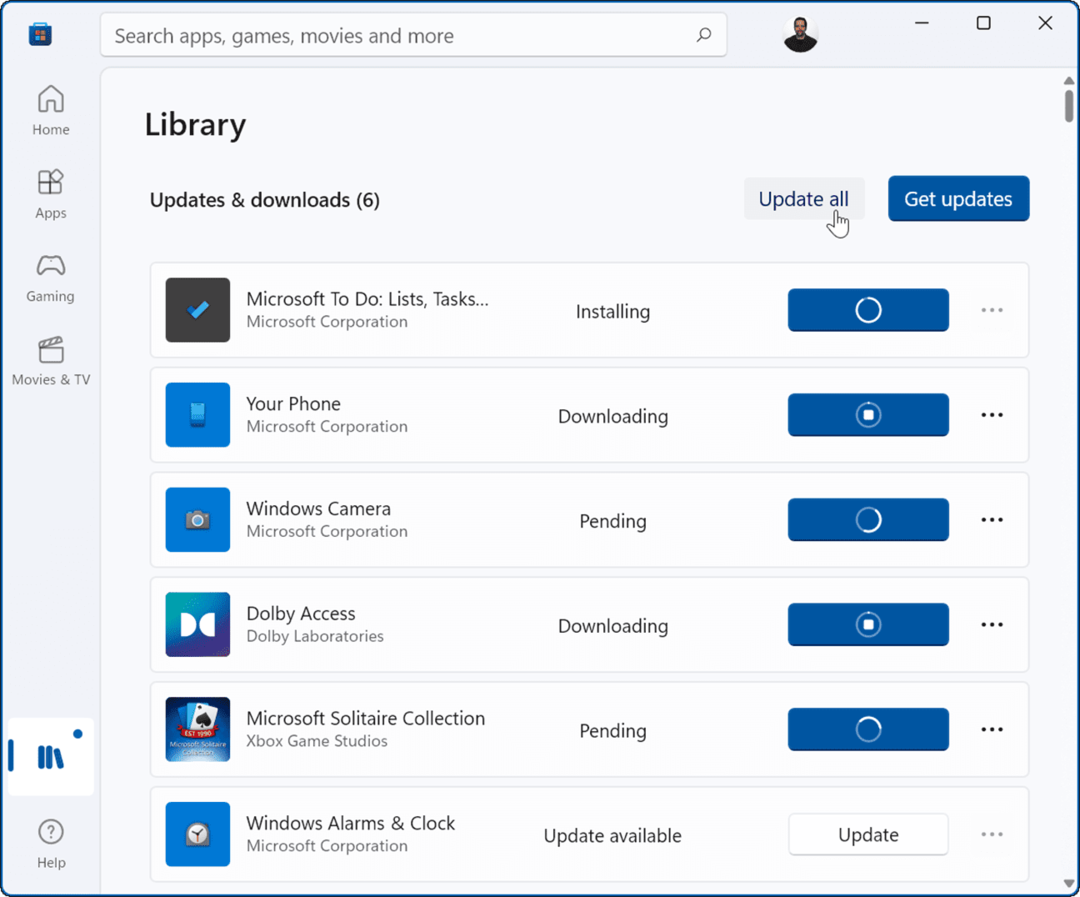
Otras aplicaciones de escritorio Win32 que tenga se pueden actualizar desde la aplicación. Cada aplicación varía, pero por lo general querrás buscar Configuración > Actualizar o Acerca de > Actualizar para obtener la última versión.
Desinstalar aplicaciones
Para desinstalar aplicaciones en Windows 11, haga lo siguiente:
- Hacer clic Inicio > Configuración > Aplicaciones > Aplicaciones y características y busque la aplicación problemática.
- Selecciona el tres puntos junto a la aplicación y seleccione Desinstalar del menú.
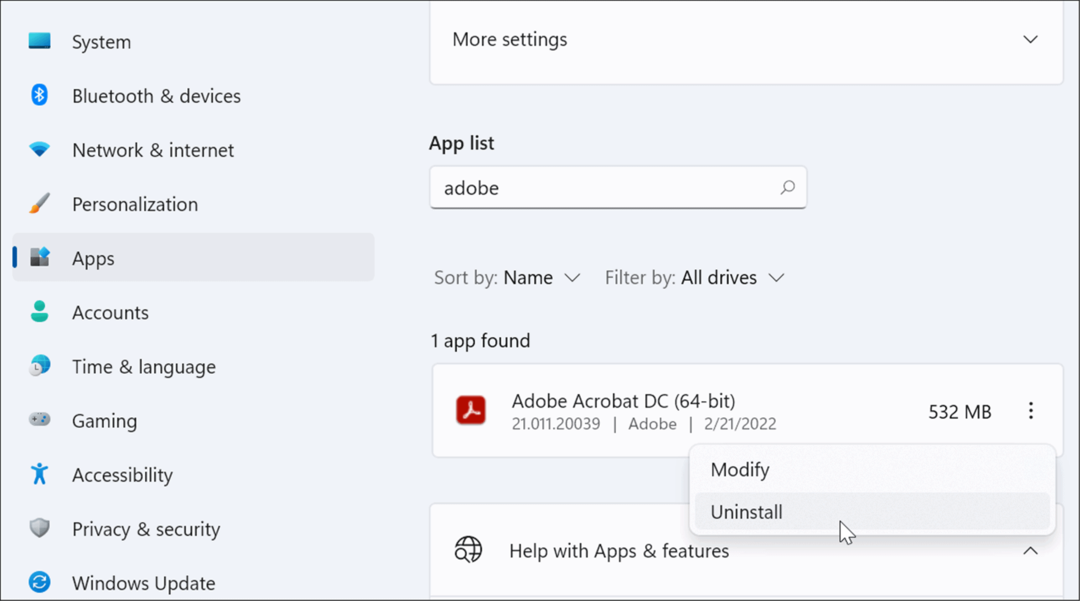
- Hacer clic Desinstalar nuevamente para verificar.
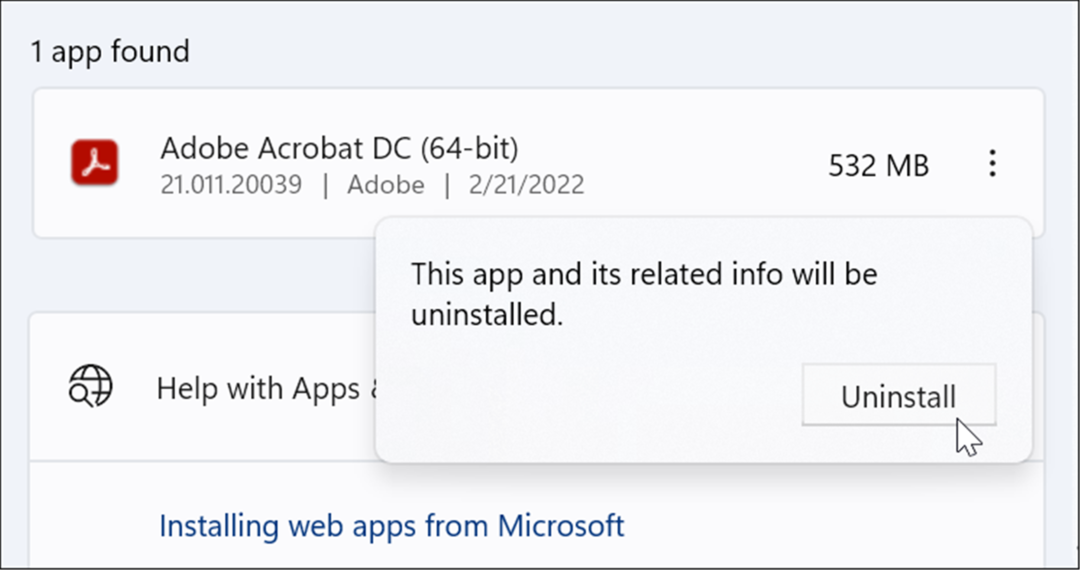
Cuando desinstala aplicaciones a través de Windows, aún quedan restos en las carpetas del sistema y en el Registro. Para eliminar todo rastro de él, echa un vistazo a cómo eliminar completamente el software en Windows.
Después de que la aplicación se desinstale, compruebe si Windows sigue fallando. Si no es así, es posible que desee intentar reinstalar la aplicación.
8. Ejecute DISM y escaneo SFC
La razón por la que su PC con Windows 11 sigue fallando podría deberse a la corrupción de los archivos del sistema. Puede usar las herramientas SFC y DISM incluidas en el sistema operativo para solucionarlo. Estas utilidades escanearán Windows en busca de archivos de sistema dañados y los reemplazarán.
Para ejecutar estas herramientas, siga los siguientes pasos:
- Haga clic derecho en el Comienzo botón y seleccione Terminal de Windows (Administrador) del menú.
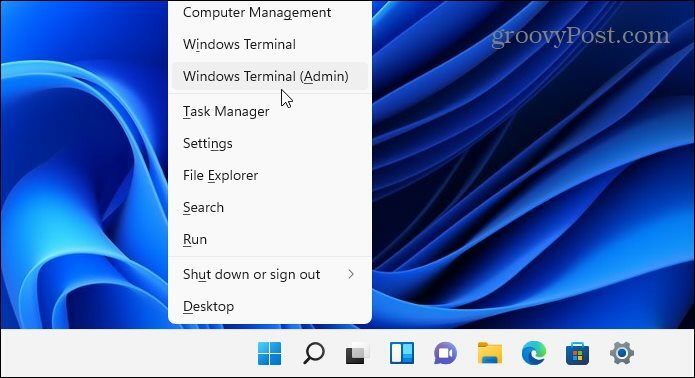
- Ingrese el siguiente comando en la terminal y presione Ingresar:
DISM /En línea /Imagen de limpieza /RestoreHealth
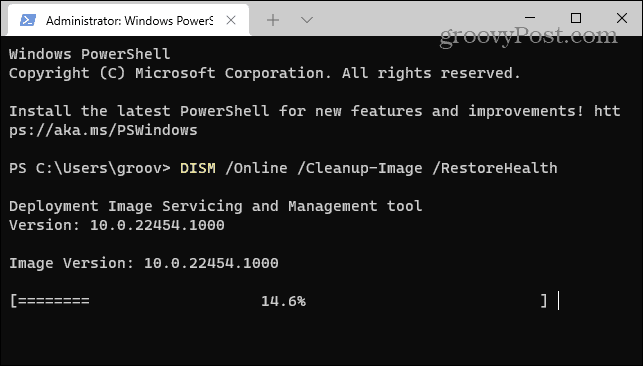
- Después de que se complete el escaneo DISM, ejecute el siguiente comando:
sfc /escanear ahora

Tenga en cuenta que estos análisis tardan un poco en ejecutarse, por lo que es posible que desee tomar un descanso de la computadora mientras se completan. Cuando termine, reiniciar Windows 11 y vea si su PC todavía falla.
9. Restablezca su PC a la configuración de fábrica
Una de las utilidades incluidas en Windows 11 es la función Restablecer esta PC. Revertirá su dispositivo a la configuración de fábrica, y puede optar por conservar o deshacerse de sus datos.
Para realizar un reinicio de PC, siga los siguientes pasos:
- Abierto Inicio > Configuración > Sistema > Recuperación y haga clic en el Restablecer PC botón.
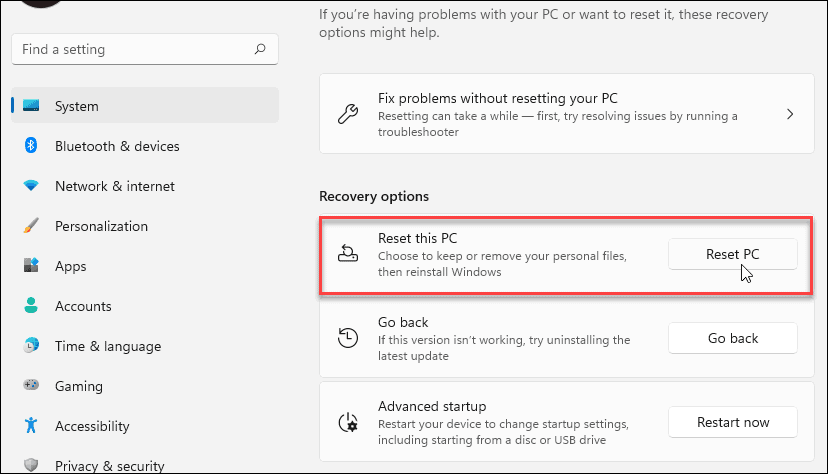
- Elija el tipo de reinicio que desea hacer: conserve sus archivos (lo que probablemente desee) o elimine todo y comience de nuevo.
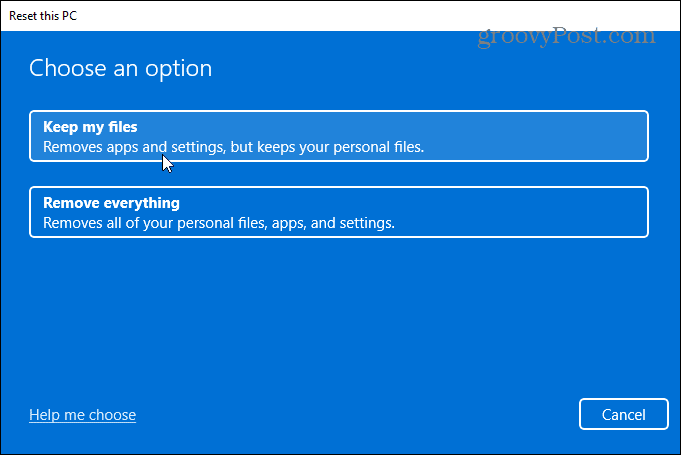
Siga las instrucciones en pantalla y espere mientras su PC se restablece a un estado de funcionamiento. Para obtener instrucciones paso a paso, lea nuestra guía sobre restablecer Windows 11 a la configuración de fábrica.
10. Recuperar Windows 11 desde un Punto de Restauración
Si su PC comenzó a fallar en un momento determinado, tal vez después de instalar un montón de software, puede recuperarlo desde un punto de restauración. Es importante saber que la función Restaurar sistema no está habilitada de forma predeterminada. Tienes que encenderlo y crear un punto de restauración. Entonces, si tiene uno, la buena noticia es que puede usarlo para recuperar su sistema a un estado de funcionamiento.
- Haga clic en el Comienzo botón, tipo punto de restauracióny seleccione el resultado superior.
- Cuando aparezca la ventana Propiedades del sistema, haga clic en el Restauración del sistema botón.
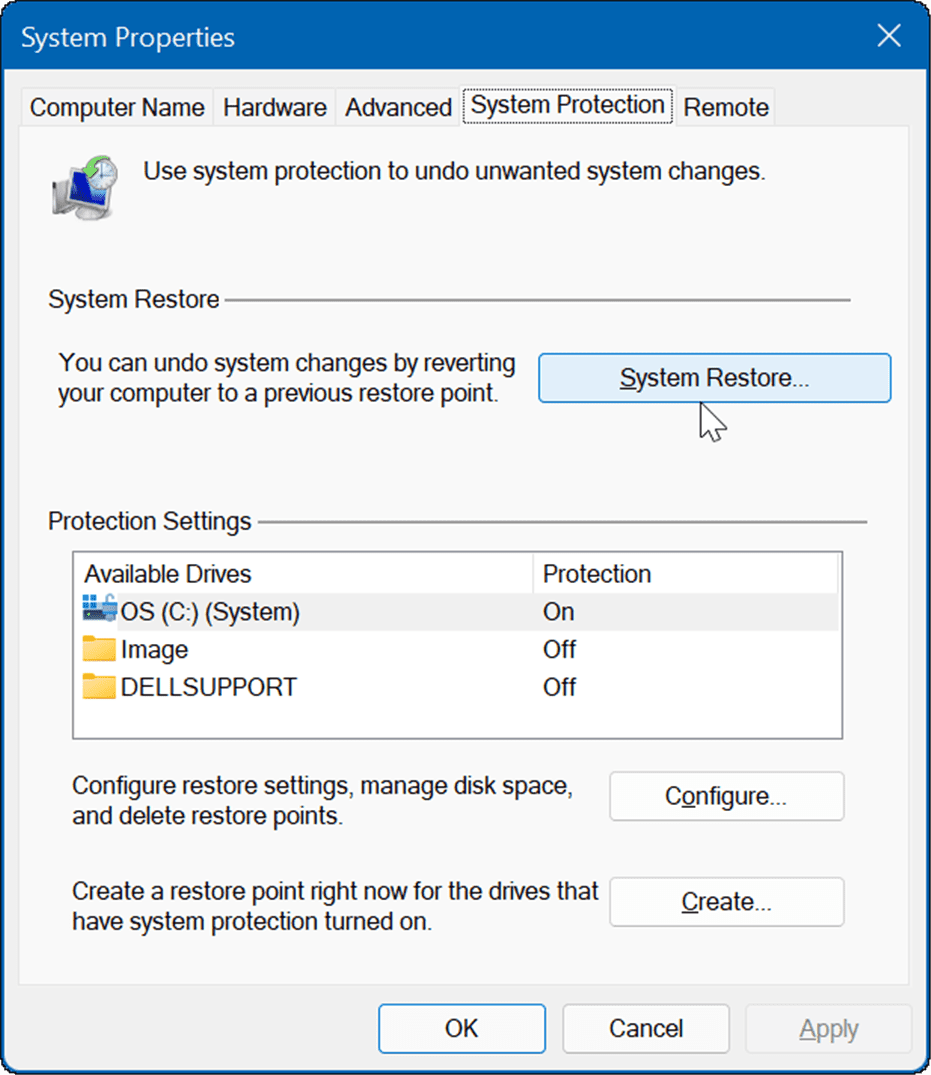
- Navegue a través del asistente de Punto de restauración y elija el punto de restauración que desea usar.
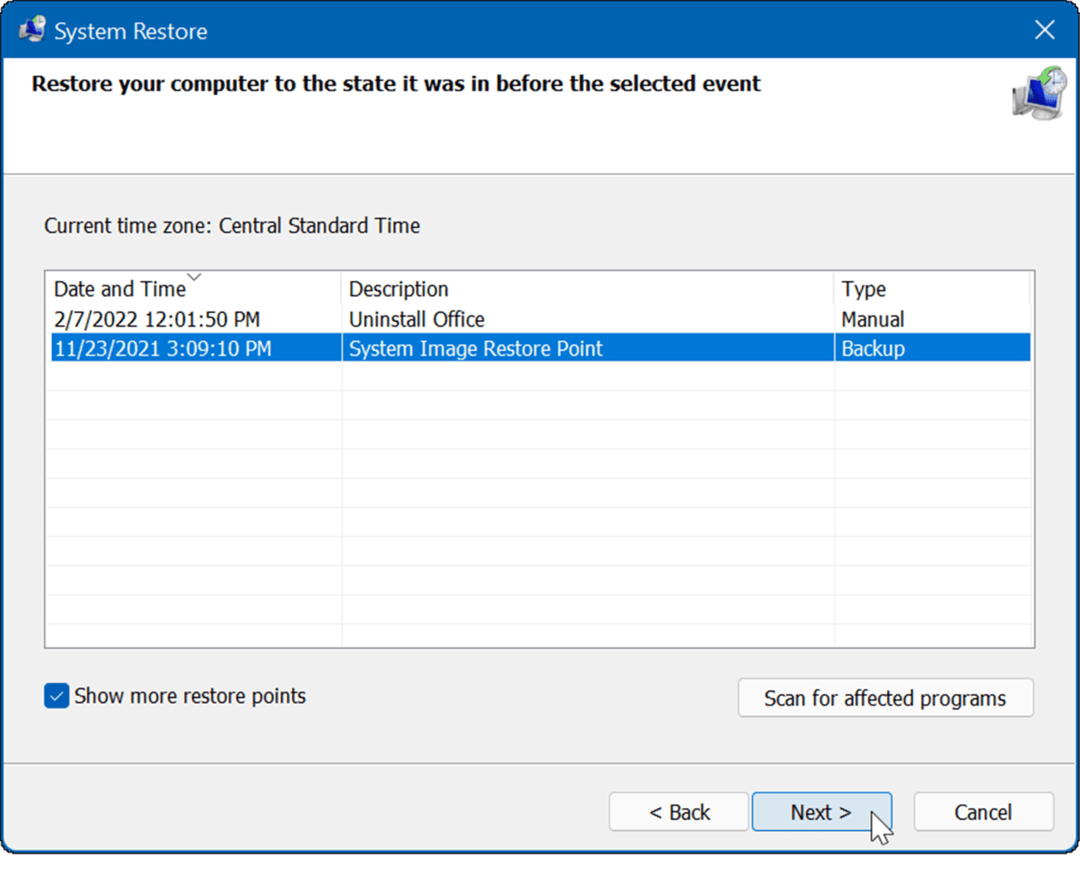
La utilidad Punto de restauración aplicará los cambios a su sistema y lo devolverá a un estado de funcionamiento. Tenga en cuenta que su PC se reiniciará durante el proceso.
11. Recuperar Windows 11 desde una copia de seguridad de la imagen del sistema
Un punto de restauración no es la única forma de recuperar Windows. Si creaste un copia de seguridad de la imagen del sistema antes de que comenzara a fallar, puede usarlo para recuperar su PC.
Para utilizar esta opción, debe tener un Unidad de instalación USB o un Unidad de recuperación USB de Windows 11 para iniciar Windows 11 en su entorno de recuperación.
Para obtener instrucciones completas sobre este proceso, consulte nuestra guía sobre cómo recuperar Windows 11 usando una imagen del sistema.
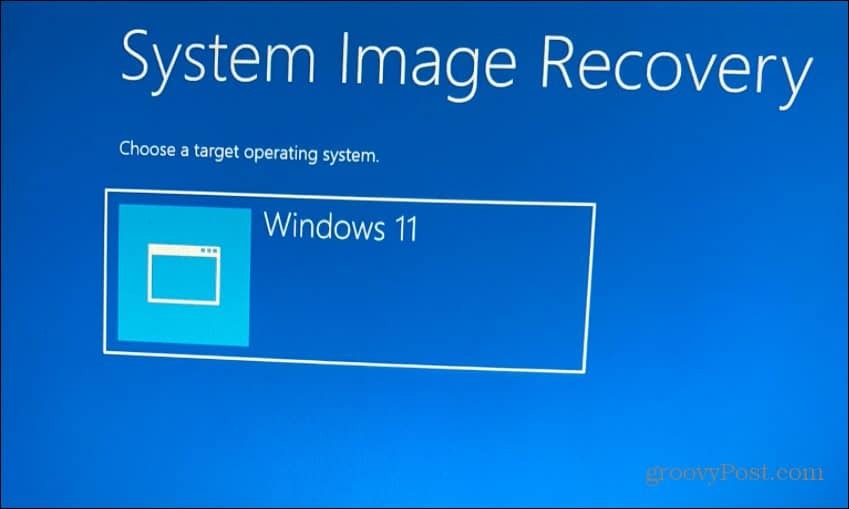
Reparar una PC con Windows 11 inestable
Hay muchas razones por las que Windows 11 puede fallar, pero hay muchas soluciones que puede probar. Con suerte, una de las opciones anteriores ayuda a resolver los problemas de su PC cuando Windows 11 sigue fallando. Si nada parece funcionar, siempre puede realizar una instalación limpia de Windows 11 y empezar de nuevo.
Otro consejo importante es que si recibe un error de pantalla azul, anote el mensaje; generalmente tiene un número de error. Puede buscar ese error en su teléfono y encontrar una causa y, con suerte, una solución.
Tener problemas con el bloqueo de Windows es la razón por la cual es tan importante tomar medidas preventivas para actualizar sus datos. Además de hacer una copia de seguridad de sus archivos en la nube a través de OneDrive o Google Drive, asegúrese de usar una copia de seguridad basada en la nube. servicio de copia de seguridad como Backblaze. Además, cree periódicamente un copia de seguridad completa del sistema y copie sus archivos más importantes en una unidad externa para su almacenamiento.
