La pantalla de impresión no funciona en Windows 11: 8 correcciones
Microsoft Ventanas 11 Héroe / / February 24, 2022

Ultima actualización en

Tomar una captura de pantalla puede ser útil en muchas situaciones, pero si no funciona, esta guía lo ayudará a resolver una tecla de pantalla de impresión rota en Windows 11.
La tecla de impresión de pantalla (PrtSc o ImprScn) es la forma más común de tomar una captura de pantalla en Windows. De manera predeterminada, toma una foto de todo su escritorio y la guarda en el portapapeles, lo que le permite pegar la imagen en otras aplicaciones como Paint o Word.
Eso es, por supuesto, si la función de impresión de pantalla está funcionando. Hay varias razones por las que la pantalla de impresión no funciona en Windows 11, ya sea un problema de hardware o un error de software. Si tiene problemas, aquí hay algunos métodos diferentes que puede intentar para solucionar el problema.
1. Soluciones básicas de solución de problemas para arreglar la pantalla de impresión que no funciona en Windows 11
Primero, verifique dos veces el fn de Rebaño
Si la tecla de imprimir pantalla no funciona, un paso de solución de problemas que es tan simple como solución de problemas de un teclado completo es un excelente lugar para comenzar. Vuelva a colocar la conexión desenchufando el dispositivo y volviéndolo a enchufar. Si eso no funciona, intente conectarlo a un puerto USB diferente.

El problema también podría estar relacionado con el propio teclado. Por ejemplo, pruebe con un teclado secundario si tiene uno y vea si la tecla de impresión de pantalla funciona con él. Si no es así, el problema está en la propia PC.
Si todavía tienes el problema, reiniciar Windows 11. Al reiniciar Windows, se cierran todas las aplicaciones que potencialmente interfieren con él y le proporciona a su sistema un nuevo comienzo.
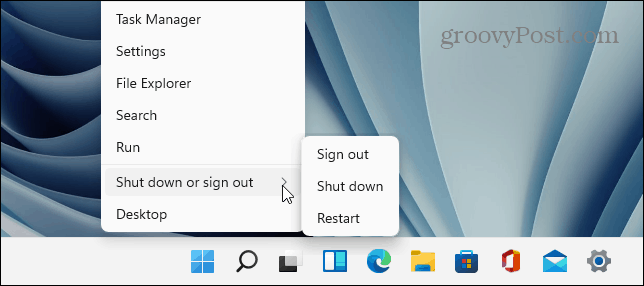
2. Pruebe diferentes atajos de teclado
Puede usar varios métodos abreviados de teclado diferentes para tomar una captura de pantalla en Windows 11. Por lo tanto, es posible que desee probar otros atajos primero.
Utilizar Tecla de Windows + ImprScn para tomar una foto y guardarla en un archivo. Tratar Alt + ImprPant para tomar una foto de una ventana activa. O tratar Tecla de Windows + Mayús + S para iniciar la herramienta de recorte para capturas de pantalla.
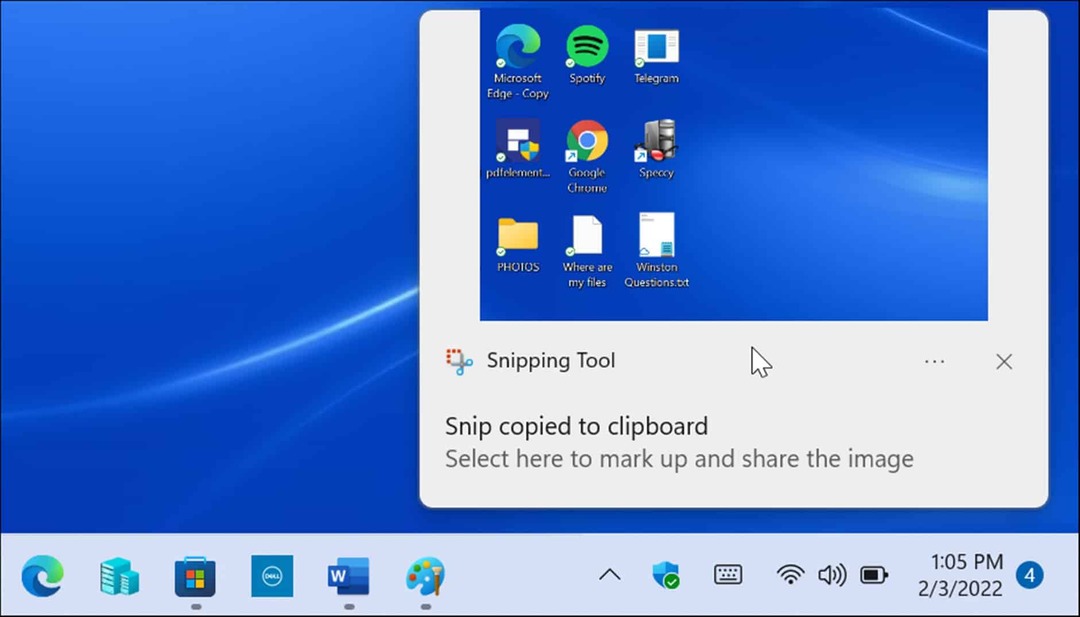
Si la tecla de impresión de pantalla no funciona, otra solución para usar es la barra de juegos de Xbox. Usa el atajo de teclado Tecla de Windows + G para iniciar Xbox Game Bar. Una vez que esté abierto, haga clic en el Botón de widgets > Capturar y haz clic en el ícono de la cámara para tomar tu foto.
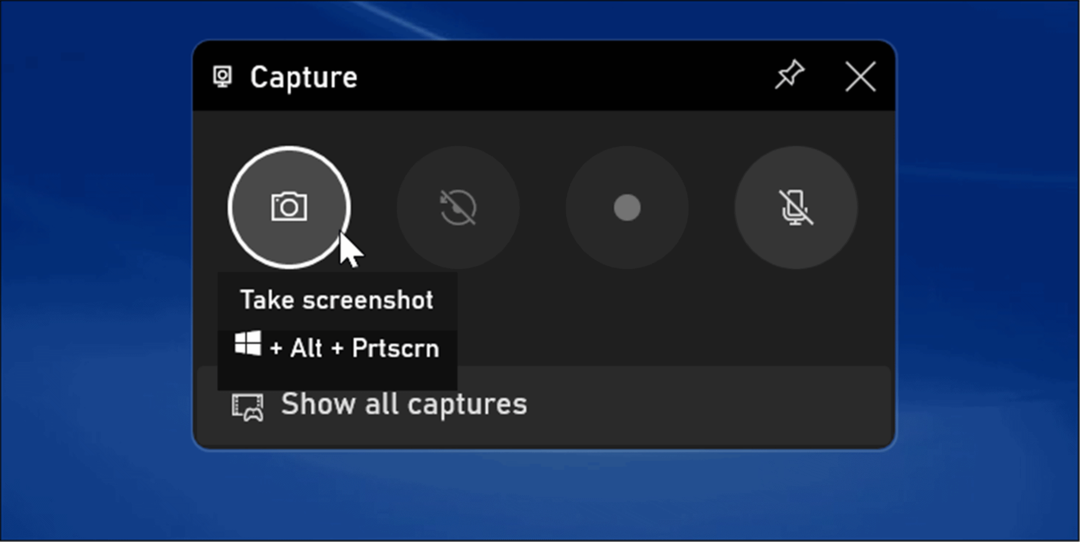
3. Compruebe el software de captura de pantalla de terceros
Si su tecla de impresión de pantalla no funciona, una aplicación de captura de pantalla de terceros es otro lugar que se pasa por alto para comenzar a solucionar problemas. Aplicaciones de grabación de pantalla especializadas, como WinSnap o SnagIt de TechSmith, puede hacerse cargo de esa clave.
Cada aplicación de software varía, pero el mejor lugar para ir es a la configuración o preferencias de la aplicación. Busque las teclas de acceso rápido asignadas para tomar una foto. Por ejemplo, si Imprimir pantalla está configurado en el valor predeterminado, puede cambiarlo a una clave diferente.
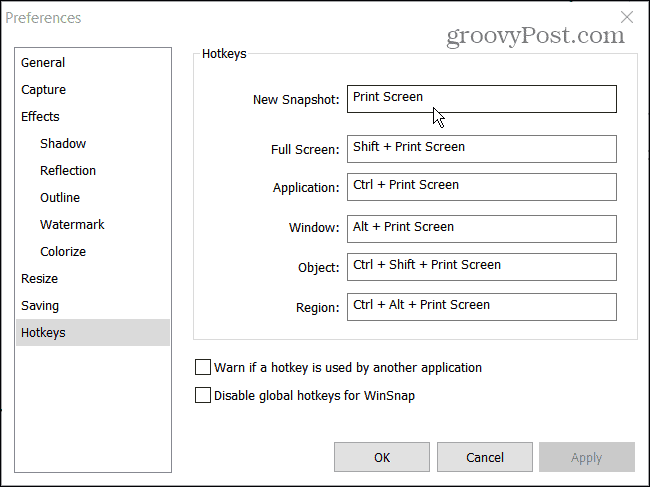
4. Deshabilitar programas en segundo plano
Las aplicaciones que se ejecutan en segundo plano pueden ser una razón por la que Imprimir pantalla no funciona. Las aplicaciones como OneDrive, Dropbox o incluso su navegador podrían estar en conflicto con la función de impresión de pantalla.
Arreglarlo, abre el Administrador de tareas en Windows 11 al Procesos pestaña y deténgalos uno a la vez para encontrar el que causa el problema. Para detener una aplicación, haga clic derecho sobre ella y seleccione Tarea final.
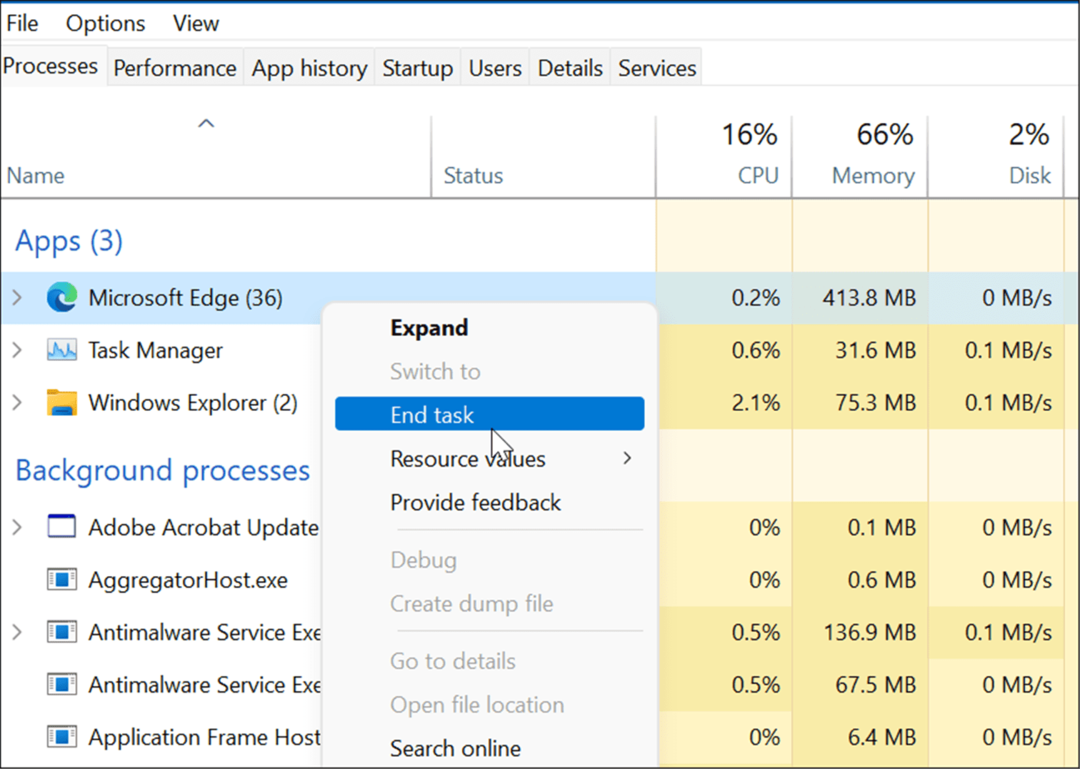
5. Ejecutar el Solucionador de problemas del teclado
Si no está seguro de si su teclado es el problema o no, puede ejecutar el solucionador de problemas de teclado en Windows 11. Esto probará su teclado y determinará si hay o no un problema con él.
Para ejecutar el solucionador de problemas del teclado en Windows 11, siga los siguientes pasos:
- Haga clic en el Comienzo botón y abre el Ajustes aplicación (o presione Tecla de Windows + I).
- Cuando se abra Configuración, vaya a Sistema > Solucionar problemas y abre el Otros solucionadores de problemas opción.
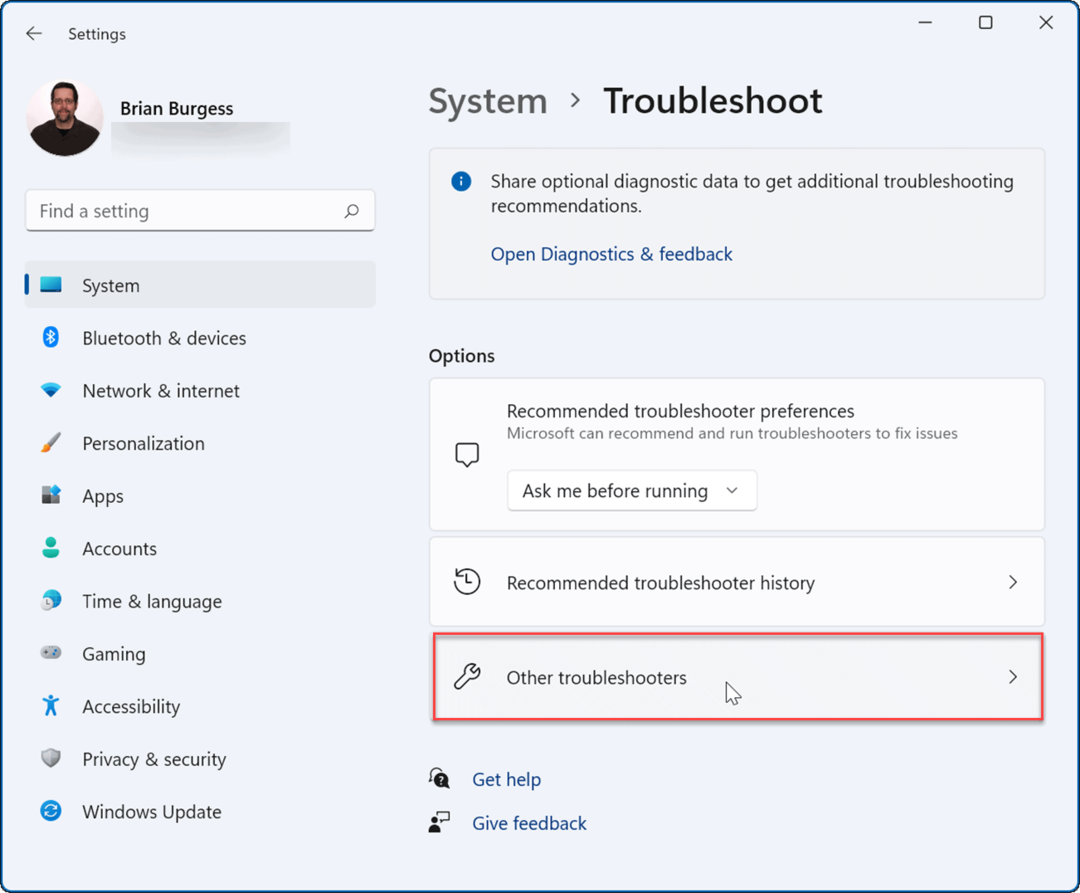
- Desplácese hacia abajo en la lista y haga clic en el Correr botón junto a Teclado.
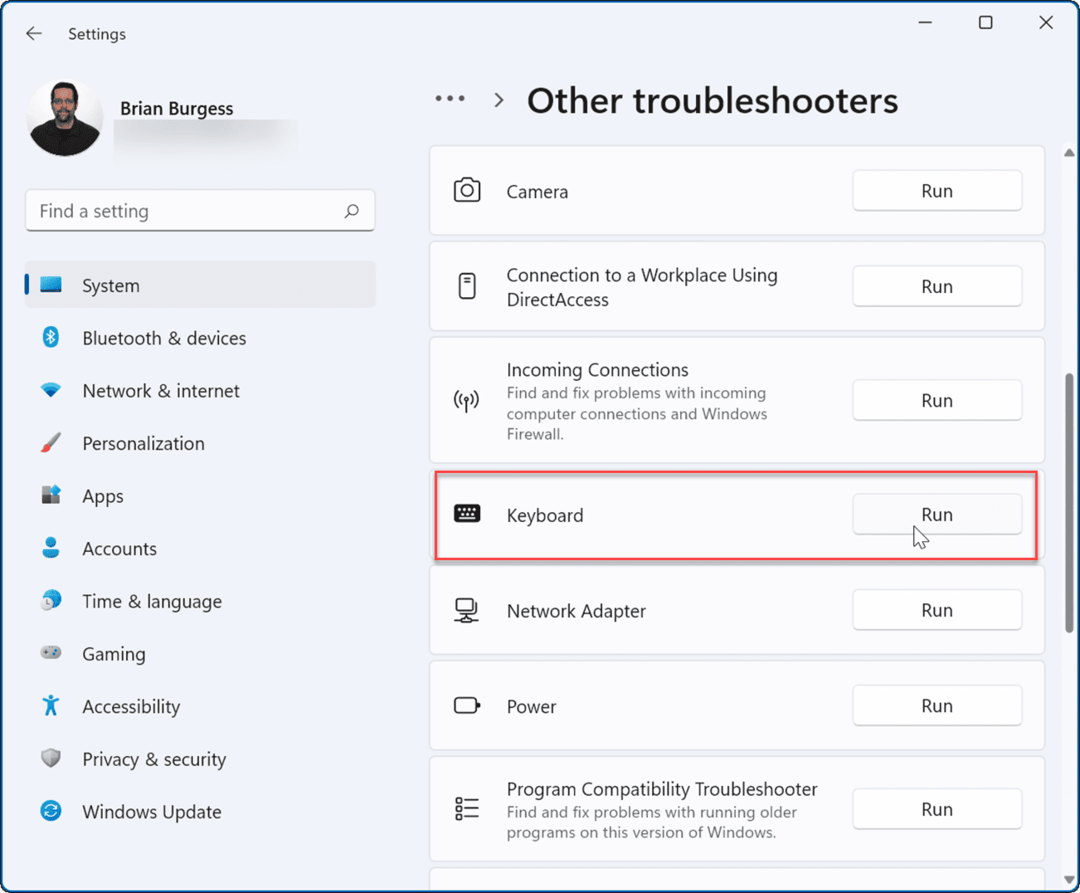
- Cuando comience la solución de problemas, intentará encontrar y reparar cualquier problema potencial; siga el asistente en pantalla si se detecta un problema.
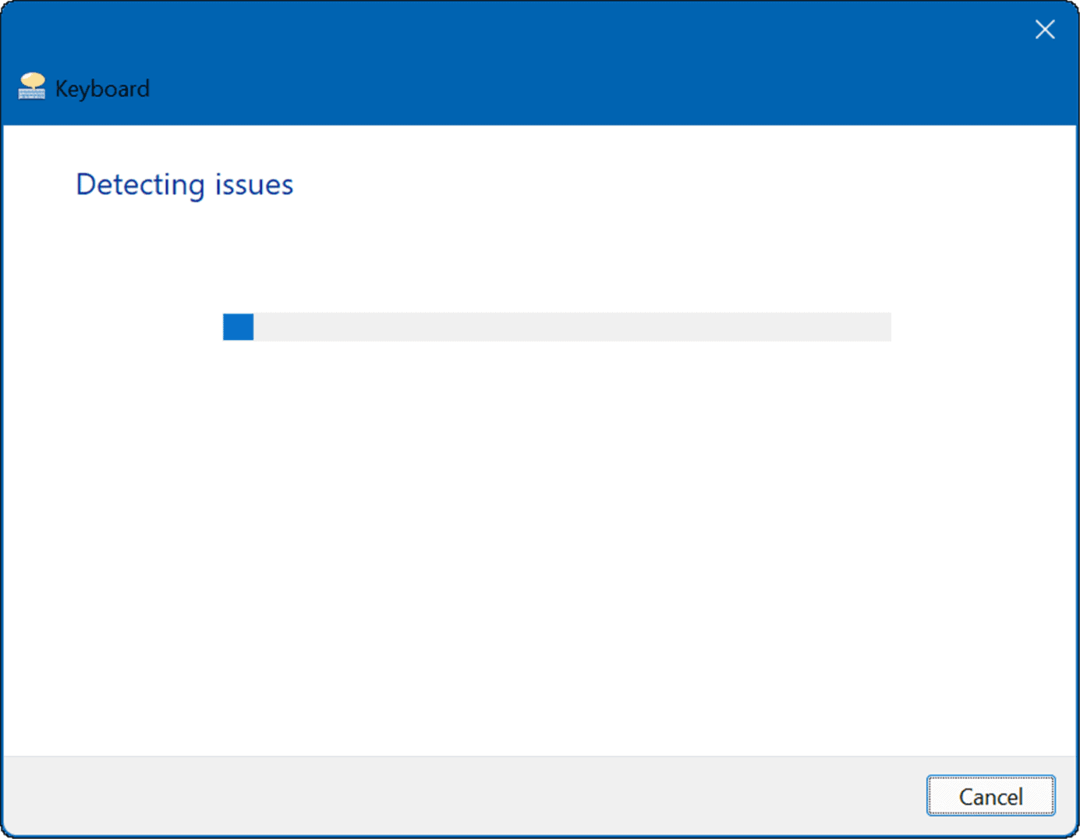
6. Actualizar controlador de teclado
Otra posibilidad es que los controladores de su teclado estén desactualizados. Es más probable que este sea el caso de los teclados especializados, como los teclados para juegos, que tienen muchas funciones y botones adicionales. Es una buena idea buscar actualizaciones, incluso desde el sitio del fabricante.
Para buscar actualizaciones de controladores, siga estos pasos:
- Haga clic en el Comienzo botón, tipo administrador de dispositivosy seleccione el resultado superior.
- Cuándo Administrador de dispositivos se abre, ampliar la Teclados sección, haga clic derecho en su teclado y seleccione Actualizar controlador del menú.
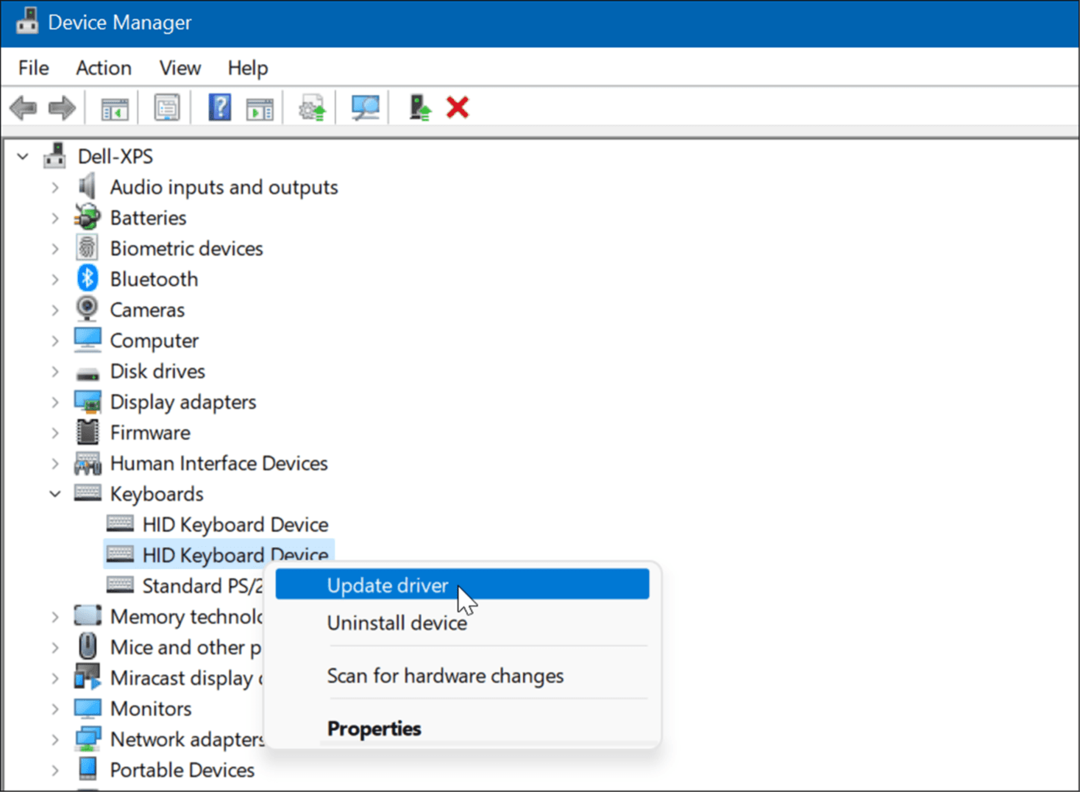
- Ahora, seleccione Buscar automáticamente controladores para instalar la última. Si descarga un controlador del sitio del fabricante, use el Buscar controladores en mi computadora opción e instalarlo.
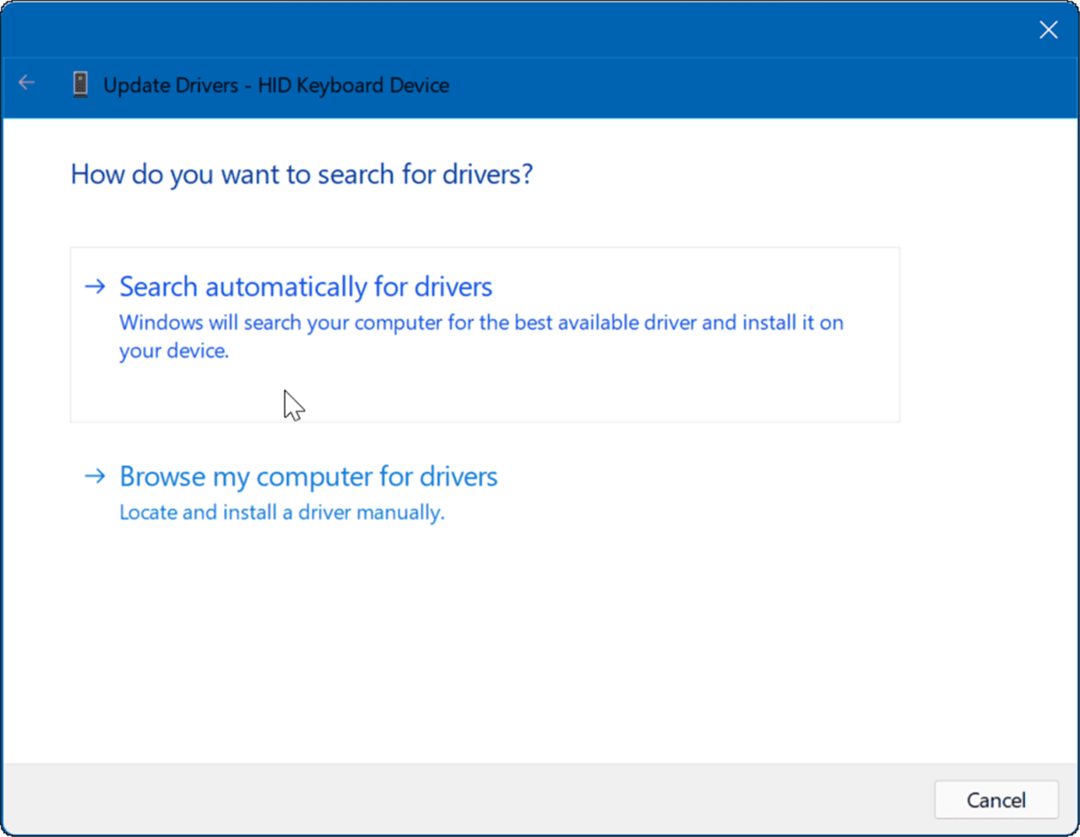
7. Buscar actualizaciones de Windows y del sistema
Es esencial mantener su computadora lo más actualizada posible por razones de seguridad, estabilidad y rendimiento. Por ejemplo, obtener las últimas actualizaciones de Windows de Microsoft y las actualizaciones del fabricante del dispositivo pueden arreglar que la pantalla de impresión no funcione. Podría haber una actualización o corrección de errores para reparar un problema conocido con la función de impresión de pantalla.
Primero, comprobar manualmente las actualizaciones de Windows 11 e instalar cualquier cosa que encuentre.
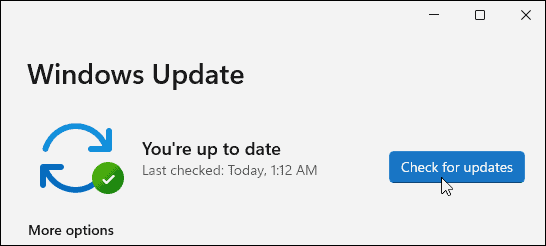
En segundo lugar, ejecute el software de actualización OEM para su PC e instale cualquier cosa relacionada con el hardware que encuentre. Verifique si hay una solución disponible directamente de Dell o Lenovo que esté disponible.
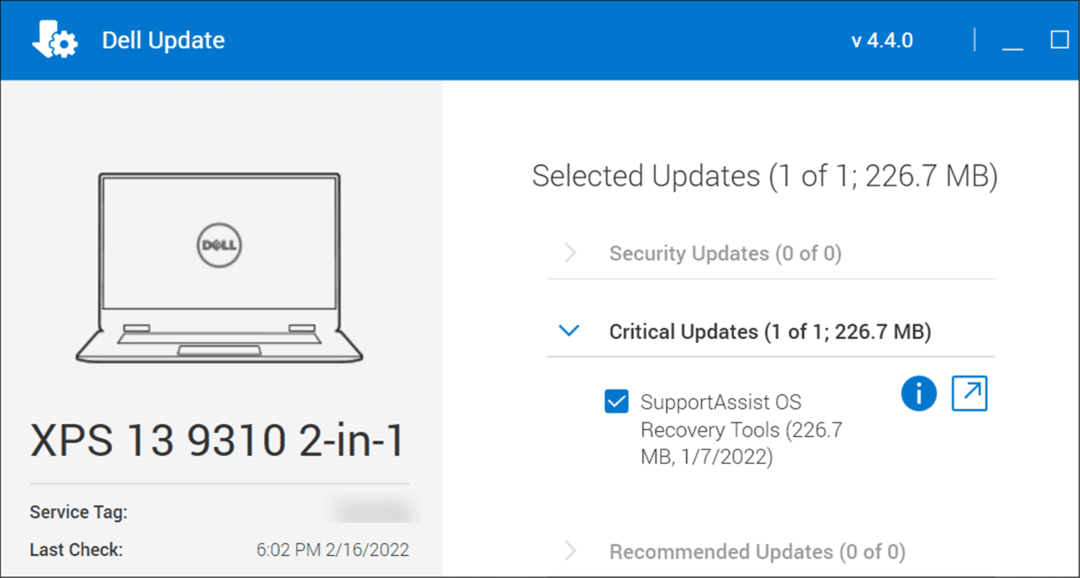 También puede consultar el sitio web del fabricante directamente para obtener actualizaciones de firmware, actualizaciones de controladores y más consejos para la solución de problemas.
También puede consultar el sitio web del fabricante directamente para obtener actualizaciones de firmware, actualizaciones de controladores y más consejos para la solución de problemas.
8. Arranque limpio de Windows 11
Otra cosa que puede probar es el arranque limpio de Windows 11. Esto no es lo mismo que Modo seguro, ya que un inicio limpio inicia Windows normalmente, pero solo se cargarán los controladores esenciales. Para limpiar el arranque, deberá ingresar Configuración del sistema y desmarque todos menos los servicios de inicio vitales.
Para obtener instrucciones completas, lea nuestra guía completa sobre Cómo limpiar el arranque de Windows 11.
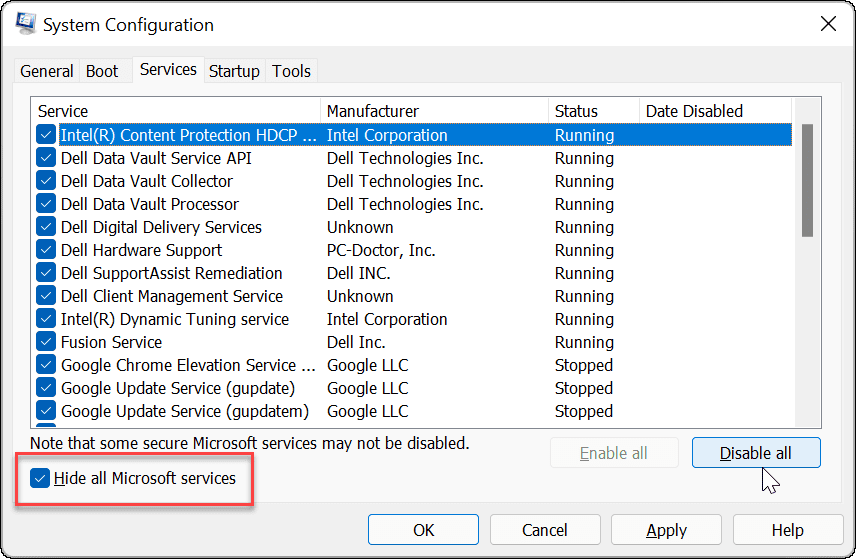
Imprimir pantalla en Windows 11
Uno de los pasos anteriores debería ayudarlo si está solucionando un problema con la pantalla de impresión que no funciona en Windows 11. Una vez que esté funcionando, es posible que desee comprobar el nuevos atajos de teclado de Windows 11.
Si aún no está en Windows 11, eche un vistazo a este completo lista de atajos de teclado, ya que la mayoría de ellos todavía funcionan en Windows 11. También puede leer sobre arreglar su clave de Windows no funciona.
Cómo borrar la memoria caché, las cookies y el historial de navegación de Google Chrome
Chrome hace un excelente trabajo al almacenar su historial de navegación, caché y cookies para optimizar el rendimiento de su navegador en línea. La suya es cómo...



