Los equipos de Microsoft no se cargan: 6 correcciones
Microsoft Ventanas 11 Héroe / / February 23, 2022

Ultima actualización en

Microsoft Teams es una excelente aplicación de colaboración para empresas, pero solo si funciona correctamente. Si no es así, puede solucionarlo con esta guía.
Microsoft Teams viene preinstalado con Windows 11, pero es posible que el popular software de colaboración empresarial no se esté cargando.
Hay varias razones posibles por las que Microsoft Teams no se carga en Windows. Podría haber un problema con la aplicación en sí, los controladores de la GPU podrían estar causando problemas o el propio Windows podría estar dañado.
Por lo general, reparar o reinstalar la aplicación hará que funcione, pero es posible que deba probar algunos pasos adicionales de solución de problemas. Para ayudarlo, le mostraremos cómo intentar que Microsoft Teams vuelva a funcionar a continuación.
Reparar o restablecer equipos de Microsoft
Una de las primeras cosas que debe intentar es reparar o restablecer la aplicación Microsoft Teams. Cuando repara una aplicación, Windows intentará repararla sin perder ningún dato (como sus datos de inicio de sesión o su configuración). Por otro lado, un reinicio eliminará los datos de la aplicación. Por lo general, es mejor intentar primero una reparación, seguida de un reinicio.
Para reparar o restablecer la aplicación Microsoft Teams, pruebe estos pasos:
- Haga clic en el Botón de inicio y abierto Ajustes o usar el Tecla de Windows + I atajo de teclado para iniciarlo directamente.

- Cuándo Ajustes se abre, haga clic aplicaciones de la lista de la izquierda y el Aplicaciones y características opción de la derecha.
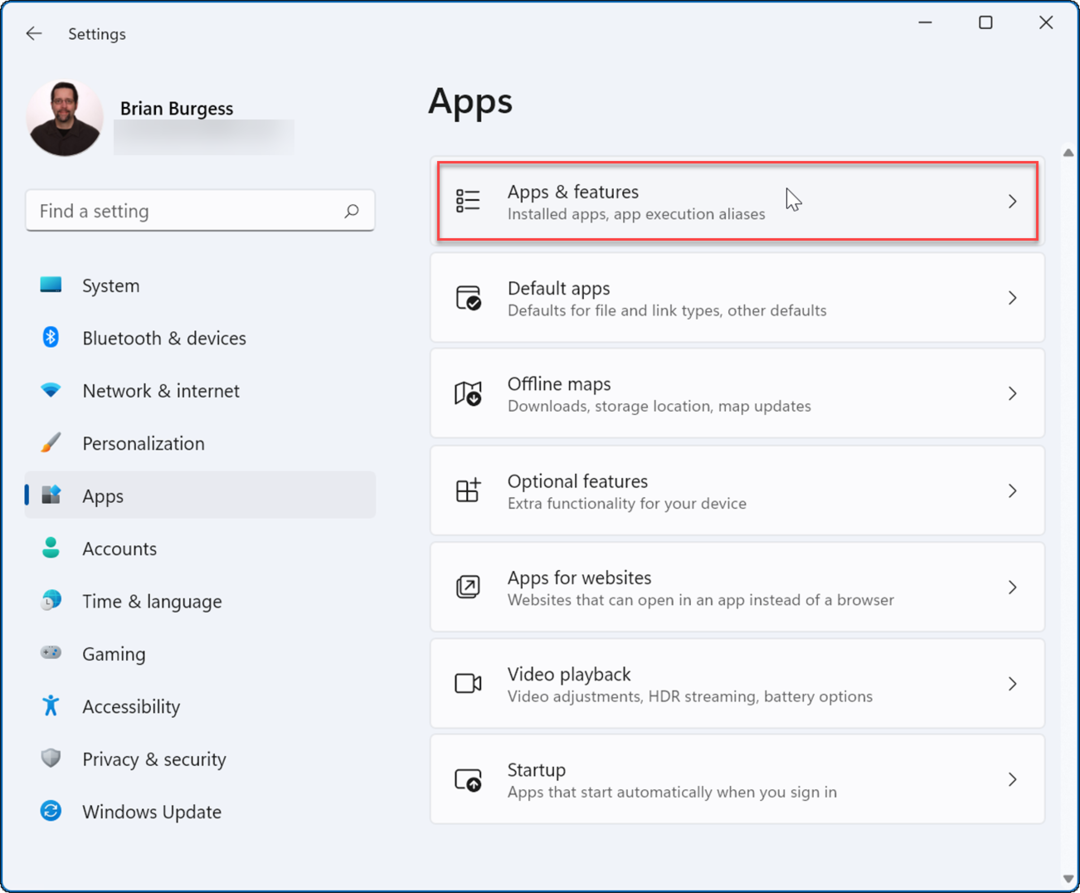
- Búsqueda equipos de microsoft en el lista de aplicaciones campo, haga clic en el tres puntos junto a él y seleccione Opciones avanzadas.
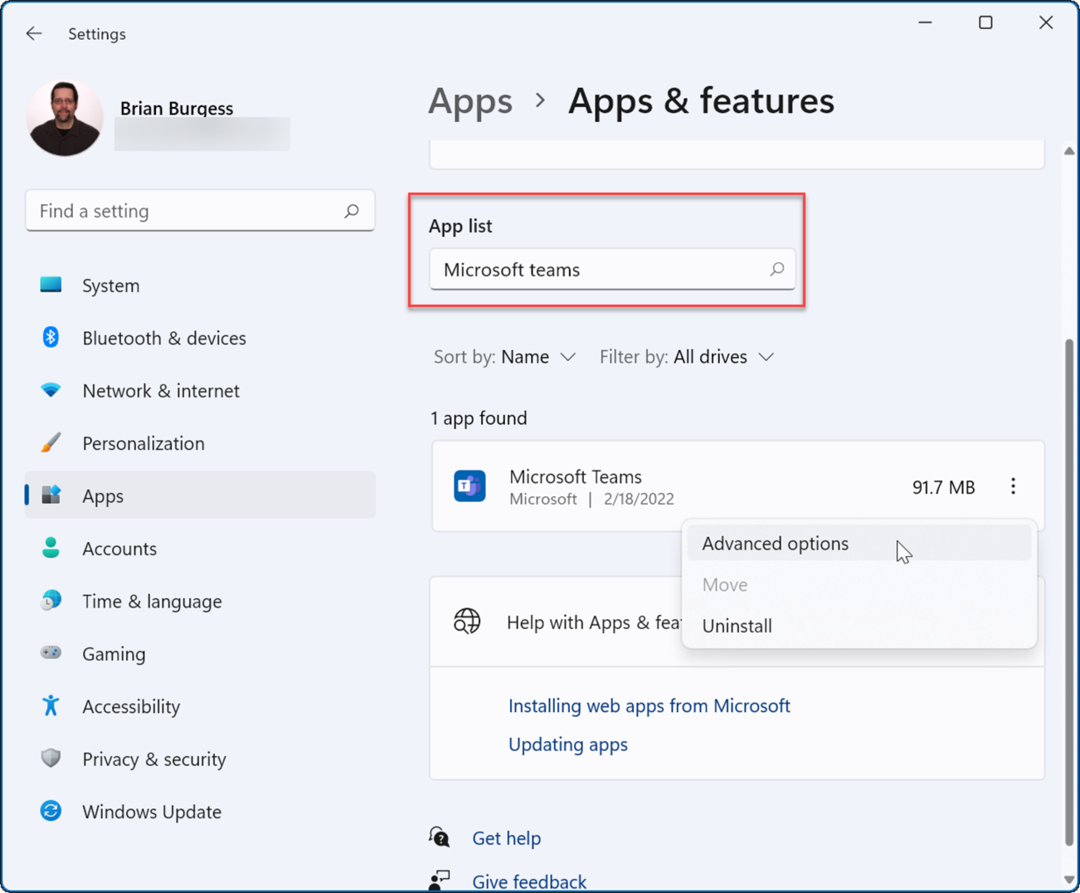
- Desplácese hacia abajo hasta el Reiniciar sección y haga clic en el Reparar botón: vea si se carga después de eso.
- Si eso no funciona, haga clic en el Reiniciar botón y espere a que se complete el proceso.
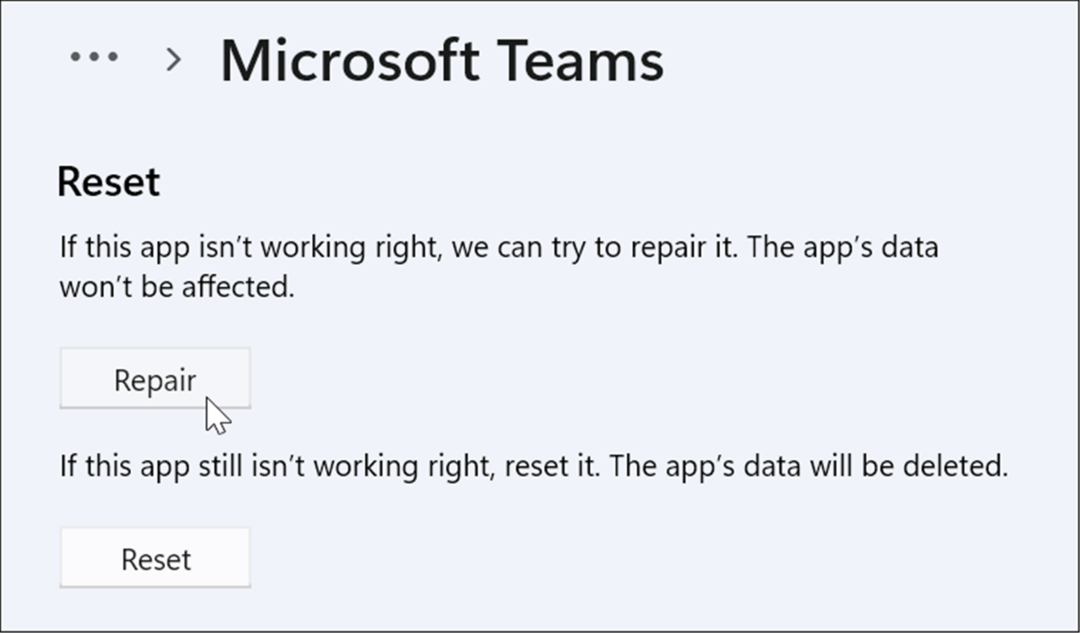
Terminar el proceso de Microsoft Teams
Otra opción que puede probar es finalizar el proceso de Teams en el Administrador de tareas y reiniciarlo.
Para finalizar el proceso de Microsoft Teams:
- Abra el Administrador de tareas en Windows 11 desde el menú Inicio o usando Ejecutar.
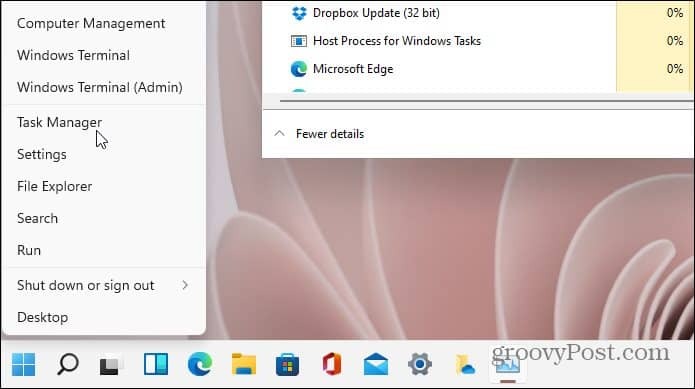
- Cuando se abra el Administrador de tareas, haga clic con el botón derecho en cualquier microsoftequipos procesos y seleccionar Tarea final del menú.
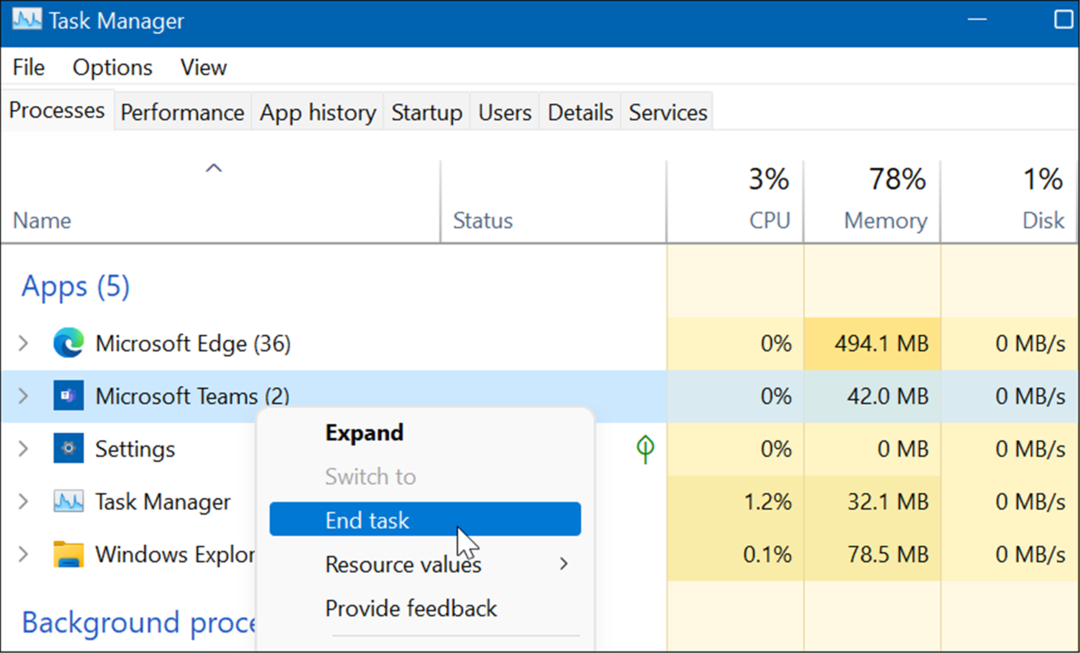
Reinstalar equipos de Microsoft
Si una reparación o restablecimiento no soluciona que Microsoft Teams no se cargue en Windows 11, puede reinstalar la aplicación. La reinstalación de la aplicación puede solucionar los problemas causados por la corrupción de archivos y cualquier otro problema no diagnosticado.
Para reinstalar la aplicación Microsoft Teams:
- Abierto Comienzo y seleccione Ajustes.
- En Ajustes, Seleccione Aplicaciones > Aplicaciones y características.
- Búsqueda equipos de microsoft en el lista de aplicaciones campo, haga clic en el tres puntos junto a Equipos y seleccione Desinstalar del menú.
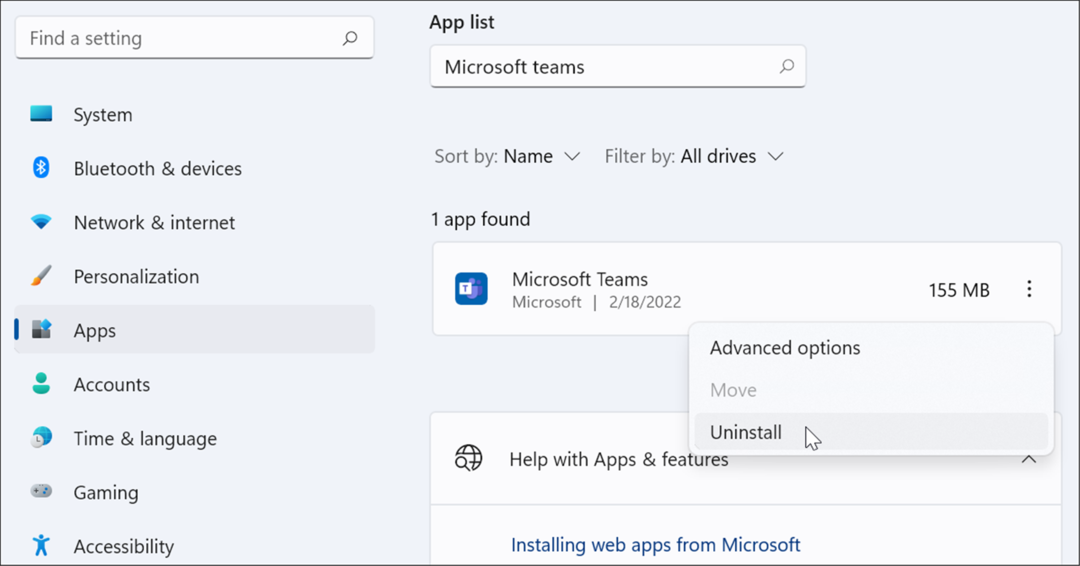
- Haga clic en el Desinstalar cuando aparezca el mensaje de verificación.
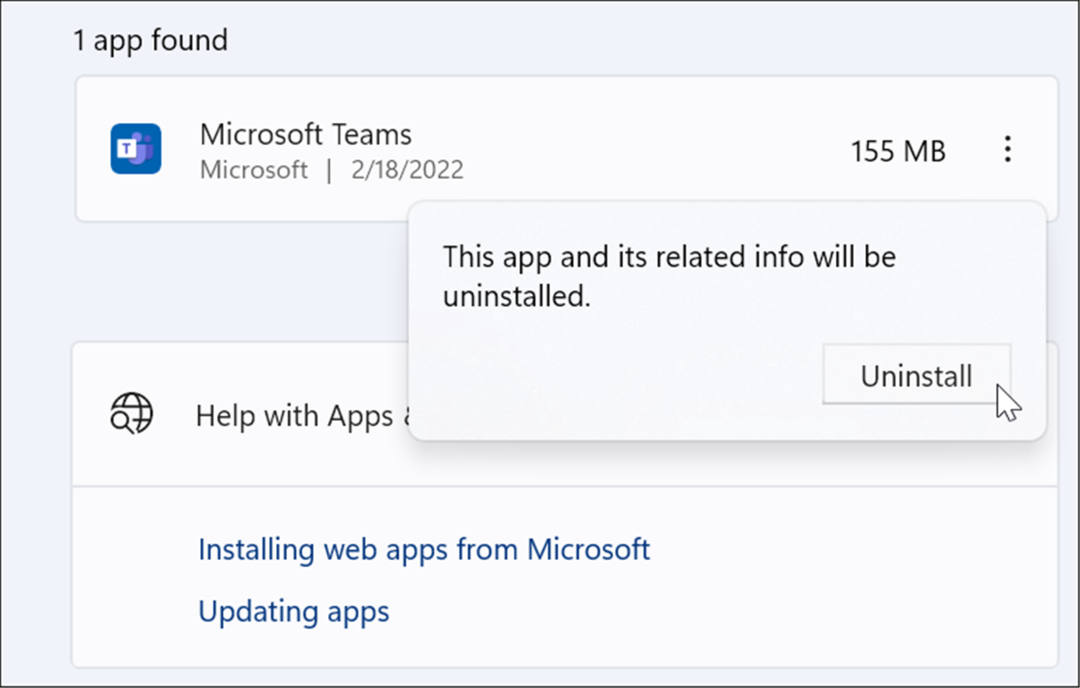
- Después de la desinstalación de Microsoft Teams, diríjase a la descargar página de Microsoft Teams y haga clic en el Descargar para escritorio botón.
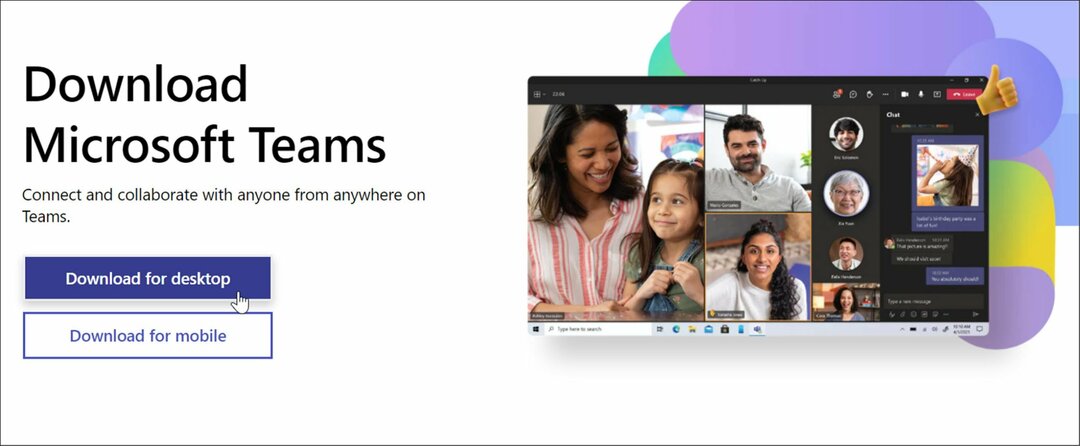
- Elija su versión de Windows y continúe con la instalación de la aplicación.
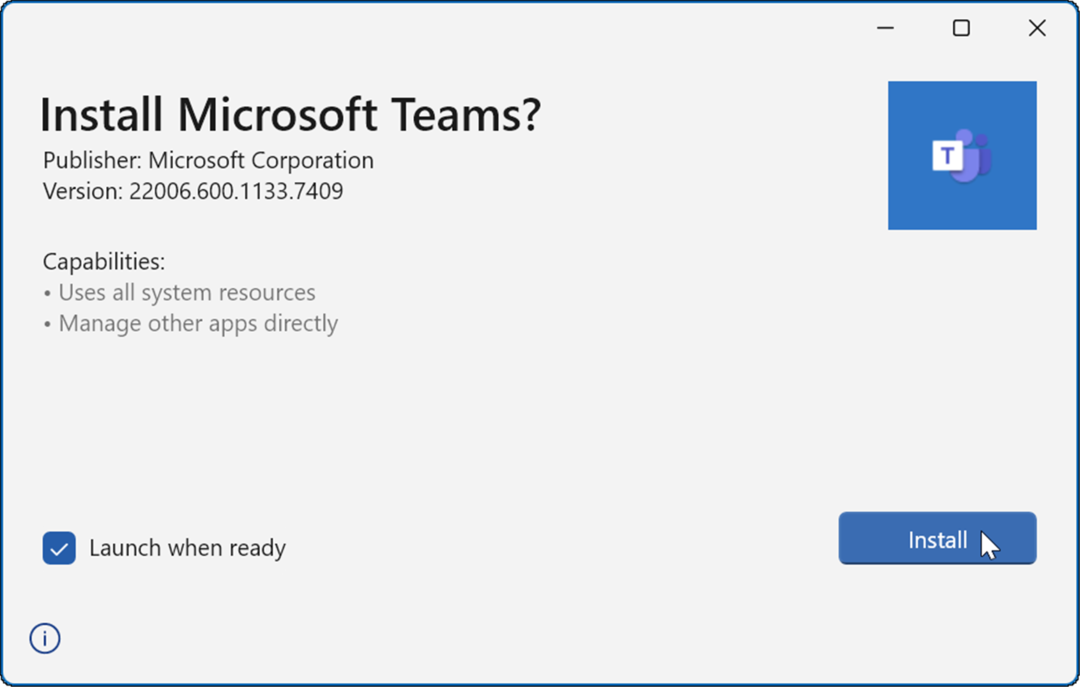
Después de instalar la aplicación, debería iniciarse para que pueda iniciar sesión y comenzar a ejecutarse correctamente en su PC.
Ejecute el Solucionador de problemas de aplicaciones de la tienda
Si Microsoft Teams aún no se carga correctamente, puede probar el solucionador de problemas de aplicaciones de la Tienda que está integrado en Windows 11.
Para ejecutar el solucionador de problemas de aplicaciones de Microsoft Store:
- Abierto Comienzo y presiona Ajustes.
- En Ajustes, prensa Sistema y haga clic en el Solucionar problemas opción.
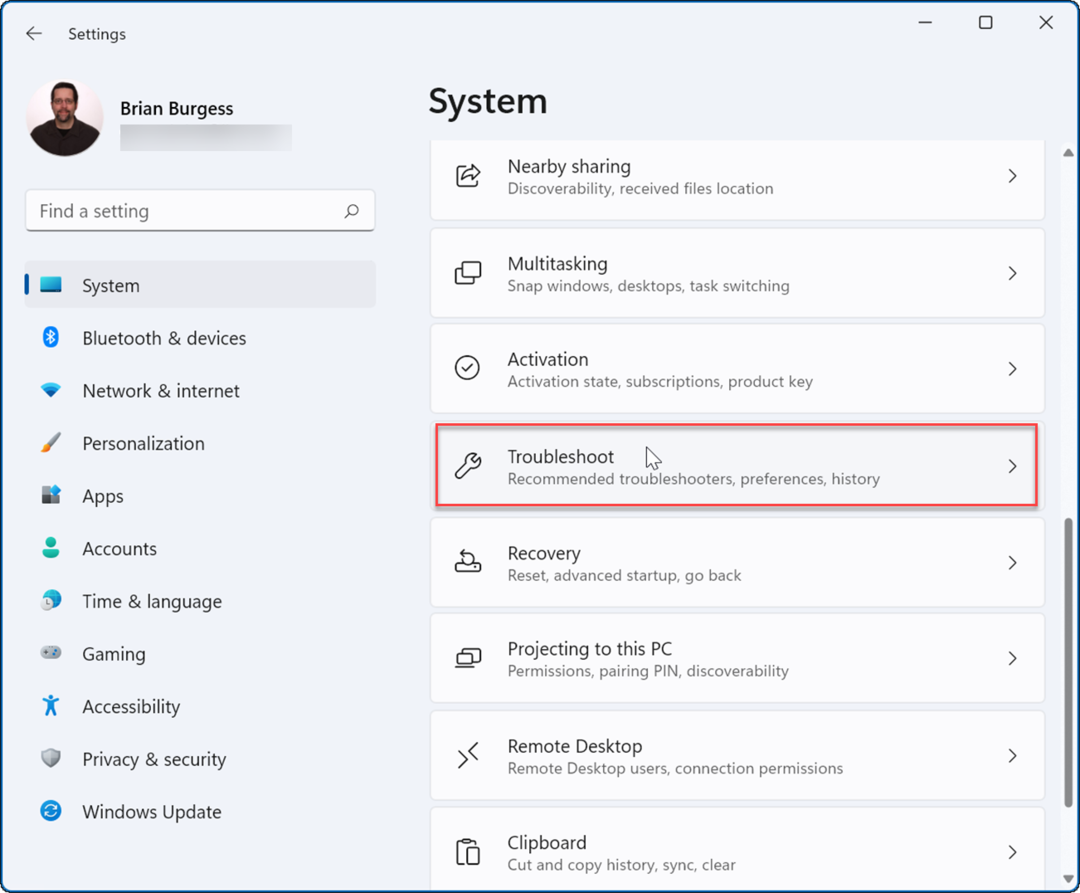
- Ahora, haga clic en el Otros solucionadores de problemas opción en la columna de la derecha.
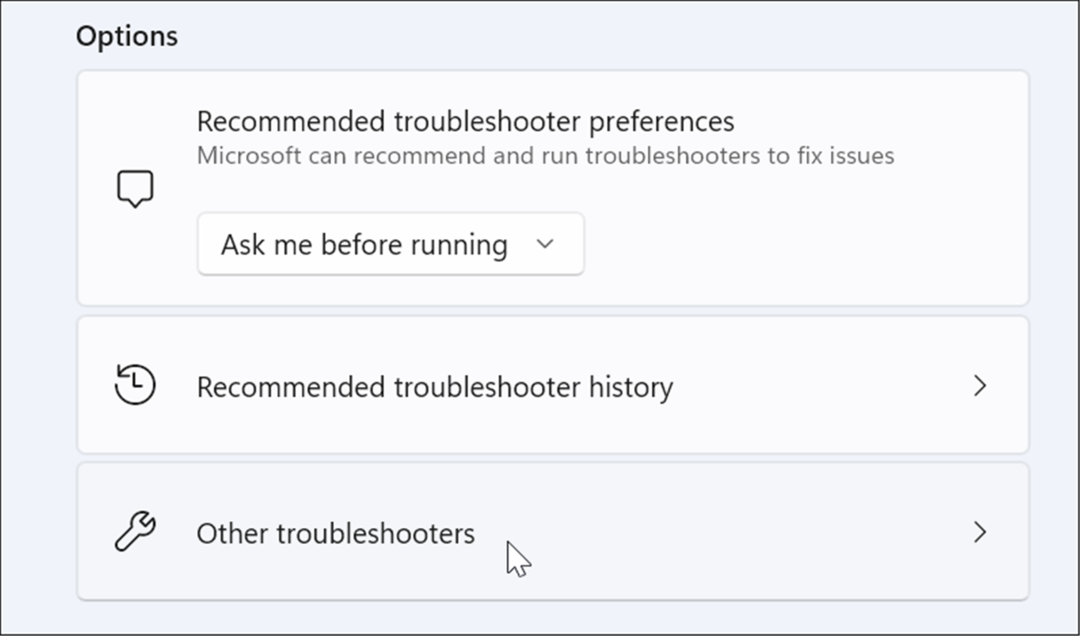
- Desplácese hacia abajo en la lista y haga clic en el Correr botón junto a Aplicaciones de la Tienda Windows.
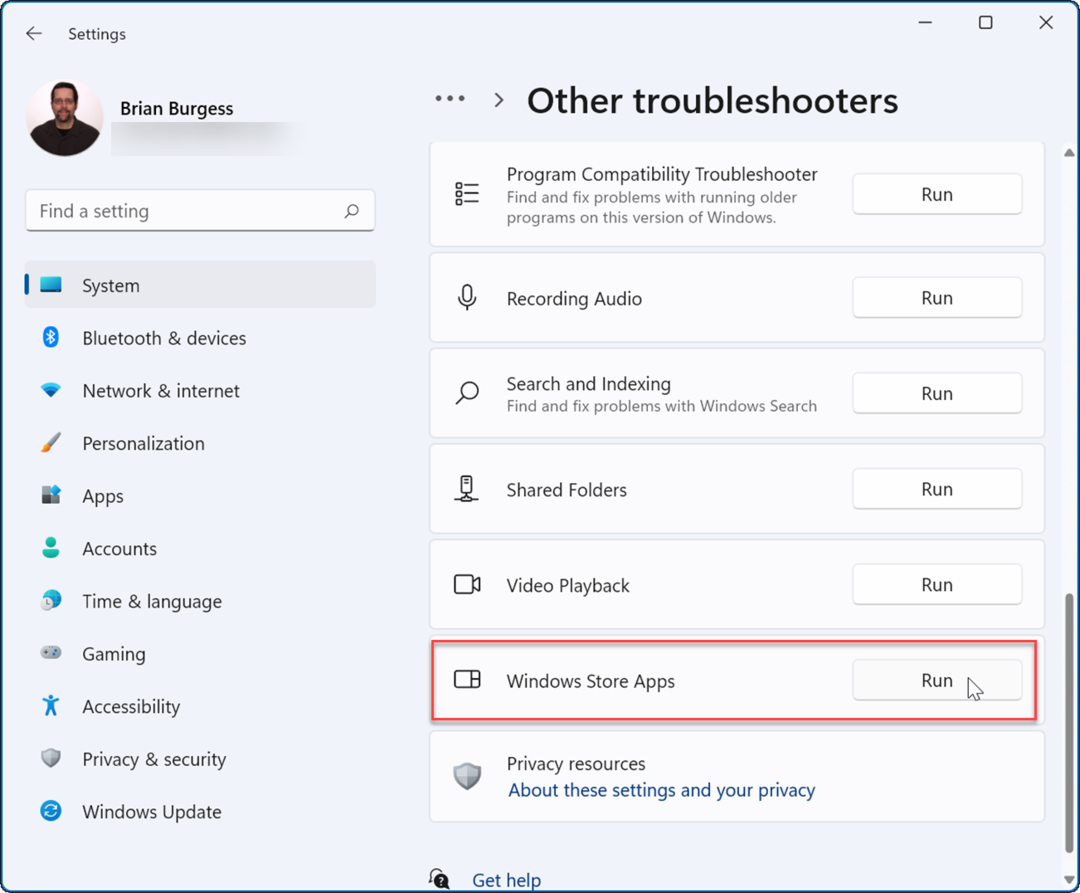
- Siga el asistente en pantalla mientras el solucionador de problemas ejecuta un análisis de diagnóstico para detectar y solucionar problemas automáticamente.
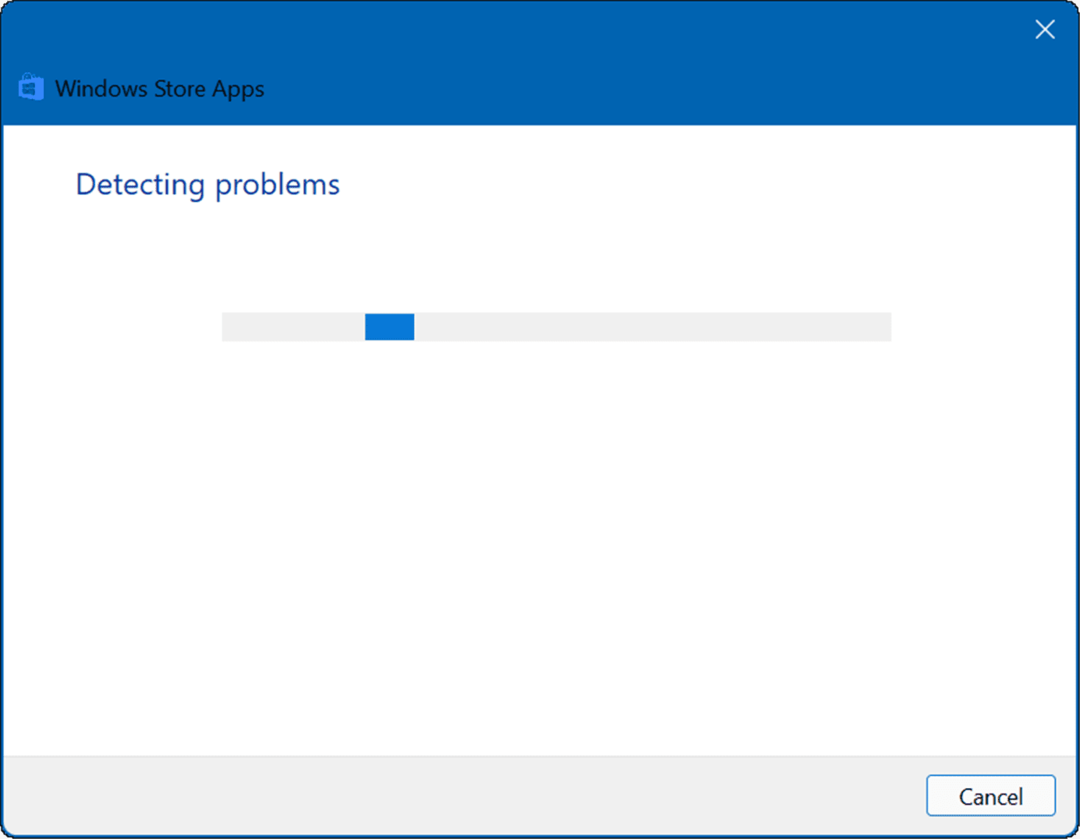
Reinicie su PC
Si Microsoft Teams se estaba cargando anteriormente y se detiene, debe reinicia tu PC. Un simple reinicio puede solucionar el problema al eliminar las aplicaciones en conflicto u otros procesos.
Para reiniciar su PC en Windows 11, haga clic derecho en el botón Inicio y seleccione Apagar o cerrar sesión > Reiniciar.
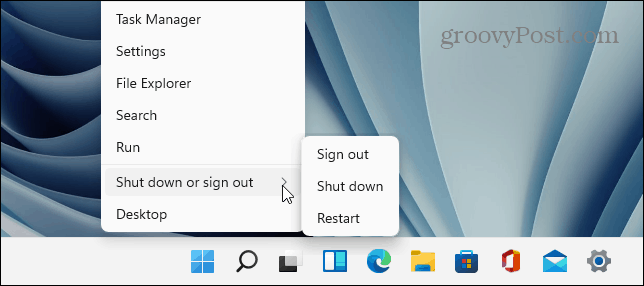
Cuando regrese del reinicio, inicie sesión y vea si Teams está funcionando nuevamente. Si todavía no se está cargando, intente con un arranque limpio de Windows 11.
Un inicio limpio utiliza aplicaciones y controladores de inicio mínimos para cargar Windows. Si Microsoft Teams funciona después de un inicio limpio, tiene un buen punto de referencia para reducir el problema.
Ejecutar escaneo SFC y DISM
Si Microsoft Teams aún no se carga, puede verificar si hay archivos corruptos del sistema ejecutando un SFC o DISM escanear. Ambas herramientas verificarán su unidad local en busca de archivos de sistema dañados y los reemplazarán. La diferencia es que un escaneo DISM reemplazará los archivos corruptos del sistema de los servidores de Microsoft.
Para ejecutar un escaneo SFC o DISM:
- Haga clic derecho en el botón Inicio y seleccione Terminal de Windows (Administrador).
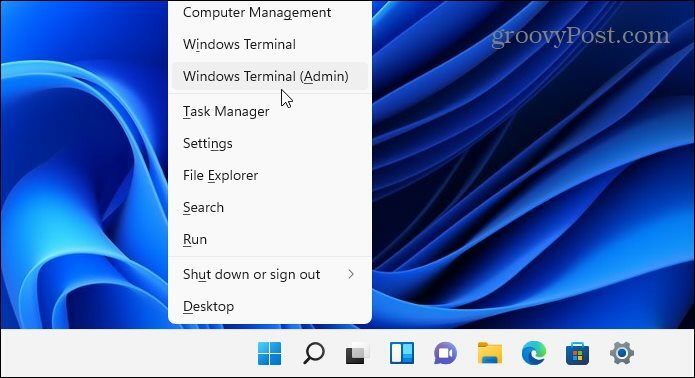
- Cuándo Potencia Shell inicia, escribe el siguiente comando y pulsa Ingresar:
sfc /escanear ahora
- Una vez que se complete el escaneo SFC, reinicie su PC y vea si Microsoft Teams se cargará.

- Si los equipos de Microsoft aún no se cargan correctamente, intente un Servicio y administración de imágenes de implementación (DISM) escanear. Inicie PowerShell y ejecute el siguiente comando:
DISM /En línea /Imagen de limpieza /RestoreHealth
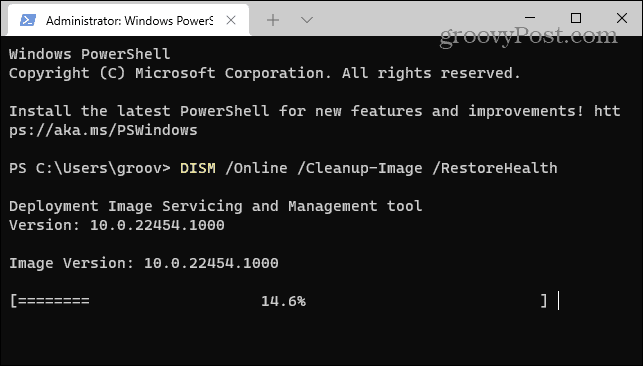
Tenga en cuenta que ejecutar cualquiera de los escaneos puede llevar un tiempo, según el tamaño de su unidad y la cantidad de datos.
Uso de equipos de Microsoft
Si Teams aún no se carga después de seguir los pasos anteriores, es posible que deba investigar restablecer Windows 11 a la configuración de fábrica y empezar de nuevo. Sin embargo, antes de hacerlo, asegúrese de crear un copia de seguridad completa del sistema primero.
Microsoft Teams tiene muchas características excelentes, como la capacidad de compartir tu pantalla y personalizar notificaciones. Si es nuevo en Teams, consulte cómo configurar una reunión o ocultar un chat.
Si no desea ver restos de Microsoft Teams ejecutándose después de usarlo, eche un vistazo a completamente cerrar Teams en el escritorio.
Cómo encontrar su clave de producto de Windows 11
Si necesita transferir su clave de producto de Windows 11 o simplemente la necesita para realizar una instalación limpia del sistema operativo,...
Cómo borrar la memoria caché, las cookies y el historial de navegación de Google Chrome
Chrome hace un excelente trabajo al almacenar su historial de navegación, caché y cookies para optimizar el rendimiento de su navegador en línea. La suya es cómo...
Coincidencia de precios en la tienda: cómo obtener precios en línea mientras compra en la tienda
Comprar en la tienda no significa que tengas que pagar precios más altos. Gracias a las garantías de igualación de precios, puede obtener descuentos en línea mientras compra en...
Cómo regalar una suscripción a Disney Plus con una tarjeta de regalo digital
Si ha estado disfrutando de Disney Plus y desea compartirlo con otros, aquí le indicamos cómo comprar una suscripción de regalo de Disney+ para...



