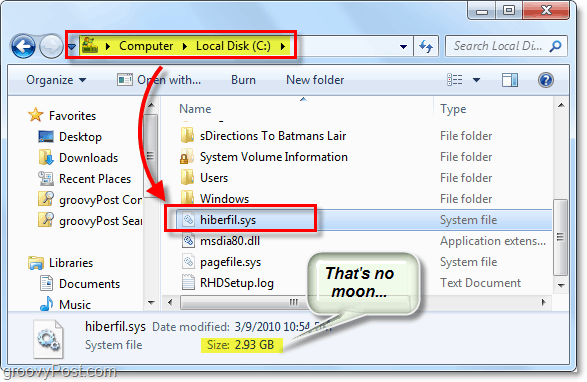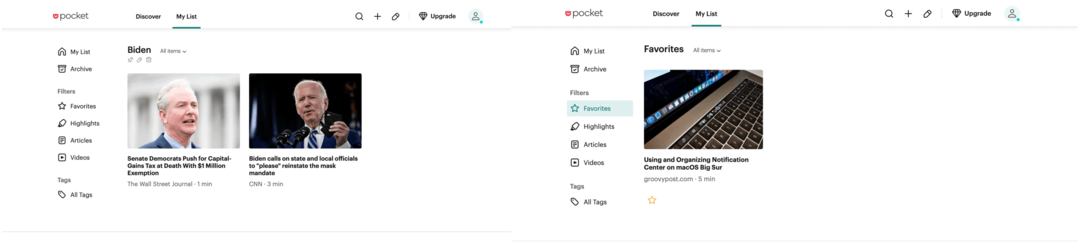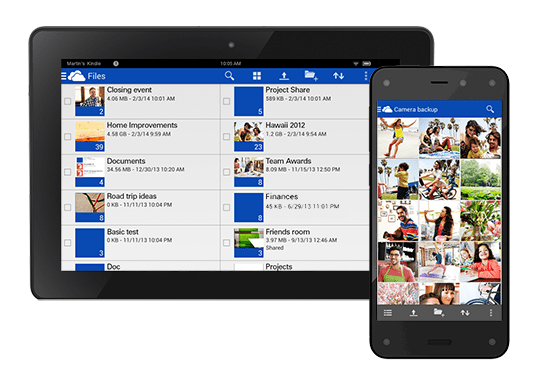¿Qué es hiberfil.sys y por qué está usando tanto espacio en el disco duro?
Microsoft Vindovs 7 / / March 17, 2020
Este consejo rápido liberará espacio en GB en su SSD.
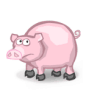
(Actualizado: esta publicación ha sido arreglada para Windows 10.)
Es posible que haya notado que en algún lugar de su sistema Windows 10 hay unos pocos GB de espacio no contabilizado. Uno de los lugares donde se oculta este espacio de fuga es el archivo hiberfil.sys. Además de ser un gran cerdo espacial¡hiberfil.sys tiene otra función para Windows 10 que ni siquiera puede usar!
La función de Windows se llama Hibernación. En la configuración de energía y las opciones de movilidad para muchas PC, entrar en modo de Hibernación es una configuración predeterminada típica. La idea general detrás del modo de hibernación es que le permite apagar su computadora completamente mientras guarda su trabajo / sesión para que pueda volver a encender su computadora rápidamente y retomarla justo donde la dejó. Ahora en una computadora portátil, probablemente ya pueda ver dónde sería útil, especialmente cuando se encuentra con situaciones en las que no puede darse el lujo de apagarse, pero la batería se está agotando. O tal vez el avión está a punto de aterrizar, y necesita meter su computadora en su mochila rápidamente.
Prueba dormir como alternativa
Sin embargo, si está utilizando una computadora de escritorio, la hibernación se convierte en una herramienta mucho menos útil por razones obvias, por lo que Microsoft podría incluir un modo de suspensión diseñado para computadoras de escritorio. PC En el modo de suspensión, su computadora pasará al modo de bajo consumo y esencialmente "pausará" los servicios más esenciales, como apagar sus discos duros, poner en marcha su CPU y apagarla aficionados. Si bien no ahorra tanta energía como la hibernación, sí le permite recuperar todo en cuestión de segundos, mientras que Hibernate generalmente demora entre 30 y 60 segundos en iniciarse y volver a funcionar.
¿Tener sentido? ¿Estás de acuerdo en que deberíamos deshacernos del modo de Hibernación en ese escritorio nuevo / viejo tuyo? Bien. ¡Recuperemos nuestro espacio anterior en el disco duro!
Nota: De forma predeterminada, hiberfil.sys es un archivo de sistema oculto y protegido, por lo que solo para poder verlo primero tendremos que modificar algunas configuraciones. Hagamos eso ahora.
Cómo encontrar hiberfil.sys en Windows 10
- presione el Clave de Windows
- Buscar Opciones del Explorador de archivos y haz clic en él.
- Ve a la Ver pestaña y deshabilitar Ocultar archivos protegidos del sistema operativo (recomendado).
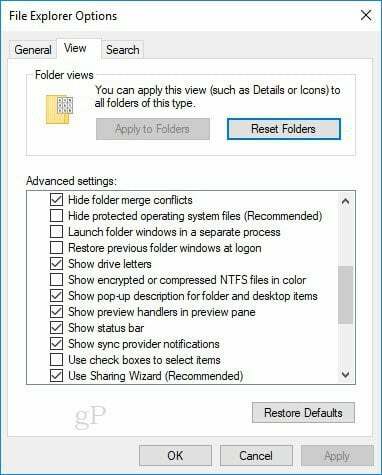
- Ahora, vaya a C: \ (o lo que sea que sea su unidad de sistema) y ordene por tamaño de archivo.
He aquí, es probable que encuentres un archivo gigante llamado hiberfil.sys. (Nota del editor: En mi computadora, esto representaba aproximadamente 2.5 GB de espacio).
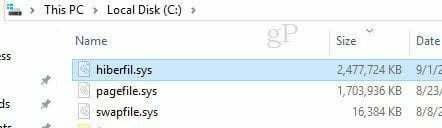
Cómo eliminar hiberfil.sys y ahorrar espacio en su máquina con Windows 10 al desactivar la hibernación
Recuerde, hacer esto deshabilitará Hibernate en su PC. Puede volver a habilitarlo fácilmente, pero el modo de Hibernación no funcionará hasta que lo haga.
4. Abra el símbolo del sistema como administrador. Para hacer esto hacer clic comienzo y entonces Escribir cmd y Botón derecho del ratón el enlace del programa luego selectEjecutar como administrador desde el menú contextual.
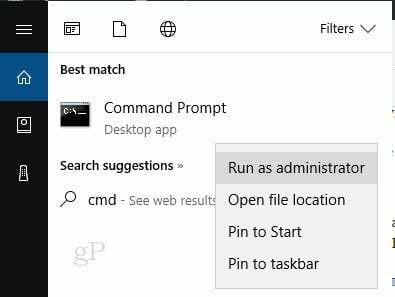
5. En el símbolo del sistema, Escribir " powercfg.exe –h apagado "Y prensaEntrar.
Si más tarde desea volver a habilitar esta función, simplemente use " powercfg.exe –h en "En el símbolo del sistema.
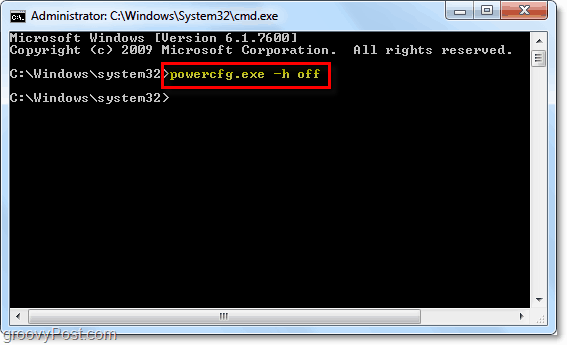
Ahora sólo reinicia la computadora, y hiberfil.sys deberían desaparecer! Si todavía está allí, ahora debería tener permiso para eliminarlo.
Las instrucciones para encontrar hiberfil.sys en Windows 7 son un poco diferentes, vea a continuación.
Cómo encontrar hiberfil.sys en Windows 7
1. Hacer clic el Menú de inicio de Windows y Escribiropciones de carpeta y prensaEntrar.
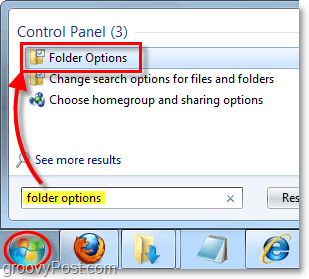
2. Hacer clic el Ver pestaña y ChequeMostrar archivos ocultos, carpetas y unidades y entonces DesmarcarOcultar archivos protegidos del sistema operativo (recomendado)Hacer clicOKAY.
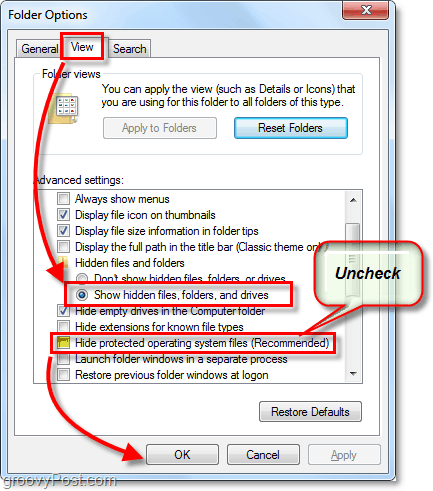
3. Vistazo a la ubicación de la carpeta C: y lo verás allí mismo en la raíz. La mía era de 2.93 GB, ¡qué maravilla! ¡Podría tener que enmarcar este en la pared!