Cómo iniciar aplicaciones durante el inicio en Windows 11
Microsoft Ventanas 11 Héroe / / February 22, 2022

Ultima actualización en

Si siempre usa las mismas aplicaciones en su PC, ahorre un poco de tiempo e inicie las aplicaciones durante el inicio en Windows 11. Esta guía le mostrará cómo.
Si tiene un conjunto de aplicaciones que usa con frecuencia en su PC, es posible que desee que se inicien durante el inicio.
Es posible que le preocupe que tener demasiadas aplicaciones ejecutándose durante el inicio pueda ralentizar el tiempo de inicio general. Si planea abrir ciertas aplicaciones de todos modos, ¿por qué no ahorrar un poco de tiempo? De esta manera, las aplicaciones que usa están listas para funcionar tan pronto como su PC haya terminado de iniciarse, y puede comenzar a trabajar (o jugar).
En Windows 11, puede controlar fácilmente el comportamiento de inicio de la aplicación a través de la aplicación Configuración o colocando accesos directos en la carpeta Inicio. Si desea saber cómo iniciar aplicaciones durante el inicio en Windows 11, siga nuestros pasos a continuación.
Cómo iniciar aplicaciones automáticamente durante el inicio a través de la configuración
Puede configurar ciertas aplicaciones para que se inicien durante el inicio mediante la aplicación Configuración de Windows 11.
Para iniciar aplicaciones automáticamente a través de Configuración, siga estos pasos:
- Haga clic en el Botón de inicio y seleccione Ajustes del menú.
- Cuando se abra Configuración, haga clic en aplicaciones a la izquierda.
- A la derecha, haz clic en el Puesta en marcha opción.
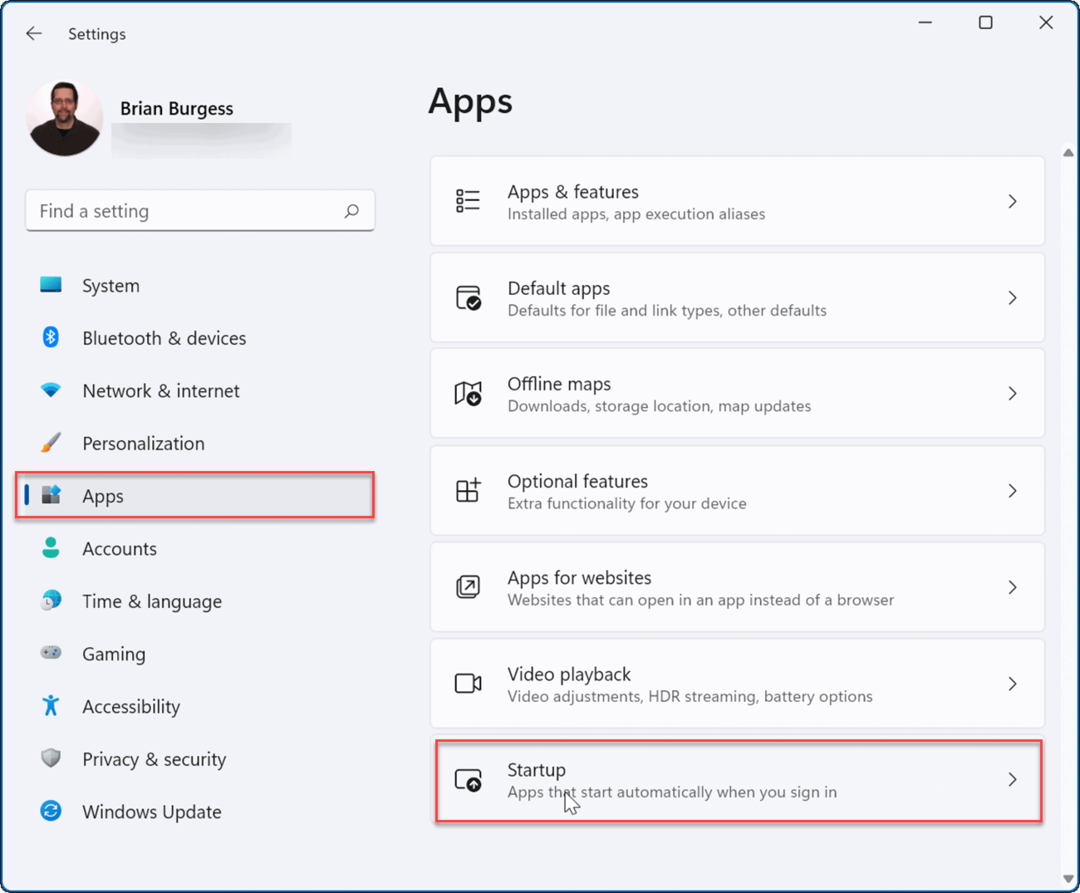
- Vaya a la lista y apague el interruptor de palanca para las aplicaciones que desea iniciar durante el inicio.
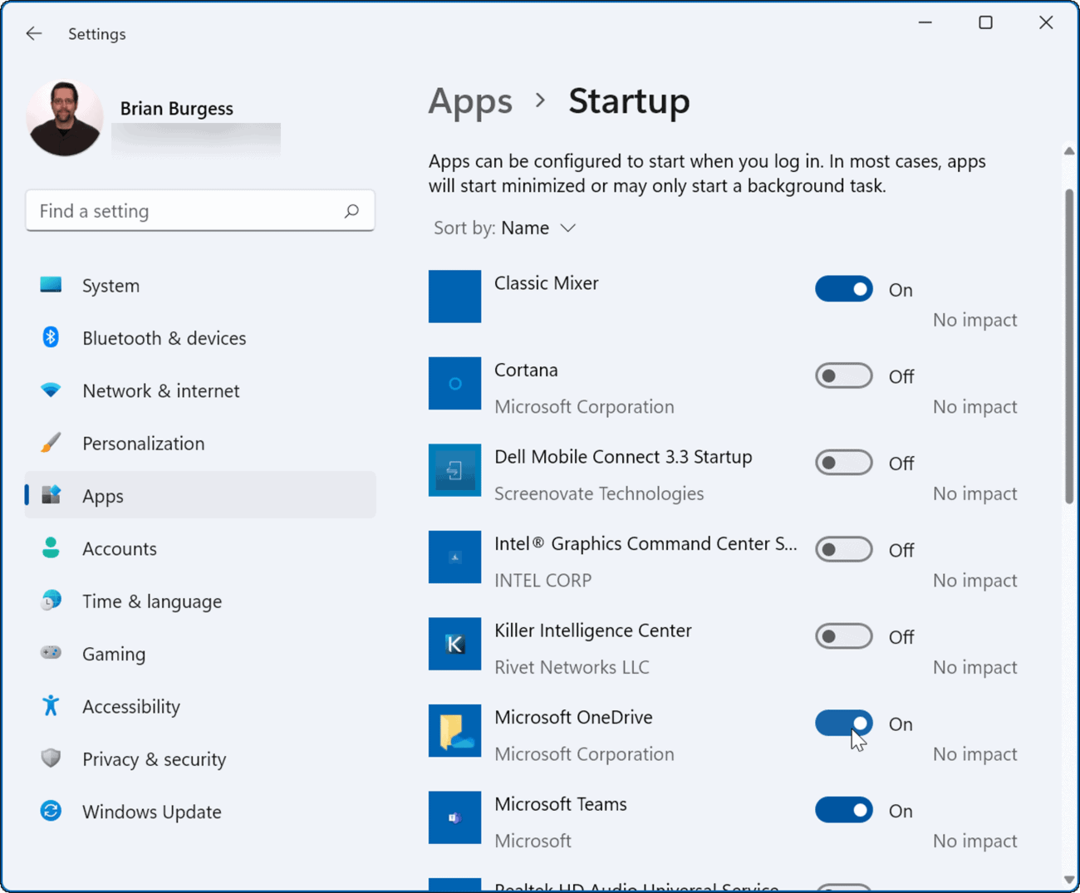
- Salga de la aplicación Configuración: las aplicaciones que activó se iniciarán automáticamente la próxima vez que reiniciar Windows 11.
Configurar la carpeta de inicio
Otra forma de iniciar aplicaciones durante el inicio en Windows 11 es mediante el Scarpeta de inicio. Si usa la opción de la carpeta Inicio, también puede controlar cómo se abren ciertas ventanas de la aplicación durante el inicio.
Para configurar aplicaciones usando la carpeta de inicio en Windows 11:
- Presiona el atajo de teclado Tecla de Windows + R para lanzar el Correr caja de diálogo.
- En Correr, escribe shell: inicio y haga clic OK.
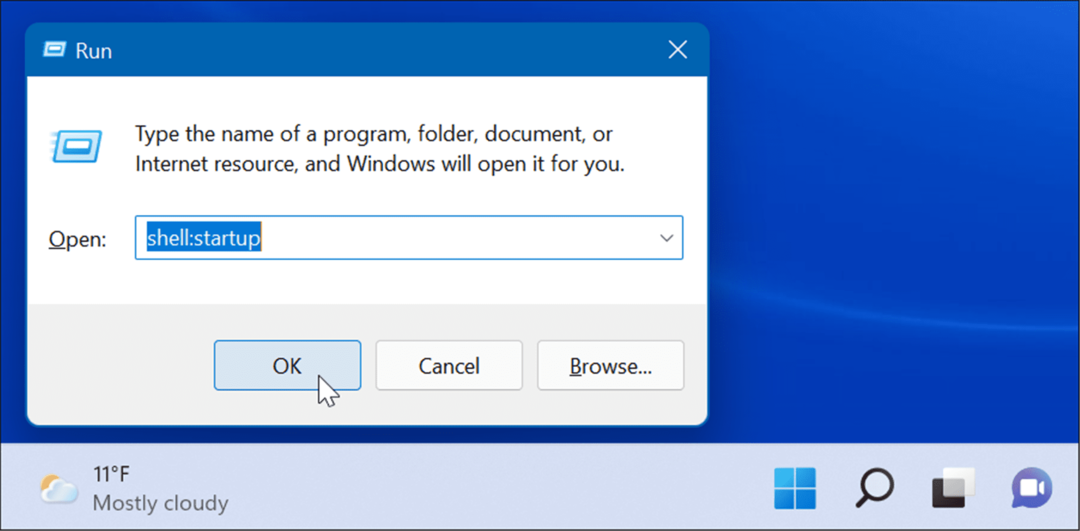
- Cuando el carpeta de inicio se abre en Explorador de archivos, haga clic Nuevo > Acceso directo desde la parte superior izquierda.
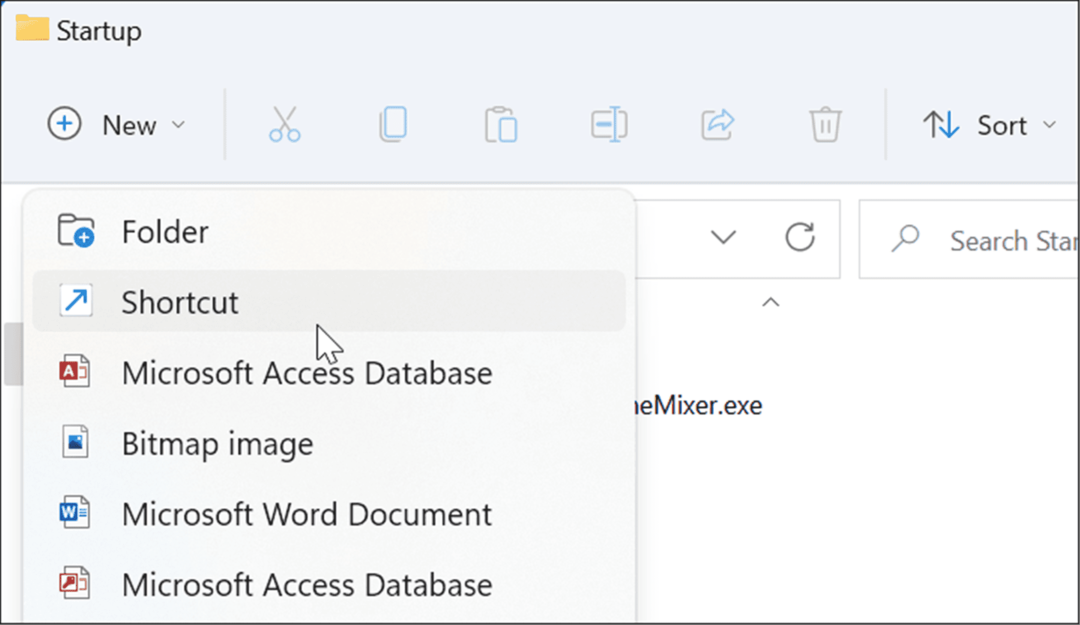
- Cuando el Crear acceso directo se inicia el asistente, haga clic en el Navegar, navegue hasta la ubicación de la aplicación que desea agregar y luego haga clic en OK.
- Las aplicaciones heredadas de 32 bits suelen estar en el Archivos de programa (x86) carpeta, y las aplicaciones de 64 bits están en la Archivos de programa carpeta. Seleccione el ejecutable o .exe archivo que inicia el programa.
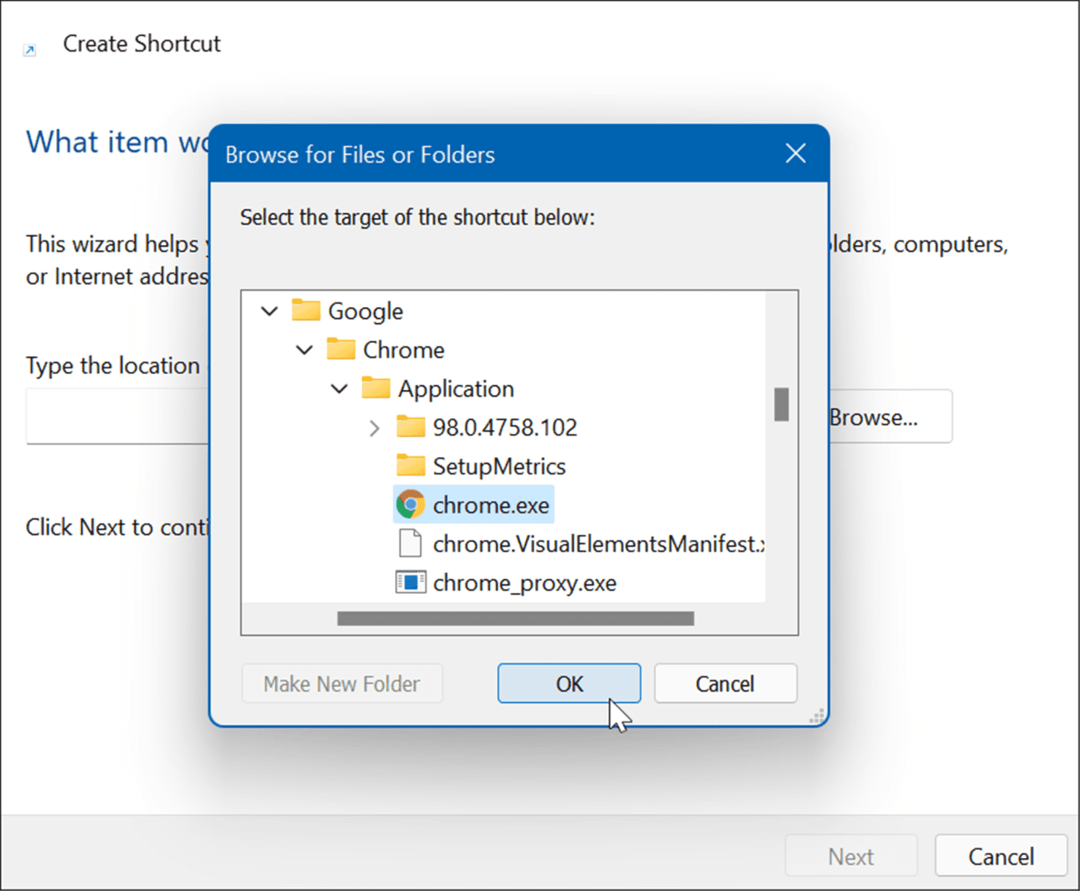
- Una vez que haya seleccionado la aplicación, su ruta se ingresará en el campo de ubicación del asistente: haga clic en Próximo.
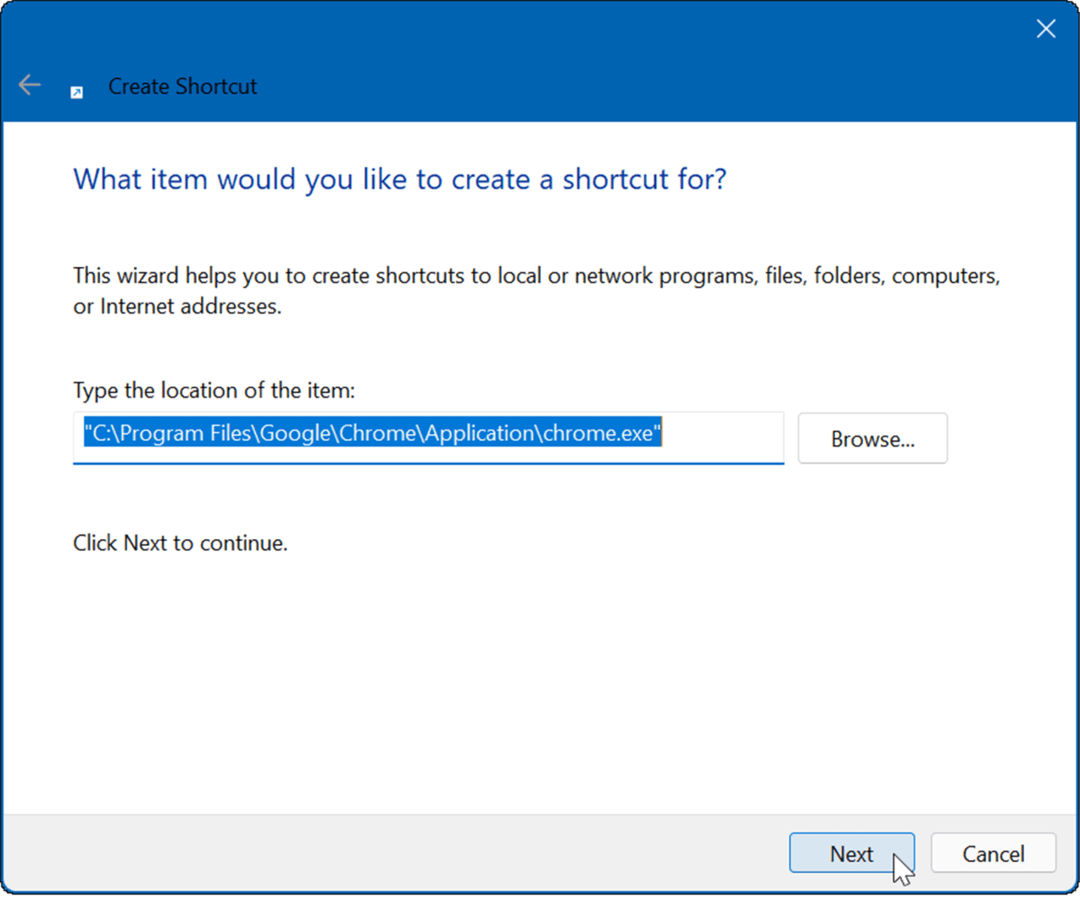
- Escriba un nombre opcional en el campo de nombre y haga clic en OK.
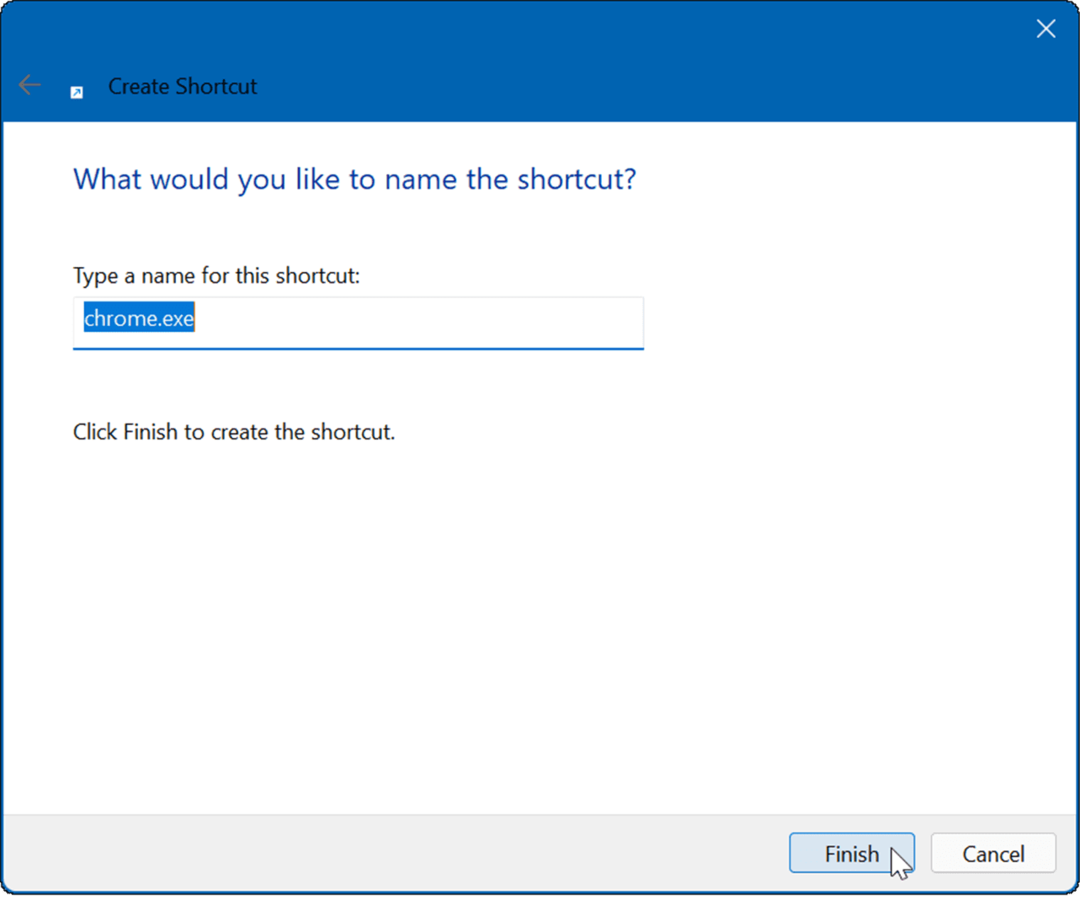
- El acceso directo para la(s) aplicación(es) que seleccione ahora se mostrará en la carpeta Inicio.
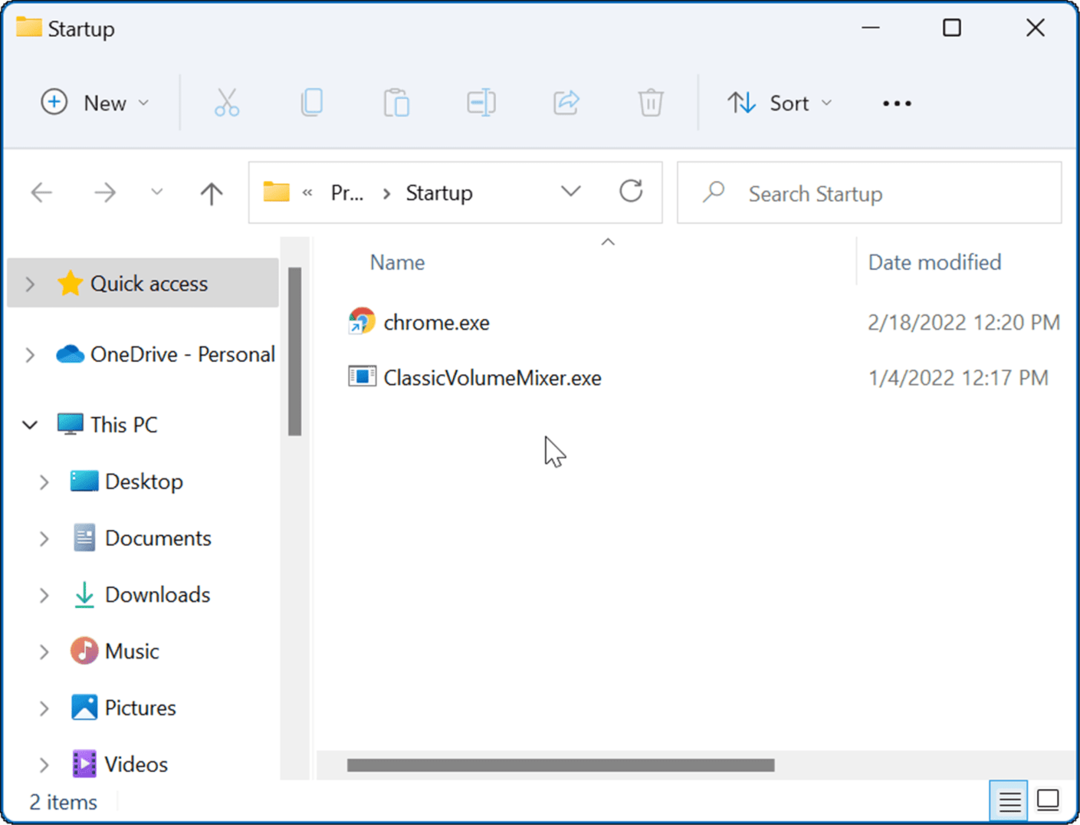
La próxima vez que reinicie su PC, Windows iniciará cualquier aplicación que agregue a la carpeta de Inicio.
Ajuste del comportamiento de la ventana de la aplicación
También vale la pena señalar que cuando agrega aplicaciones a la carpeta Inicio, se iniciarán en un modo de ventana de forma predeterminada. Entonces, por ejemplo, si tiene varias aplicaciones configuradas para ejecutarse, puede saturar su pantalla. La buena noticia es que puede configurarlos para que se ejecuten minimizados o maximizados si esa es su preferencia.
Para configurar el comportamiento de la ventana de la aplicación:
- Haga clic derecho en el acceso directo de la aplicación en el Puesta en marcha carpeta y seleccione Propiedades.
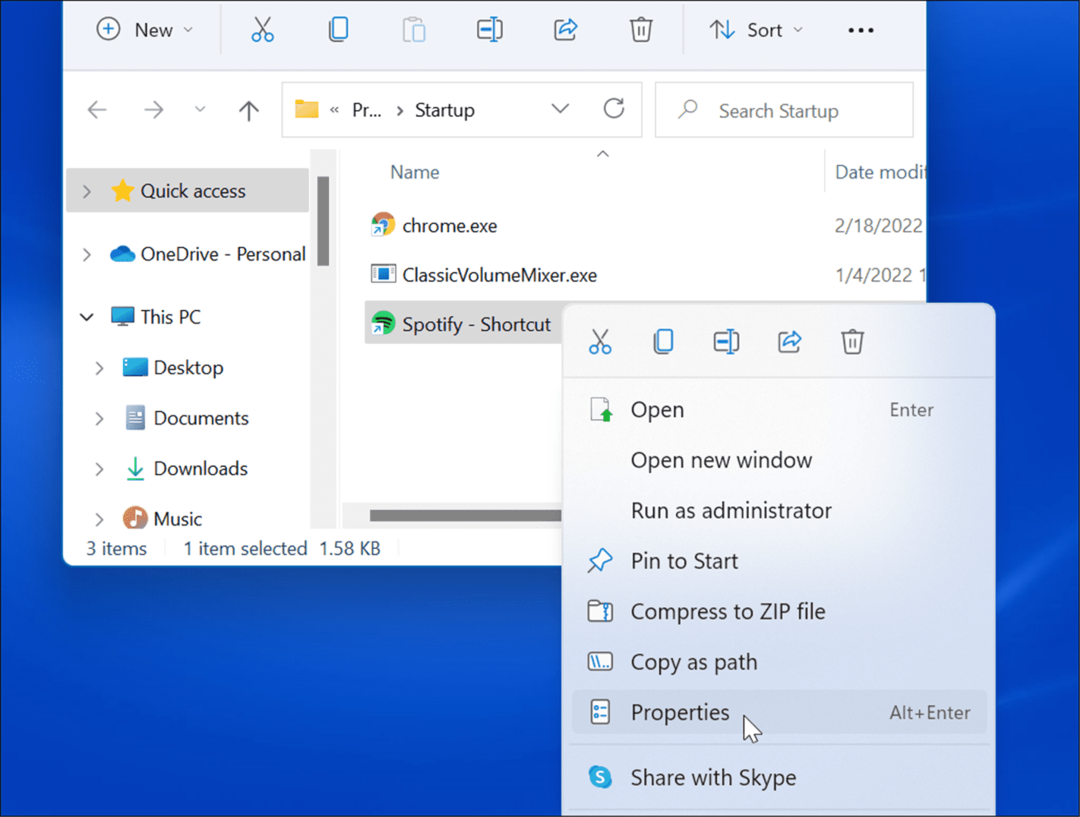
- Bajo la Atajo pestaña, haga clic en el menú desplegable junto a Correr y configúralo en Minimizado o maximizado.
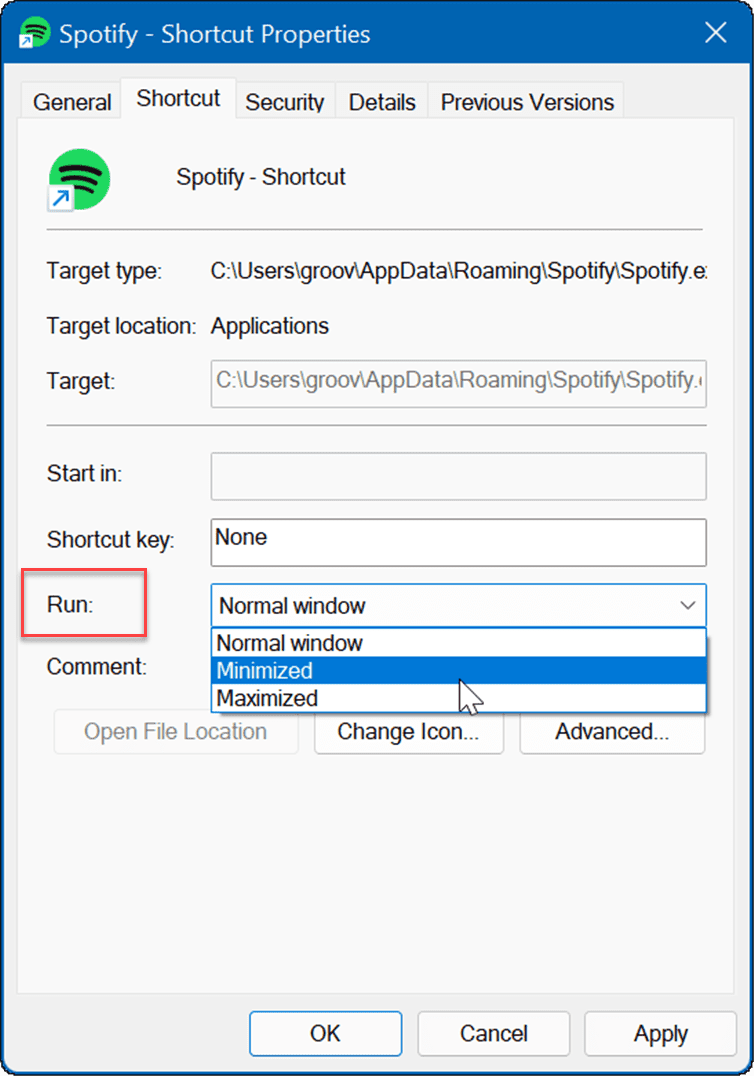
Arrastre y suelte aplicaciones en la carpeta de inicio
Puede arrastrar y soltar aplicaciones si no desea crear un acceso directo para cada aplicación en la carpeta Inicio.
Para arrastrar aplicaciones desde la carpeta Aplicaciones a la carpeta Inicio:
- Usa el atajo de teclado Tecla de Windows + R para lanzar el Correr caja de diálogo.
- Escribe shell: inicio en Correr y haga clic OK.
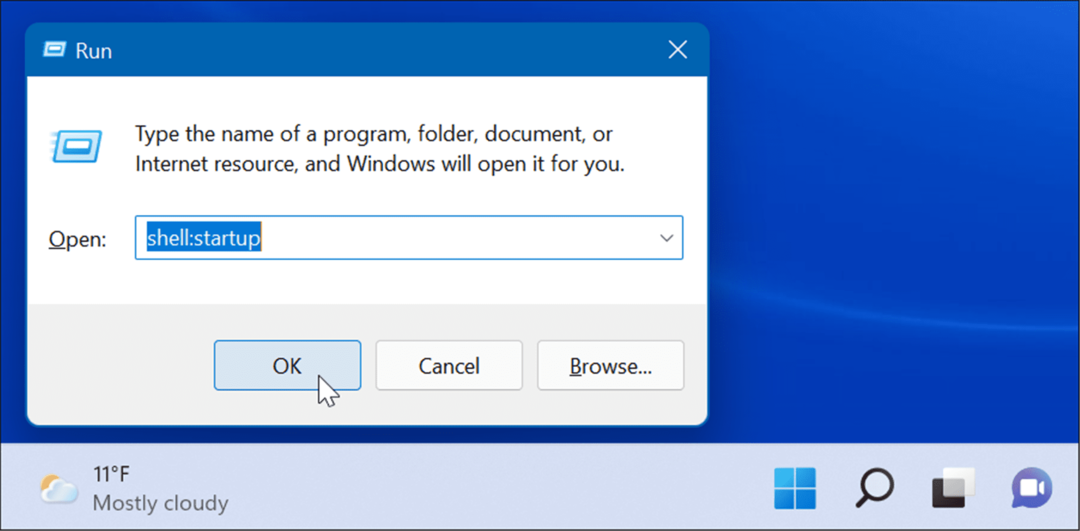
- A continuación, presione Tecla de Windows + R, escribe shell: carpeta de aplicacionesy luego haga clic en OK.
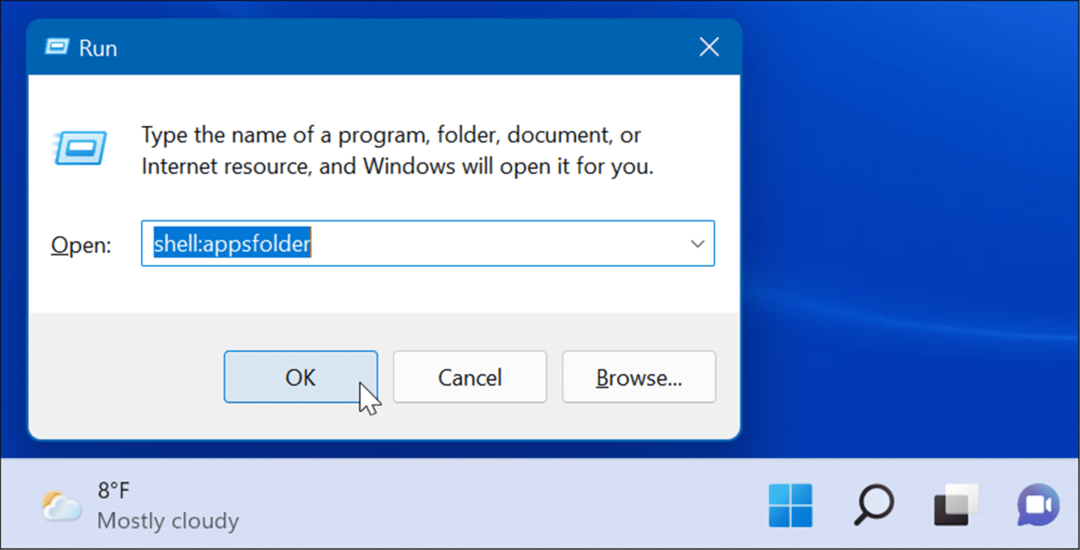
- En este punto, debe tener la Puesta en marcha y Aplicaciones carpetas abiertas. Seleccione una aplicación de la Aplicaciones carpeta y arrástrela a la carpeta de inicio. Eso crea un acceso directo a la aplicación en la carpeta Inicio.
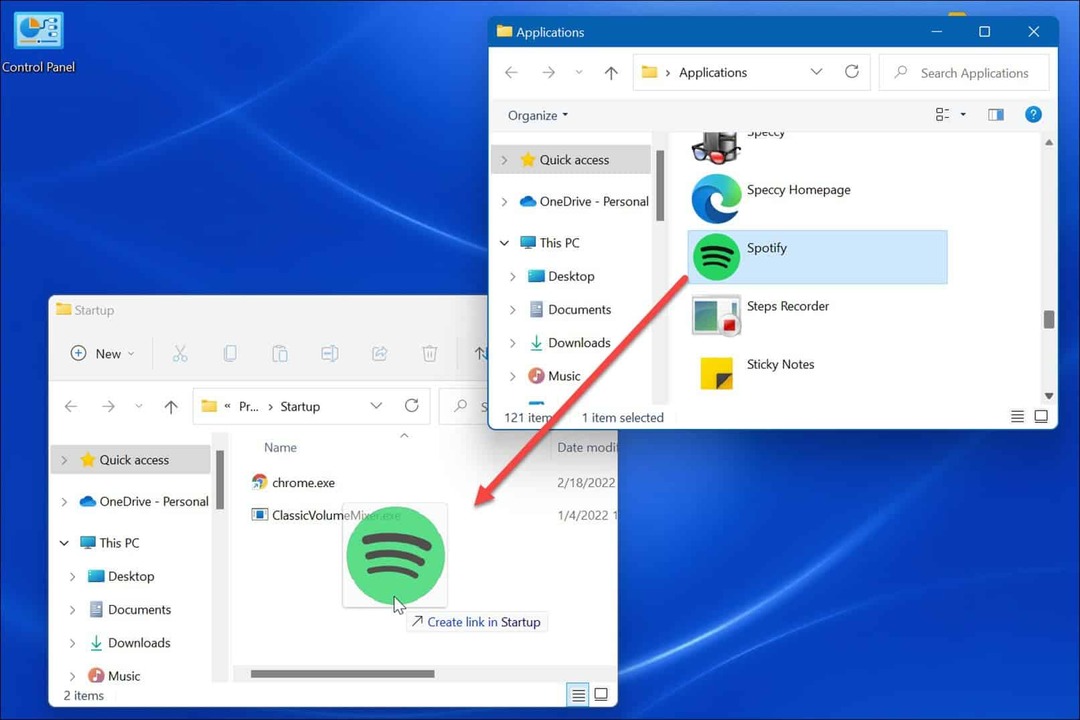
Este método funciona bien si desea colocar varias aplicaciones en la carpeta Inicio. Es más fácil que crear un acceso directo para cada aplicación.
Aplicaciones de inicio en Windows 11
Los pasos anteriores deberían ayudarlo a iniciar aplicaciones durante el inicio en Windows 11, pero solo las aplicaciones que desea ver.
Sin embargo, debe tener en cuenta que configurar demasiadas aplicaciones para que se inicien durante el inicio ralentizará el tiempo de arranque de su sistema. Cuantas más aplicaciones tenga, más tardará el tiempo de inicio general. Si solo incluye las aplicaciones a las que necesita acceder rápidamente, el rendimiento no se verá afectado.
Si encuentra que su PC tarda demasiado en iniciarse, intente deshabilitar aplicaciones de inicio en Windows 11. Para obtener más información sobre la administración de aplicaciones, eche un vistazo a cambiar aplicaciones predeterminadas o como anclar aplicaciones desde Inicio a la barra de tareas. Si aún no está en Windows 11, puede hacer las aplicaciones se inician durante el inicio en Windows 10.
Cómo encontrar su clave de producto de Windows 11
Si necesita transferir su clave de producto de Windows 11 o simplemente la necesita para realizar una instalación limpia del sistema operativo,...
Cómo borrar la memoria caché, las cookies y el historial de navegación de Google Chrome
Chrome hace un excelente trabajo al almacenar su historial de navegación, caché y cookies para optimizar el rendimiento de su navegador en línea. La suya es cómo...
Coincidencia de precios en la tienda: cómo obtener precios en línea mientras compra en la tienda
Comprar en la tienda no significa que tengas que pagar precios más altos. Gracias a las garantías de igualación de precios, puede obtener descuentos en línea mientras compra en...
Cómo regalar una suscripción a Disney Plus con una tarjeta de regalo digital
Si ha estado disfrutando de Disney Plus y desea compartirlo con otros, aquí le indicamos cómo comprar una suscripción de regalo de Disney+ para...



