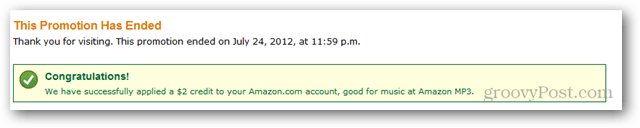Cómo arreglar Internet lento en Windows 11
Microsoft Ventanas 11 Héroe / / February 21, 2022

Ultima actualización en

Experimentar velocidades de Internet lentas en su PC con Windows puede arruinar la experiencia general. Aquí se explica cómo solucionar la lentitud de Internet en Windows 11.
¿Actualizó recientemente a Windows 11, pero de repente ve velocidades de Internet lentas?
Hay un par de factores que pueden causar esto. Podría ser su proveedor o la conexión en sí, o podría estar más cerca de casa, con una configuración incorrecta en su PC.
Si ve velocidades lentas en su PC, deberá investigar. Aquí hay varias soluciones posibles que puede intentar para arreglar Internet lento en Windows 11.
Reinicie su enrutador o conexión a Internet
Antes de intentar cualquier otra cosa, intente reiniciar su módem o enrutador para asegurarse de tener una conexión buena y estable. Si llama al soporte de su ISP, le pedirán que lo haga de todos modos.
También hay algunas cosas que debe verificar en su PC para reparar una conexión a Internet lenta. Aquí hay varios pasos de solución de problemas que puede usar para que todo funcione sin problemas.
Desconecta tu VPN
Servicios VPN como Acceso privado a Internet (PIA) ayudan a proteger sus datos y privacidad. Sin embargo, envía sus datos a través de varios servidores y puede reducir la velocidad de Internet. Eso es especialmente un problema si está configurado para ejecutar durante el inicio.
Apagar o desconectar su software VPN varía, pero desea asegurarse de que no esté conectado si sus velocidades de navegación son demasiado lentas.
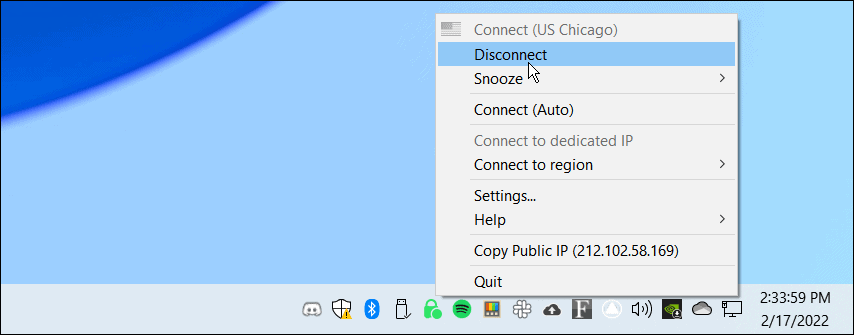
Desconectar y volver a conectar de la red
Deberá asegurarse de tener una conexión sólida a la red. Una forma de arreglar una conexión lenta es volver a conectarla.
Para desconectarse y volver a conectarse a una conexión Wi-Fi, siga los siguientes pasos:
- Haga clic en el icono wifi en la esquina inferior derecha de la barra de tareas.
- Haga clic en el botón de flecha junto al botón Wi-Fi para abrir Administrar conexiones Wi-Fi.
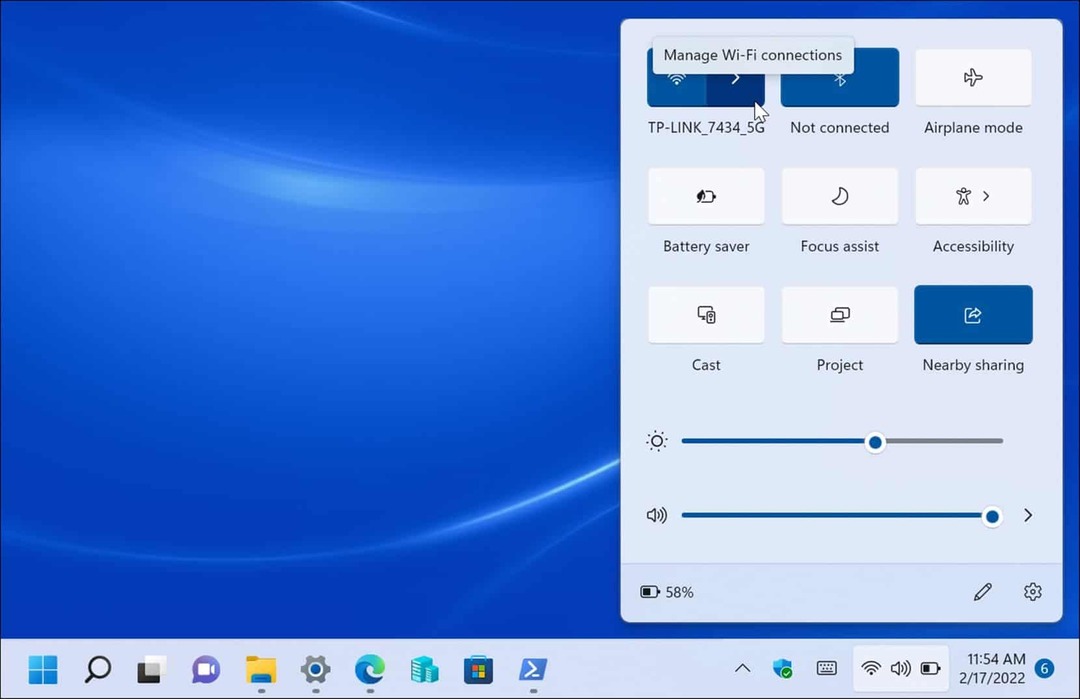
- A continuación, busque la red a la que está conectado su dispositivo y haga clic en el Desconectar botón.
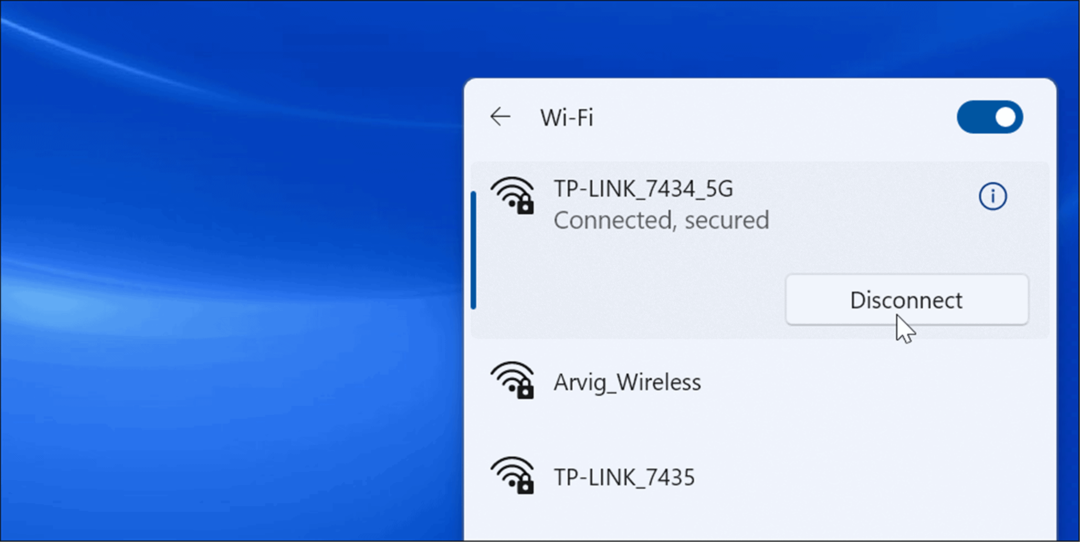
- Después de que se desconecte, haga clic en el Conectar botón para volver a conectarse a la red. Tenga en cuenta que es posible que necesite introduce la contraseña wifi de nuevo para asegurar la conexión.
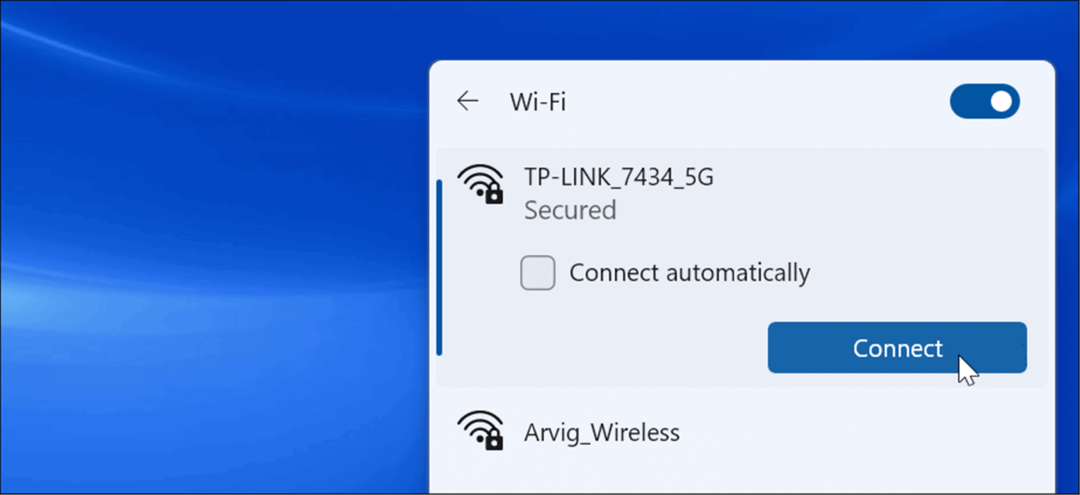
- También puede intentar apagar Wi-Fi y volver a habilitarlo. Haga clic derecho en el ícono de Wi-Fi en la barra de tareas y seleccione Configuración de red e Internet.
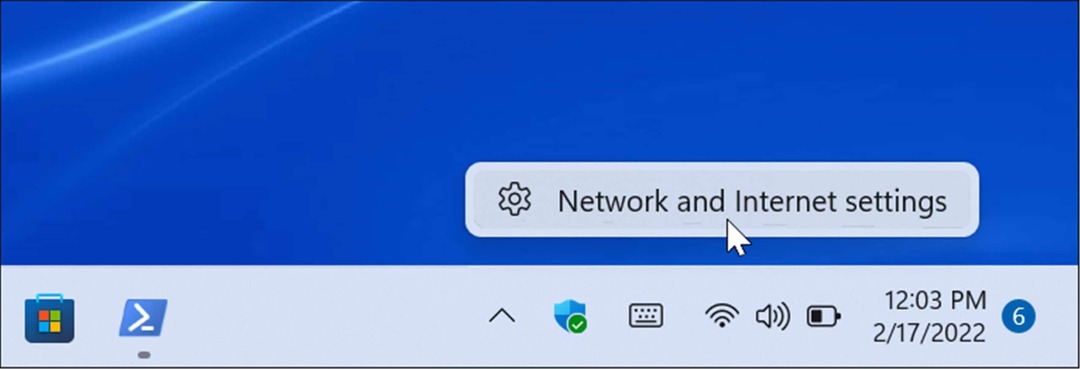
- Cuando el red e internet se abre la sección, apague el interruptor Wi-Fi y vuelva a encenderlo después de unos segundos.
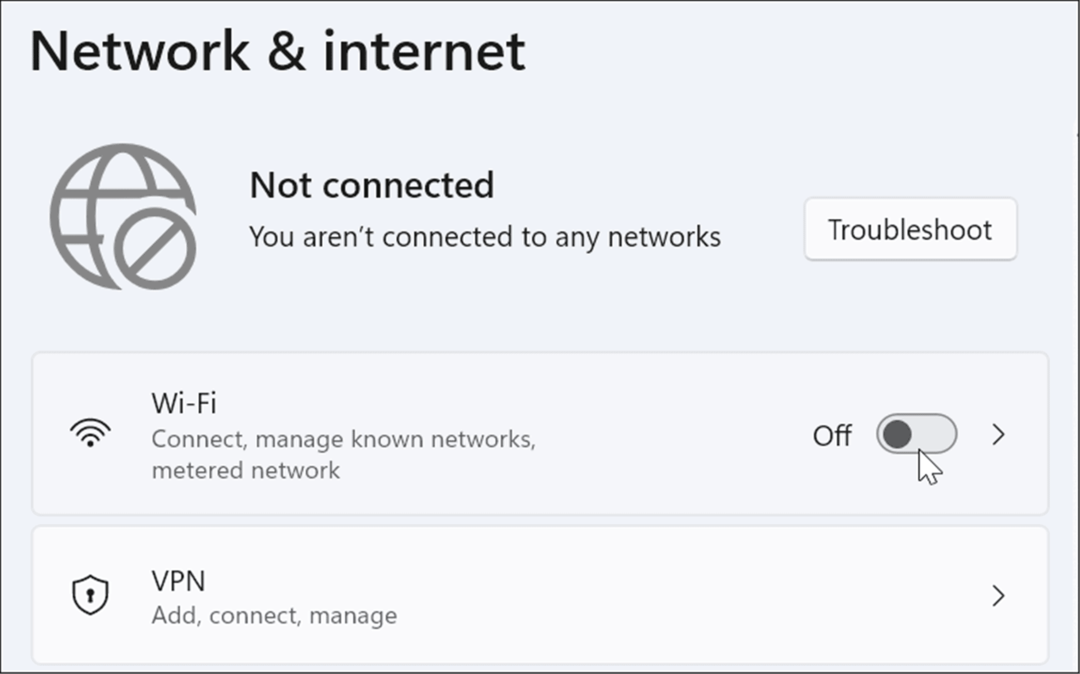
- Después de apagar y volver a encender la opción Wi-Fi, deberá volver a conectarse a su red.
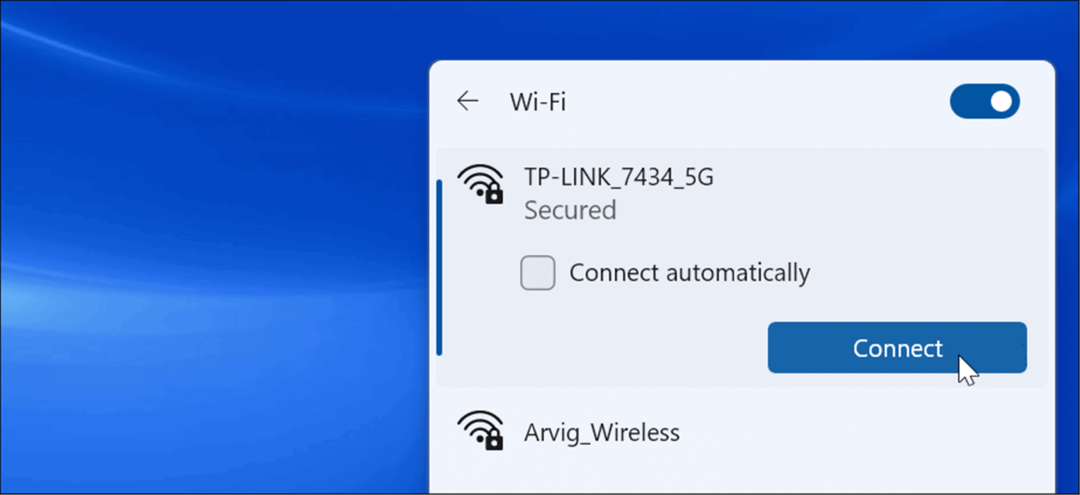
También vale la pena señalar que puede volver a colocar el cable de red conectado a su PC si está conectado.
Reinicia tu computadora
Si está obteniendo una conexión, pero de repente se detiene o se ralentiza, intente reiniciar Windows 11. Podría haber procesos o servicios innecesarios ejecutándose en segundo plano. Reiniciar su dispositivo puede borrarlos y proporcionar un nuevo comienzo.
Para reiniciar su PC, haga clic derecho en el Botón de inicio y seleccione Apagar o cerrar sesión > Reiniciar.
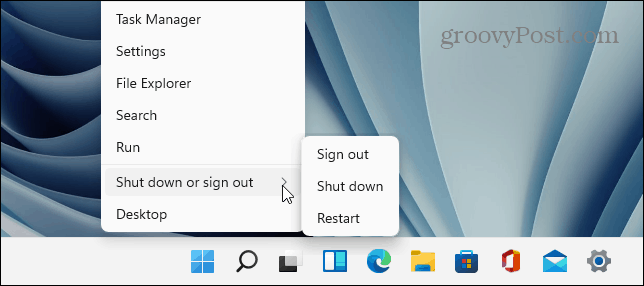
Establecer un ancho de banda inferior para las actualizaciones de Windows
El ancho de banda establecido para las actualizaciones de Windows podría ser demasiado alto y causar velocidades más lentas. También el Función de optimización de distribución de actualizaciones de Windows (WUDO) envía actualizaciones a otras PC en su red. Ajustar esta configuración puede mejorar la velocidad de Internet.
Para reducir el ancho de banda para las actualizaciones de Windows, siga los siguientes pasos:
- Abra Configuración y haga clic en actualizacion de Windows en el menú de la izquierda y haga clic en Opciones avanzadas a la derecha.

- A continuación, desplácese hacia abajo y haga clic en el Optimización de entrega opción.
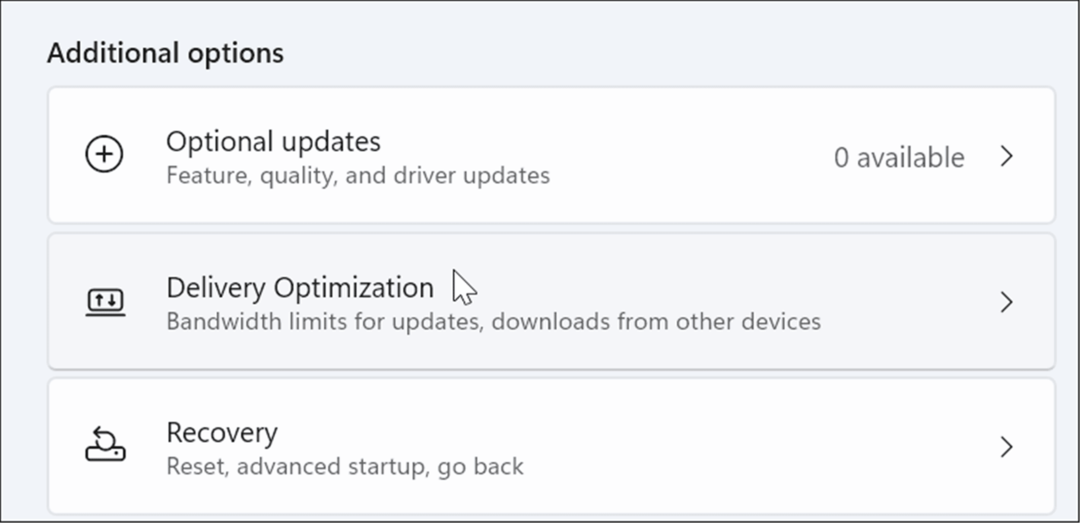
- Bajo la Optimización de entrega sección, apagar Permitir descargas desde otras PC y luego haga clic Opciones avanzadas debajo de ello.
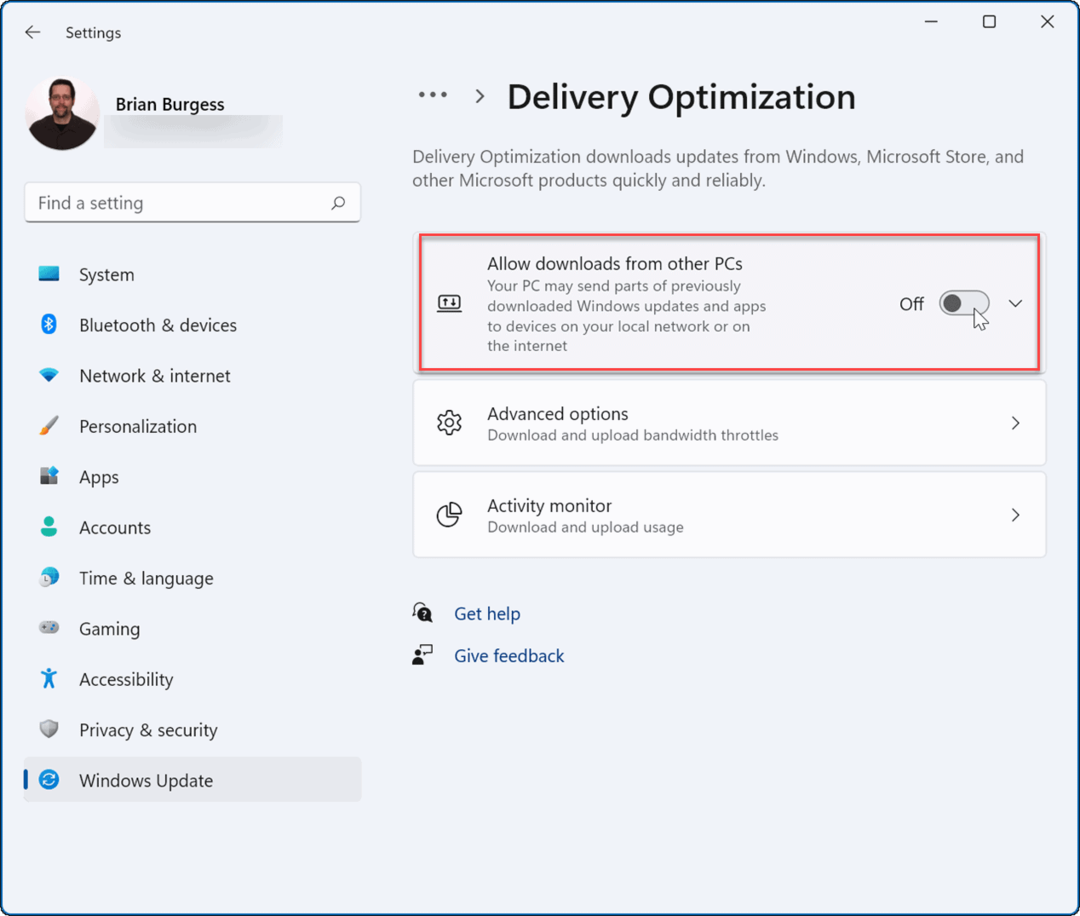
- Seleccione Ancho de banda absoluto y marque ambas casillas para limitar la cantidad de ancho de banda que se usa para descargar actualizaciones. Ingrese los valores que desea para descargar actualizaciones en primer plano y en segundo plano.
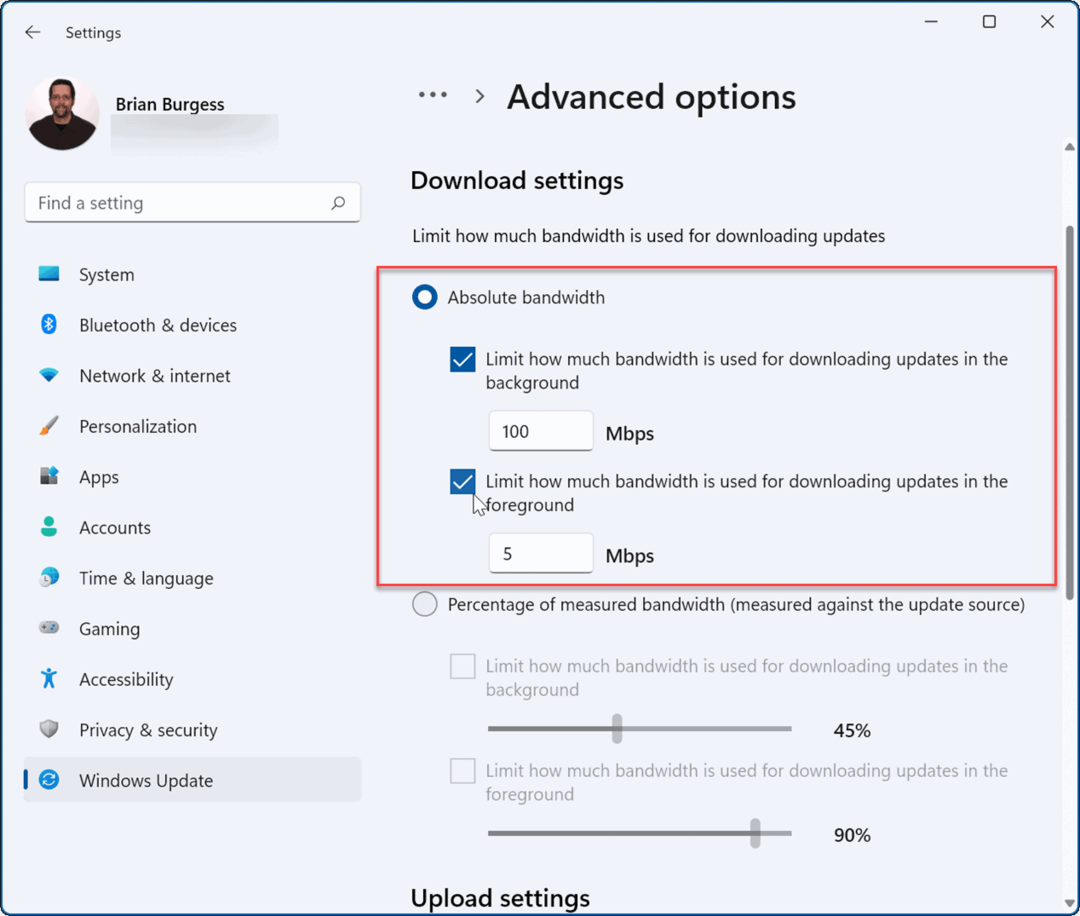
- Como alternativa, puede marcar Porcentaje de ancho de banda medido y mueva los controles deslizantes para ajustar el porcentaje de ancho de banda que utiliza su sistema para las actualizaciones.
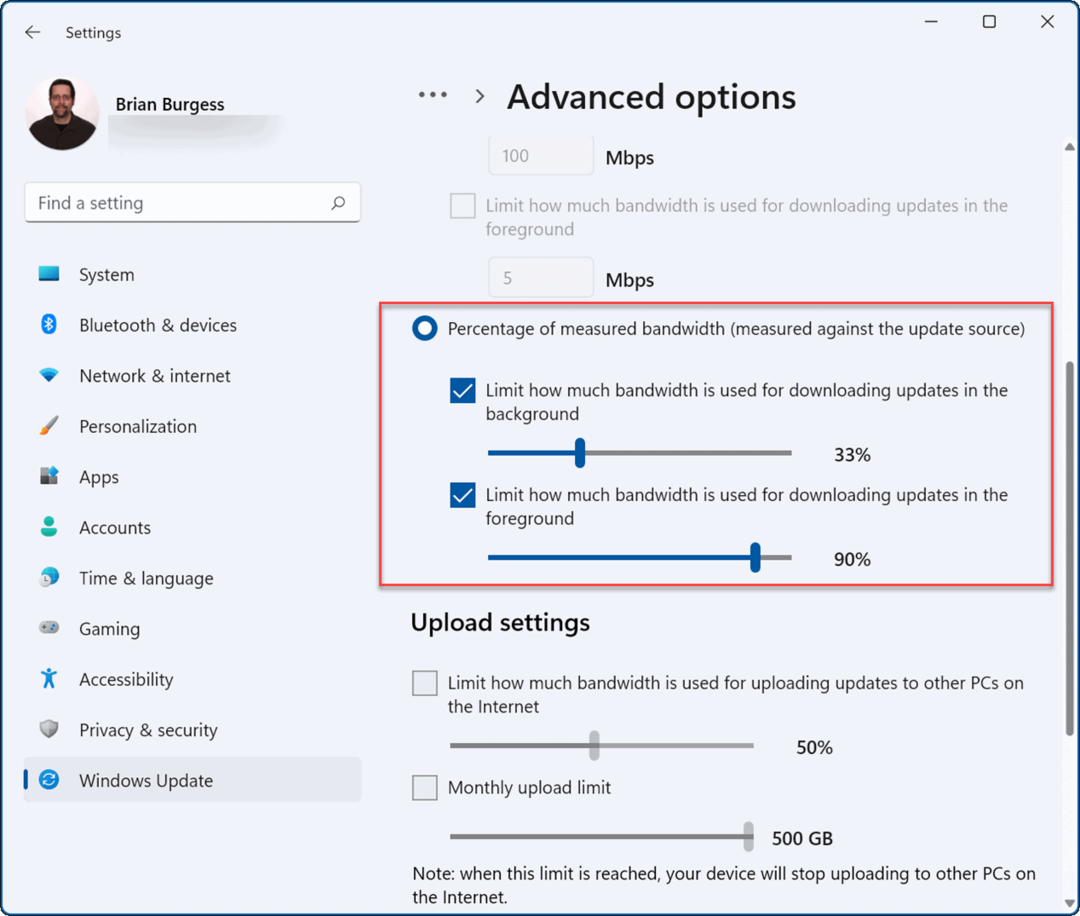
Deshabilitar procesos de consumo de ancho de banda
Algunos procesos en ejecución pueden consumir una buena parte del ancho de banda, pero finalizar esos procesos puede mejorar la velocidad de Internet.
Para identificar y finalizar los procesos de Windows 11 que consumen ancho de banda innecesario, siga los siguientes pasos:
- Usa el atajo de teclado Ctrl + Mayús + Esc para iniciar el Administrador de tareas.
- Cuando se abra el Administrador de tareas, haga clic en el Rendimiento pestaña y seleccione Monitor de recursos abiertos en el fondo.
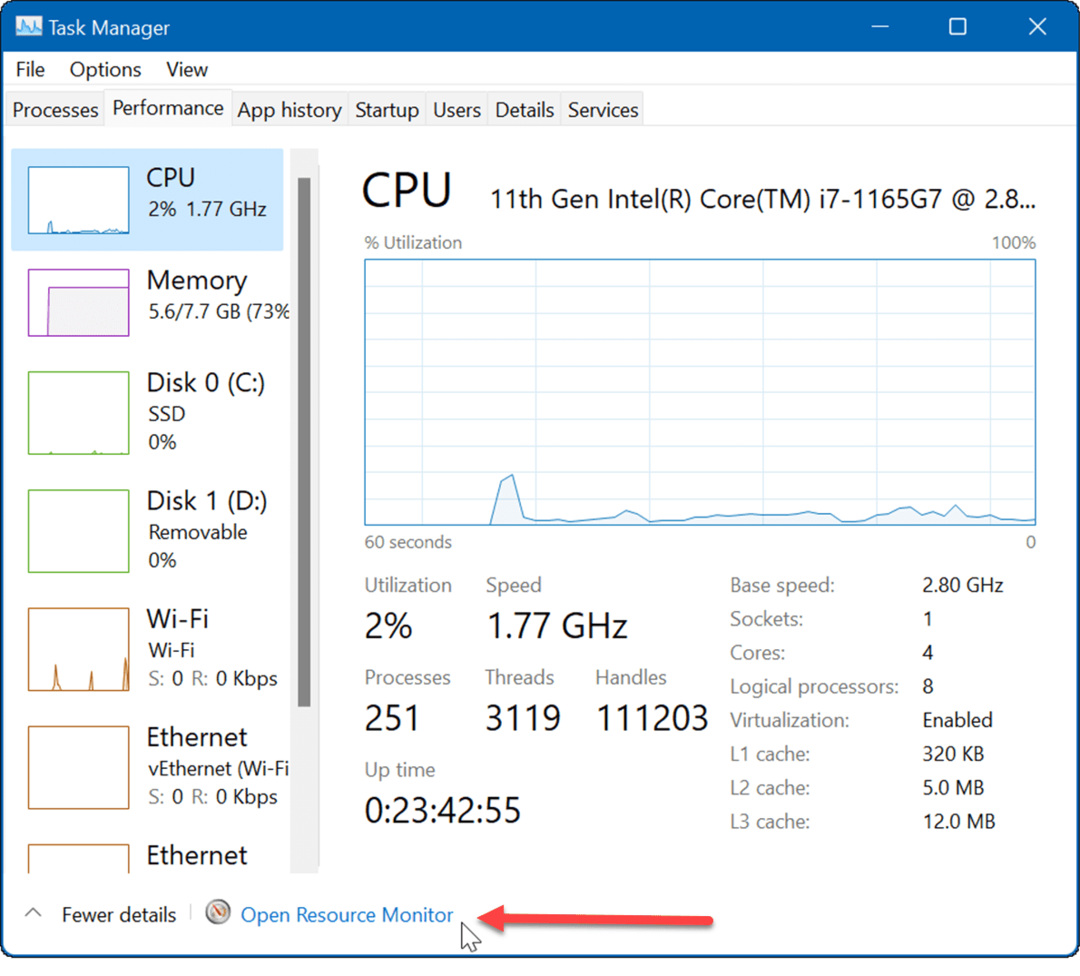
- Ahora, cuando se abra el Monitor de recursos, seleccione el La red pestaña en la parte superior.
- Haga clic con el botón derecho en los procesos que usan mucho ancho de banda y haga clic en Proceso finalizado del menú.
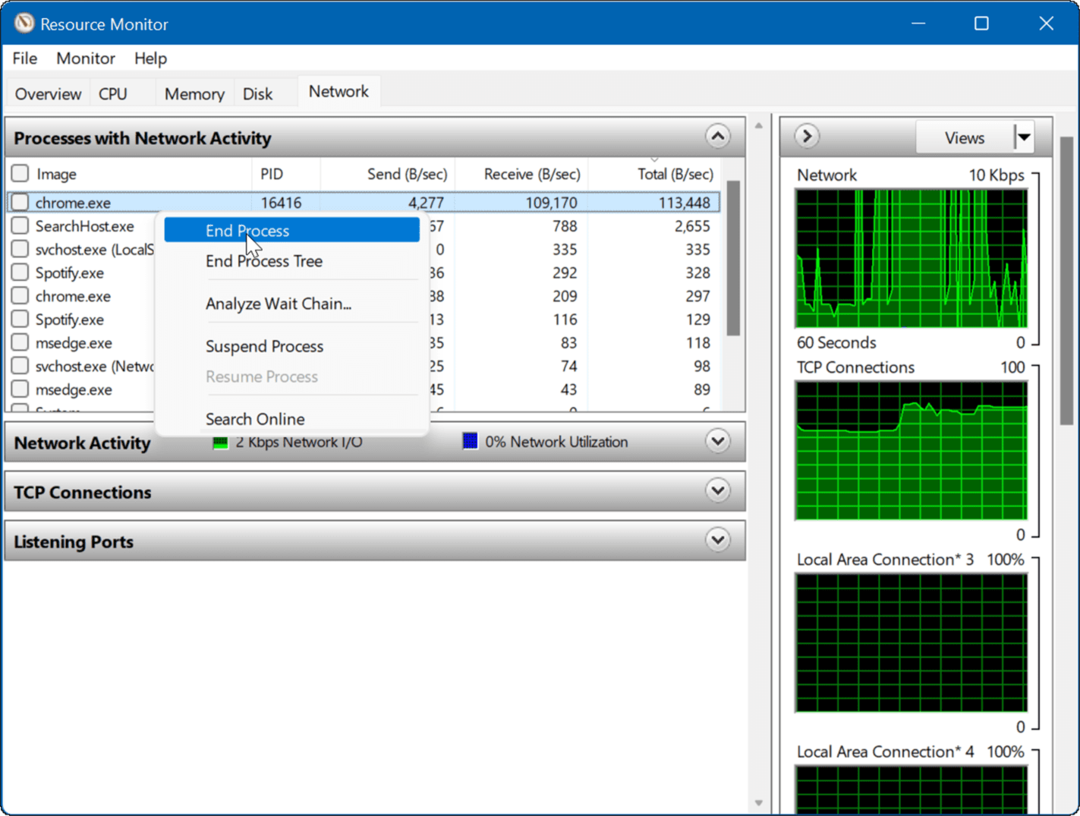
Dejar de ejecutar aplicaciones en segundo plano
Ciertas aplicaciones que se ejecutan en segundo plano podrían estar acaparando su ancho de banda.
Para deshabilitar las aplicaciones en segundo plano en Windows 11, siga los siguientes pasos:
- Abierto Inicio >Ajustes y navegar a Aplicaciones > Aplicaciones y características.
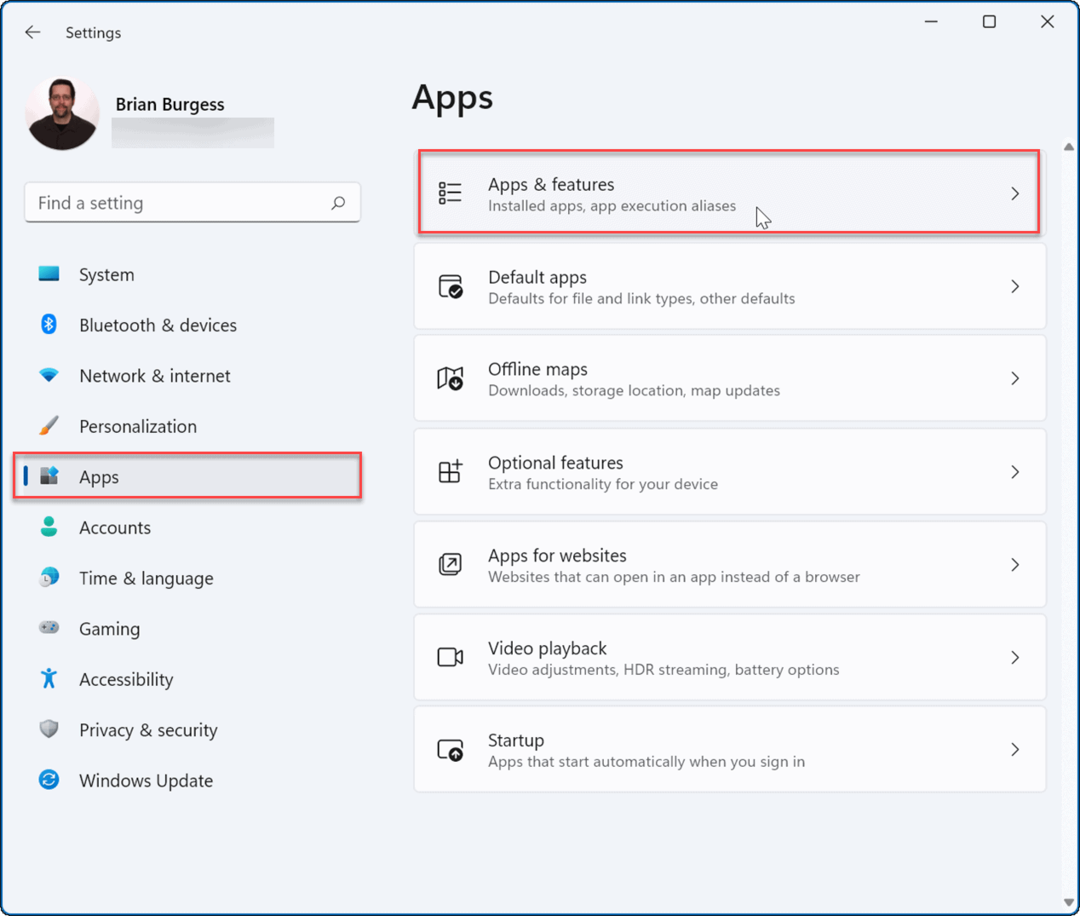
- Encuentre la aplicación que no desea ejecutar en segundo plano, haga clic en el botón tres puntos junto a él y seleccione Opciones avanzadas.
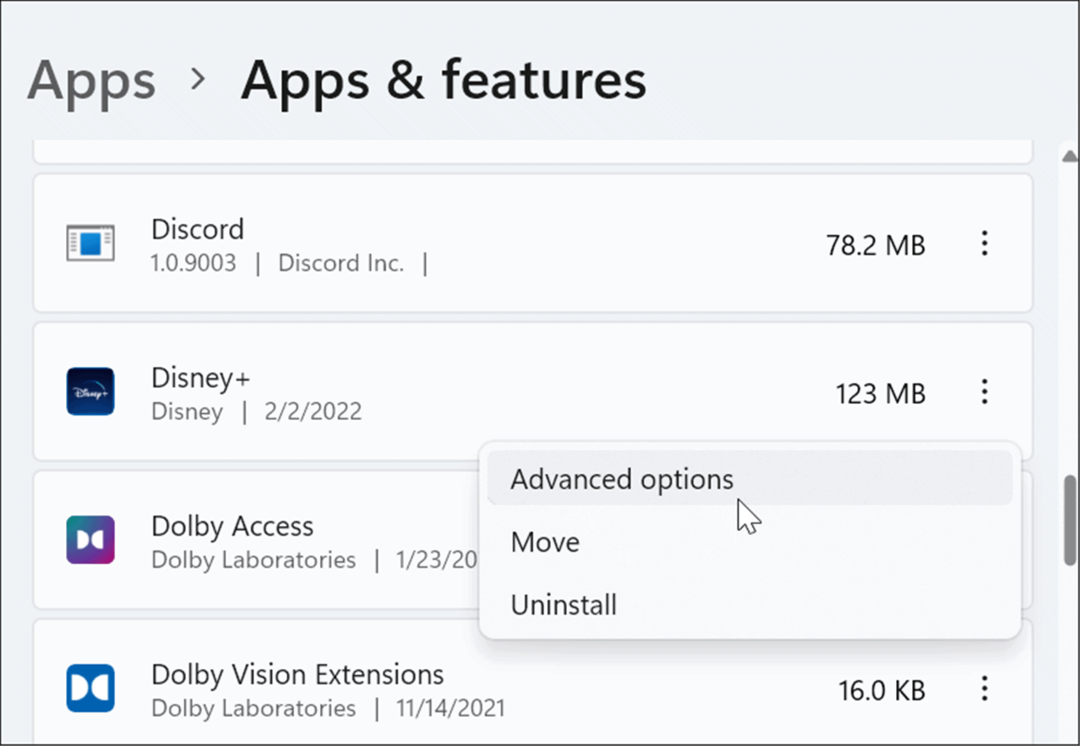
- Bajo la Permisos de aplicaciones en segundo plano sección, seleccione Nunca del menú desplegable.
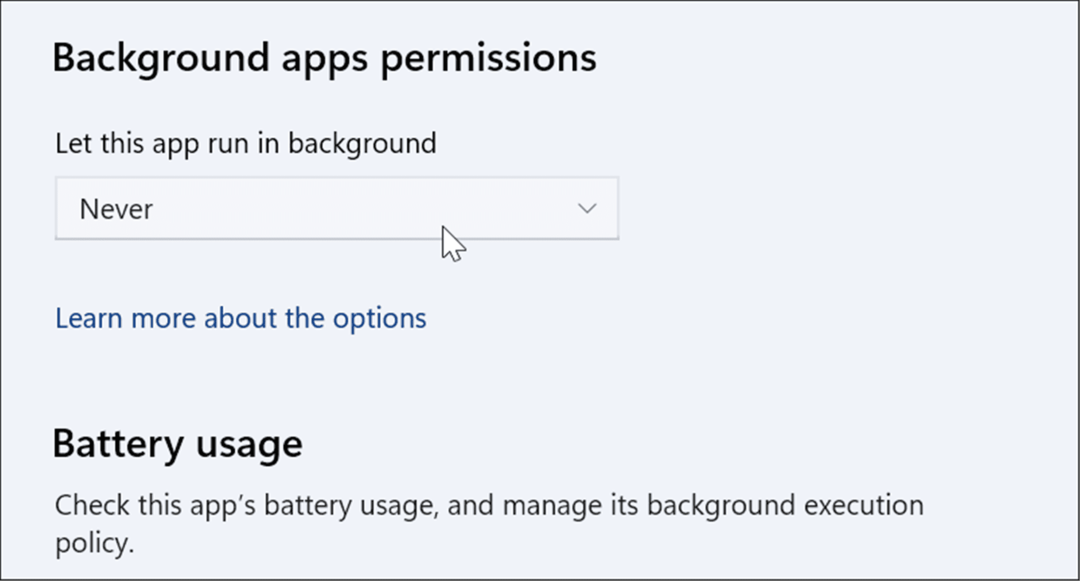
Ejecute el Solucionador de problemas de conexión a Internet
Windows 11 tiene varios solucionadores de problemas que pueden identificar y solucionar problemas en su PC. Esto puede ayudarlo a solucionar problemas de Internet, incluidas las velocidades lentas de Internet.
Utilice los siguientes pasos para ejecutar el solucionador de problemas de conexiones a Internet:
- Haga clic en Inicio > Configuración y seleccione Sistema a la izquierda.
- A la derecha, haz clic en el Solucionar problemas opción.
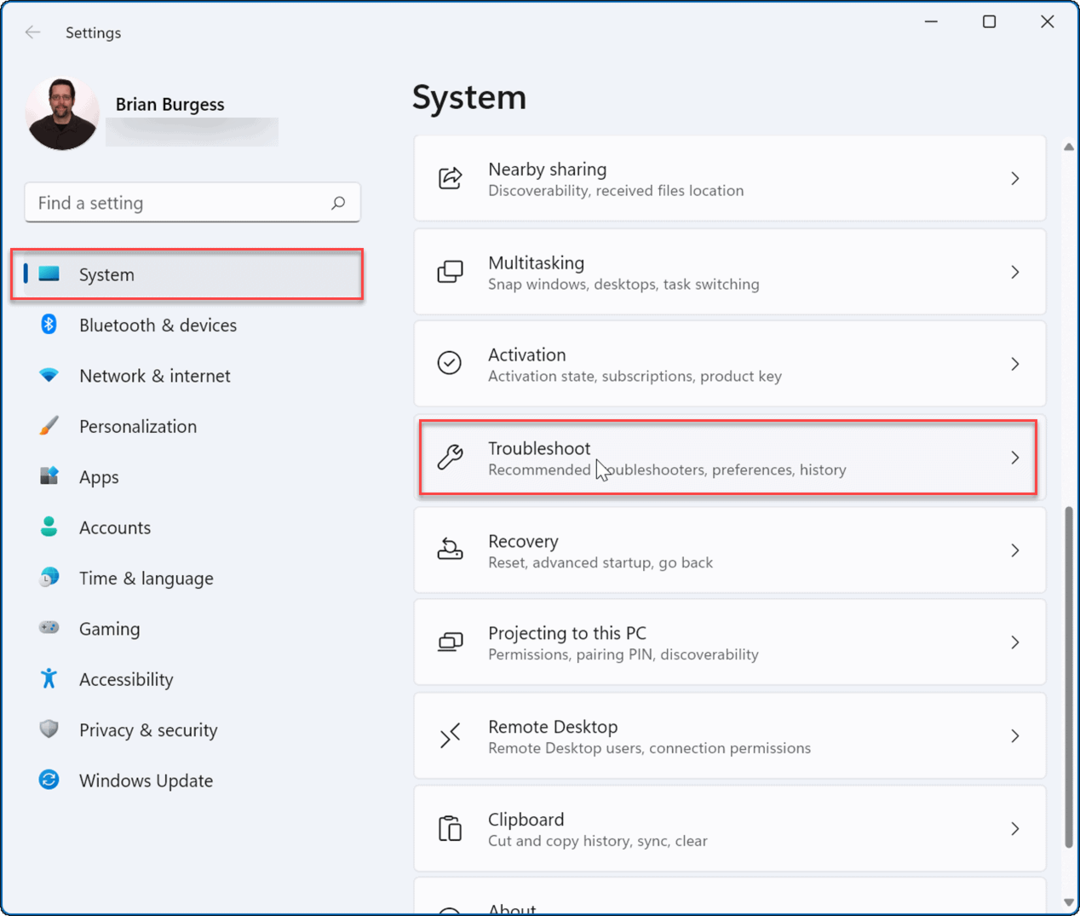
- Bajo la Opciones sección, haga clic en Otros solucionadores de problemas.

- En la siguiente pantalla, haga clic en el Correr botón junto a Conexiones a Internet.
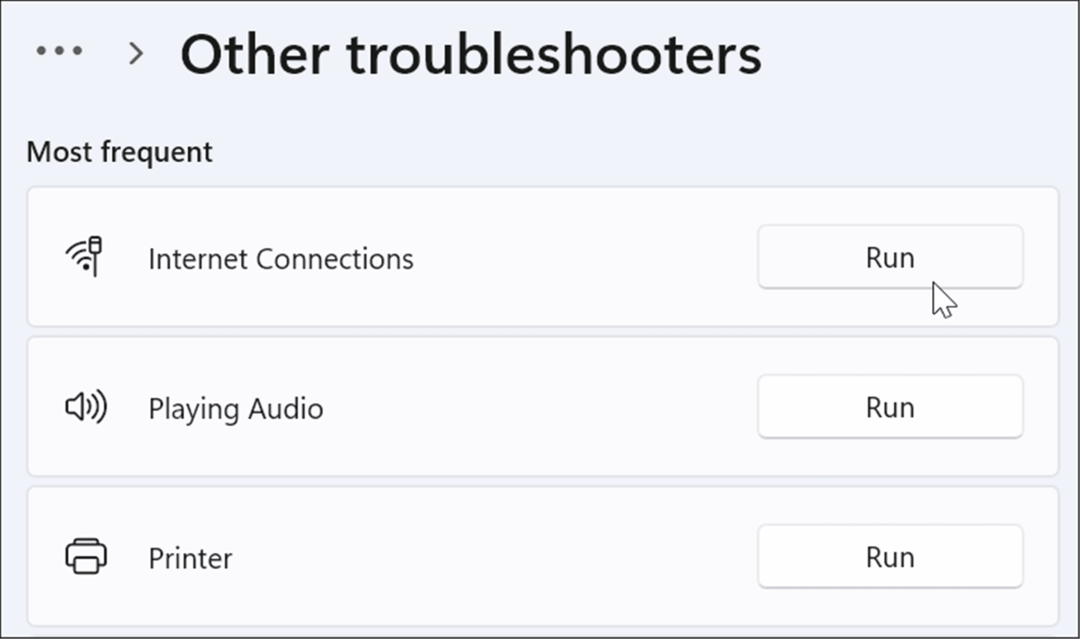
- Avance a través del asistente de solución de problemas siguiendo las instrucciones en pantalla.
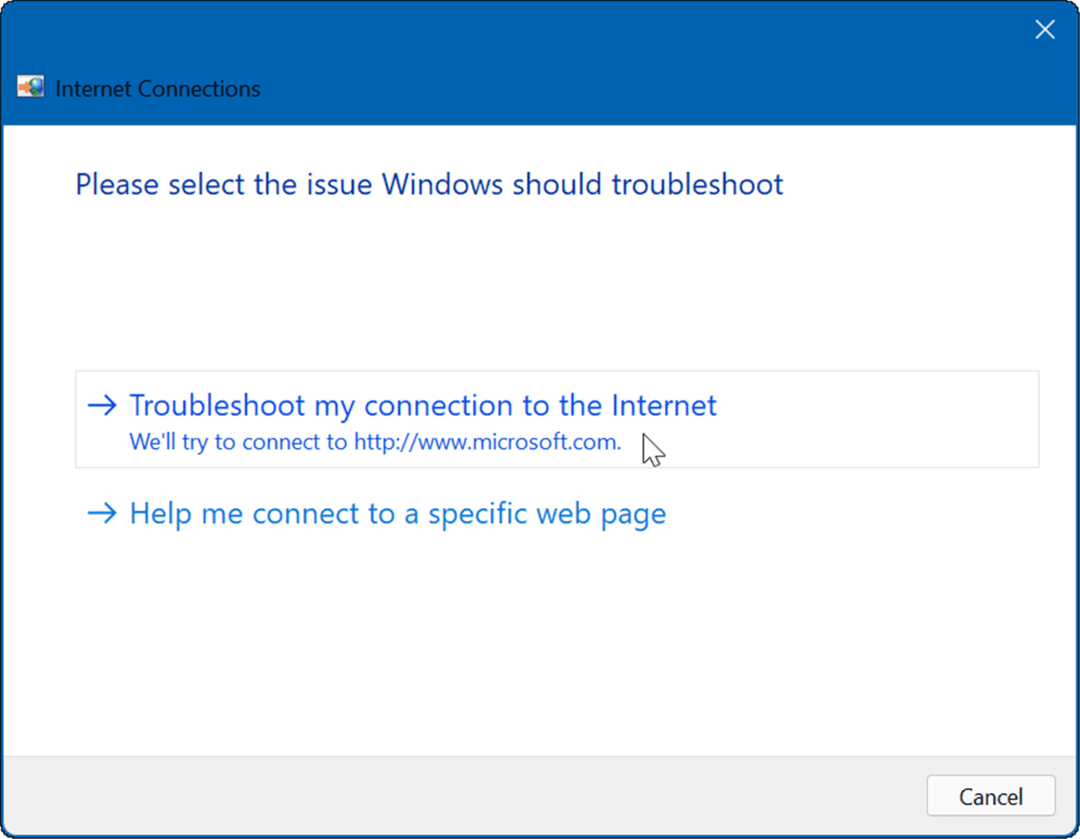
Cambiar la configuración del servidor DNS
los sistema de nombres de dominio o DNS convierte una dirección IP en un nombre de dominio fácil de usar (como groovypost.com). Sin embargo, si está utilizando el asignado por su ISP, podría ser demasiado lento.
Si usted cambiar DNS en Windows 11 a un servicio alternativo, puedes mejorar tu velocidad de navegación y seguridad. Si está buscando un proveedor de DNS gratuito, aquí hay tres opciones populares:
- DNS abierto: 208.67.222.222 y 208.67.220.220
- DNS de Cloudflare: 1.1.1.1 y 1.0.0.1
- DNS público de Google: 8.8.8.8 y 8.8.4.4
Para cambiar la configuración de DNS, siga los siguientes pasos:
- Presiona el atajo de teclado Tecla de Windows + R para lanzar el Correr diálogo.
- Escribe ncpa.cpl y haga clic OK.
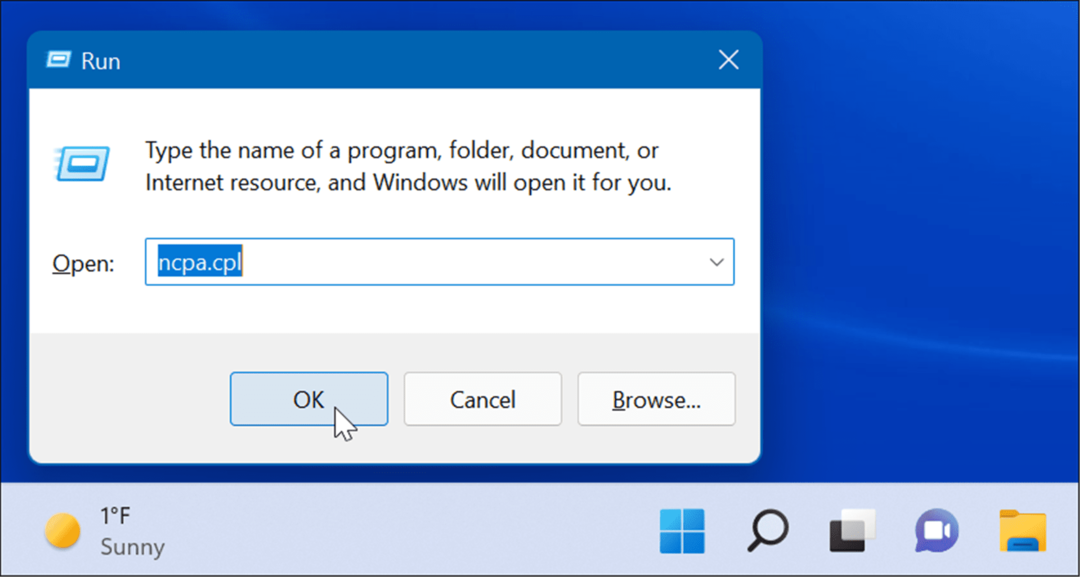
- Haga clic derecho en su adaptador de red y seleccione Propiedades del menú.
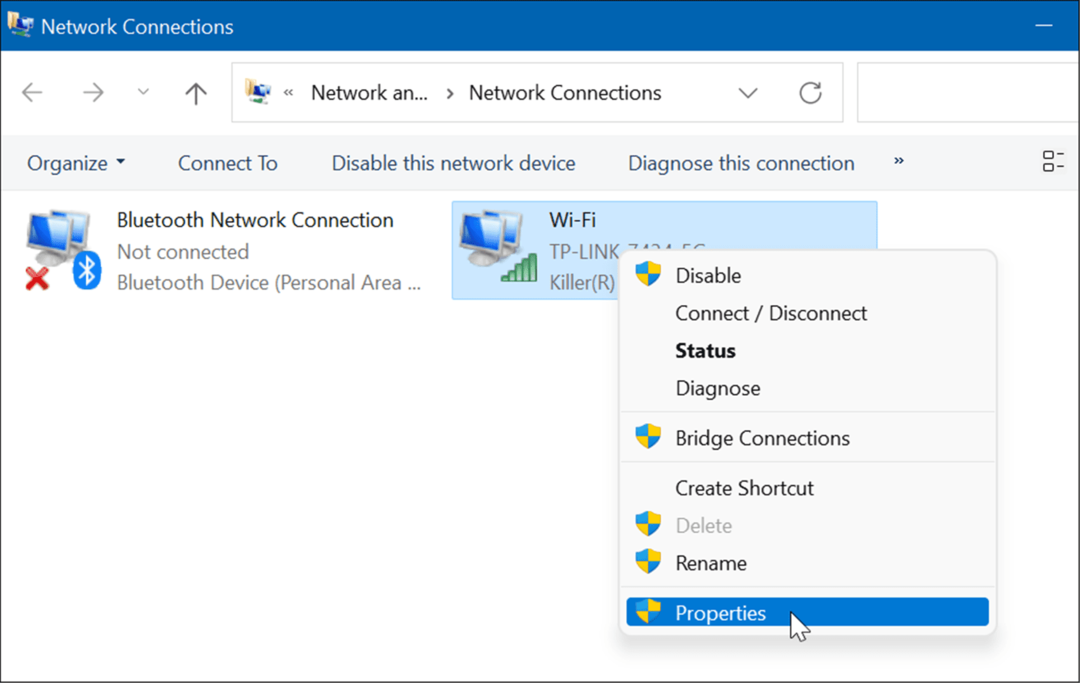
- Seleccione Protocolo de Internet versión 4 (TCP/IP) cuando el Propiedades wifi aparece la ventana y haga clic en el Propiedades botón.
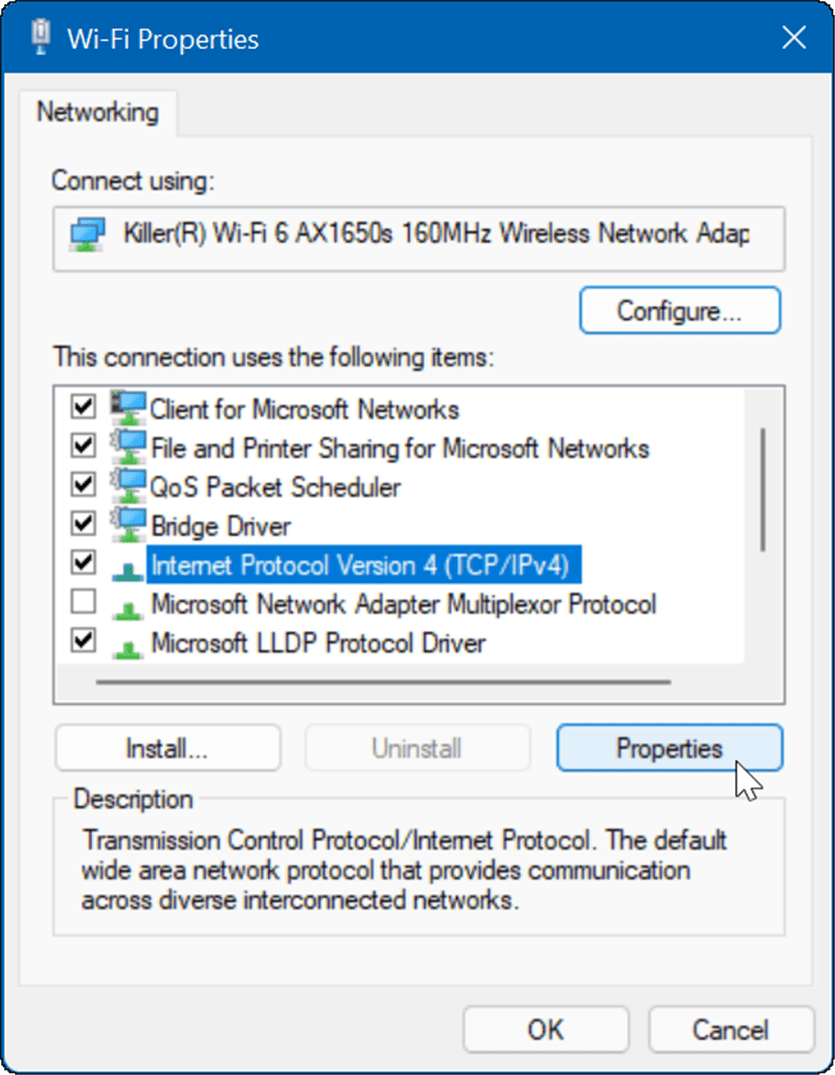
- Ahora, selecciona Utilice las siguientes direcciones de servidor DNS opción y escriba el servicio que desea utilizar, y haga clic en OK.
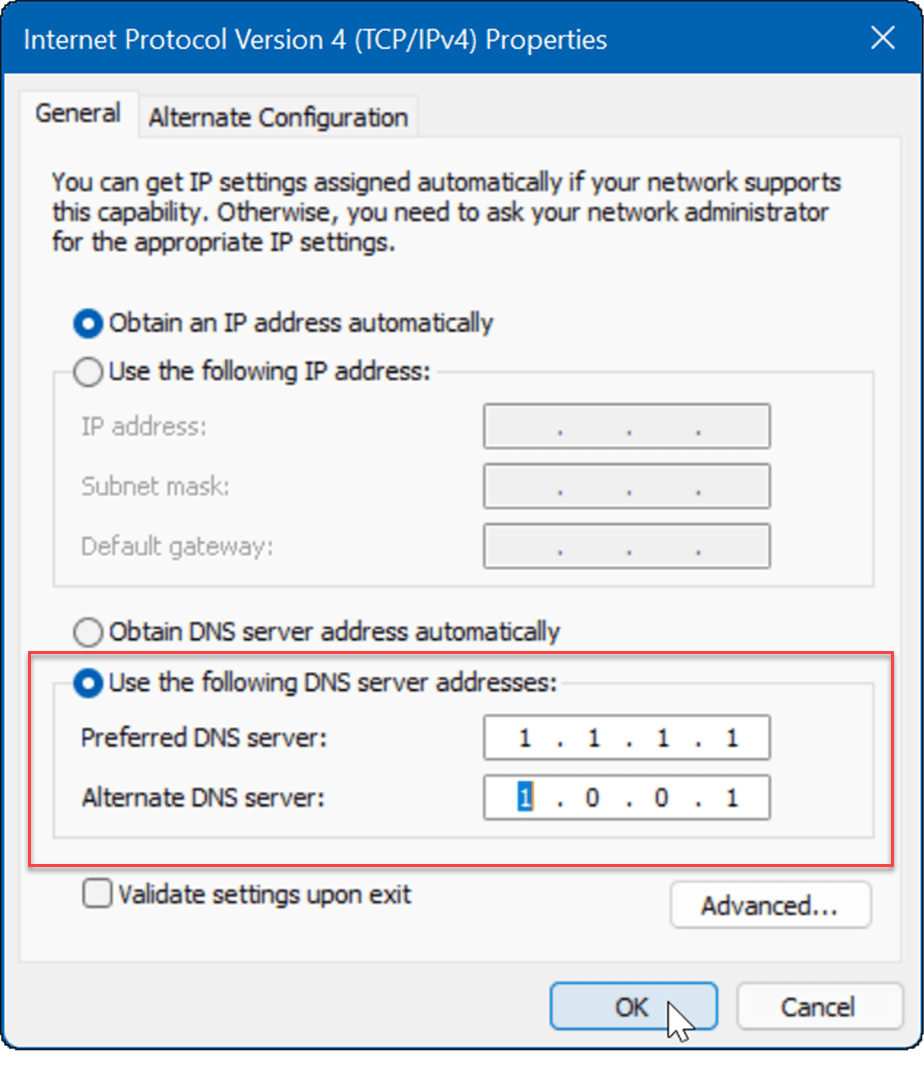
Redes en Windows 11
Si experimenta Internet lento en Windows 11, una o más de las opciones anteriores lo ayudarán. Comuníquese con su ISP para obtener más solución de problemas de hardware si aún no obtiene las velocidades que desea. A menudo tendrá un módem viejo u otro equipo que la empresa necesita llevar a su ubicación y conectarlo.
Para más, echa un vistazo a limitar el uso de datos en Windows 11 o como olvidar una red wifi. También puede estar interesado en utilizar el Función para compartir cerca que le permite enviar archivos directamente entre los sistemas Windows 11 y Windows 10.
Cómo encontrar su clave de producto de Windows 11
Si necesita transferir su clave de producto de Windows 11 o simplemente la necesita para realizar una instalación limpia del sistema operativo,...
Cómo borrar la memoria caché, las cookies y el historial de navegación de Google Chrome
Chrome hace un excelente trabajo al almacenar su historial de navegación, caché y cookies para optimizar el rendimiento de su navegador en línea. La suya es cómo...
Coincidencia de precios en la tienda: cómo obtener precios en línea mientras compra en la tienda
Comprar en la tienda no significa que tengas que pagar precios más altos. Gracias a las garantías de igualación de precios, puede obtener descuentos en línea mientras compra en...
Cómo regalar una suscripción a Disney Plus con una tarjeta de regalo digital
Si ha estado disfrutando de Disney Plus y desea compartirlo con otros, aquí le indicamos cómo comprar una suscripción de regalo de Disney+ para...