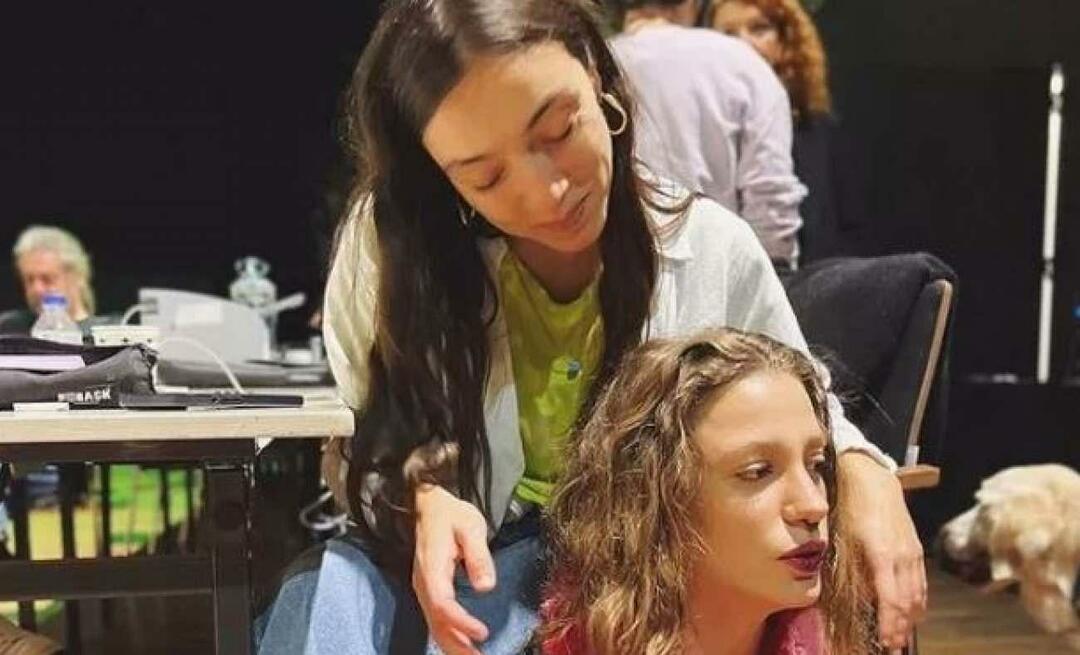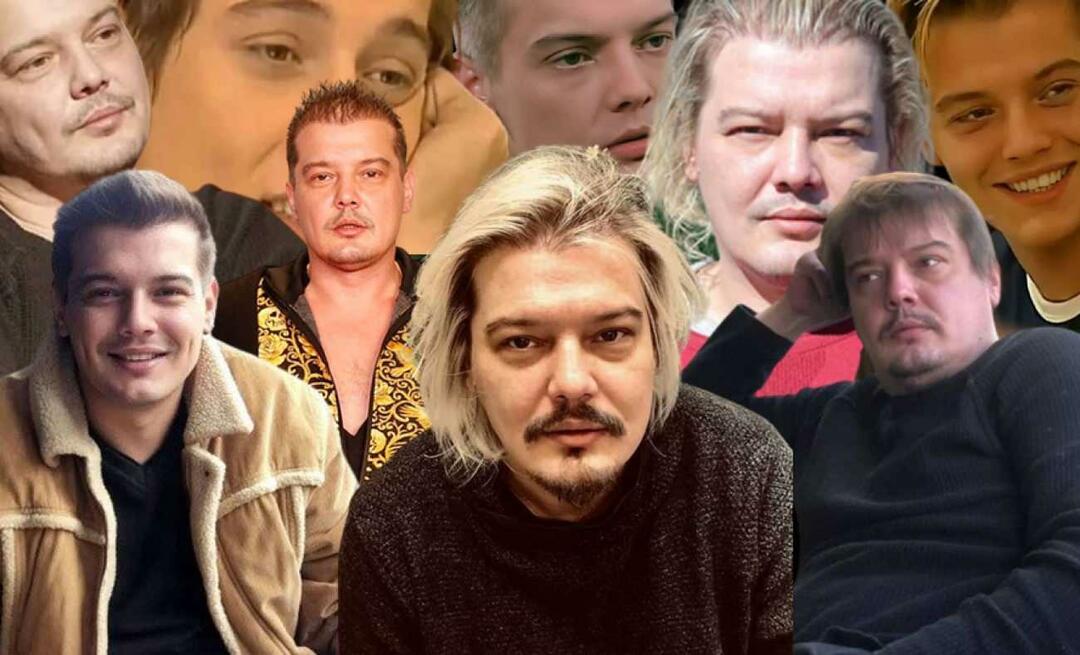Cómo monitorear el rendimiento de la GPU en Windows 10
Microsoft Windows 10 Hardware Héroe / / March 18, 2020
Ultima actualización en

Si necesita solucionar un problema de gráficos en su PC o ver cómo se mantiene su nueva tarjeta gráfica, puede monitorear su GPU desde el Administrador de tareas en Windows 10 1709 o superior.
El Administrador de tareas es la herramienta de monitoreo del sistema integrada en Windows que le permite monitorear varios aspectos del sistema operativo y el hardware de su computadora. Recientemente, ha recibido nuevas funciones con nuevas versiones de Windows 10, incluida la supervisión uso de energía de la aplicación y la capacidad de establecer una pestaña predeterminada.
Y con Windows 10 1709 Microsoft agregó la capacidad de monitorear el uso de su GPU. Hay algunas cosas que puede monitorear, incluido el uso de GPU de una aplicación, el uso de memoria de video de una aplicación y el uso general de recursos de GPU.
Supervisar el rendimiento de la GPU en Windows 10
Para controlar el rendimiento de su tarjeta gráfica, simplemente abra el Administrador de tareas. Haga clic derecho en la barra de tareas y elija Administrador de tareas o presione la tecla de Windows y
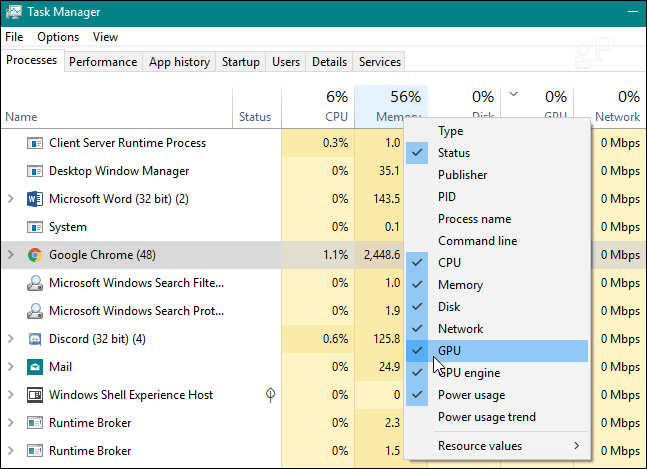
Luego podrá monitorear cómo las aplicaciones individuales que se están ejecutando utilizan el porcentaje de rendimiento de su GPU. Al igual que con otras columnas, puede hacer clic en su encabezado y ordenar de menor a mayor uso o de mayor a menor.
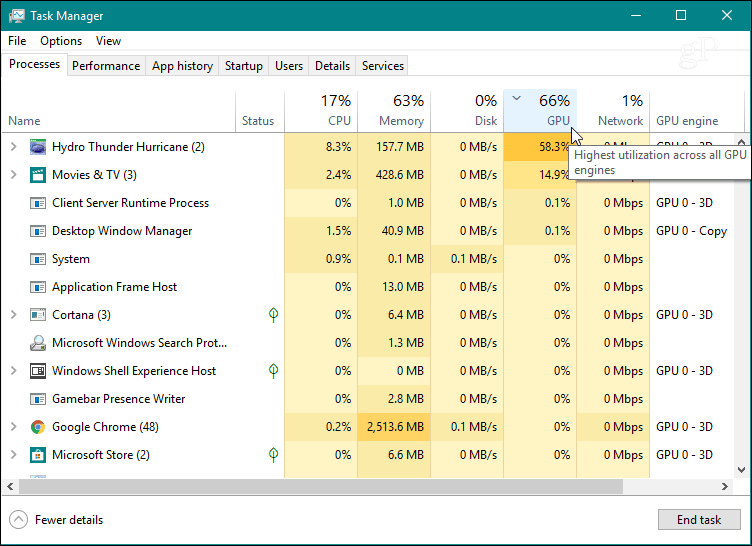
Para monitorear el uso general de los recursos de la GPU, haga clic en la pestaña Rendimiento y desplácese hacia abajo en el panel izquierdo y busque la opción "GPU". Aquí puede ver el uso en tiempo real. Muestra diferentes gráficos de lo que está sucediendo con su sistema, como codificar videos o juegos. También puede monitorear la memoria dedicada en su tarjeta gráfica, o para una tarjeta gráfica integrada, puede ver el uso compartido de la memoria del sistema.
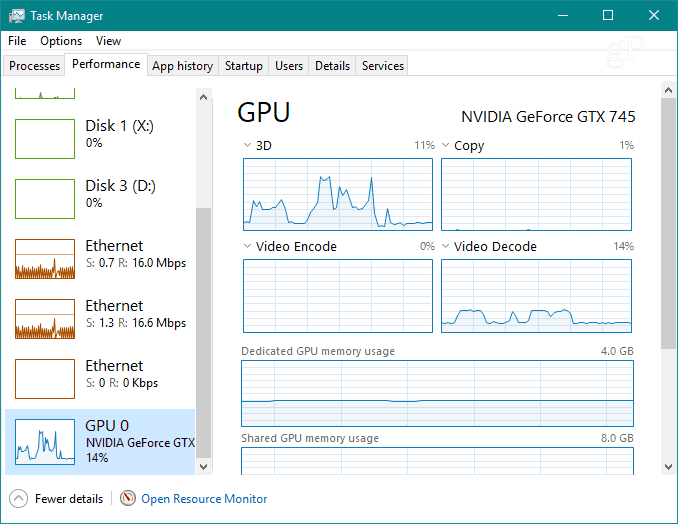
También puede cambiar cada uno de los gráficos para mostrar otra información de uso que pueda necesitar.
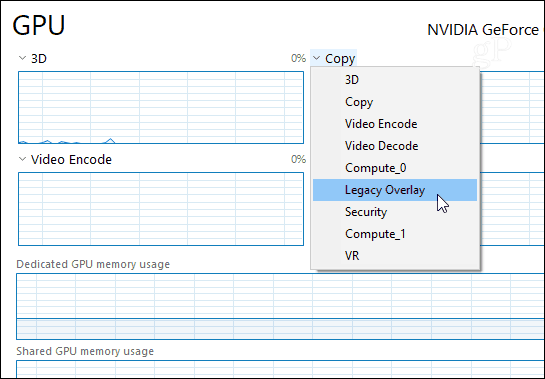
Si desea ver más de cerca solo los gráficos, haga doble clic en él o haga clic con el botón derecho y elija la opción "Vista de resumen del gráfico". Eso le dará una ventana más pequeña que puede monitorear sin el resto del desorden del Administrador de tareas.
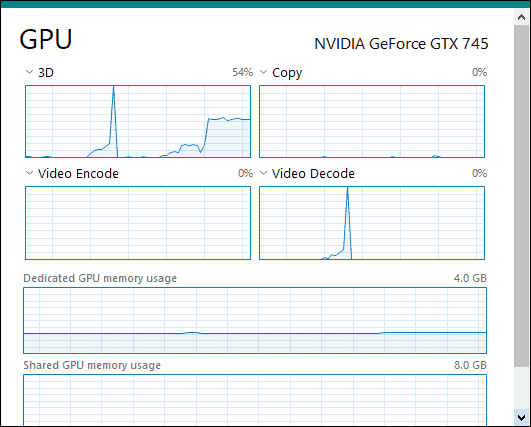
En la parte inferior de la ventana, puede ver la versión instalada del controlador de su tarjeta, la ranura en la que está conectada a la placa base y más.
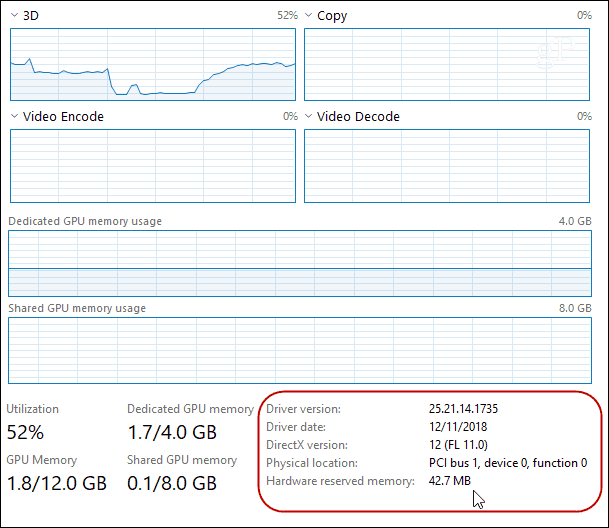
Para ver el uso de memoria de video de una aplicación, cambie a la pestaña "Detalles". Luego, haga clic con el botón derecho en el encabezado de una columna y haga clic en "Seleccionar columnas" en el menú. Desplácese hacia abajo y verifique las columnas que desea ver, como "GPU", "Motor de GPU", "Memoria de GPU dedicada" y "Memoria de GPU compartida".
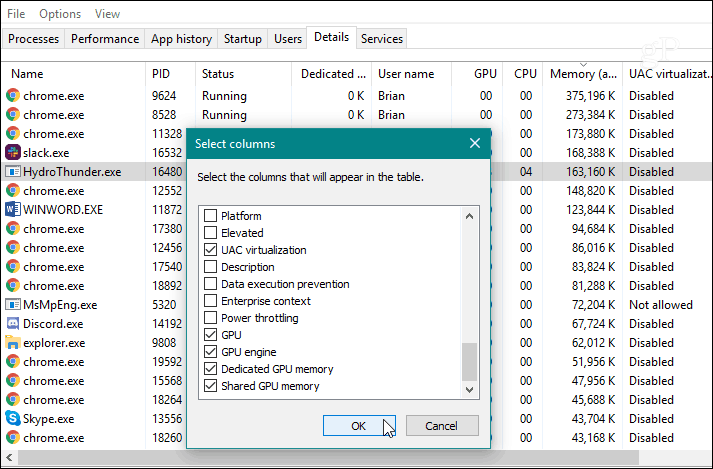
Si necesita solucionar un problema de gráficos en su PC o simplemente quiere ver qué tan bien está su nueva tarjeta gráfica manejando el último juego en 3D, puede hacer eso monitoreando la actividad de la GPU en el Administrador de tareas en Windows 10 1709 encima. Le proporciona una buena cantidad de información y no necesita instalar una utilidad de terceros.