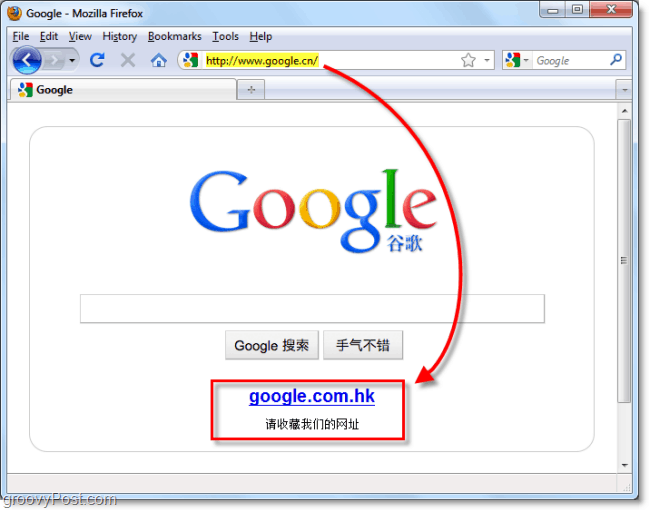Ultima actualización en

¿Quieres una experiencia de reproducción sin pausas de las pistas de tus listas de reproducción? Aquí hay un vistazo a cómo hacer un fundido cruzado en Spotify en dispositivos de escritorio y móviles.
Spotify ofrece varias formas de controlar su experiencia musical. Uno de los mejores es el fundido cruzado, que le permite reproducir pistas consecutivas sin pausa entre ellas.
Por lo general, cuando se escucha un álbum completo, los productores incluyen un fundido cruzado automático entre las pistas. Sin embargo, si ha creado listas de reproducción, es posible que prefiera que una pista se fusione con la otra para disfrutar de una experiencia de reproducción sin pausas.
Esta función de fundido cruzado no está habilitada de forma predeterminada, pero le mostraremos cómo realizar un fundido cruzado en Spotify siguiendo los pasos a continuación.
Cómo hacer crossfade en Spotify Desktop
Puede habilitar la función de fundido cruzado tanto en su computadora de escritorio como en sus dispositivos móviles.
Para habilitar el fundido cruzado en la aplicación de escritorio de Spotify, siga los siguientes pasos:
- Inicie la aplicación Spotify en su escritorio y haga clic en el flecha hacia abajo junto al nombre de su cuenta.
- En el menú, elija Ajustes.
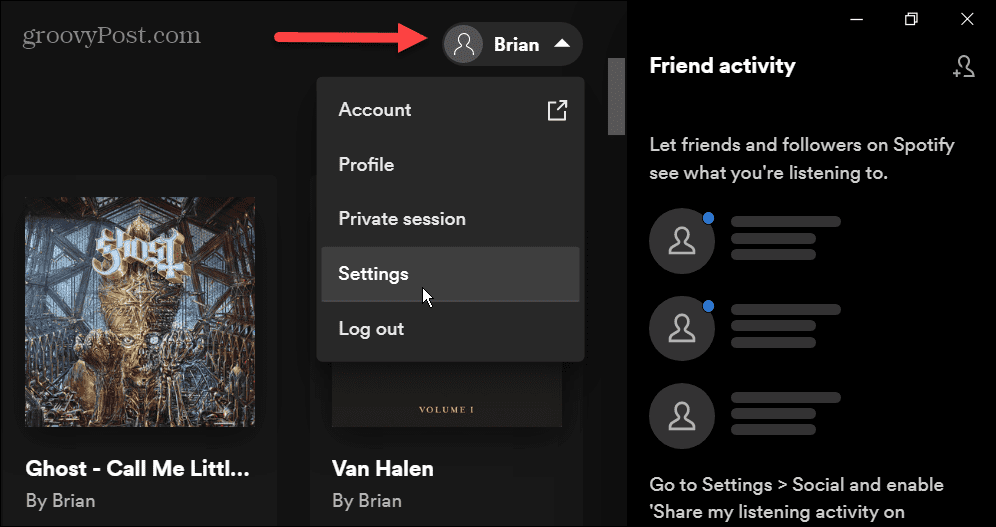
- Desplácese hacia abajo en la Ajustes menú y haga clic Mostrar configuración avanzada.
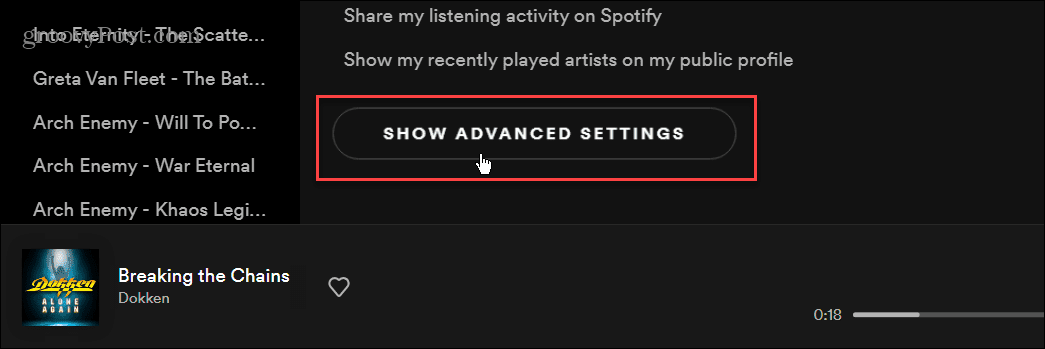
- A continuación, haga clic en el interruptor junto a Canciones de fundido cruzado bajo la Reproducción sección para habilitar la característica.
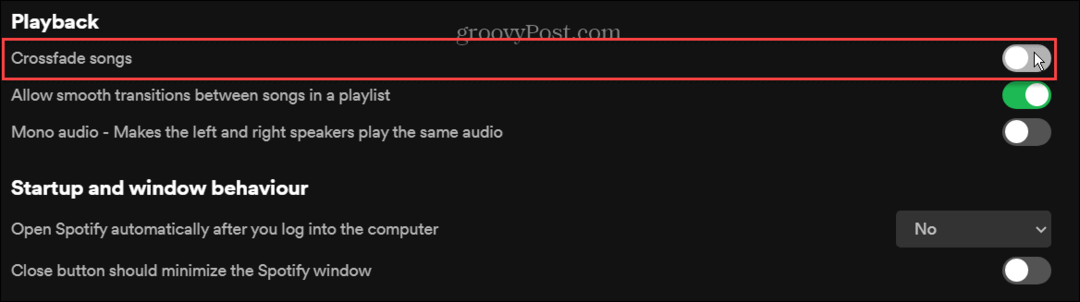
- Ahora que la función Crossfade está activada, puede ajustar el control deslizante para ingresar cómo se fusionan dos pistas. Puede seleccionar cualquier valor entre 0 y 12 segundos.
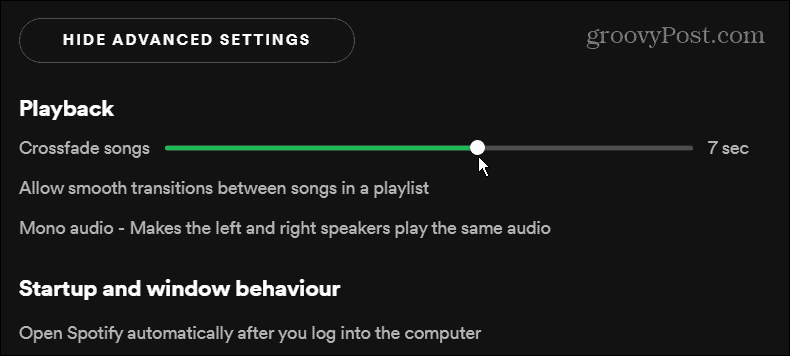
No hay un escenario perfecto para esto, ya que los gustos de todos varían. Puede marcar en diferentes configuraciones para el enfoque de prueba y error. Si ya no desea realizar un fundido cruzado, mueva el interruptor para apagarlo.
Cómo hacer crossfade en Spotify Mobile
Spotify también le permite mezclar pistas de música en su teléfono o tableta.
Para realizar un fundido cruzado en la versión móvil de Spotify, haga lo siguiente:
- Inicie la aplicación Spotify en su teléfono o tableta y toque Ajustes (icono de engranaje) en la parte superior.
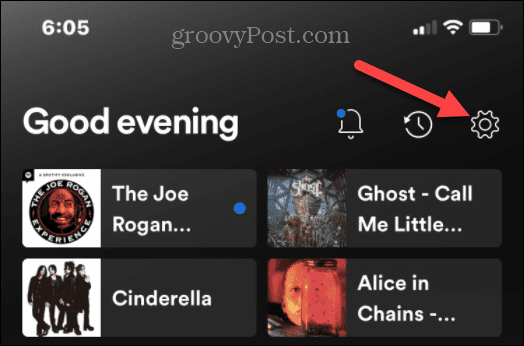
- Desliza hacia abajo y toca Reproducción desde el menú Configuración.
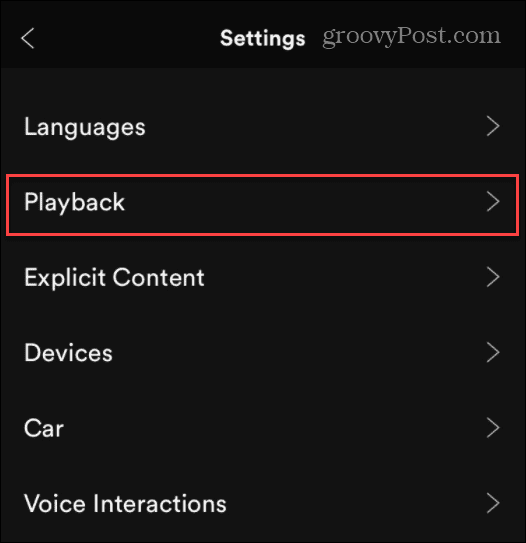
- Toque en el Deslizador de fundido cruzado y ajústelo entre cero segundos y 12 segundos.
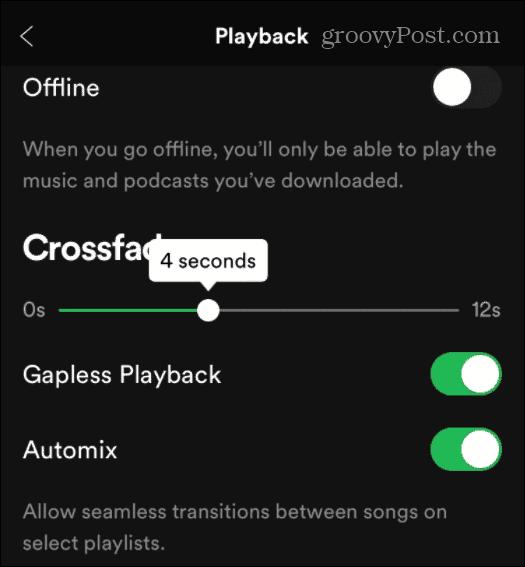
Reproducción de música en Spotify
Es posible que no siempre desee la reproducción sin pausas de las pistas, por lo que puede desactivarla cuando no le guste. Es una configuración preferida, por lo que tendrá que experimentar con la configuración de fundido cruzado para obtener la forma que desea.
Por supuesto, hay varias otras opciones para la reproducción de música, como hacer que Spotify sea más fuerte. Tampoco es solo para la transmisión; puede reproduce tus propios archivos de música en Spotify, que es perfecto para el uso sin conexión. Tú también puedes cambiar las imágenes de la lista de reproducción de Spotify y transferir listas de reproducción a una nueva cuenta.
Sin embargo, nada es perfecto y, a veces, Spotify comienza a actuar mal. En ese caso, querrás arreglarlo cuando Spotify sigue deteniéndose. O, si resulta que Spotify no ofrece lo que necesitas, puedes elimina tu cuenta de Spotify.
Cómo encontrar su clave de producto de Windows 11
Si necesita transferir su clave de producto de Windows 11 o simplemente la necesita para realizar una instalación limpia del sistema operativo,...
Cómo borrar la memoria caché, las cookies y el historial de navegación de Google Chrome
Chrome hace un excelente trabajo al almacenar su historial de navegación, caché y cookies para optimizar el rendimiento de su navegador en línea. La suya es cómo...
Coincidencia de precios en la tienda: cómo obtener precios en línea mientras compra en la tienda
Comprar en la tienda no significa que tengas que pagar precios más altos. Gracias a las garantías de igualación de precios, puede obtener descuentos en línea mientras compra en...
Cómo regalar una suscripción a Disney Plus con una tarjeta de regalo digital
Si ha estado disfrutando de Disney Plus y desea compartirlo con otros, aquí le indicamos cómo comprar una suscripción de regalo de Disney+ para...