
Ultima actualización en

iPad suena un poco bajo? Podría ser un problema con sus parlantes, auriculares o el propio iPad. Solucionar problemas de falta de sonido en un iPad con esta guía.
En los últimos años, Apple ha invertido mucho en hacer que los parlantes del iPad suenen lo mejor posible. Y si tienes un iPad, entonces has invertido mucho en escuchar ese audio. Es por eso que puede ser tan molesto cuando no experimenta sonido en un iPad.
Esta publicación cubrirá por qué esto puede suceder, junto con algunas soluciones que puede probar usted mismo para que su iPad suene fuerte y orgulloso una vez más.
¿Por qué mi iPad no tiene sonido?
Hay algunas razones por las que un iPad podría no estar reproduciendo ningún audio. podría ser algo tan simple como una configuración incorrecta, que es bastante fácil de arreglar. También podría haber un problema de software que lo cause, lo que puede ser un poco más difícil de resolver. Depende de si es un pequeño error o una falla importante del sistema.
Los problemas físicos también pueden hacer que sus altavoces fallen. Esto podría deberse a daños por agua, dejar caer su iPad con demasiada fuerza o simplemente desgastar los parlantes de su iPad con el tiempo. Si este es su caso, es posible que necesite reemplazar el dispositivo para reproducir audio nuevamente.
No vamos a cubrir ninguna solución para daños físicos en esta publicación, así que si sabe que se sumergió recientemente su iPad o lo dejó caer con mucha fuerza justo antes de que el audio dejara de funcionar, es posible que deba comprar uno nuevo una. De lo contrario, no necesita saber qué está causando el problema para que una de las correcciones a continuación sea su solución.
Apague el modo silencioso y asegúrese de que su volumen esté alto
Las dos primeras cosas que vamos a intentar son bastante simples. Nos aseguraremos de que su dispositivo no esté en modo silencioso, lo que puede causar que ciertas aplicaciones no reproduzcan audio. Y luego nos aseguraremos de que su volumen suba por completo porque odiaríamos que se estresara por un problema tan pequeño.
El modo silencioso, como poner su iPhone en vibración, silencia ciertos sonidos como notificaciones y llamadas entrantes. Pero también puede silenciar aplicaciones como juegos si olvida apagarlo.
Aquí se explica cómo desactivar el modo de diapositivas:
- Si su iPad tiene un interruptor de silencio en el costado, gírelo para que no esté rojo. Esto solucionará este problema la mayor parte del tiempo. Solo los iPad más antiguos tienen un interruptor de silencio, así que no te preocupes si no tienes uno.
- Si su iPad no tiene un interruptor de silencio, entonces necesita abrir Centro de control. Puede hacerlo deslizando hacia abajo desde la parte superior derecha de su iPad o hacia arriba desde la parte inferior de su iPad, según el modelo de su iPad.
- Cuando abra el Centro de control, busque el icono de campana. Será coloreado si está encendido y neutral de lo contrario. Tóquelo para cambiarlo a neutral.
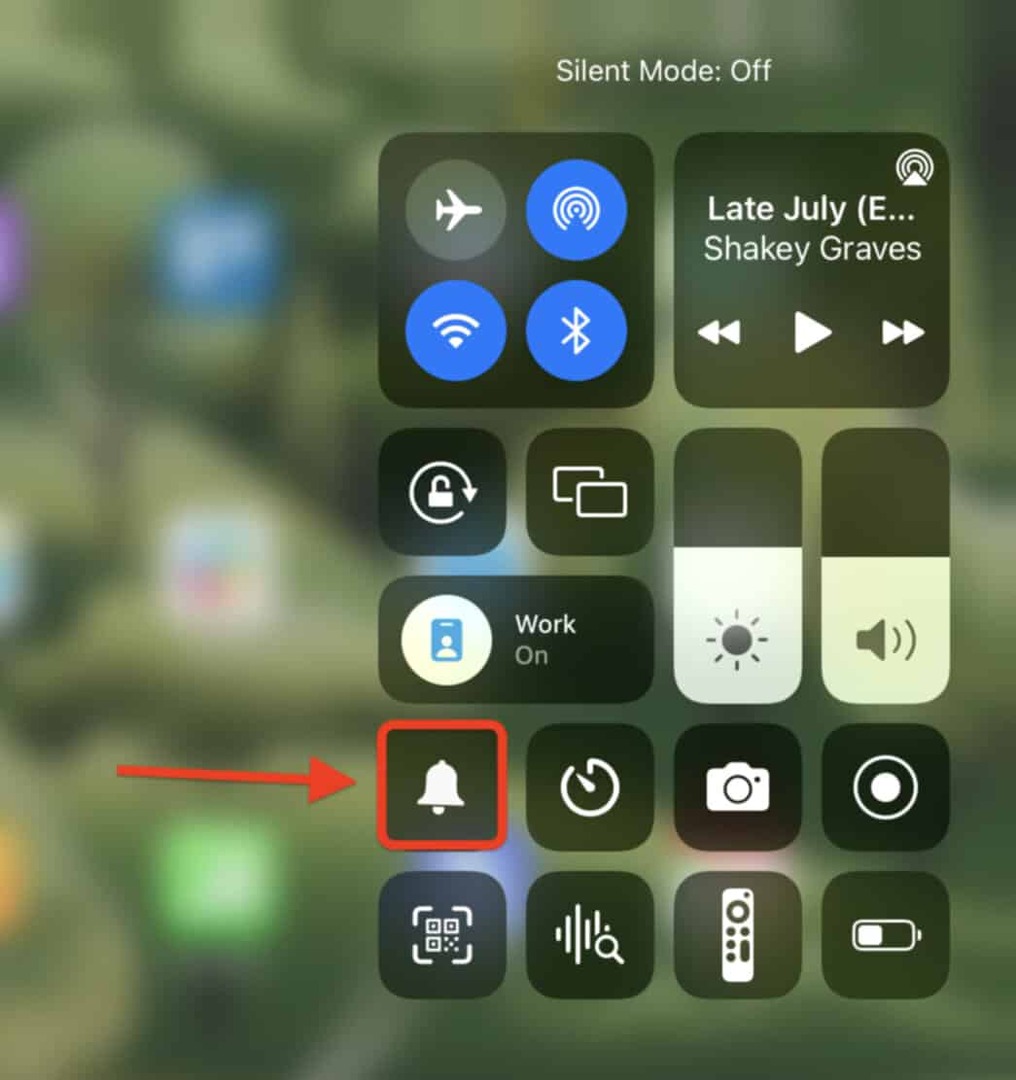
- Si no tiene un interruptor de silencio y no ve la opción para deshabilitar/habilitar el Modo silencioso en el Centro de control, abra el Ajustes aplicación en su iPad. Grifo Centro de control, luego haga clic en el verde + junto a la opción Modo silencioso.
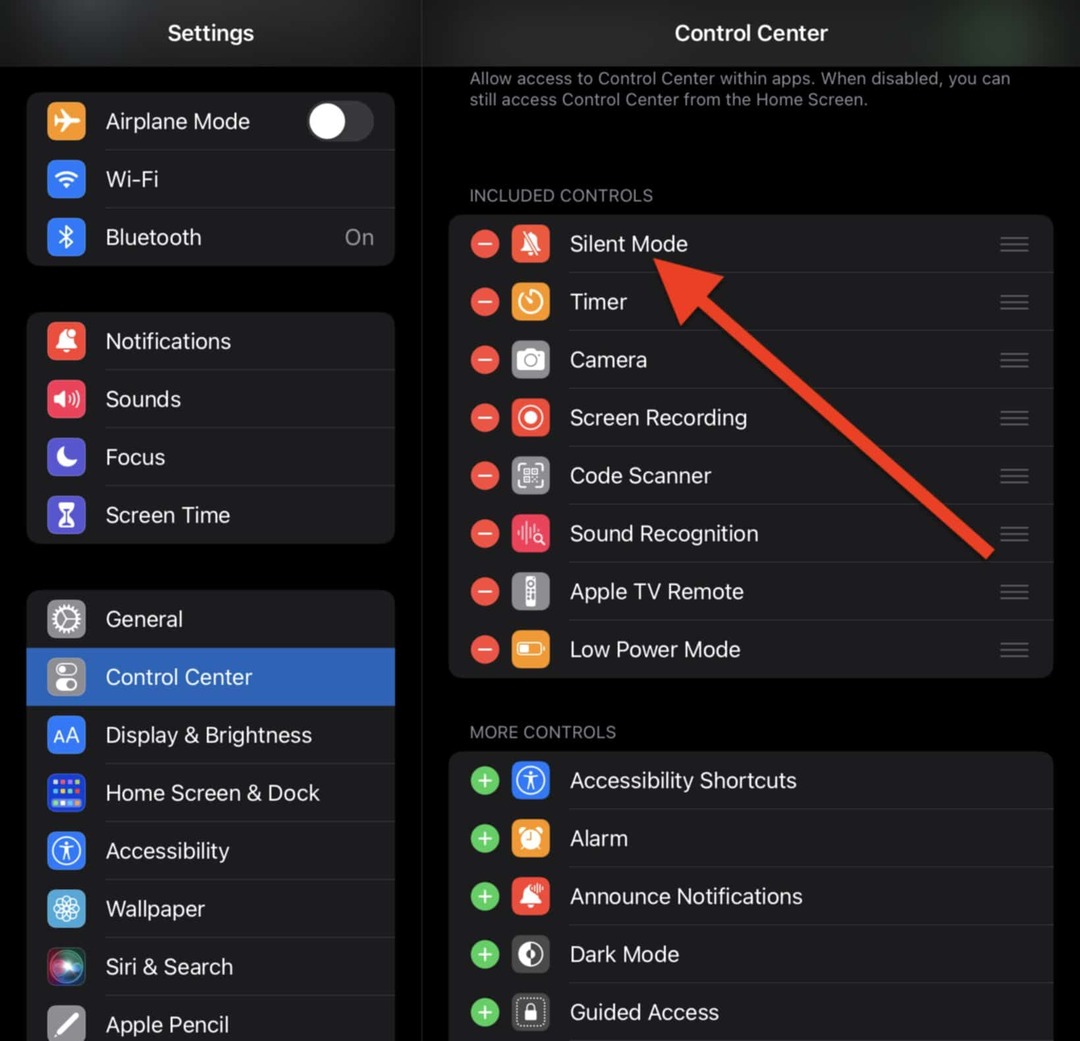
Ahora debería ver el Modo silencioso en el Centro de control cuando lo abra. Repita el Paso 2 ahora.
Intente desconectar/desconectar sus auriculares
Para los usuarios que no pueden hacer que el audio se reproduzca a través de los auriculares, resolver esto será un poco diferente. En este caso, el objetivo es ver si hay algún problema con los auriculares o con la conexión entre tu iPad y los auriculares.
Aquí hay algunos pasos que puede probar:
- Pruebe con otro par de auriculares. Si tiene otro par de auriculares cerca, debe probarlos para ver si tampoco funcionan. Si funcionan, es muy probable que sus auriculares actuales estén rotos. Si los nuevos tampoco funcionan, es probable que haya algún problema con tu iPad.
- Limpia el puerto auxiliar de tu iPad. Para iPads que todavía tienen un conector para auriculares, puede intentar limpiarlo. Para ello, desconecte los auriculares y sople con fuerza en el conector de auriculares o utilice aire comprimido. No coloque nada en el conector de los auriculares para limpiarlo.
-
Intente olvidar y volver a conectar los auriculares Bluetooth. Para auriculares Bluetooth como AirPods, olvidarlos y volver a conectarlos puede hacer que vuelvan a reproducir sonido.
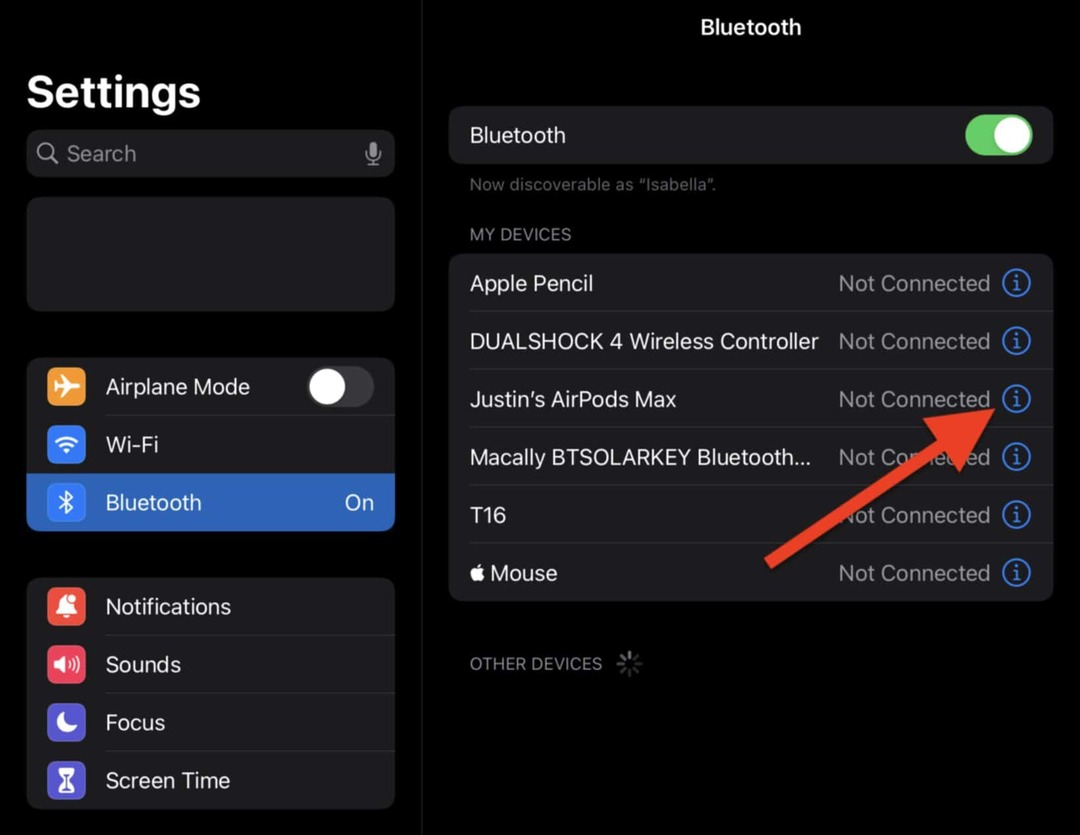
- Para ello, abra Ajustes en tu iPad y toca Bluetooth. Encuentra los auriculares que deseas restablecer y toca el azul I icono junto a ellos.
- Grifo Olvídese de este dispositivo.
- Repita el proceso de volver a conectar estos auriculares (puede hacerlo desde la misma página de configuración de Bluetooth que acabamos de abrir). También puede intentar restablecer sus auriculares Bluetooth. Puedes leer cómo hacerlo para AirPods aquí o consulte las instrucciones que vienen con sus auriculares Bluetooth.
Compruebe si está conectado a un dispositivo Bluetooth
Hablando de auriculares Bluetooth, la razón de esto también podría deberse a un dispositivo Bluetooth. Es posible que esté conectado a un dispositivo Bluetooth, como un altavoz o un vehículo, sin darse cuenta. Si ese es el caso, entonces su audio se está reproduciendo desde allí en lugar de su iPad.
Es posible que deba probar estos pasos de solución de problemas a continuación:
- Compruebe si está conectado a un dispositivo Bluetooth. Para ello, abra Ajustes y toca Bluetooth. Si alguno de los dispositivos en la configuración de Bluetooth dice Conectado, toque el azul I icono y toque Desconectar.
-
Deshabilitar Bluetooth. Deslice el Centro de control para abrirlo deslizando hacia abajo desde la parte superior derecha de su iPad o hacia arriba desde la parte inferior de su iPad (dependiendo de su modelo). Toque el icono de Bluetooth en el panel de conectividad.
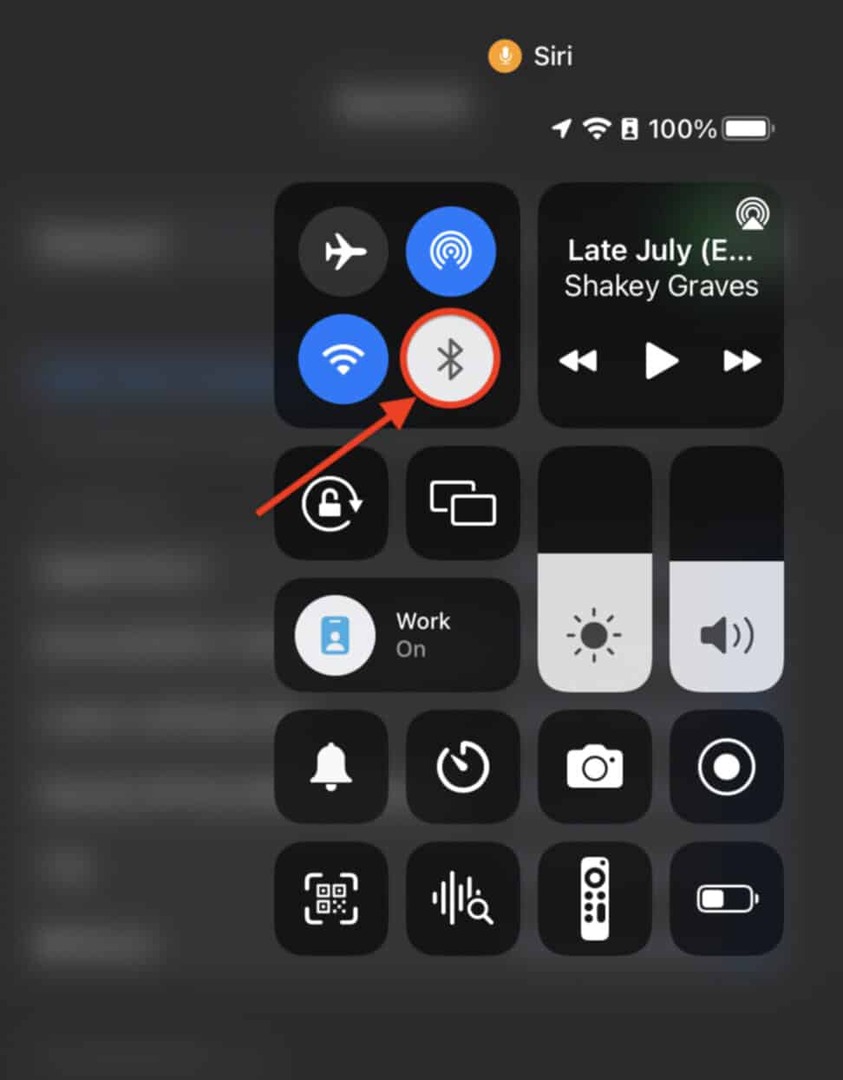
Intente reproducir el sonido nuevamente después de hacer esto.
Activar y desactivar audio mono
Lo siguiente que debe probar como solución para esto es activar y desactivar el audio mono. Esto funciona como un reinicio suave para la configuración de audio de su iPad.
Para restablecer el audio mono en un iPad:
- Abre el Ajustes aplicación
- Grifo Accesibilidad.
- Grifo Audiovisuales bajo la ESCUCHANDO encabezamiento.
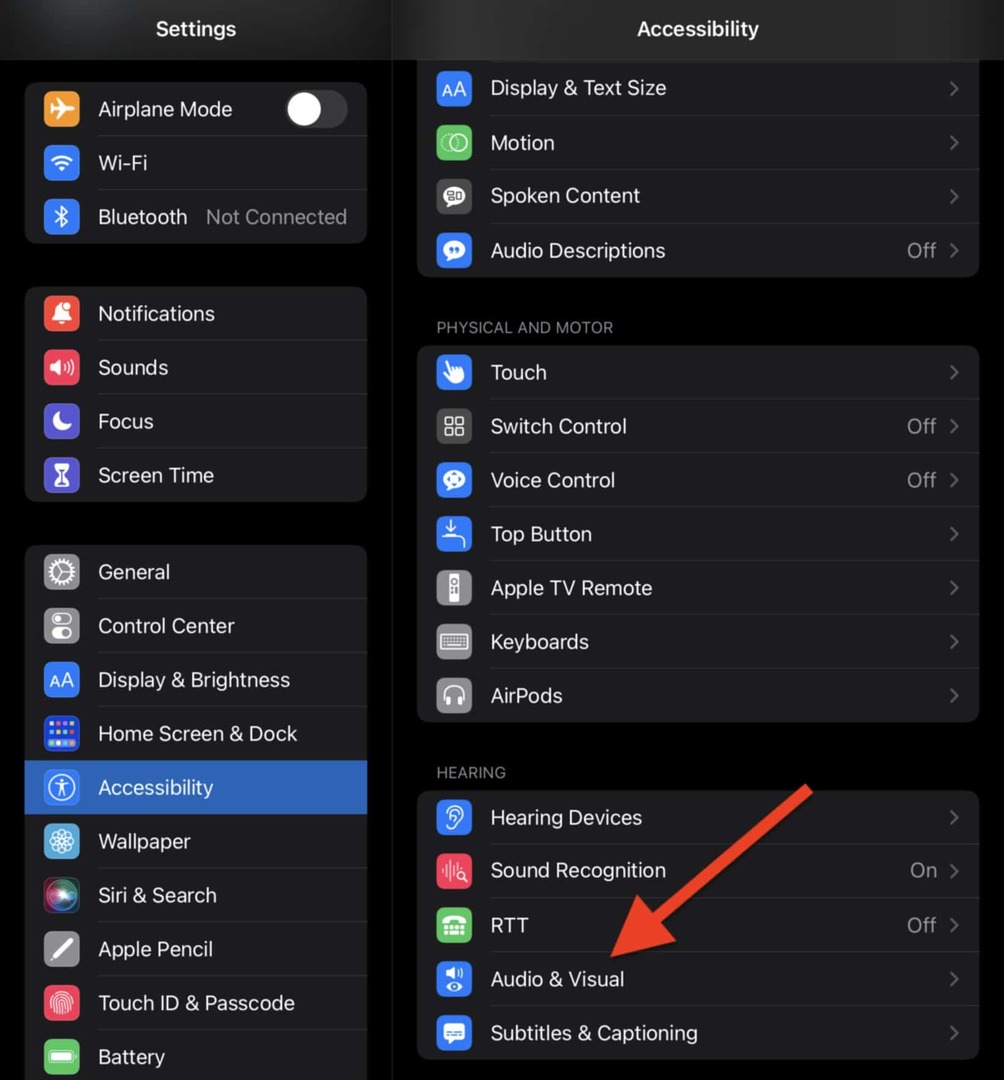
- Toca el interruptor junto a Mono audio para encenderlo y luego apagarlo de nuevo. Debería volverse verde, luego volver a neutral.
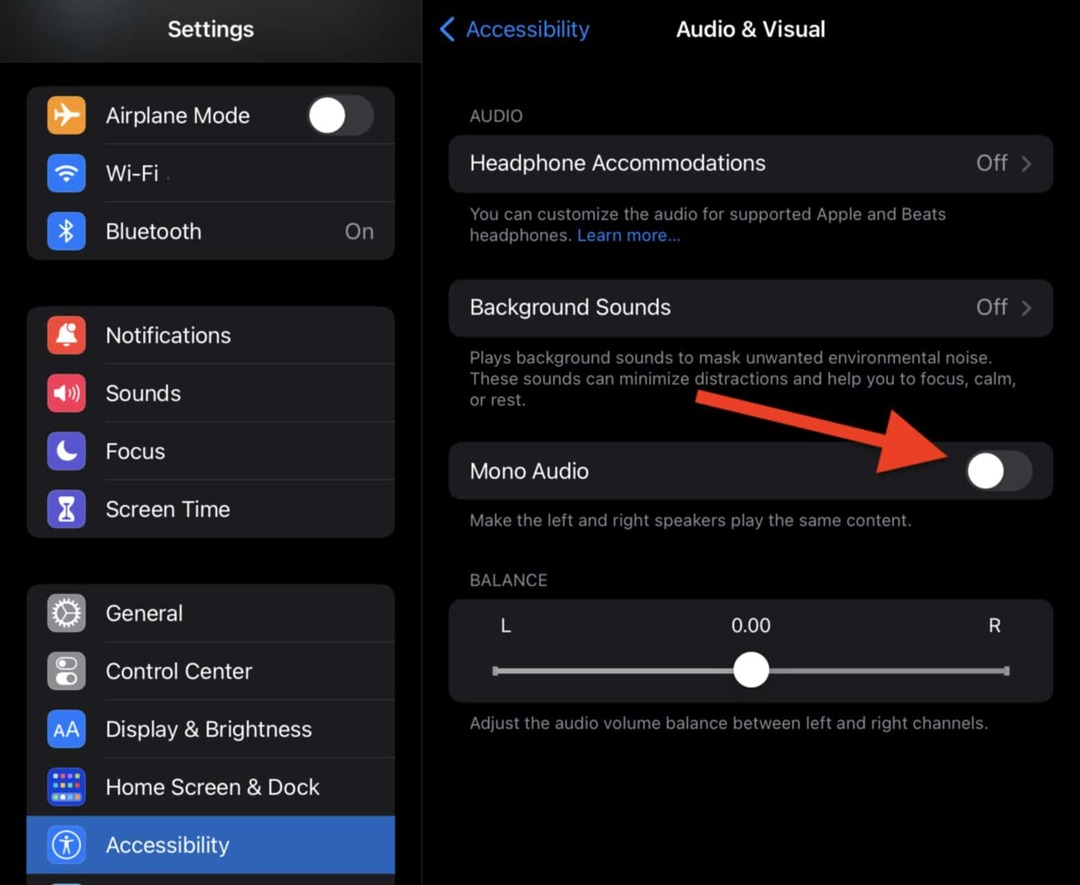
- Pruebe su audio para ver si ha comenzado a funcionar nuevamente.
Reinicie su iPad
Por último, si todo lo demás falla, puede intentar solucionar este problema reiniciando su iPad. Esto solucionará la mayoría de los problemas de software que podrían estar impidiendo que se reproduzca el sonido.
Para reiniciar su iPad:
- Mantenga presionado el Botón de encendido y el Botón de inicio durante unos segundos, luego deslice Desliza para apagar. Mantenga presionado el botón de encendido nuevamente después de unos segundos para volver a encender su iPad.
- Para dispositivos iPad que no tienen un botón de inicio, mantenga presionado el botón de encendido y el botón para subir el volumen durante unos segundos. Golpe fuerte Desliza para apagar cuando aparece en la parte superior de la pantalla. Después de unos segundos, mantenga presionado el botón de encendido para volver a encender su iPad.
Si su iPad todavía no reproduce sonido, entonces es hora de póngase en contacto con el soporte técnico de Apple.
Solución de problemas de sonido en un iPad
Hemos explicado algunas de las mejores formas de solucionar un problema de falta de sonido en un iPad. Si aún tiene problemas, debe comunicarse con el Soporte de Apple. Ellos pueden diagnosticar el problema y decirle exactamente cómo solucionarlo.
Mientras tanto, puede aprender cómo cambiar el volumen de todos los sonidos del sistema en su iPad usando solo los controles de volumen y empezar a usar música sin pérdidas en Apple Music.
Cómo encontrar su clave de producto de Windows 11
Si necesita transferir su clave de producto de Windows 11 o simplemente la necesita para realizar una instalación limpia del sistema operativo,...
Cómo borrar la memoria caché, las cookies y el historial de navegación de Google Chrome
Chrome hace un excelente trabajo al almacenar su historial de navegación, caché y cookies para optimizar el rendimiento de su navegador en línea. La suya es cómo...
Coincidencia de precios en la tienda: cómo obtener precios en línea mientras compra en la tienda
Comprar en la tienda no significa que tengas que pagar precios más altos. Gracias a las garantías de igualación de precios, puede obtener descuentos en línea mientras compra en...
Cómo regalar una suscripción a Disney Plus con una tarjeta de regalo digital
Si ha estado disfrutando de Disney Plus y desea compartirlo con otros, aquí le indicamos cómo comprar una suscripción de regalo de Disney+ para...
