Cómo personalizar las carpetas de acceso rápido en Windows 11
Microsoft Ventanas 11 Héroe / / February 17, 2022

Ultima actualización en

El acceso rápido en el Explorador de archivos brinda un acceso rápido y fácil a las carpetas de uso frecuente. Le mostraremos cómo personalizar el acceso rápido en esta guía.
Acceso rápido en el Explorador de archivos proporciona un acceso rápido y fácil a las carpetas de uso frecuente en una PC con Windows 11. Las carpetas que usa con frecuencia se agregan dinámicamente, pero también puede anclar otras carpetas a su área de acceso rápido.
Hoy, le mostraremos cómo personalizar el Acceso rápido fijando carpetas y cómo desanclar carpetas, ocultar el Acceso rápido y eliminar permanentemente la función de Acceso rápido del Explorador de archivos.
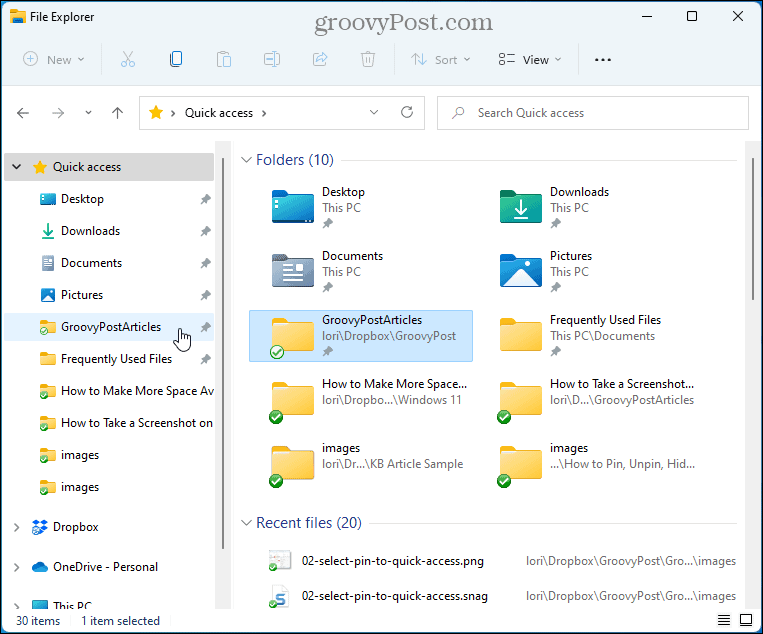
Cómo anclar carpetas de acceso rápido en Windows 11
Para anclar una carpeta a Acceso rápido en el Explorador de archivos, esto es lo que deberá hacer.
- Abierto Explorador de archivos.
- Navegue a la carpeta que contiene la carpeta que desea agregar.
- Haga clic derecho en la carpeta y seleccione Anclar al acceso rápido.
NOTA: También puede arrastrar y soltar la carpeta a la posición en la lista de acceso rápido donde desea que se muestre.
-
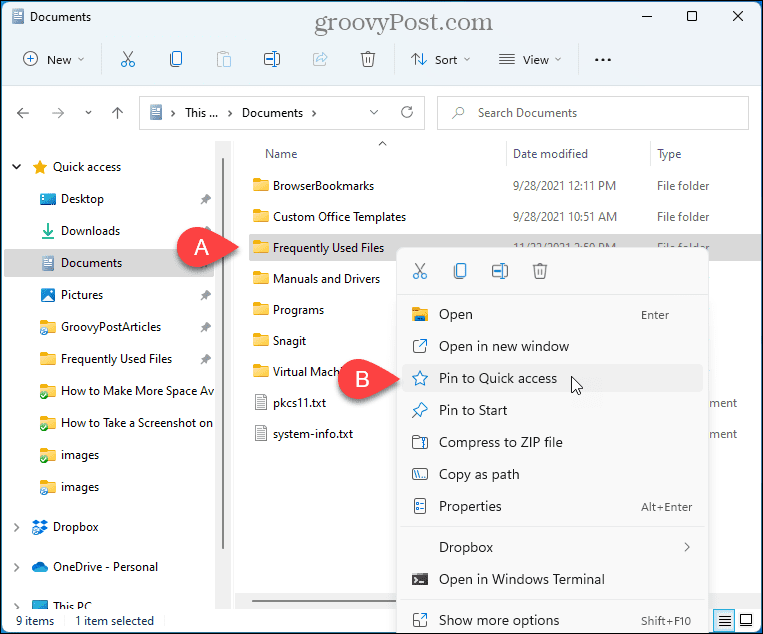 La carpeta que seleccionó se muestra debajo Acceso rapido en el Explorador de archivos con un ícono de chincheta al lado.
La carpeta que seleccionó se muestra debajo Acceso rapido en el Explorador de archivos con un ícono de chincheta al lado.NOTA: Puedes reordenar el Acceso rapido lista arrastrando y soltando las carpetas dentro de la lista.
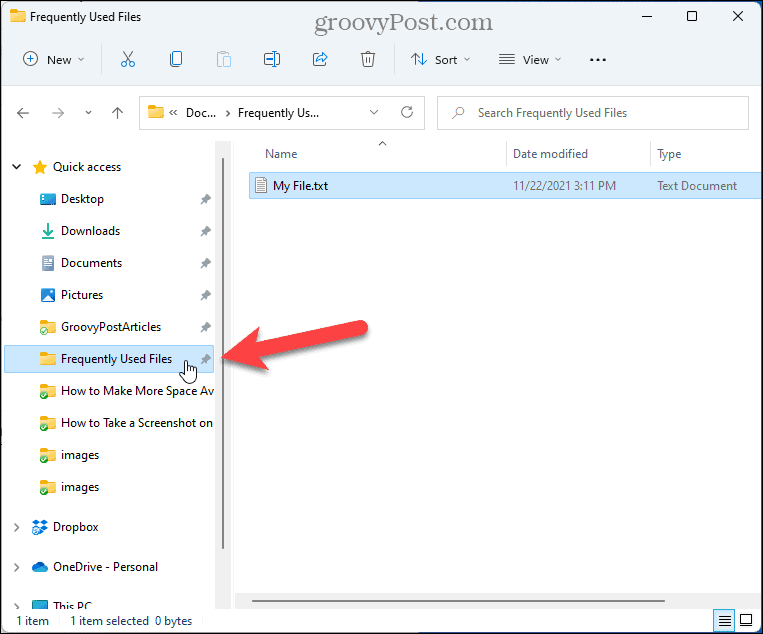
Cómo desanclar carpetas de acceso rápido en Windows 11
Si tiene una carpeta que ha anclado previamente a Acceso rápido y ya no la quiere allí, puede desanclarla.
Para desanclar una carpeta en Acceso rápido, siga estos pasos.
- Haga clic derecho en la carpeta debajo Acceso rapido en el panel izquierdo.
- Seleccione Desanclar de acceso rápido.
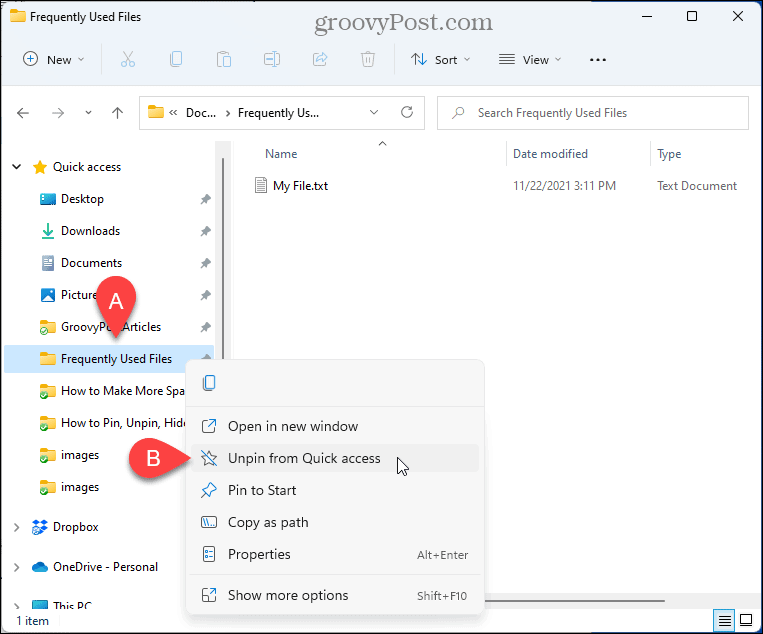
- La carpeta se elimina de Acceso rápido. Puede reaparecer en Acceso rápido como una carpeta agregada dinámicamente si aún accede a ella con frecuencia. Pero ya no estará anclado.
Cómo ocultar el acceso rápido en Windows 11
De forma predeterminada, el Explorador de archivos se abre en Acceso rápido, pero puede cambiar este comportamiento y mostrar esta PC en lugar de acceso rápido. esta computadora es una forma de ver archivos y carpetas en la vista Explorador de archivos de versiones anteriores de Windows que mostraban dispositivos y unidades conectados y las carpetas de su cuenta de usuario, como Escritorio, Documentos, Descargas, Música, Imágenes, y Vídeos.
Si no desea utilizar el acceso rápido, puede ocultarlo en el Explorador de archivos. Para hacer que el Explorador de archivos se abra en "Esta PC" y oculte el Acceso rápido, siga estos pasos.
- Abra el Explorador de archivos.
- Haga clic en el Ver más menú (icono de tres puntos) en la barra de herramientas y seleccione Opciones.
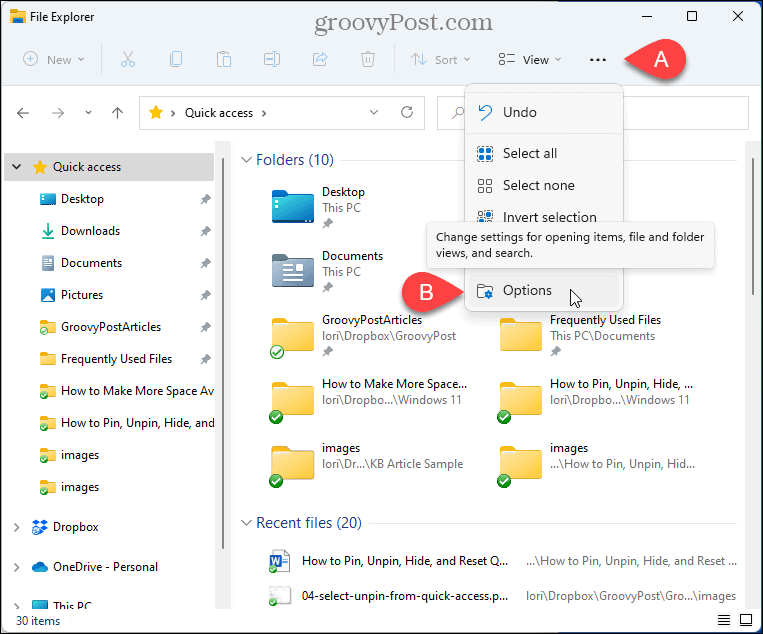
- Sobre el Opciones de carpeta cuadro de diálogo, asegúrese de que General La pestaña está activa.
- Seleccione esta computadora desde el Abra el Explorador de archivos para la lista desplegable.
- Hacer clic OK.
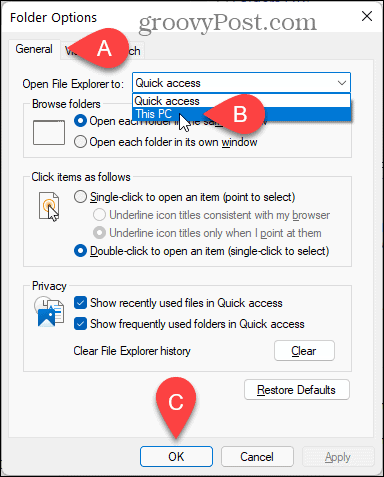
- Seguirá viendo Acceso rápido en el panel izquierdo, pero el panel derecho mostrará Carpetas y Dispositivos y unidades.
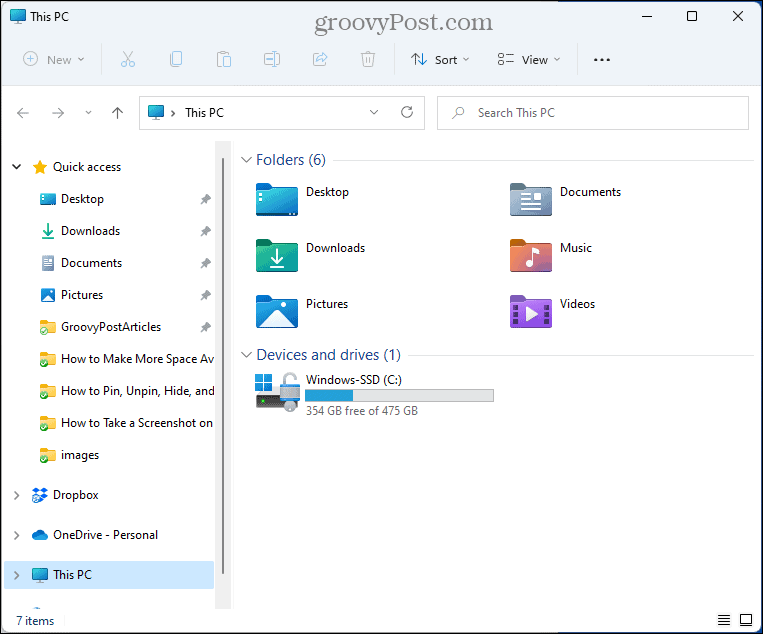
Cómo dejar de mostrar carpetas añadidas dinámicamente en acceso rápido
Además de mostrar carpetas ancladas en Acceso rápido, el Explorador de archivos agrega dinámicamente carpetas que usa con frecuencia y cambia la lista a medida que accede a diferentes carpetas.
Si solo desea ver las carpetas ancladas en Acceso rápido, use las Opciones en el Explorador de archivos. Siga los pasos a continuación.
- Abra el Explorador de archivos.
- Haga clic en el Ver más menú (icono de tres puntos) en la barra de herramientas y seleccione Opciones.
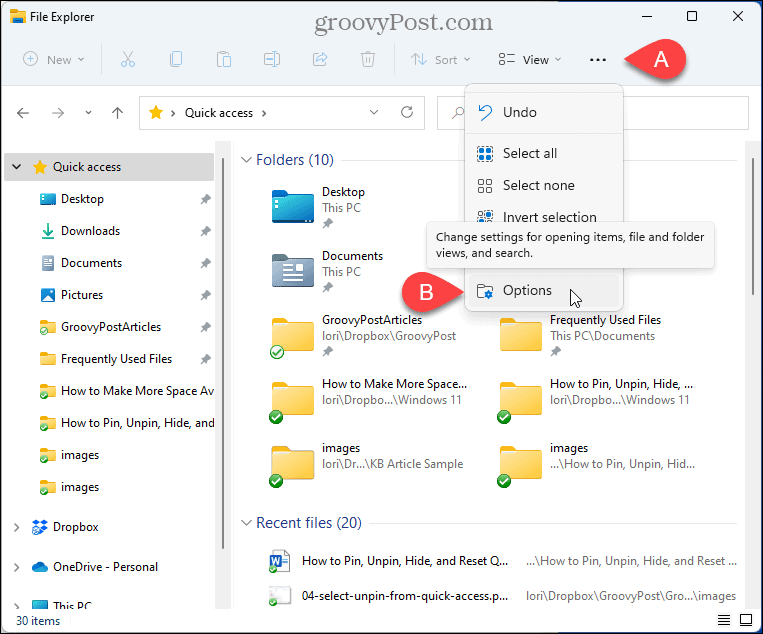
- Sobre el Opciones de carpeta cuadro de diálogo, asegúrese de que General La pestaña está activa.
- En el Intimidad sección, desmarque la Mostrar carpetas de uso frecuente en Acceso rápido caja.
- Para asegurarse de que no haya otras carpetas visibles en Acceso rápido que no sean sus carpetas ancladas, haga clic en Claro junto a Borrar el historial del Explorador de archivos.
- Hacer clic OK.
NOTA: También puede desmarcar la Mostrar archivos usados recientemente en Acceso rápido cuadro para ocultar el Archivos recientes lista.
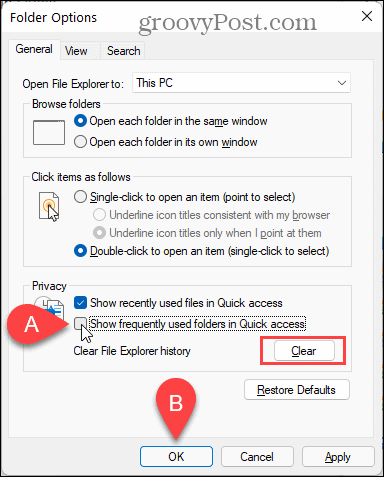
- Ahora solo se muestran las carpetas ancladas en Acceso rapido en el panel izquierdo y debajo Carpetas a la derecha.
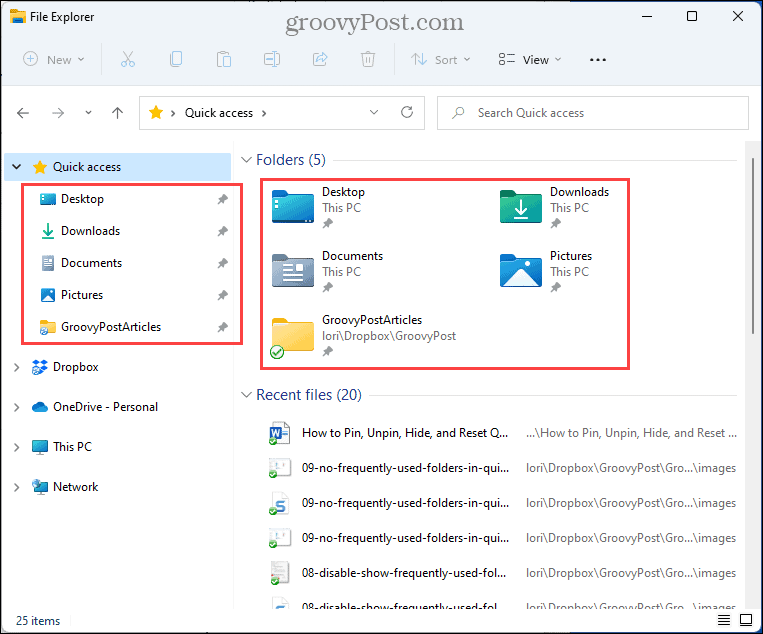
- En la imagen a continuación, hemos deshabilitado tanto el Mostrar archivos usados recientemente en Acceso rápido opción y la Mostrar carpetas de uso frecuente en Acceso rápido opción.
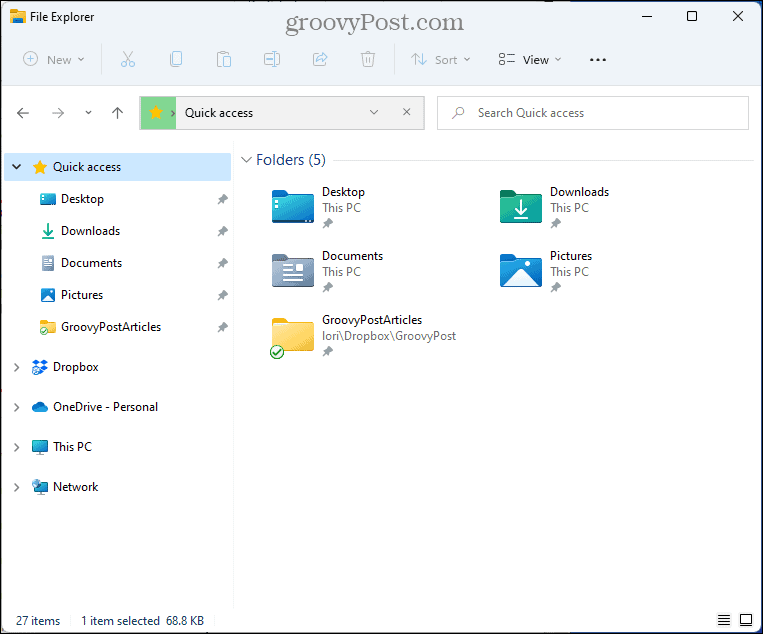
- Cualquier configuración que cambie para el acceso rápido también afectará la vista en el tradicional Guardar como y Abierto diálogos.
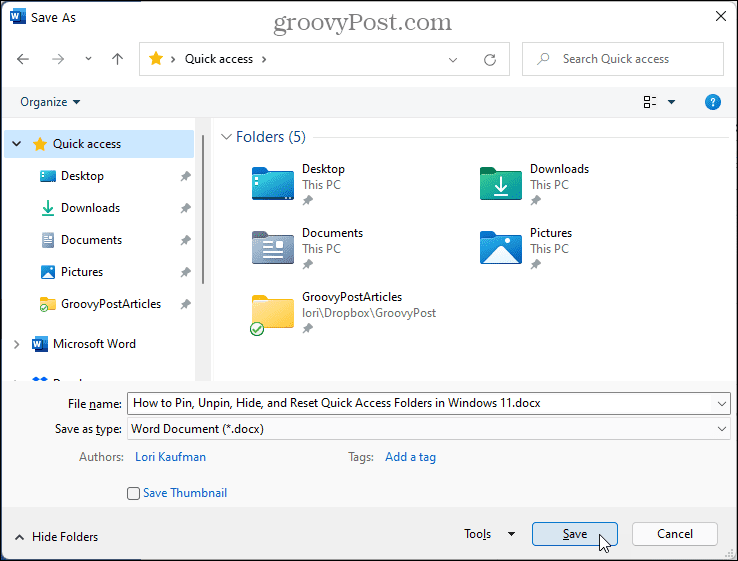
Cómo restablecer las carpetas de acceso rápido en Windows 11
Si ha anclado muchas carpetas y también tiene muchas carpetas agregadas dinámicamente en Acceso rápido, es posible que desee restablecer la lista y comenzar desde cero.
Hay dos formas de restablecer las carpetas de acceso rápido en el Explorador de archivos.
Cómo restablecer las carpetas de acceso rápido desde el Explorador de archivos
Para restablecer las carpetas de acceso rápido mientras está en el Explorador de archivos, siga estos pasos.
- Copie la siguiente ubicación y péguela en la barra de direcciones en el Explorador de archivos:
%AppData%\Microsoft\Windows\Recent\AutomaticDestinations
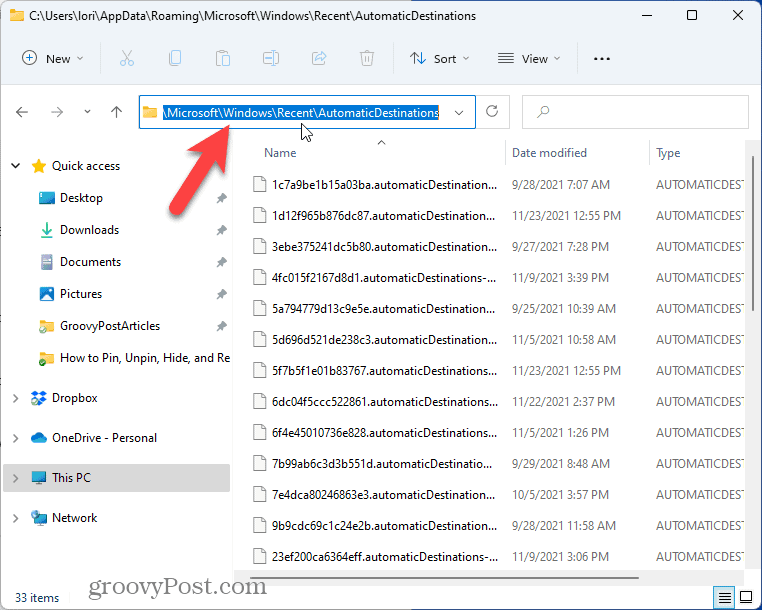
- Localiza el f01b4d95cf55d32a.automaticDestinations-ms archivo bajo el Destinos automáticos carpeta. Puede copiar el nombre del archivo desde aquí y pegarlo en el cuadro de búsqueda en el Explorador de archivos, como se muestra a continuación.
- Seleccione eso en la lista de archivos y presione el botón Borrar tecla para borrarlo.
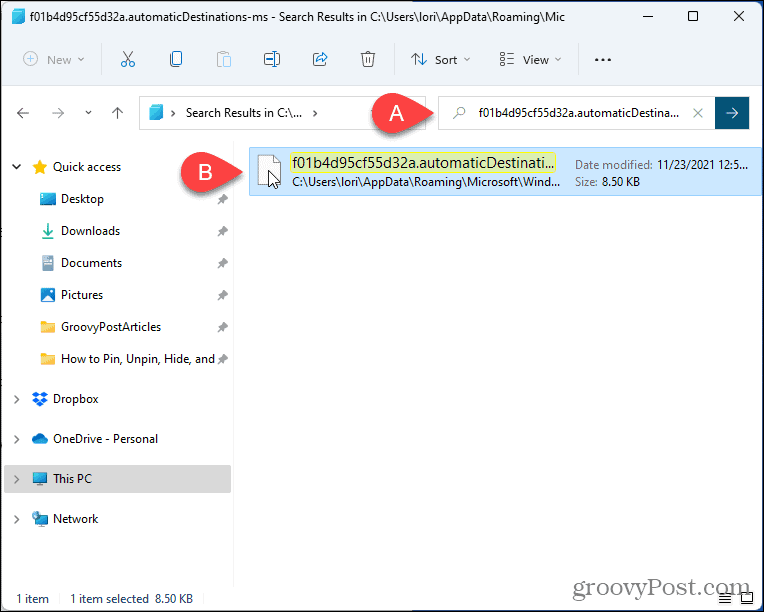
- Cierra todas las ventanas abiertas del Explorador.
- Abra una nueva ventana del Explorador de archivos. Todas las carpetas que ancló manualmente y las carpetas agregadas dinámicamente se han ido.
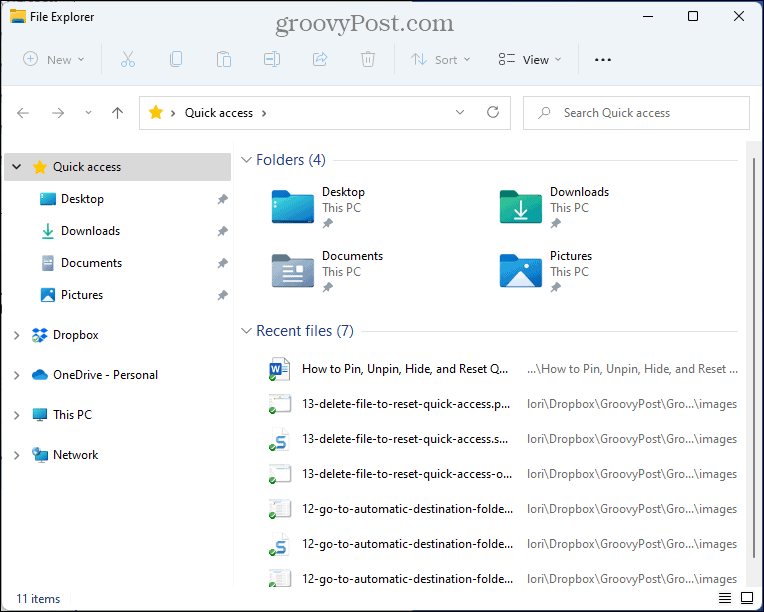
Cómo restablecer las carpetas de acceso rápido mediante el símbolo del sistema
Si prefiere usar el Símbolo del sistema, puede restablecer fácilmente el Acceso rápido usando el del mando.
Para hacer esto, siga estos pasos.
- Cierre todas las ventanas abiertas del Explorador de archivos.
- prensa Tecla de Windows + R para abrir el Correr diálogo.
- Escribe:cmd en el Abierto cuadro y haga clic OK.
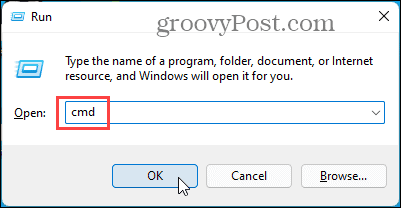
- Copie el siguiente comando.
del /f /q "%AppData%\Microsoft\Windows\Recent\AutomaticDestinations\f01b4d95cf55d32a.automaticDestinations-ms".
- Haga clic con el botón derecho en la línea de solicitud en la ventana Línea de comandos. El comando se pega automáticamente.
- prensa Ingresar.
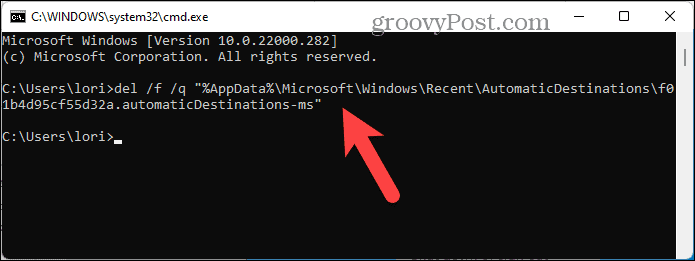
- Abra el Explorador de archivos.
Al igual que el método del Explorador de archivos, todas las carpetas que ancló manualmente y las carpetas agregadas dinámicamente desaparecen.
Cómo eliminar permanentemente las carpetas de acceso rápido en Windows 11
Si realmente no le gusta el acceso rápido, puede eliminar permanentemente la función del Explorador de archivos.
Debe iniciar sesión en una cuenta de Windows con privilegios administrativos antes de eliminar la función de acceso rápido.
También deberías hacer un punto de restauración del sistema antes de continuar, si algo sale mal, siempre puede retroceder.
Para eliminar permanentemente el acceso rápido del Explorador de archivos, siga estos pasos.
- prensa Tecla de Windows + R para abrir el Correr diálogo.
- Escribe:regeditar en el Abierto cuadro y haga clic OK.
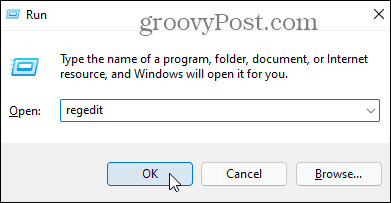
- Hacer clic sí Si el mensaje UAC pantallas.
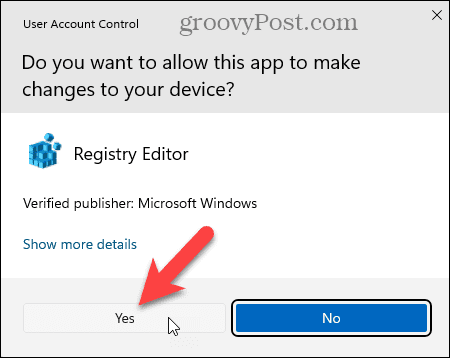
- Copie y pegue la siguiente ubicación en la barra de direcciones en la parte superior de la ventana del Editor del Registro.
Computadora\HKEY_LOCAL_MACHINE\SOFTWARE\Microsoft\Windows\CurrentVersion\Explorer
- En un área vacía del panel derecho, haga clic derecho, seleccione Nuevoy luego seleccione Valor DWORD (32 bits) para crear una nueva cadena.
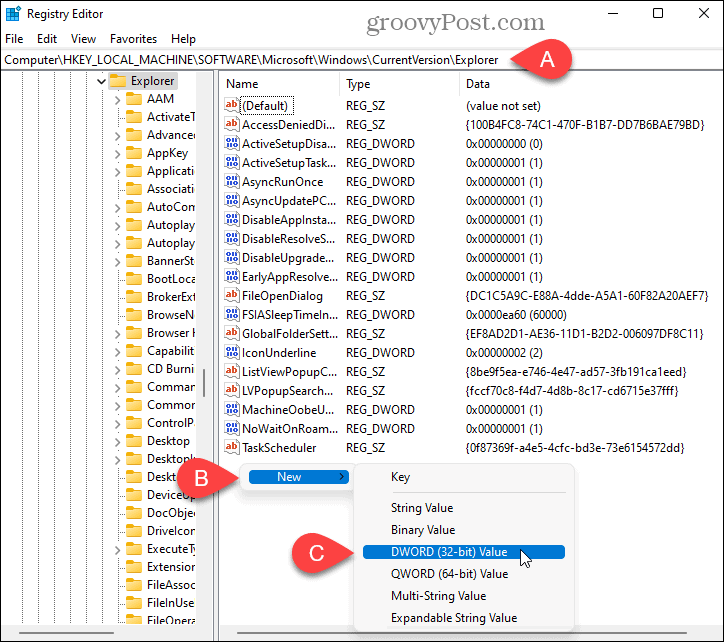
- Escribe:modo concentrador como el nombre de la nueva cadena.
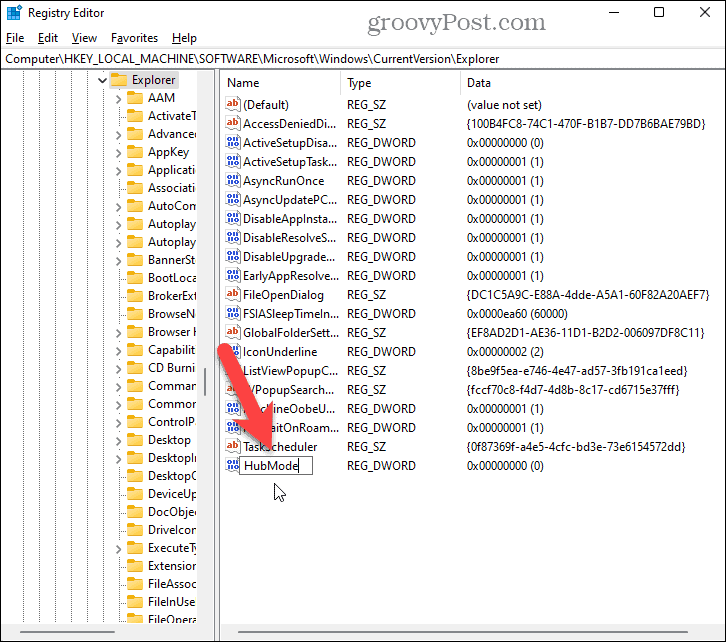
- Haga doble clic en el modo concentrador cuerda.
- Sobre el Editar diálogo para la cadena, escribe:1.
- Deja el Base opción en la configuración predeterminada de hexadecimal.
- Hacer clic OK.
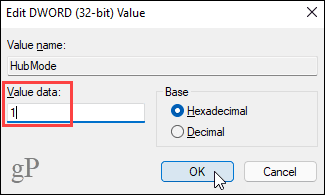
- Reinicie su computadora o cierre sesión en su cuenta y vuelva a iniciar sesión para que los cambios surtan efecto. La función de acceso rápido ya no está en el Explorador de archivos.
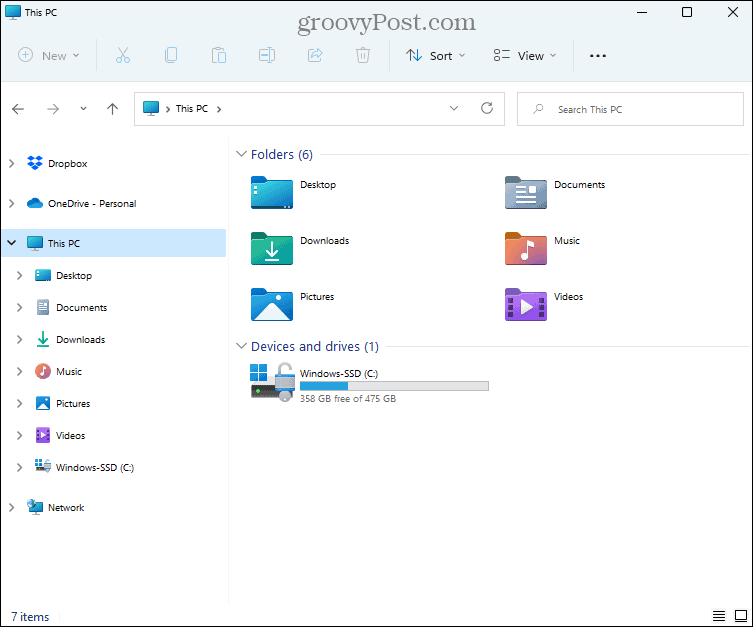
- Para volver a habilitar el acceso rápido, vuelva al Editor del registro y elimine el modo concentrador clave que creaste. Reinicie o cierre sesión y vuelva a iniciarla para restaurar el acceso rápido.
Mejore su productividad con acceso rápido
El acceso rápido es una característica muy útil si usa el Explorador de archivos para acceder a sus archivos y carpetas. Personalizarlo puede mejorar su productividad y permitirle concentrarse en su trabajo.
Si tiene problemas con el Explorador de archivos en Windows, tenemos siete arreglos que puedes probar.
Cómo encontrar su clave de producto de Windows 11
Si necesita transferir su clave de producto de Windows 11 o simplemente la necesita para realizar una instalación limpia del sistema operativo,...
Cómo borrar la memoria caché, las cookies y el historial de navegación de Google Chrome
Chrome hace un excelente trabajo al almacenar su historial de navegación, caché y cookies para optimizar el rendimiento de su navegador en línea. La suya es cómo...
Coincidencia de precios en la tienda: cómo obtener precios en línea mientras compra en la tienda
Comprar en la tienda no significa que tengas que pagar precios más altos. Gracias a las garantías de igualación de precios, puede obtener descuentos en línea mientras compra en...
Cómo regalar una suscripción a Disney Plus con una tarjeta de regalo digital
Si ha estado disfrutando de Disney Plus y desea compartirlo con otros, aquí le indicamos cómo comprar una suscripción de regalo de Disney+ para...


