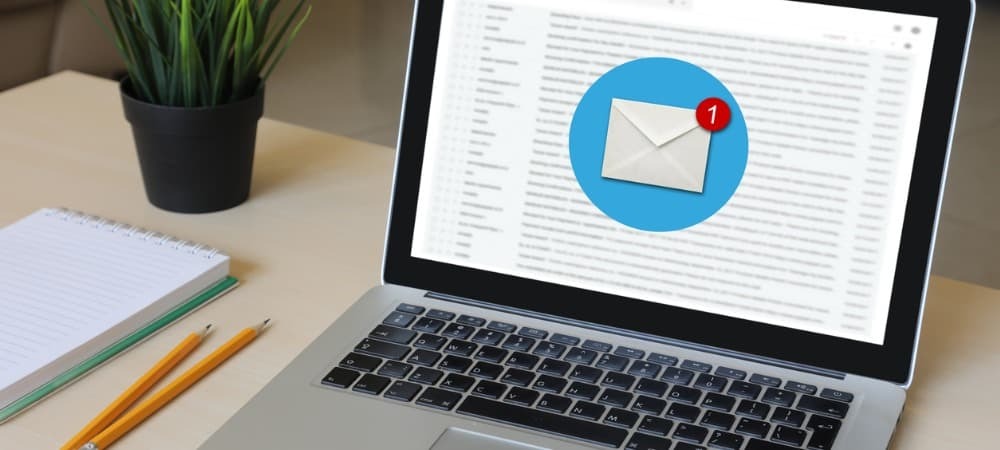Ultima actualización en

Después de subir el volumen, es posible que descubras que Spotify no está lo suficientemente alto para tu música o listas de reproducción. Aquí se explica cómo hacer que Spotify suene mejor y más alto.
Spotify tiene millones de canciones y miles de podcasts para que escuches. Puede pasar una cantidad razonable de tiempo creando listas de reproducción y suscribiéndose a sus programas favoritos, pero hay un problema: algo no suena del todo bien.
Mientras escucha su contenido favorito en Spotify, es posible que desee ajustar el audio para que suene más alto y mejor. Aumenta el volumen en su dispositivo o el control deslizante de volumen en la aplicación, pero puede que no sea suficiente.
Por suerte, hay otras formas de hacer que Spotify suene mejor y más fuerte todo el tiempo: así es cómo.
Cómo hacer que Spotify sea más fuerte
Una de las formas de ajustar el audio de Spotify es configurando el nivel de volumen.
Para ajustar el nivel de volumen en Spotify, siga estos pasos:
- En la aplicación de escritorio, inicie Spotify y haga clic en el tres puntos menú en la esquina superior izquierda.
- Desde allí, seleccione Editar > Preferencias.
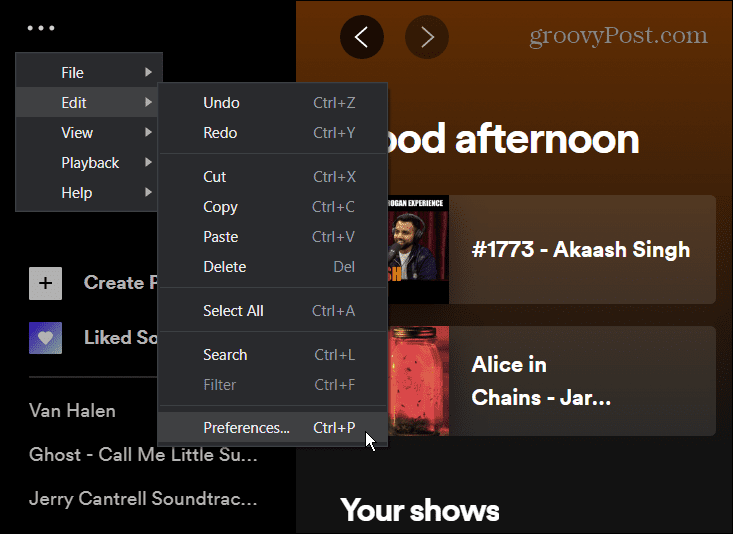
- Bajo la Calidad de audio sección, seleccione el menú desplegable junto a Nivel de volumen y ajústelo a la Fuerte opción. Tenga en cuenta que esto puede disminuir la calidad del audio, pero el volumen será más alto.
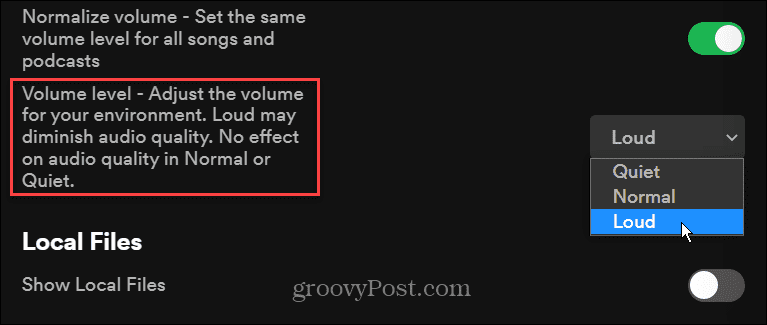
- En su dispositivo móvil, inicie el Aplicación Spotify y toque el icono de engranaje en la esquina superior derecha para abrir Ajustes.
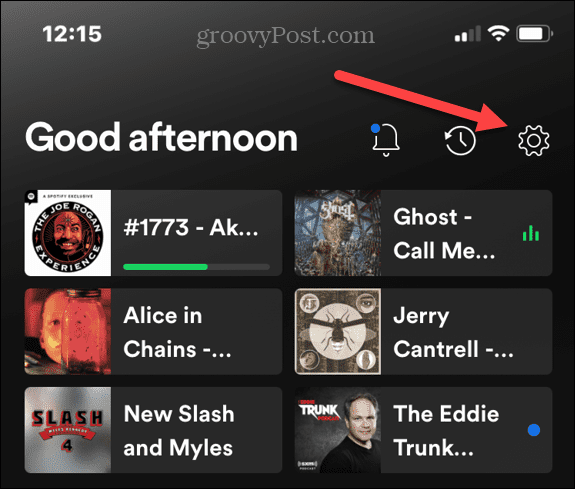
- En la siguiente pantalla, toque Reproducción de la lista.
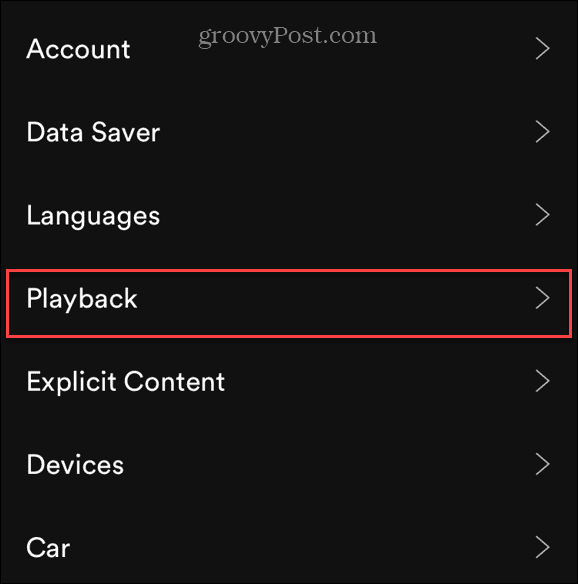
- Desplácese hacia abajo hasta el Nivel de volumen y ajústelo a la Fuerte opción.
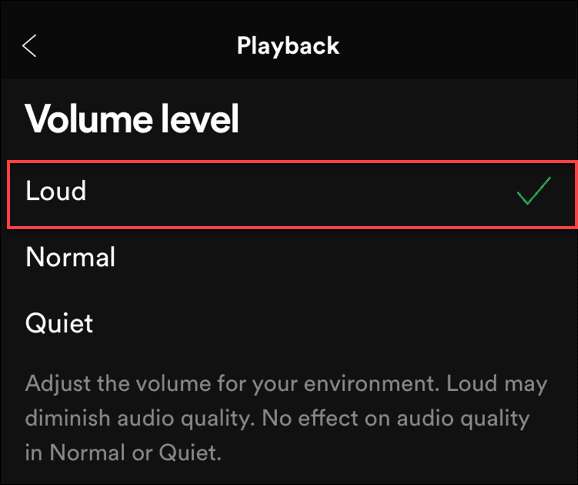
La opción Loud aumentará el volumen, pero una canción puede sonar más fuerte que la anterior, lo cual es molesto. Así que asegúrese de encender el Normalizar volumen opción por encima del nivel de volumen.
Cómo mejorar la calidad de audio en Spotify
Además de aumentar el volumen de Spotify, también puede mejorar la calidad del audio. Si bien eso técnicamente no aumenta el nivel de decibelios, mejora la experiencia general de transmisión de música. Ajustar el audio puede "engañar" a tus oídos para que piensen que es más alto. Puede ajustar diferentes frecuencias y optimizar el audio usando algunas configuraciones integradas.
Spotify ofrece diferentes niveles de calidad de audio como Bajo (24 kbps), Normal (96 kbps), Alto (160 kbps) y Muy alto (320 kbps). Cuanto más altos sean los kbps, más prístino y limpio será el flujo de audio.
Nota: Para obtener el Muy alto nivel de transmisión, debe ser un usuario de Spotify Premium. Además, en el momento de escribir este artículo, Spotify no ha lanzado su Audio de alta fidelidad sin pérdidas plan. Si quieres música con calidad de CD sin pérdidas, música de manzana lo ofrece, y también DE MAREA.
Para mejorar la calidad de audio en Spotify, siga los siguientes pasos:
- Abra Spotify, haga clic en el menú de tres puntos y seleccione Editar > Preferencias de los menús.
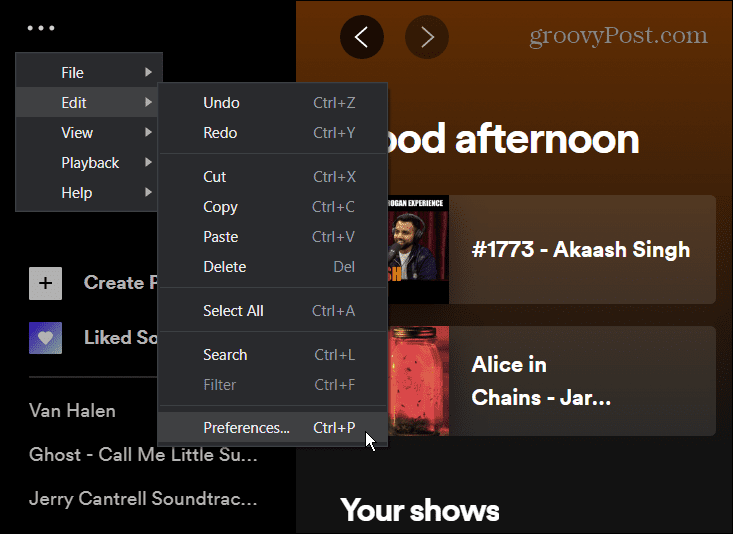
- Desplácese hacia abajo hasta el Calidad de audio sección y conjunto Calidad de transmisión a Alto o Muy alto para mejores resultados.
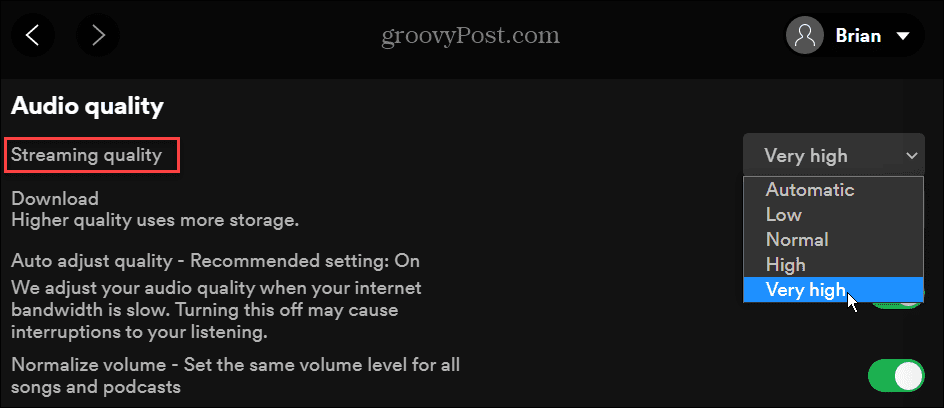
- En su dispositivo móvil, inicie la aplicación Spotify y abra Ajustes (icono de engranaje).
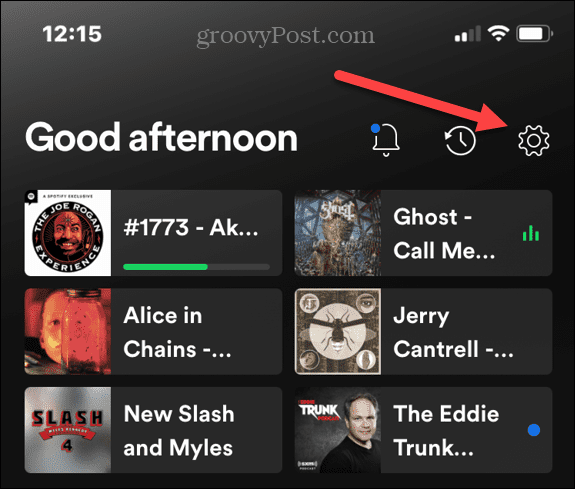
- Haga clic en el Calidad de audio opción en la siguiente pantalla.
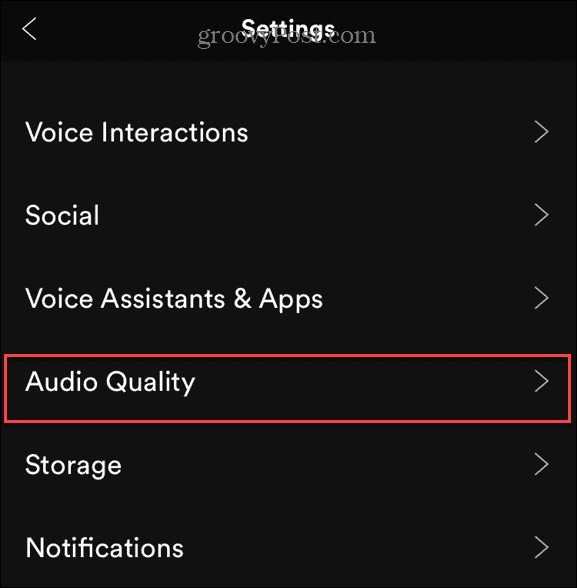
- Ahora, seleccione la calidad de transmisión de audio que desee. Le permite ajustar la calidad mientras está conectado a Wifi y más Celular.
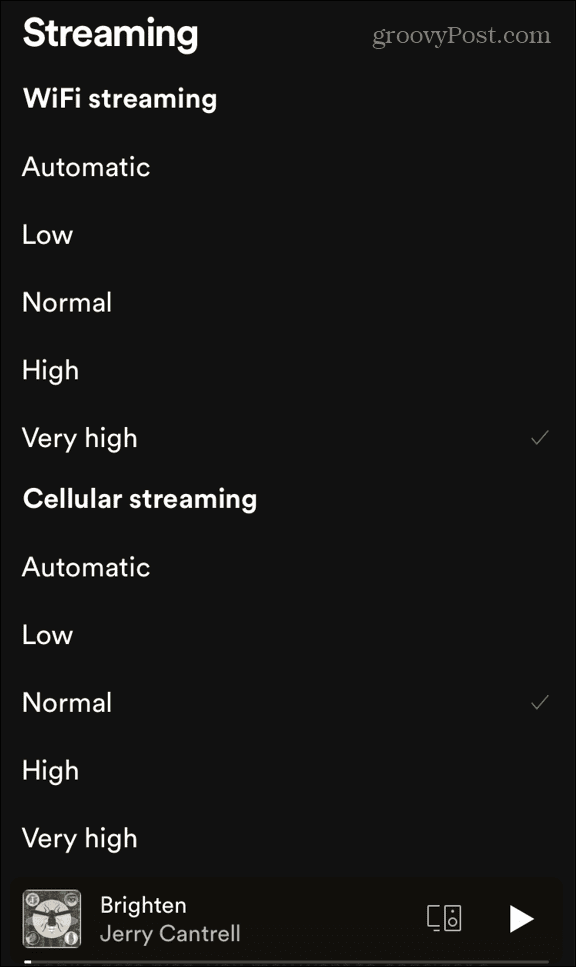
Cuanto más alto lo establezca, más datos utilizará. Por lo general, eso no es un problema para el uso en el hogar. Sin embargo, querrá usar la discreción mientras usa el celular si tiene un plan de datos limitado.
Cómo ajustar el ecualizador integrado de Spotify
Todos escuchan las cosas de manera diferente y es posible que desee ajustar el sonido del audio que está escuchando. Para aumentar las frecuencias de audio y hacer que su música suene mejor, puede usar el ecualizador de Spotify.
Para ajustar la configuración del ecualizador en Spotify, siga estos pasos:
- Inicie Spotify en su teléfono o tableta y abra Ajustes (icono de engranaje) y seleccione Reproducción.
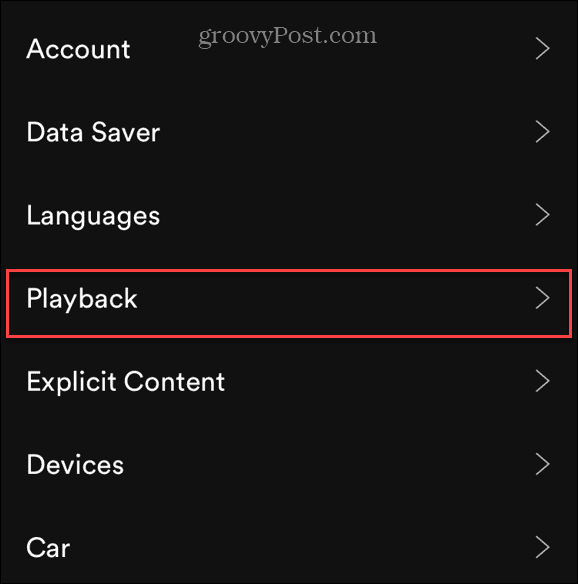
- En la pantalla de configuración de reproducción, desplácese hacia abajo y toque Igualada.
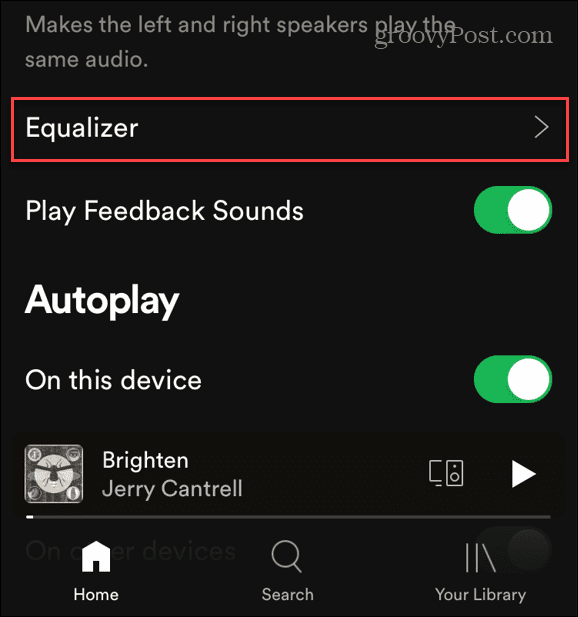
- Ahora puede ajustar las frecuencias de audio usando el ecualizador. Puede elegir entre varios ajustes preestablecidos como Rock, Pop, Bass booster y otros. También le permite ajustar manualmente las frecuencias deslizándolas individualmente para obtener el sonido perfecto.
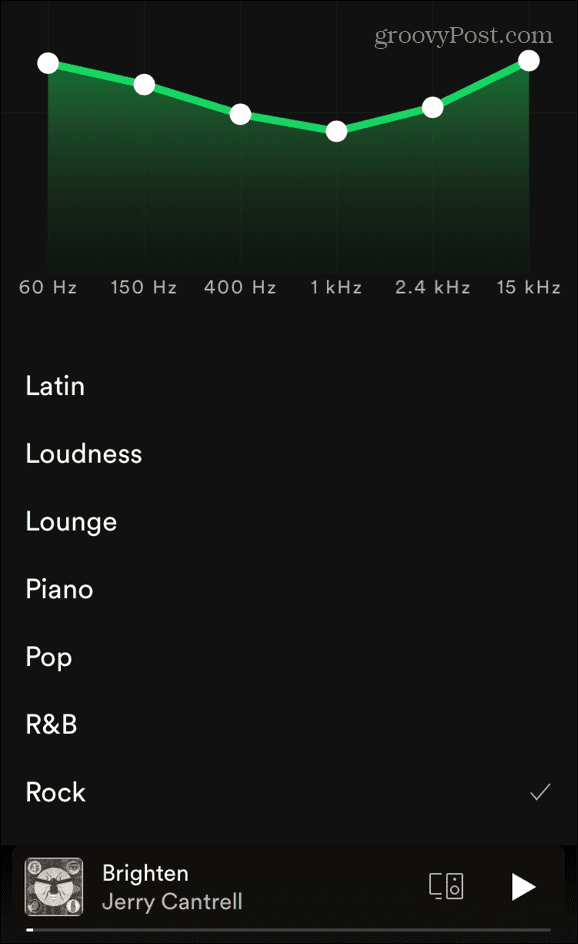
Es importante tener en cuenta que la versión de escritorio de Spotify no incluye un ecualizador. Sin embargo, existen diferentes opciones de software de terceros disponibles.
Habilitar la aceleración de hardware en Spotify
Si tiene una tarjeta de sonido de alta calidad, GPU y otro hardware robusto, querrá aprovecharlo al máximo. Para eso, puede habilitar la aceleración de hardware en Spotify.
Para habilitar la aceleración de hardware, siga los siguientes pasos:
- Abra la aplicación Spotify en su escritorio y haga clic en el tres puntos menú e ir a Editar > Preferencias.
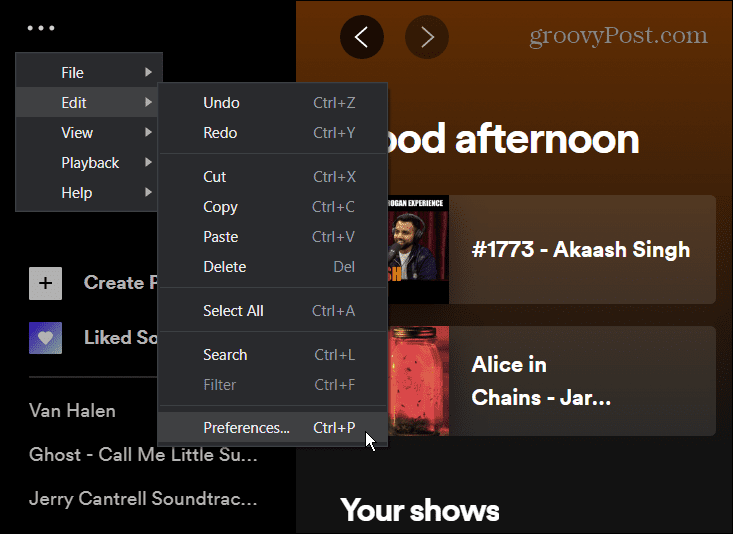
- Desplácese hacia abajo y haga clic Mostrar Configuración avanzada > Compatibilidad y encienda el Habilitar la aceleración de hardware cambiar.
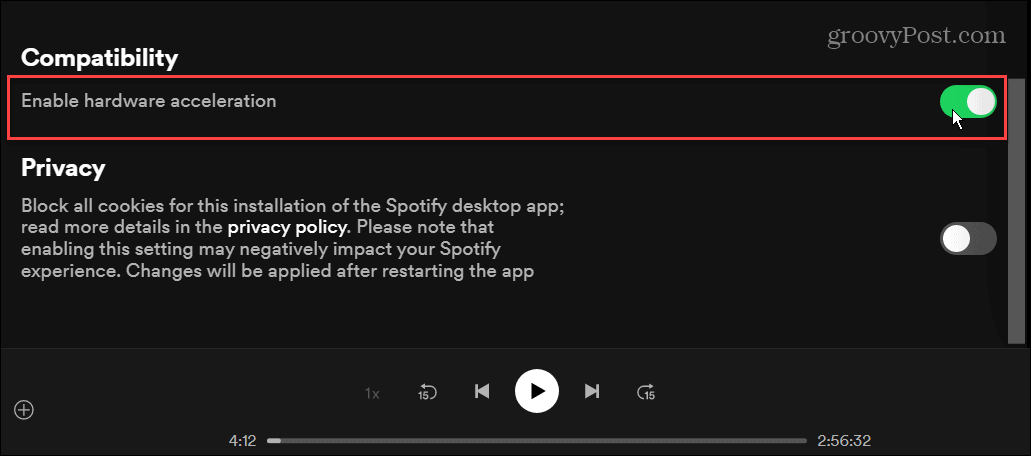
Con la aceleración de hardware habilitada, Spotify debería optimizar el volumen y otras experiencias de la aplicación. Sin embargo, variará entre dispositivos y tipos de hardware; siempre puede hacer que Spotify se detenga aleatoriamente.
Disfrutando de tus listas de reproducción de Spotify
El uso de los pasos anteriores proporcionará una experiencia de audio más fuerte y con mejor sonido. Solo puede ajustar la calidad de audio a 160 kbps con una cuenta gratuita. Necesitará la versión Premium para obtener las tasas de transmisión más altas.
Spotify ofrece varias funciones para que escuchar tu música sea una experiencia agradable. Por ejemplo, puede cambiar un Imagen de la lista de reproducción de Spotify o transfiera sus listas de reproducción a una nueva cuenta. Otra característica infrautilizada es reproducir tus propios archivos de música en Spotify, lo cual es útil si no tienes conexión o si un artista no está en Spotify.
Cómo encontrar su clave de producto de Windows 11
Si necesita transferir su clave de producto de Windows 11 o simplemente la necesita para realizar una instalación limpia del sistema operativo,...
Cómo borrar la memoria caché, las cookies y el historial de navegación de Google Chrome
Chrome hace un excelente trabajo al almacenar su historial de navegación, caché y cookies para optimizar el rendimiento de su navegador en línea. La suya es cómo...
Coincidencia de precios en la tienda: cómo obtener precios en línea mientras compra en la tienda
Comprar en la tienda no significa que tengas que pagar precios más altos. Gracias a las garantías de igualación de precios, puede obtener descuentos en línea mientras compra en...
Cómo regalar una suscripción a Disney Plus con una tarjeta de regalo digital
Si ha estado disfrutando de Disney Plus y desea compartirlo con otros, aquí le indicamos cómo comprar una suscripción de regalo de Disney+ para...