Cómo tomar una captura de pantalla en Windows 11
Microsoft Ventanas 11 Héroe / / February 13, 2022

Ultima actualización en

Si necesita tomar una captura de pantalla en Windows 11, tiene varias opciones para elegir, incluidos accesos directos y aplicaciones. Esto es lo que necesita saber.
¿Necesita hacer un registro de lo que sucede en su pantalla? Primero deberás tomar una captura de pantalla.
Las capturas de pantalla son un registro de imágenes de lo que estás viendo. Es posible que deba tomar una captura de pantalla de una aplicación o un mensaje de error en Windows 11. Algo podría estar mal con su PC, y necesita obtener una imagen del error para intentar solucionarlo. Es posible que desee obtener un par de tomas para explicar algo a un amigo o colega, o para mostrar su destreza en el juego.
Hay un par de formas en que puede tomar capturas de pantalla en una PC con Windows 11. Puede tomar capturas de pantalla utilizando atajos de teclado y utilidades integrados de forma gratuita, o puede probar una serie de aplicaciones de terceros en su lugar.
A continuación, le mostraremos cómo tomar una captura de pantalla en Windows 11 usando funciones integradas o software de terceros.
Cómo tomar una captura de pantalla en Windows 11
La forma más fácil de tomar una captura de pantalla en Windows 11 es tomar la pantalla completa.
Para tomar una captura de pantalla de toda la pantalla:
- presione el Tecla Imprimir pantalla, que suele etiquetarse como ImprEscn o Impr Pant. Debería verlo a la derecha de la F12 clave en los teclados de escritorio.
Nota: En las computadoras portátiles, la ubicación de la ImprEscn la clave variará. Puede estar en la parte superior al lado del fn teclas. O en la parte inferior junto a la barra espaciadoray algunas computadoras portátiles requieren que presione el botón fn clave en combinación con ImprEscn. Si no está seguro, consulte la documentación de soporte del fabricante de la computadora portátil.
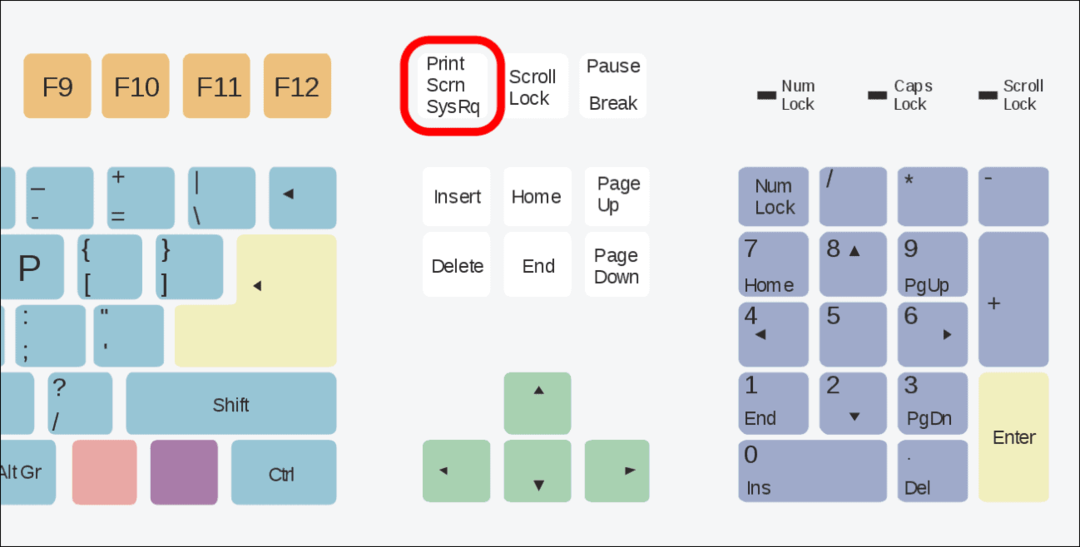
- Todo el contenido de su pantalla se almacenará en el portapapeles. Una vez allí, puedes pegarlo en otras aplicaciones como Palabra o Pintura, por ejemplo. Puede hacer clic derecho y seleccionar Pegar desde el menú o usa el atajo de teclado Control + V para poner el tiro en otra aplicación.
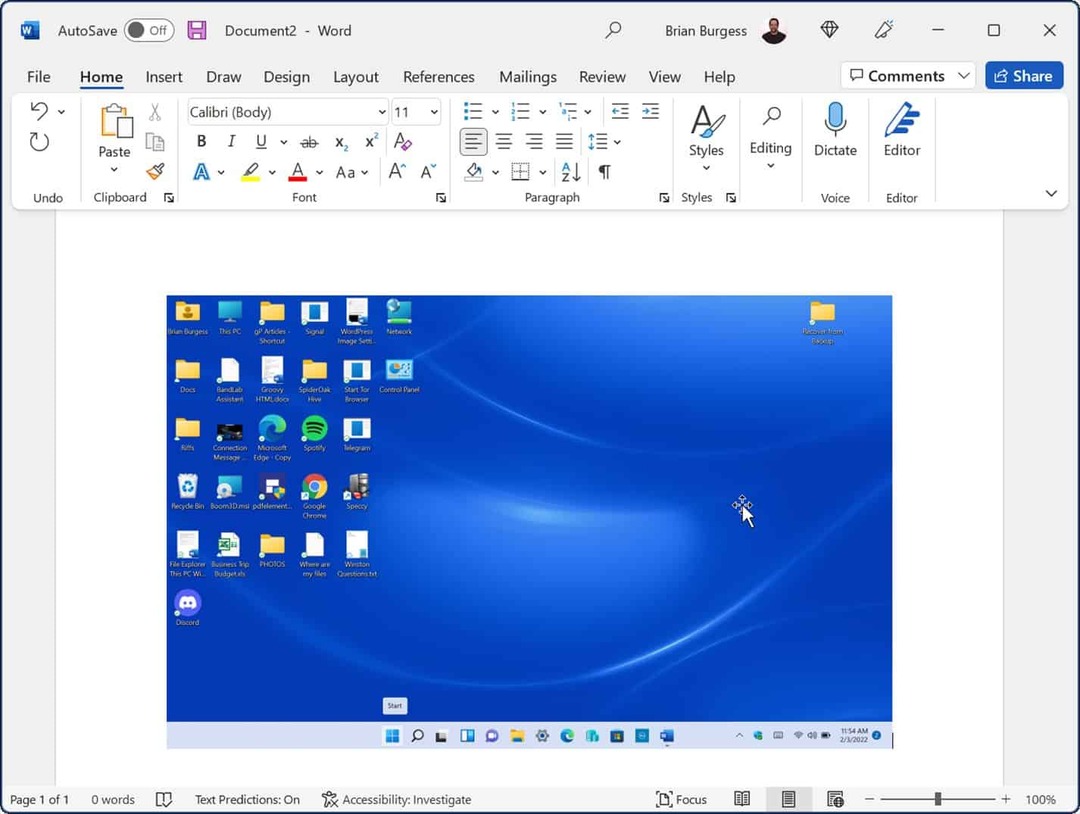
Cómo guardar una captura de pantalla como un archivo
Otra opción es tomar una captura de pantalla y guardarla como archivo en su PC.
Para guardar una captura de pantalla como archivo en Windows 11:
- presione el atajo de tecladot Tecla de Windows + ImprScn.
- La pantalla se atenuará brevemente y la captura de pantalla de todo el escritorio se guardará en el Imágenes > Capturas de pantalla carpeta.
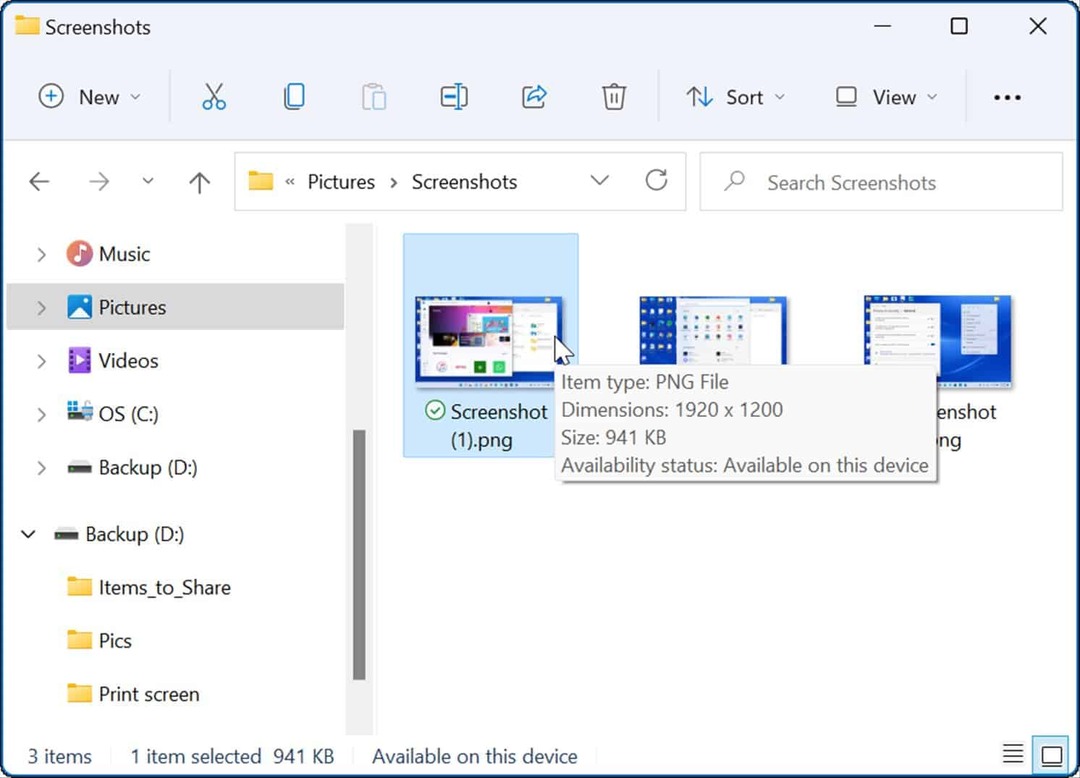
Con el archivo de captura de pantalla, puede compartirlo con otros usuarios o con su departamento de TI si es necesario.
Cómo tomar una captura de pantalla de una ventana activa
Tomar capturas de pantalla de todo su escritorio está bien, pero es posible que desee obtener una ventana activa específica.
Para tomar una foto de una ventana activa en su pantalla, siga estos pasos:
- Asegúrese de que las ventanas que desea grabar con una captura de pantalla estén activas, luego use el atajo de teclado Alt + ImprPant.
- La toma de las ventanas activas se guardará en su portapapeles y podrá pegarla en otras aplicaciones de imágenes como Paint, Photoshop y otras.
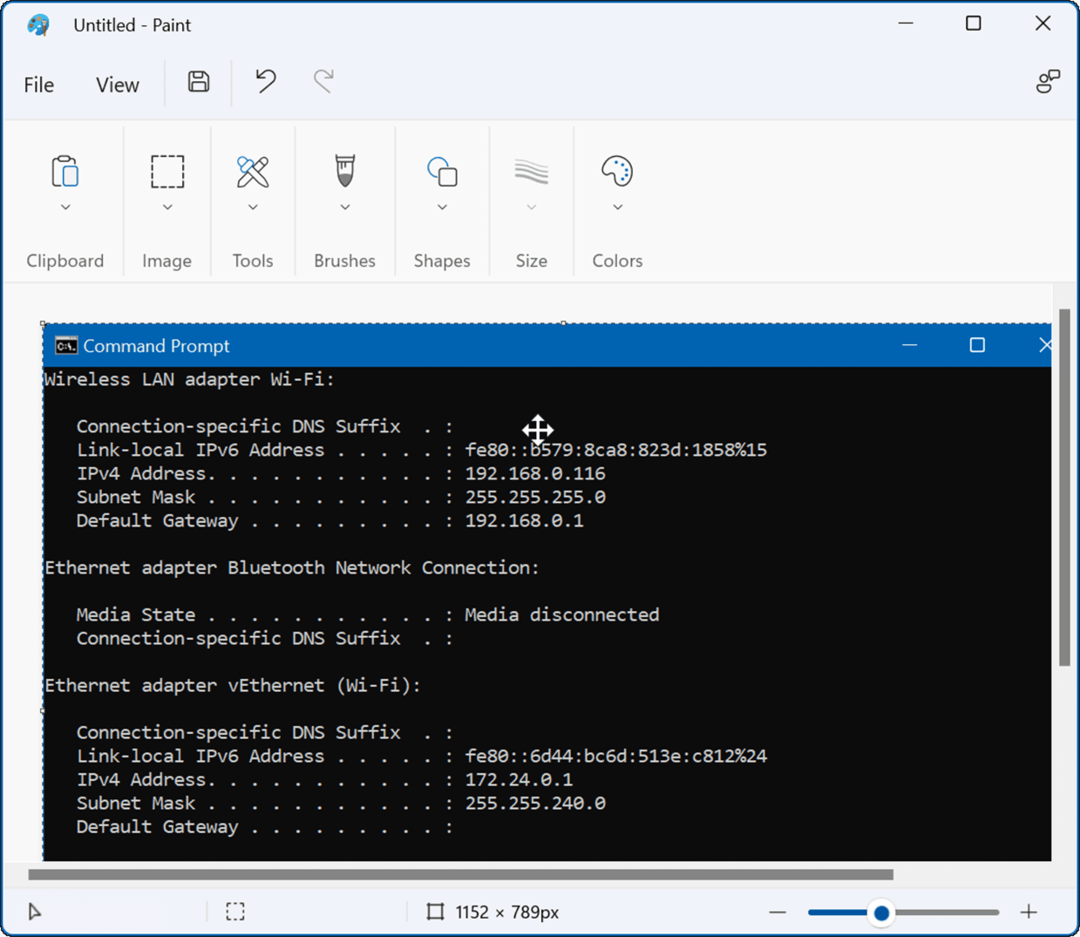
Cómo usar la herramienta de recorte incorporada
El Herramienta de recorte es una utilidad integrada de Microsoft que le permite tomar capturas de pantalla y capturar áreas específicas en la pantalla.
Para usar la herramienta Recortes en Windows 11, siga los siguientes pasos:
- Presiona el atajo de teclado Tecla de Windows + Mayús + S para lanzar el Herramienta de recorte.
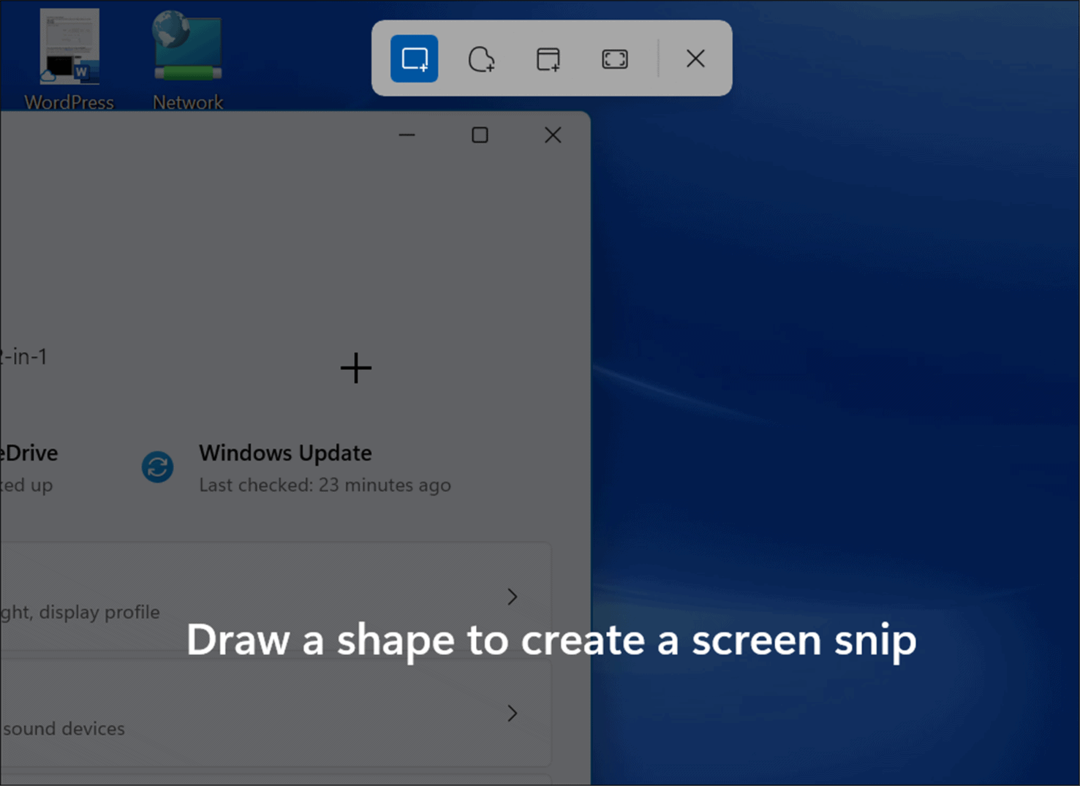
- Cuando se inicia, tiene la opción de tomar un recorte rectangular, un recorte de forma libre, una ventana completa o una captura de pantalla completa. Use los botones en la barra de herramientas en la Herramienta de recorte para hacer su selección.
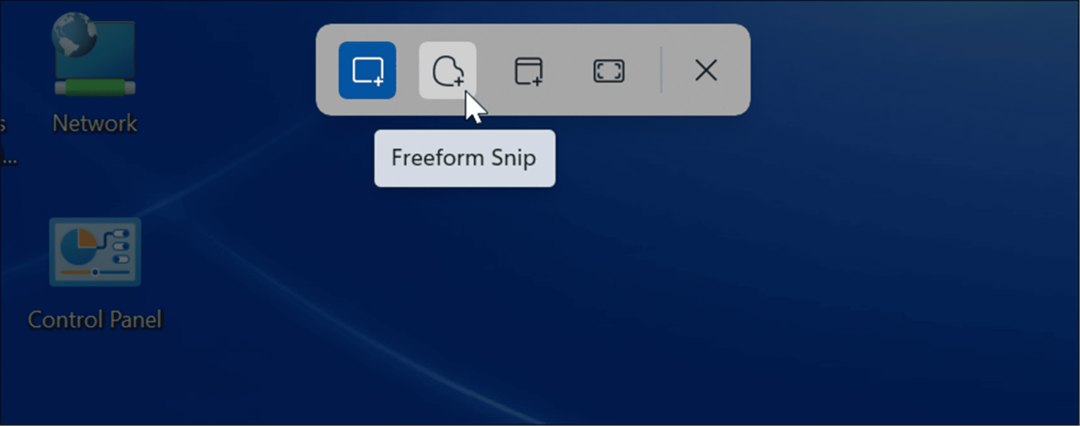
- Después de recibir su disparo, aparecerá una notificación que le informará que se copió en su portapapeles.
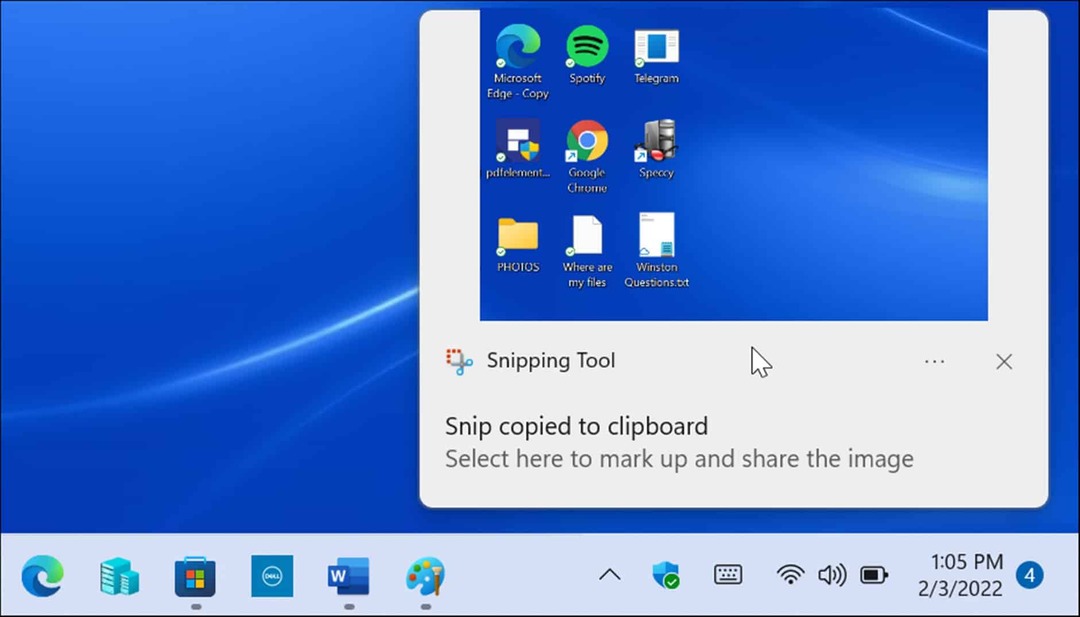
- Si hace clic en la notificación, la toma se abrirá en la Aplicación de herramienta de recorte donde puede editar, anotar, guardar y compartir la captura de pantalla.
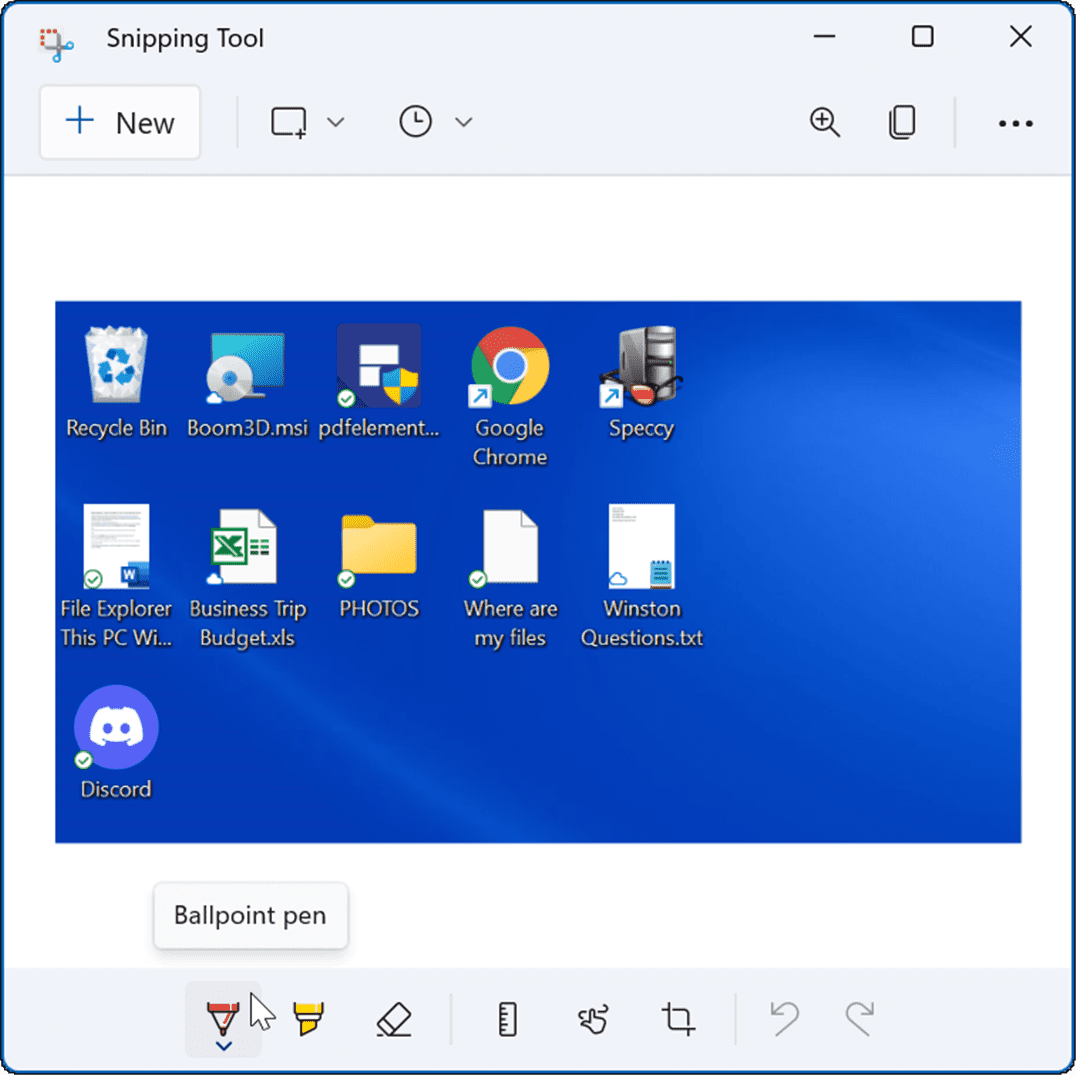
Cómo tomar una captura de pantalla usando Xbox Game Bar
En Windows 10, puede tomar una captura de pantalla con Xbox Game Bar, y la característica se transfirió a Windows 11. Su uso principal es que los jugadores capturen videos de su acción de juego, pero también puede usarlo para tomar capturas de pantalla (o videos) de su experiencia informática.
Para usar la barra de juegos de Xbox para tomar una captura de pantalla:
- Usa el atajo de teclado Tecla de Windows + G para lanzar el Barra de juegos de Xbox.
- Cuando se abra, haga clic en el Widgets icono de la barra y seleccione el Capturar opción del menú.
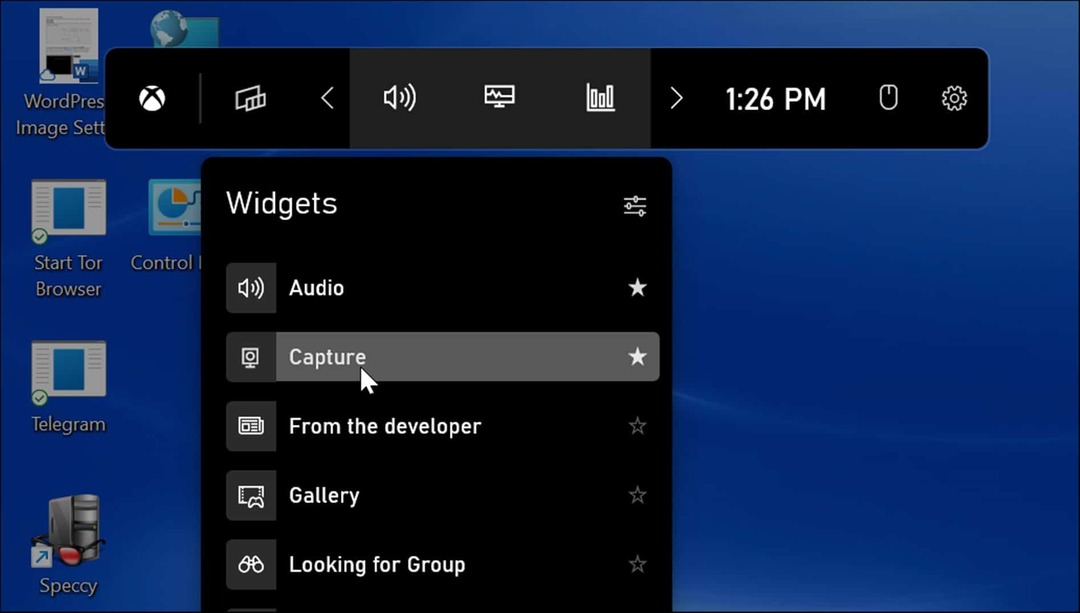
- Desde el Capturar menú, haga clic en el icono de la cámara para tomar una captura de pantalla. Si una aplicación está activa, tomará esa ventana. Si no hay ventanas activas, tomará una foto de todo el escritorio.
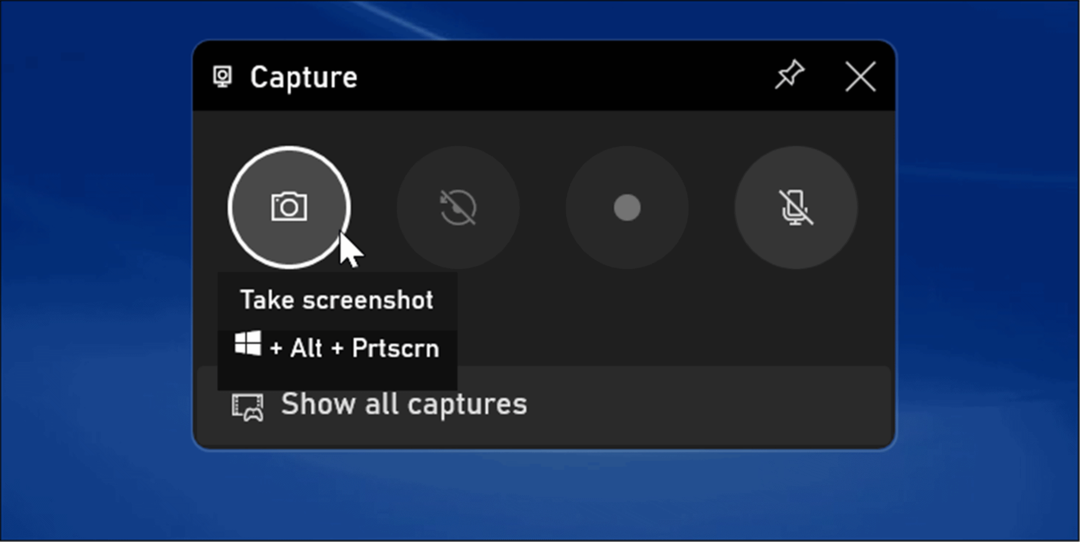
- Después de tomar una captura de pantalla con Xbox Game Bar, los encontrará en la Vídeos > Capturas carpeta.
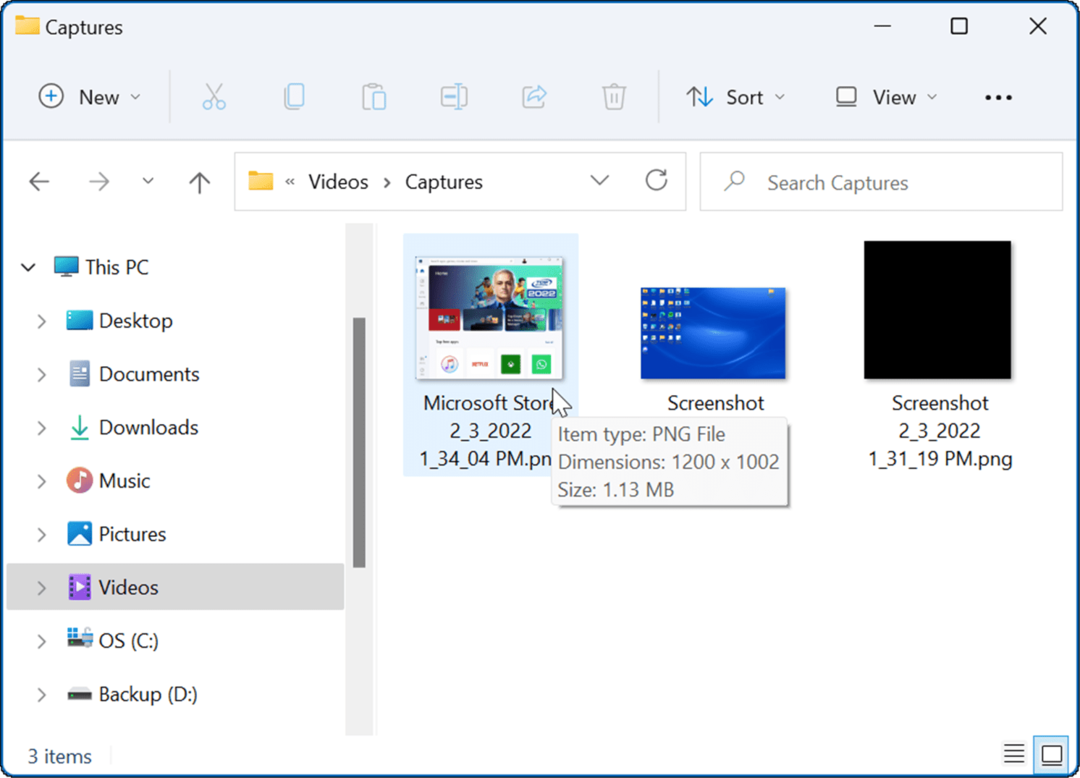
Uso de una aplicación de terceros para tomar capturas de pantalla de Windows 11
Si Windows 11 no le brinda la funcionalidad que necesita, siempre puede recurrir a una aplicación de terceros. Para una utilidad gratuita, es posible que desee ver tiro verde para sus necesidades básicas de captura de pantalla.
Pero si está buscando algo más robusto, consulte SnagIt de TechSmith. Además de tomar capturas de pantalla, incluye un editor para que puedas editar, anotar y agregar efectos. Lo hemos estado usando durante años y está disponible tanto para Windows como para Mac. Si quieres probarlo gratis y darle una vuelta, prueba el prueba gratuita de SnagIt primero.
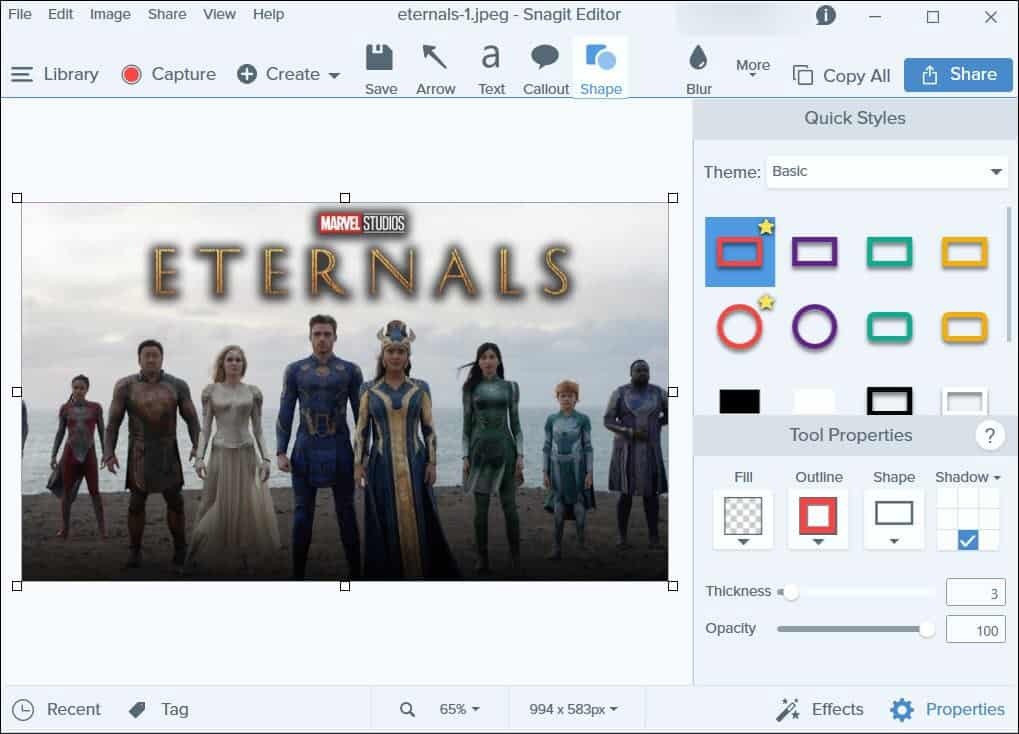
Tomar capturas de pantalla en Windows 11
Al igual que Windows 10 antes, existen varios métodos que puede usar para tomar una captura de pantalla en Windows 11. Van desde varios atajos de teclado hasta utilidades modernas como la herramienta de recorte actualizada. Incluso Microsoft Edge tiene una herramienta de captura web para obtener tomas y anotar páginas web.
Si está utilizando un dispositivo diferente, eche un vistazo a tomar una captura de pantalla en Chromebook o conseguir un captura de pantalla en Android. Si eres usuario de Apple, puedes tomar una captura de pantalla en tu iPhone o iPad e incluso obtener tomas en tu Apple Watch.
Cómo encontrar su clave de producto de Windows 11
Si necesita transferir su clave de producto de Windows 11 o simplemente la necesita para realizar una instalación limpia del sistema operativo,...
Cómo borrar la memoria caché, las cookies y el historial de navegación de Google Chrome
Chrome hace un excelente trabajo al almacenar su historial de navegación, caché y cookies para optimizar el rendimiento de su navegador en línea. La suya es cómo...
Coincidencia de precios en la tienda: cómo obtener precios en línea mientras compra en la tienda
Comprar en la tienda no significa que tengas que pagar precios más altos. Gracias a las garantías de igualación de precios, puede obtener descuentos en línea mientras compra en...
Cómo regalar una suscripción a Disney Plus con una tarjeta de regalo digital
Si ha estado disfrutando de Disney Plus y desea compartirlo con otros, aquí le indicamos cómo comprar una suscripción de regalo de Disney+ para...



