Cómo asignar una unidad de red a Windows Live Skydrive con Office 2010
Oficina De Microsoft Microsoft Vindovs 7 Ventanas Viven Skydrive / / March 18, 2020
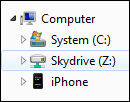 Siempre he sido un gran admirador de Microsoft Windows Live Skydrive. Microsoft no solo tiene el mejorPolítica de privacidad y Términos de servicio vs. Google, Facebook, etc. por sus ofertas gratuitas en línea, pero también te dan un monstruoso 25GB de gratis almacenamiento alojado en la nube sin condiciones.
Siempre he sido un gran admirador de Microsoft Windows Live Skydrive. Microsoft no solo tiene el mejorPolítica de privacidad y Términos de servicio vs. Google, Facebook, etc. por sus ofertas gratuitas en línea, pero también te dan un monstruoso 25GB de gratis almacenamiento alojado en la nube sin condiciones.
Así que puedes imaginar lo emocionado que estaba durante el fin de semana cuando descubrí una forma maravillosa de Mapear un disco a mi cuenta de Windows Live Skydrive con Office 2010. Una vez asignada, la unidad funciona como cualquier otra unidad de red asignada. Puedo guardar documentos de Office, fotos, archivos, etc. como una unidad mapeada normal. Muy maravilloso! ¡Aquí, déjame mostrarte cómo hacerlo!
Cómo asignar una unidad de red a un Windows Live Skydrive
1. Abra una aplicación de Microsoft Office 2010; yo lo hizo usando Word.
Si no tiene Microsoft Office 2010, puede descarga la versión de prueba aquí o conseguir el beta aquí.
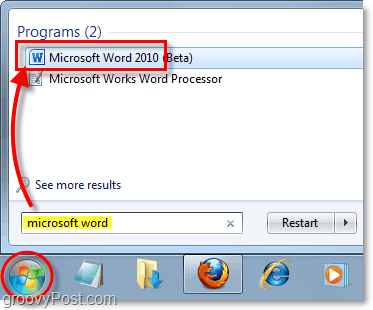
2. En Word (o cualquier aplicación de Microsoft Office que hayas abierto)
Guardar y enviar> Guardar en la web> Iniciar sesión.
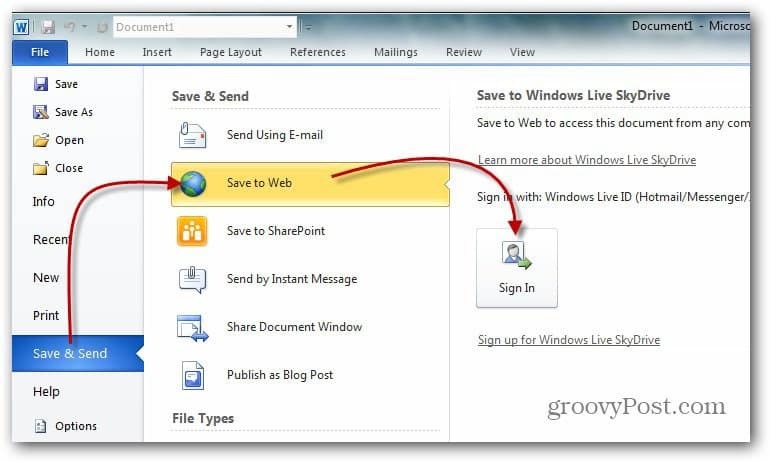
3. Tipo en sus credenciales de Windows Live y Hacer clicOkay. Si no tiene una cuenta de Windows Live, entonces ve aquí y crea uno.
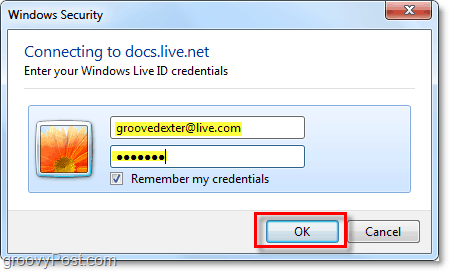
4. Escoger o Crear un nuevo carpeta y entonces Hacer clic Guardar como. Si desea que sus documentos sean privados, asegúrese de no utilizar la carpeta Pública.
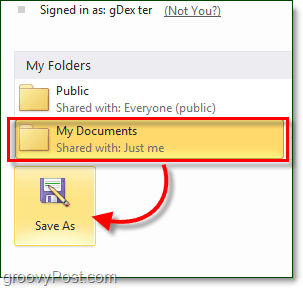
5. La ventana Guardar puede tardar un momento en aparecer, así que no se asuste si parece que Office se congela. Una vez que se abre el cuadro Guardar, Copiar el URL ubicación en la barra de direcciones.
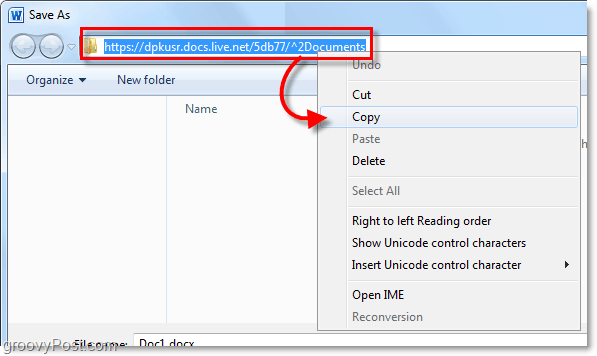
6. Abre el Menu de inicio, Botón derecho del ratónMi computadoray SeleccioneUnidad de red
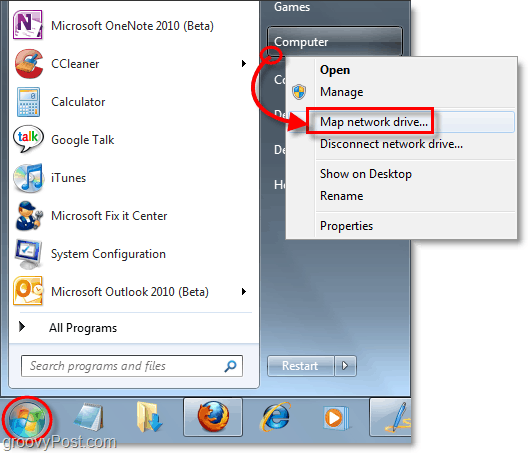
7. Pegar el previamente copiado URL en el Carpeta caja de texto. También, Cheque el Conéctese usando diferentes credenciales caja. Hacer clicTerminar continuar.
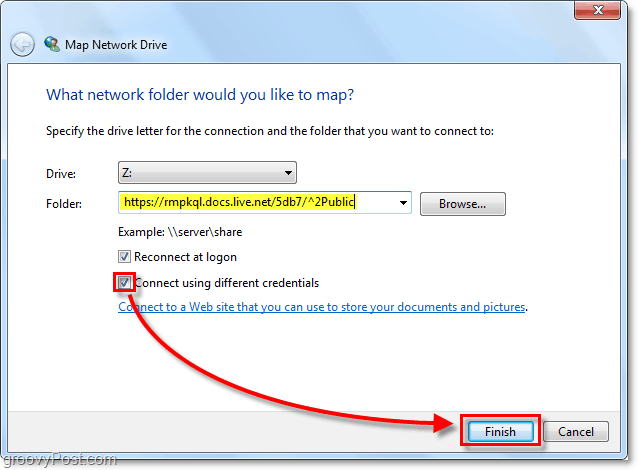
8. Se le pedirá nuevamente que ingrese sus credenciales de Windows Live. Tipo ellos y luego Hacer clicOkay.
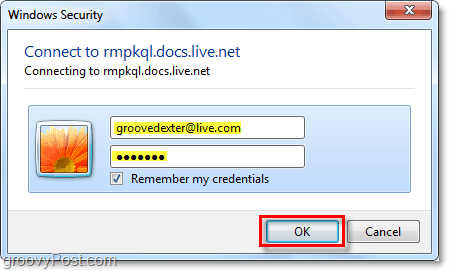
Con suerte, funcionó, y tiene su cuenta de Skydrive en línea asignada como una unidad de red en su PC. Desde aquí, puede arrastrar y soltar archivos directamente en Skydrive como si fuera una carpeta normal en su computadora.
El único inconveniente aquí es que tendrá que hacerlo manualmente Hacer clic inicie sesión para acceder a Skydrive cada vez que reinicie su computadora. Si quieres iniciar sesión en Skydive automáticamente, luego solo siga el artículo de procedimientos que escribí hace 5 minutos. Explico en DETALLE Cómo vincular su cuenta de Windows 7 con Windows Live.
Actualizar: MrGroove dice que no necesitaba usar el complemento de Online Provide vinculado anteriormente para que esto funcione. Está utilizando Windows 7 y Office 2010 RTM. Entonces, el kilometraje puede variar. ¡Me encantaría escuchar tus comentarios sobre lo que experimentas con esto!
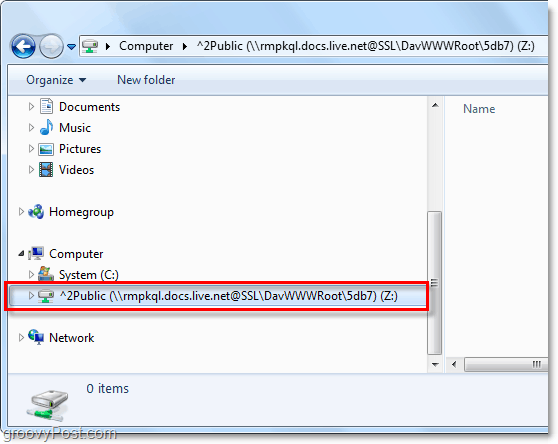
Deje cualquier comentario a continuación o preguntas en nuestro soporte foro! ¡Gracias!

