Cómo usar el historial del portapapeles en Windows 11
Microsoft Ventanas 11 Héroe / / February 11, 2022

Ultima actualización en

Puede guardar varios elementos en su portapapeles si habilita y usa la función de historial del portapapeles en Windows 11. Así es cómo.
Microsoft presentó el historial del portapapeles función con Windows 10. Desde entonces, se trasladó a Windows 11 y aún ofrece la misma excelente funcionalidad, lo que facilita el seguimiento de diferentes fragmentos de texto que está copiando.
Por ejemplo, es posible que deba copiar varios elementos para facilitar el acceso al crear un documento o completar un formulario. Microsoft no lo habilita de forma predeterminada, por lo que deberá activarlo para usar el historial del Portapapeles en Windows 11. La siguiente guía le mostrará cómo usar el historial del Portapapeles en Windows 11 y aprovechar al máximo la función.
Cómo habilitar el historial del portapapeles en Windows 11
Lo primero que debe hacer es activar la función de historial del portapapeles en Windows 11.
Para habilitar el historial del Portapapeles en Windows 11, siga los siguientes pasos:
- Haga clic en Comienzo o golpea el tecla de Windows y seleccione Ajustes del menú.

- Cuando se abra Configuración, haga clic en Sistema del lado izquierdo.
- Desplácese hacia abajo en la lista del lado derecho y seleccione Portapapeles.
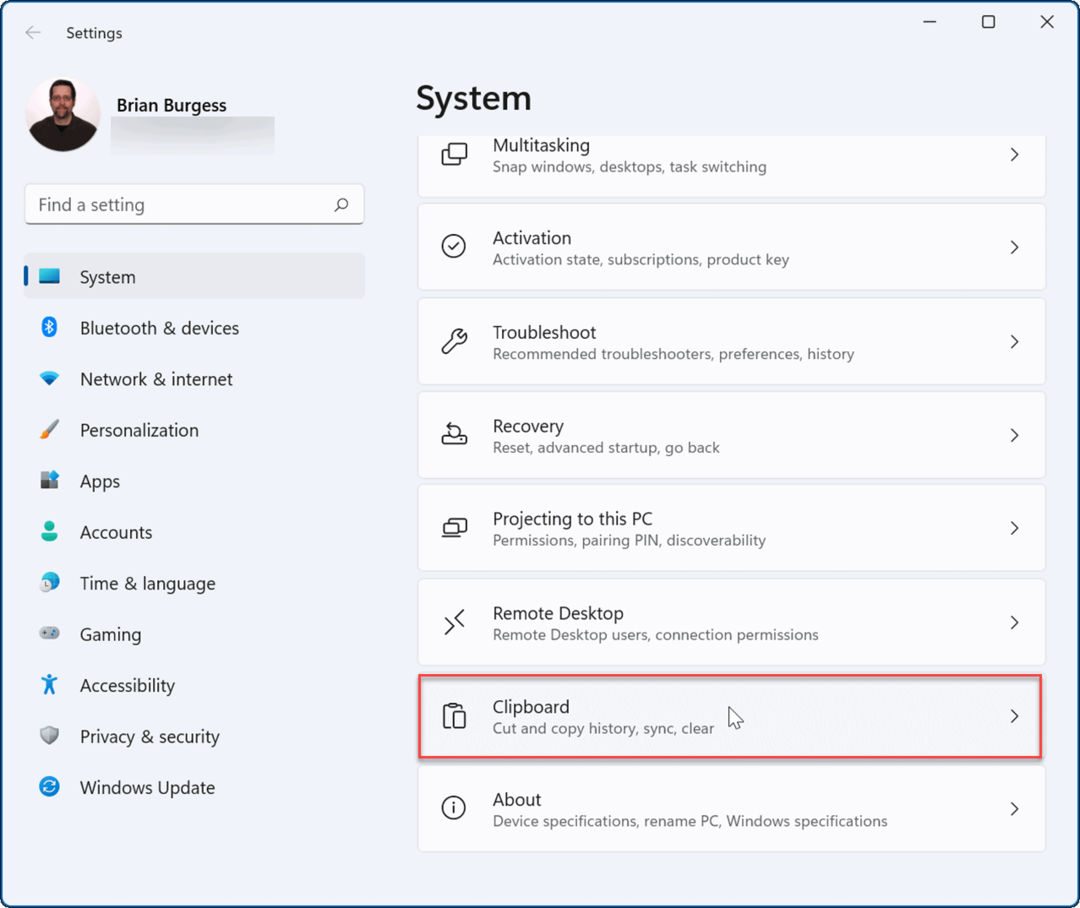
- A continuación, cambie el historial del portapapeles opción a la Sobre posición.
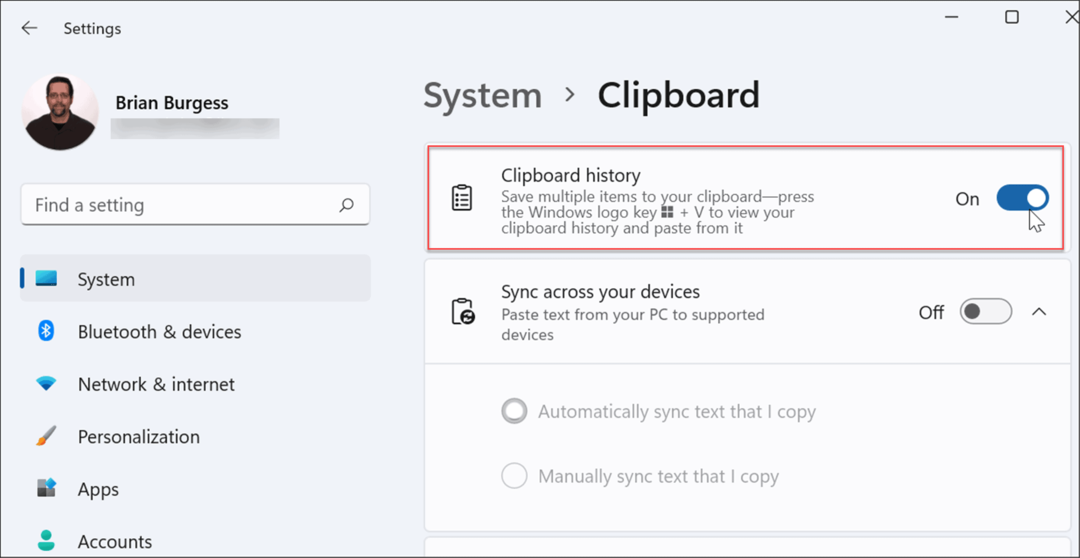
Una vez que siga los pasos anteriores, la función de historial del Portapapeles se activa en su PC. Con el historial del portapapeles, ahora puede copiar múltiples bloques de texto, imágenes o enlaces al portapapeles y acceder a ellos más tarde.
Uso del historial del portapapeles en Windows 11
Todavía puedes usar clic derecho > Copiar y clic derecho > pegar o usar Control + C para copiar y usar Control + V para pegar un elemento a la vez. Sin embargo, desea acceder al historial de elementos guardados en el Portapapeles.
Nota: El historial del portapapeles solo admite la copia de imágenes de aplicaciones seleccionadas como su navegador o la herramienta de recorte, por ejemplo. Como de costumbre, puede copiar y pegar imágenes, pero no se guardarán en la interfaz de usuario del historial del Portapapeles.
Para usar el historial del portapapeles, siga los siguientes pasos:
- Inicie el documento, sitio web o aplicación para pegar el texto copiado.
- Ahora, usa el atajo de teclado Tecla de Windows + V para que aparezca el panel de emojis que se abre a la historial del portapapeles pestaña.
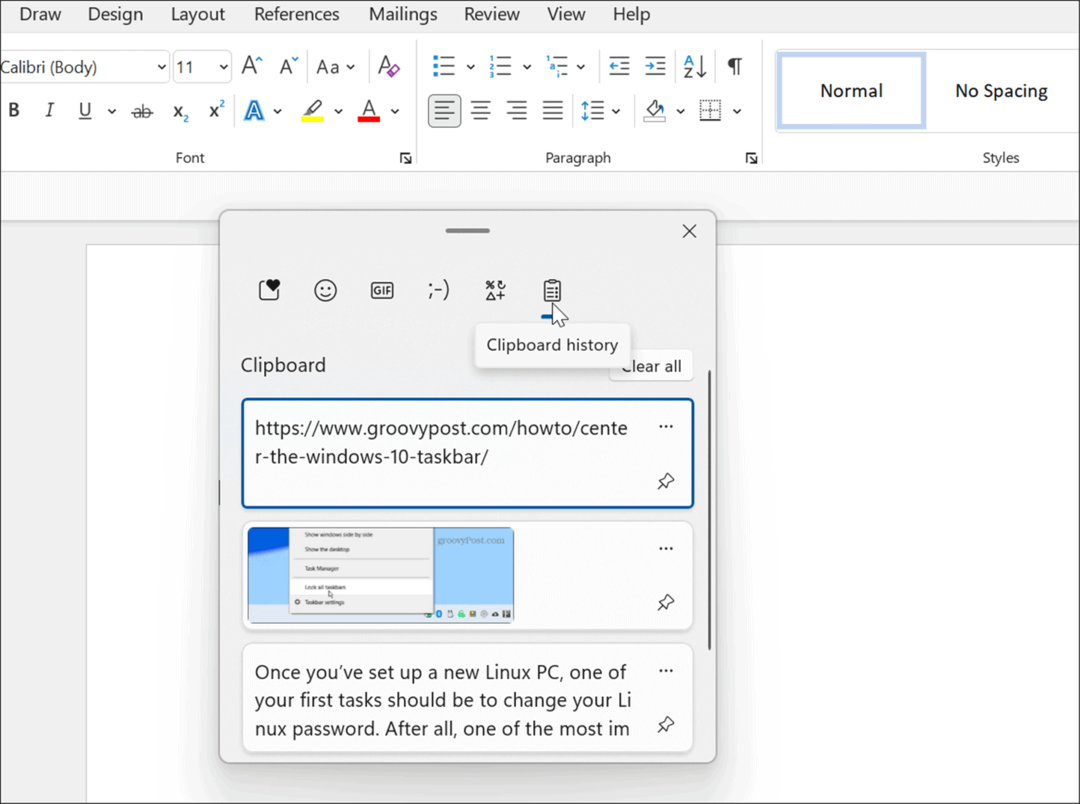
- Elija el elemento que desea pegar de la historial del portapapeles menú, y se pegará en el documento.
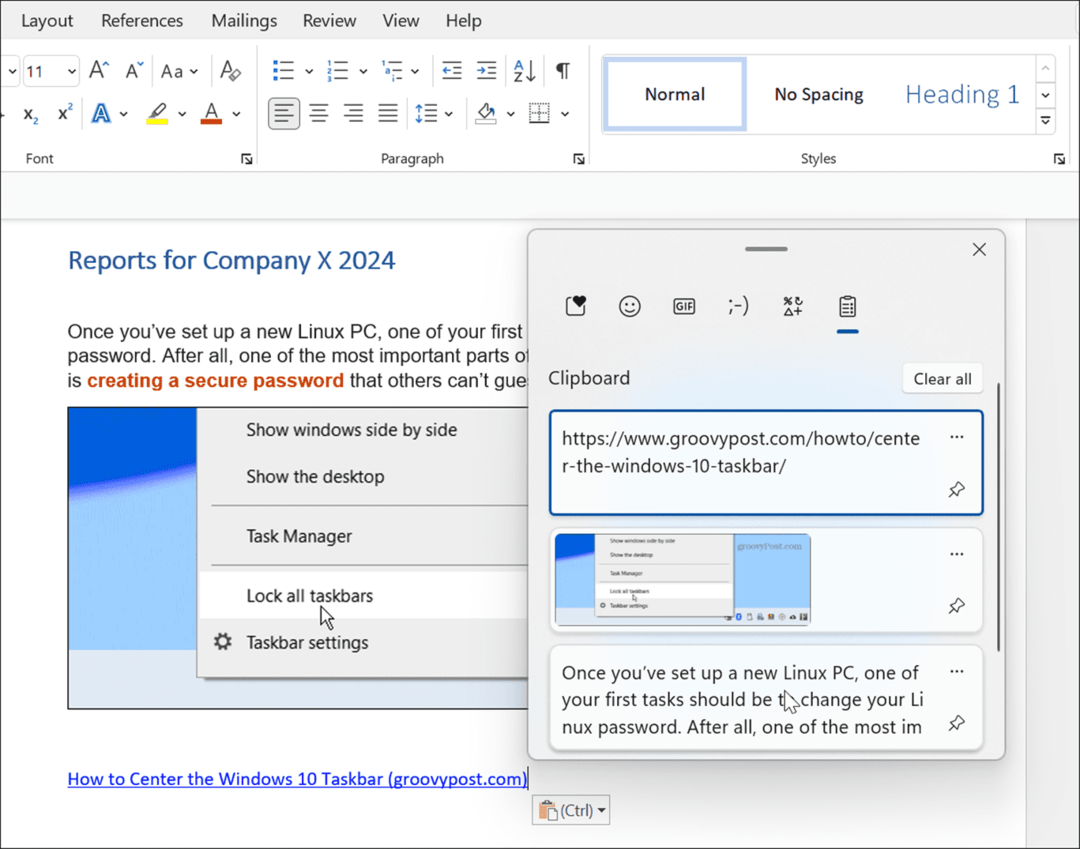
- Para pegar texto sin el formato de origen, haga clic en el Ver más (tres puntos) menú y seleccione el Pegar como texto opción.
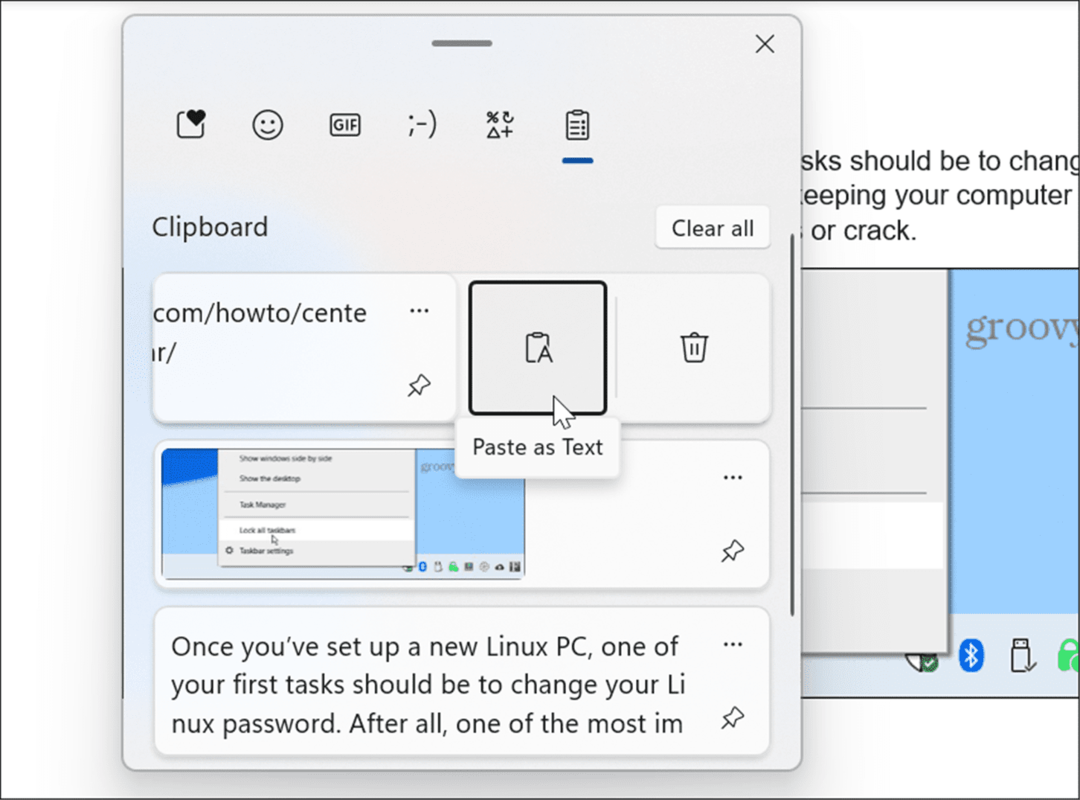
- Para eliminar un elemento del historial del Portapapeles, haga clic en el Ver más (tres puntos) menú y seleccione el Borrar botón.
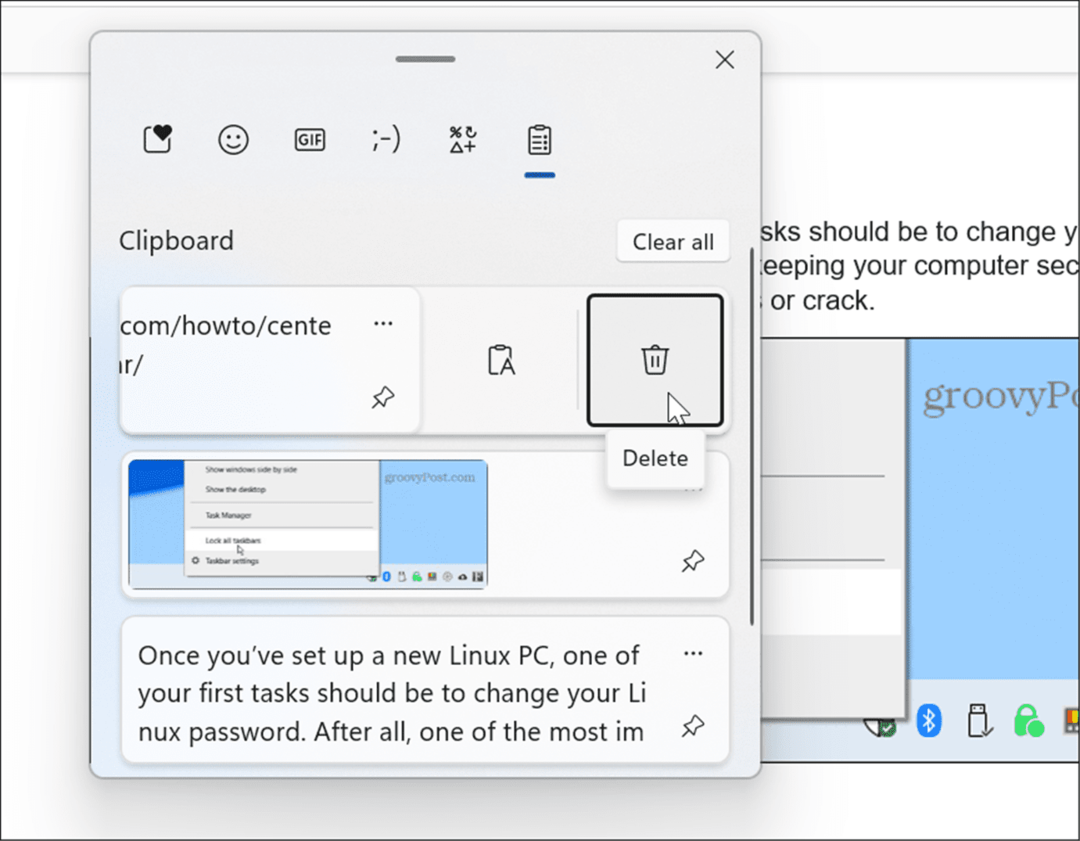
- Si hay un texto o una imagen específicos que usa mucho, puede anclar el elemento al portapapeles. Abra el historial del portapapeles con Tecla de Windows + V y haga clic en el Anclar elemento icono.
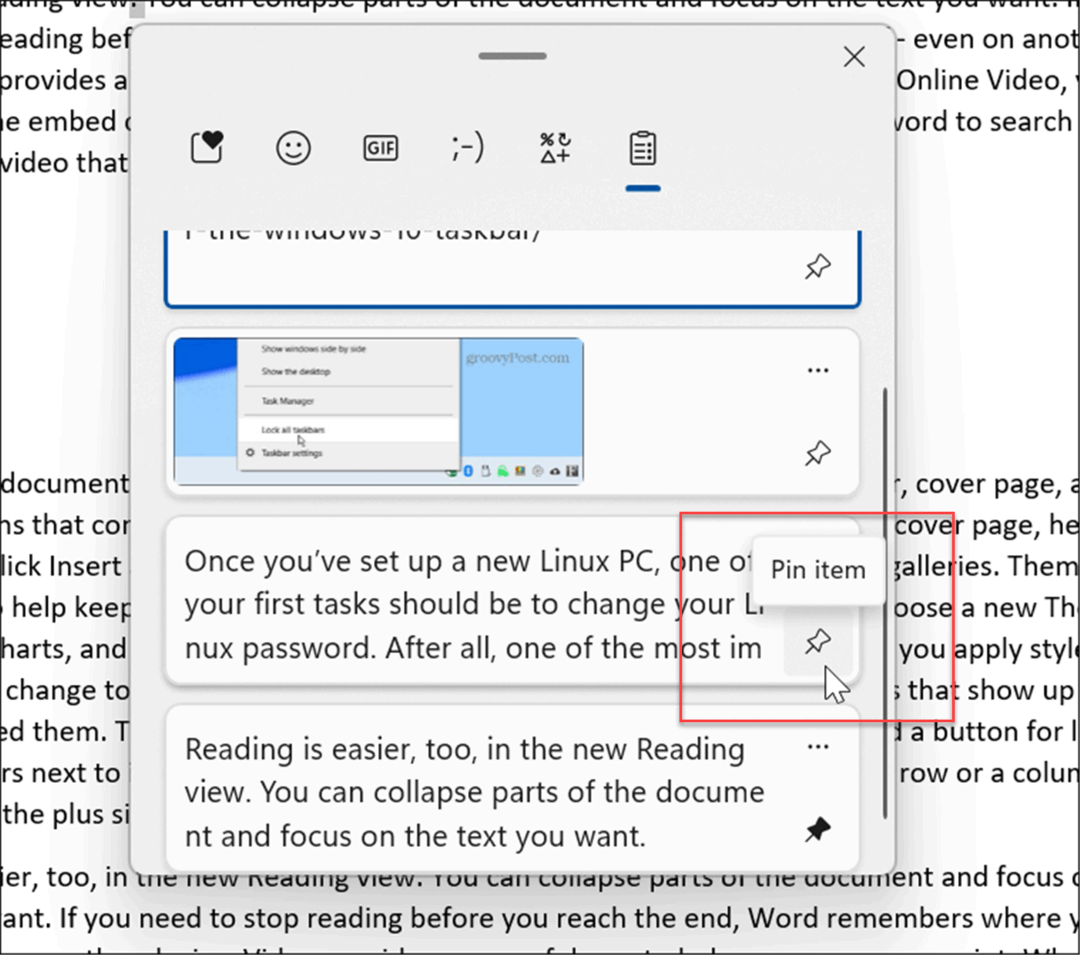
Borrar historial del portapapeles
Al usar la función de historial del Portapapeles, puede llenarse con el tiempo y es posible que desee borrarlo.
Puede eliminar todo (excepto los elementos anclados) siguiendo los siguientes pasos:
- Haga clic en el Comienzo botón o pulsa el tecla de Windows y haga clic en el Ajustes
- Cuando se abra Configuración, haga clic en Sistema > Portapapeles.
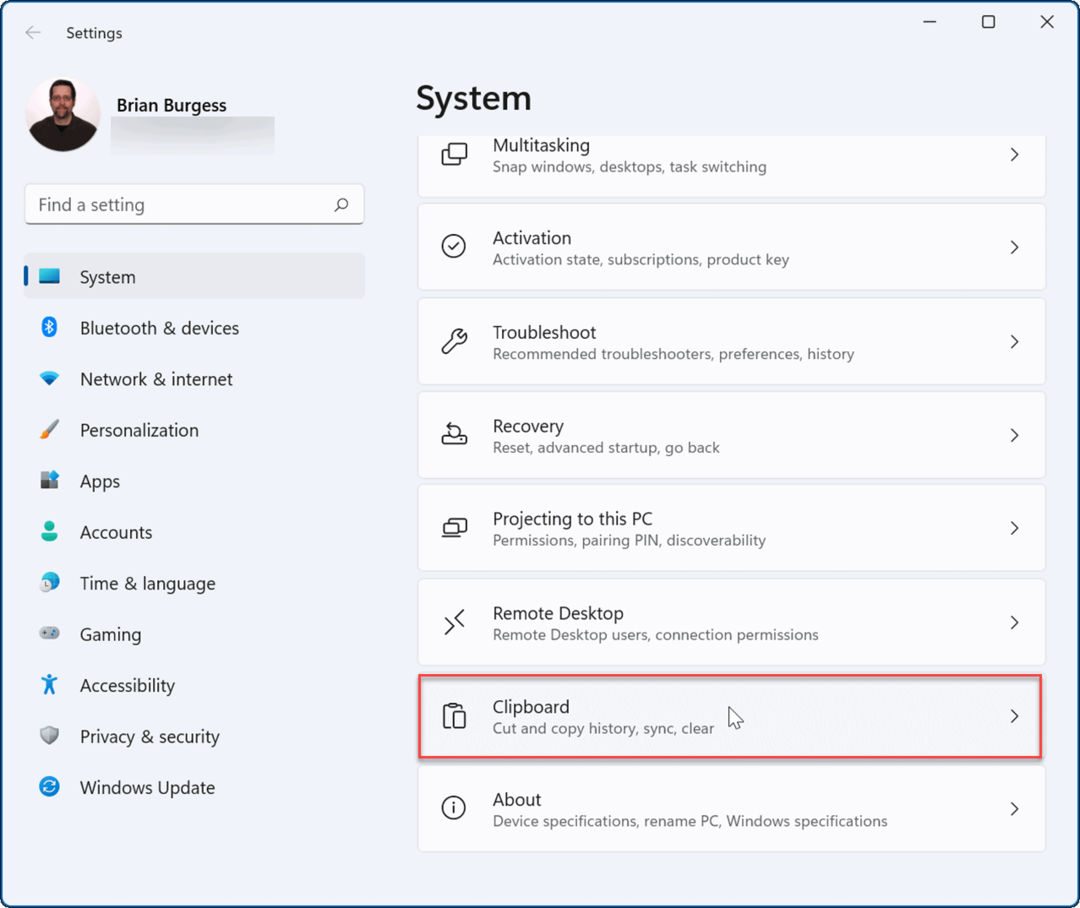
- A continuación, haga clic en el Claro botón para el Borrar historial del portapapeles opción.
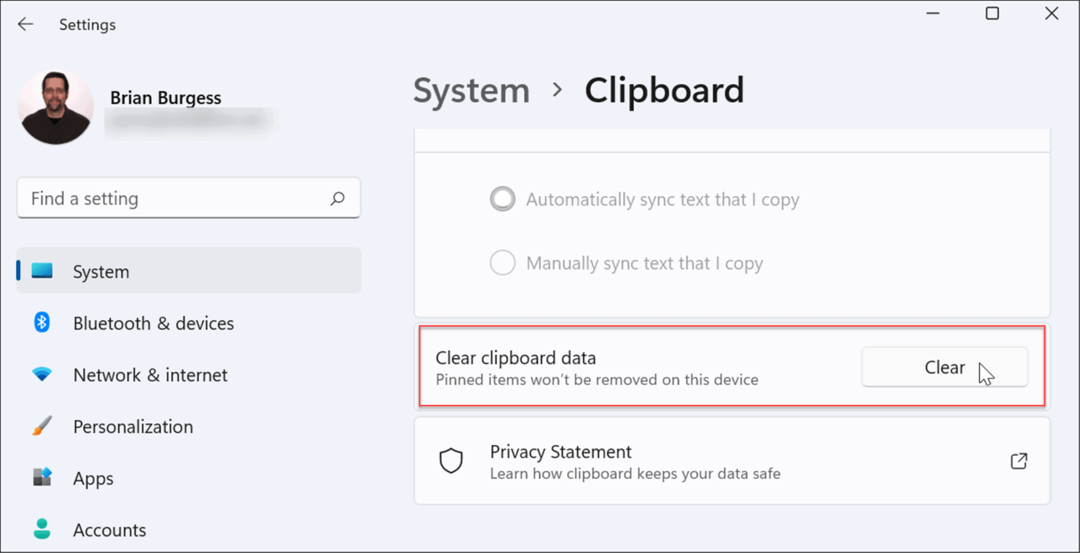
- Todo se eliminará del historial de su portapapeles, excepto los elementos fijados. Para borrar los elementos fijados, deberá desprender ellos y seleccione el Borrar opción.
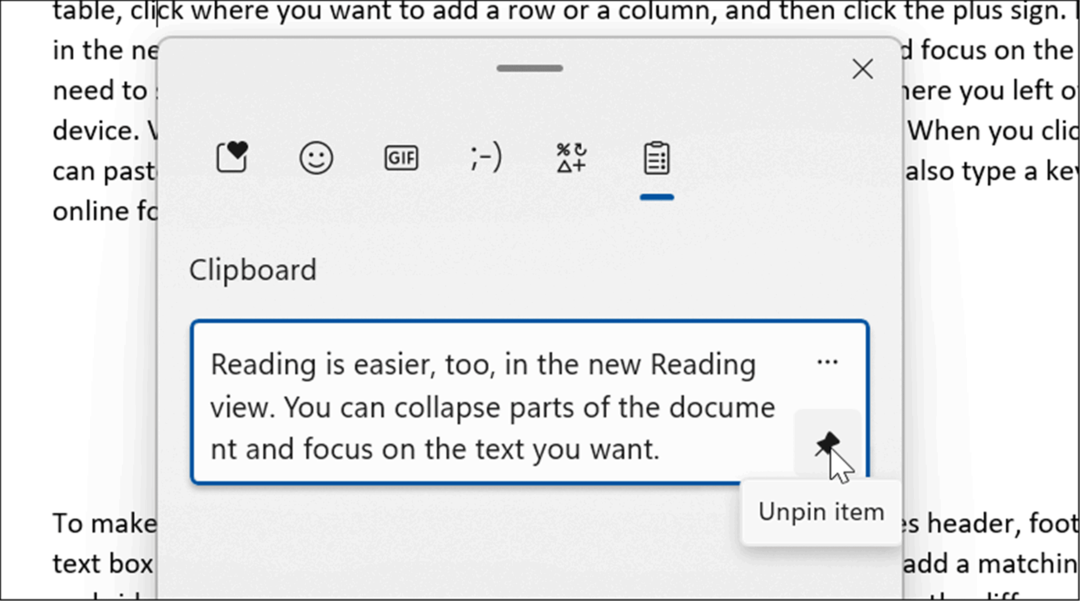
Sincronizar el historial del portapapeles en Windows 11
Windows 11 le permite sincronizar su historial del Portapapeles con su cuenta de Microsoft con otras PC en las que haya iniciado sesión.
Para habilitar el historial del Portapapeles entre dispositivos, siga los siguientes pasos:
- Haga clic en el Comienzo botón o pulsa el tecla de Windows y abierto Ajustes.
- Cuando se abra Configuración, vaya a Sistema > Portapapeles.
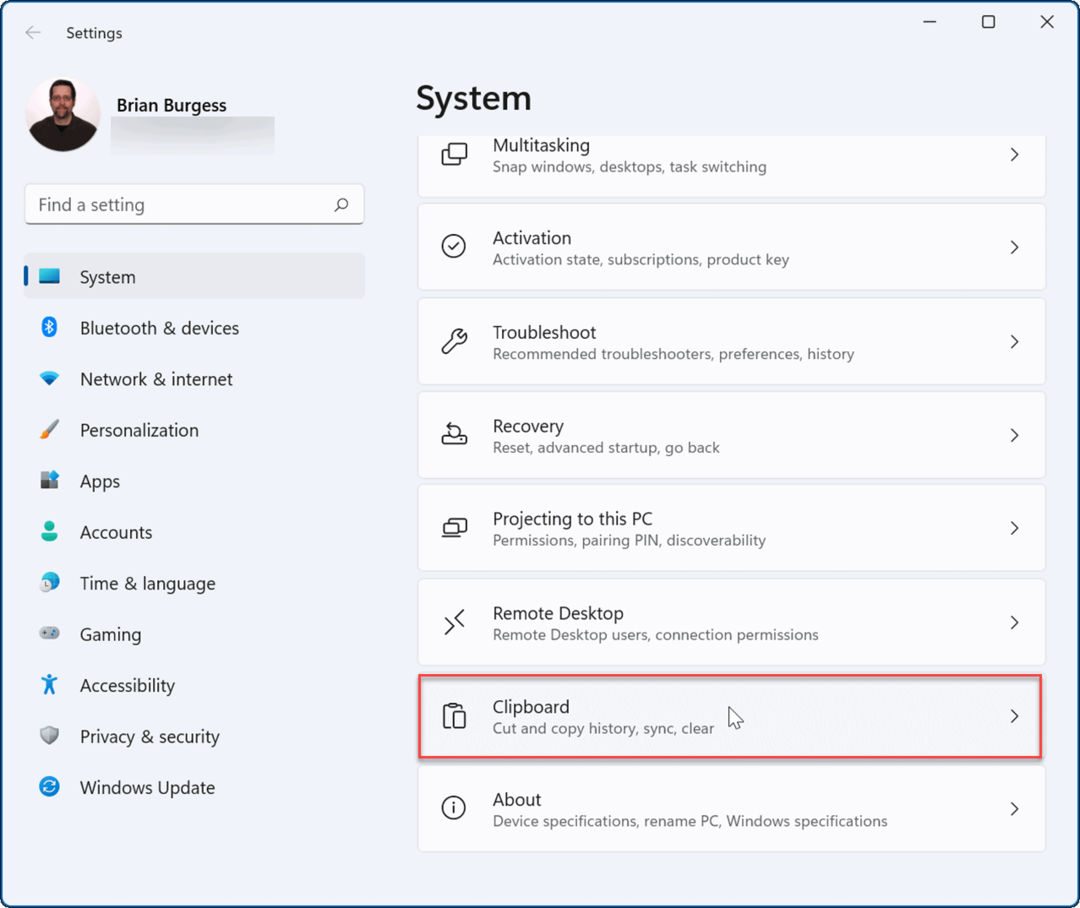
- A continuación, active el Sincroniza tus dispositivos opción.
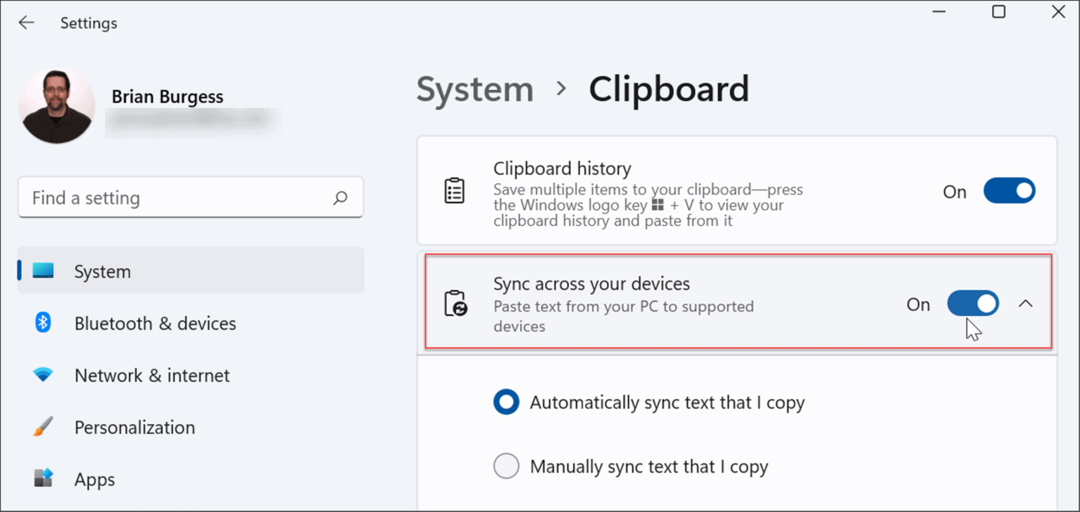
Hay dos opciones de sincronización que puede usar, que incluyen lo siguiente:
- Sincronizar automáticamente el texto que copio: sincroniza el historial del Portapapeles con la nube para acceder entre PC vinculadas con la misma cuenta de Microsoft.
- Nunca sincronizar automáticamente el texto que copio: si selecciona esta opción, deberá elegir el contenido disponible en todas las PC manualmente.
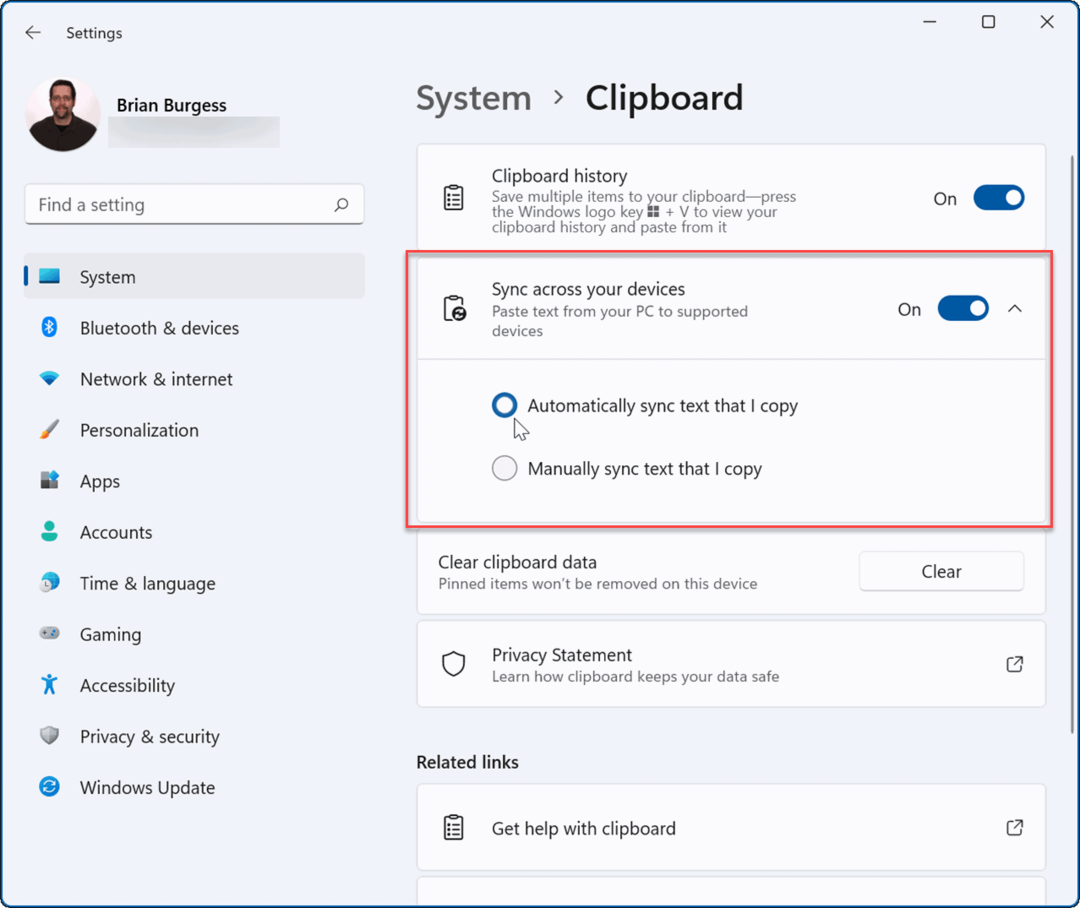
Con la sincronización habilitada, los elementos almacenados en el historial del portapapeles estarán disponibles en otros dispositivos. Esta incluye Windows 10, para que pueda sincronizar el historial del Portapapeles entre los sistemas Windows 10 y 11.
Habilitación de las características de Windows 11
Si está utilizando el historial del Portapapeles en Windows 11, es posible que haya otras funciones que le puedan interesar.
Por ejemplo, Windows 11 le permite instalar aplicaciones de Android e incluso ejecutar linux junto a ellos Si desea probar una aplicación pero no pasar por la molestia de habilitando la virtualización y creando una maquina virtual, revisar la Caja de arena de Windows opción.
Sin embargo, Windows 11 tiene algunas características nuevas que a los usuarios pueden no gustarles, como el menú Inicio centrado. La buena noticia es que puedes mover Inicio de nuevo a la izquierda, y es una de las primeras cosas que hacen muchos usuarios nuevos. Otra cosa que quizás no le guste son los widgets en la barra de tareas, pero puede eliminar los widgets si quieres.
Cómo encontrar su clave de producto de Windows 11
Si necesita transferir su clave de producto de Windows 11 o simplemente la necesita para realizar una instalación limpia del sistema operativo,...
Cómo borrar la memoria caché, las cookies y el historial de navegación de Google Chrome
Chrome hace un excelente trabajo al almacenar su historial de navegación, caché y cookies para optimizar el rendimiento de su navegador en línea. La suya es cómo...
Coincidencia de precios en la tienda: cómo obtener precios en línea mientras compra en la tienda
Comprar en la tienda no significa que tengas que pagar precios más altos. Gracias a las garantías de igualación de precios, puede obtener descuentos en línea mientras compra en...
Cómo regalar una suscripción a Disney Plus con una tarjeta de regalo digital
Si ha estado disfrutando de Disney Plus y desea compartirlo con otros, aquí le indicamos cómo comprar una suscripción de regalo de Disney+ para...



