7 formas de mejorar la duración de la batería en Windows 11
Microsoft Ventanas 11 Héroe / / February 11, 2022

Ultima actualización en

La batería de una computadora portátil le brinda energía, solo por tiempo limitado. Si desea extender ese tiempo, pruebe estos consejos para mejorar la duración de la batería en Windows 11.
A veces, necesita desconectar y llevar su computadora portátil con usted; si ese es el caso, querrá aprovechar al máximo su batería con una sola carga.
Afortunadamente, hay varias funciones que pueden ayudar a mejorar la duración de la batería en Windows 11. Incluye cosas como la Bahorrador de batería característica que puede habilitar con un clic. Hay algunas otras opciones de energía que también puede probar desde versiones anteriores de Windows.
En esta guía, le mostraremos siete formas de mejorar la duración de la batería en Windows 11.
Mejore la duración de la batería en Windows 11 con Battery Saver
Si está buscando una forma sencilla de mejorar la duración de la batería en Windows 11, use el Ahorro de batería característica.
Para usar el ahorro de batería en Windows 11, siga los siguientes pasos:
- Hacer clic Comienzo o golpea el tecla de Windows para iniciar el menú Inicio y seleccione Ajustes. Alternativamente, puede usar el atajo de teclado Tecla de Windows + I abrir Ajustes directamente.

- Cuando se abra Configuración, seleccione Sistema de la lista de la izquierda y el Energía y batería opción de la derecha.
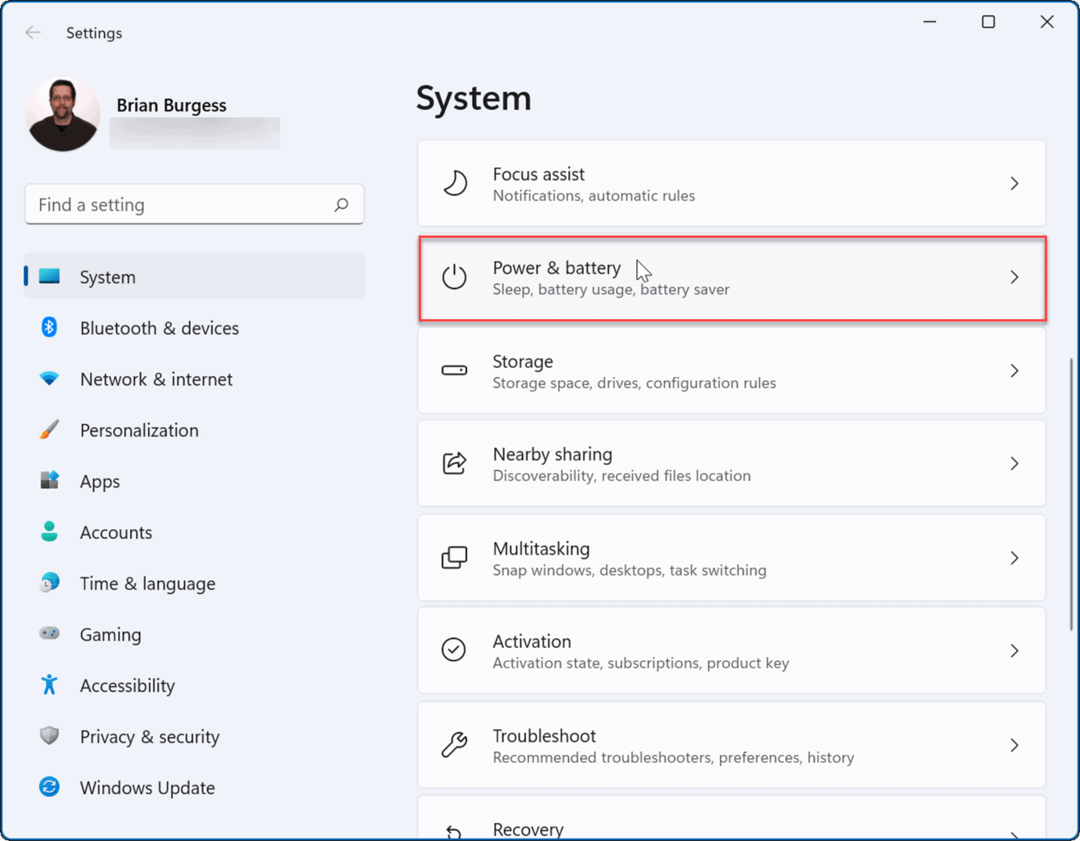
- A continuación, haga clic en el Ahorro de batería opción para expandirlo y haga clic en el Activar ahora botón.
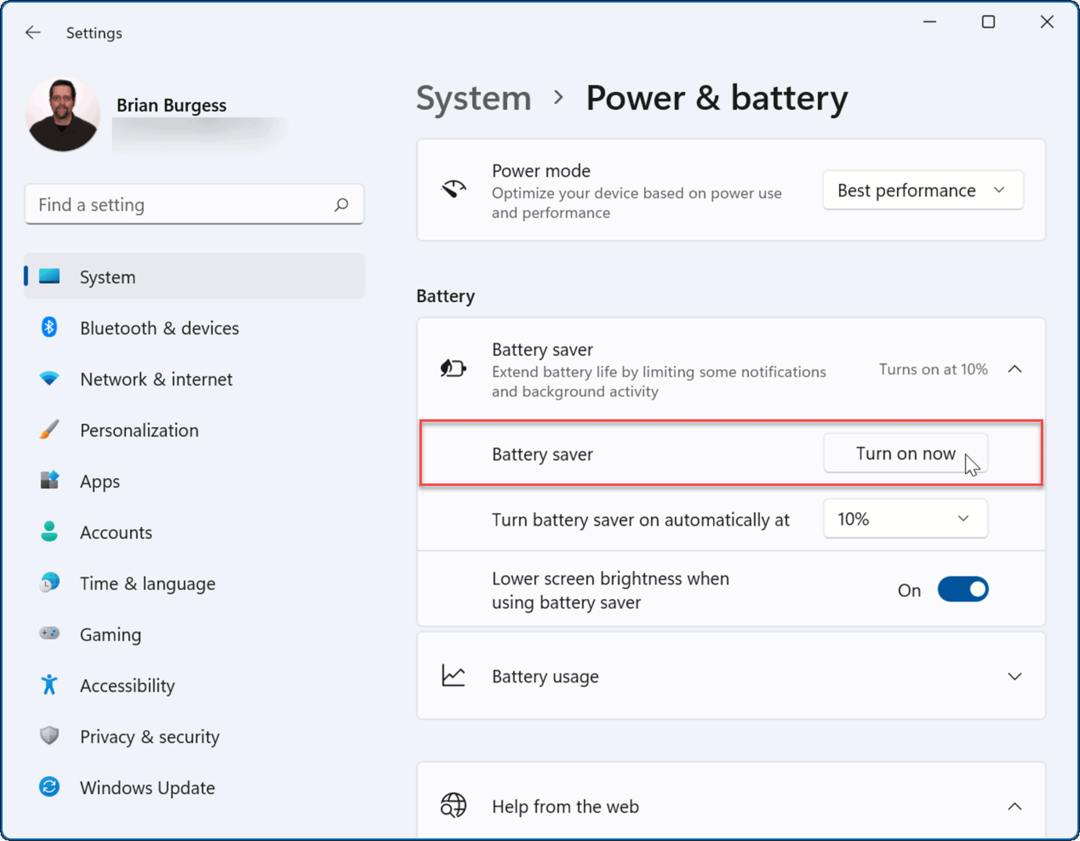
- Cuando el modo de ahorro de batería está activado, el brillo de la pantalla se desvanecerá y ciertos procesos en segundo plano se detendrán. Por ejemplo, la sincronización de OneDrive se detendrá para ayudar a conservar la vida útil de la batería.
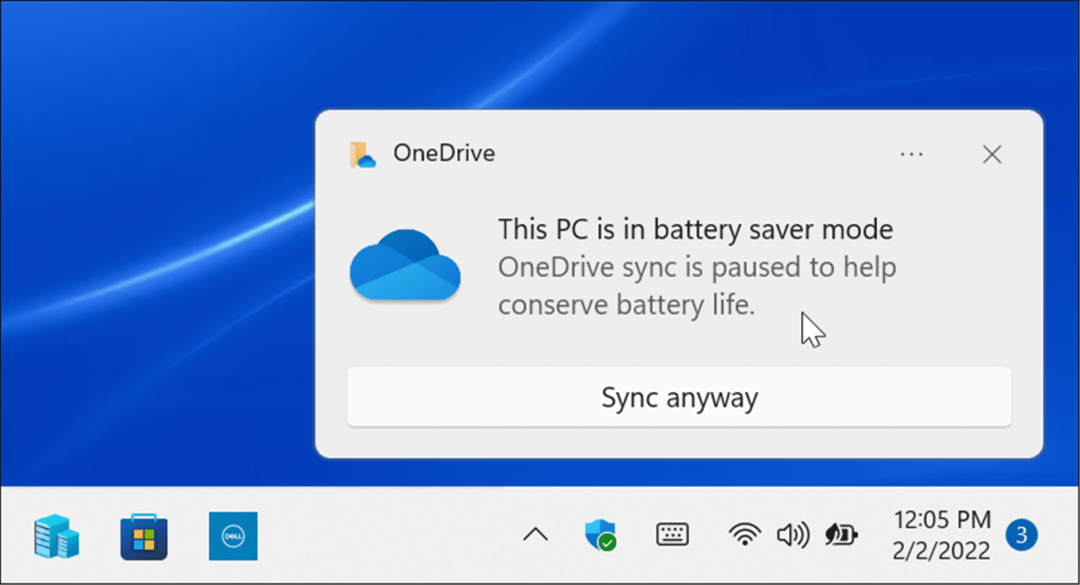
- Puede configurar el Ahorro de batería función para encender automáticamente, también. Haga clic en el menú junto a la Activa el ahorro de batería automáticamente en y selecciona un porcentaje de batería.
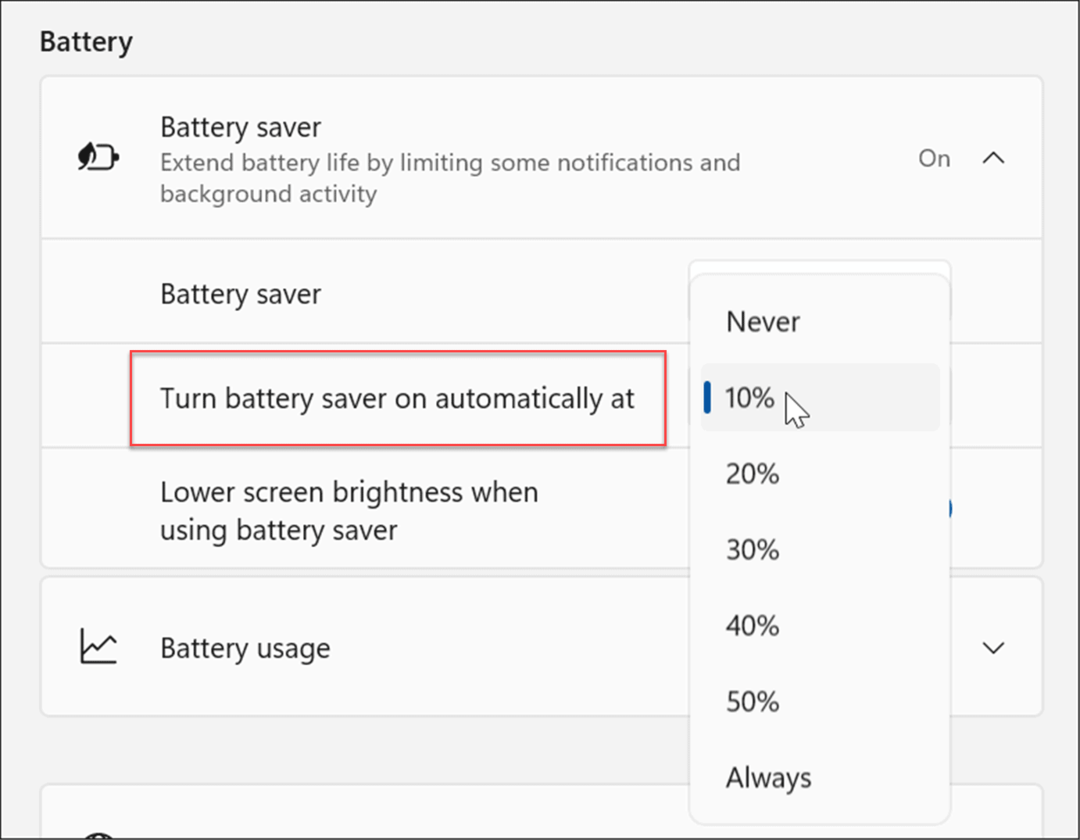
Nota: Asegúrese de girar el Reduzca el brillo de la pantalla al usar el ahorro de batería cambiar a la Sobre posición. Las pantallas brillantes pueden afectar significativamente la duración de la batería.
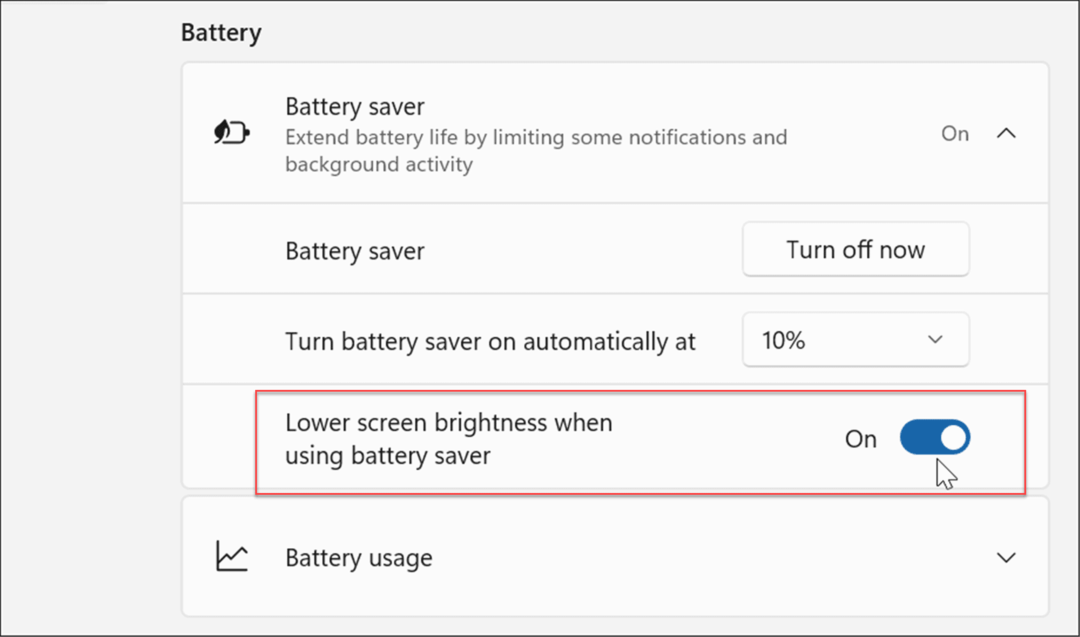
Ajustar la configuración de la pantalla
Otra opción que tienes es bajar el brillo y el color de tu pantalla manualmente.
Para ajustar el brillo y el color de la pantalla de su computadora portátil, siga los siguientes pasos:
- Hacer clic Comienzo o golpea el tecla de Windows para abrir el menú Inicio y haga clic en el Ajustes icono.

- Cuando se abra Configuración, vaya a Sistema > Pantalla > Brillo y mueva el control deslizante hacia arriba o hacia abajo para ajustar el brillo de la pantalla.
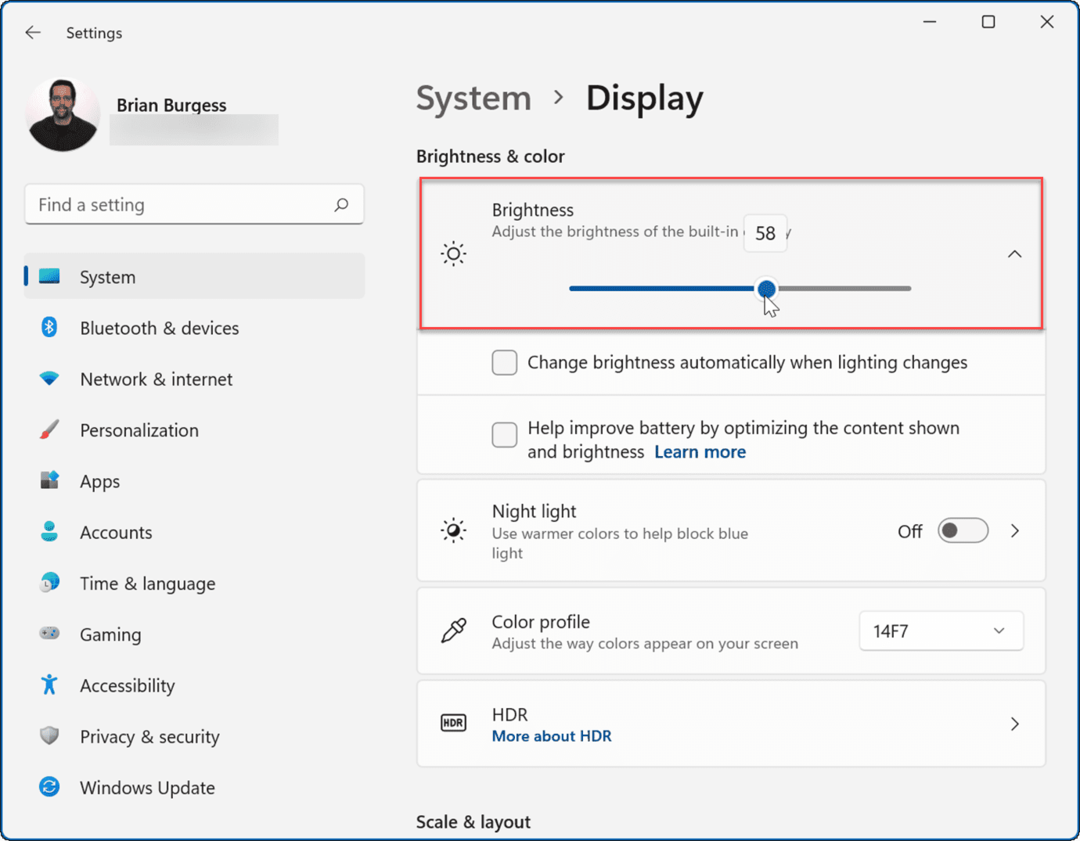
- Si no desea pasar por Configuración, puede utilizar el Ajustes rápidos característica. Golpea el atajo de tecladoTecla de Windows + A para iniciar el menú y use el control deslizante de brillo.
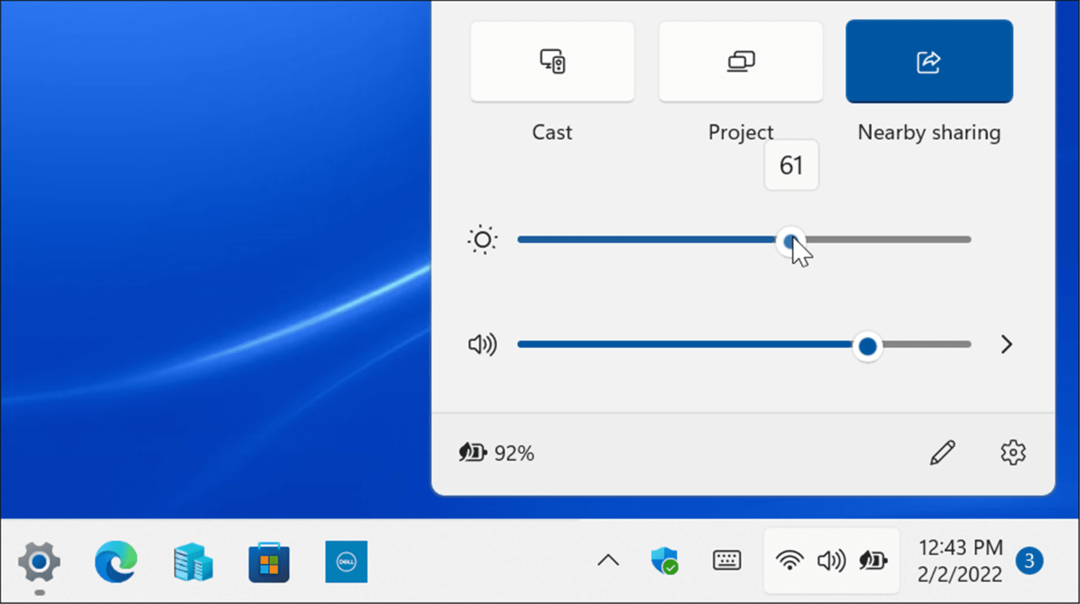
Bajar el nivel de brillo de la pantalla mejorará significativamente la duración de la batería. Deberá configurarlo en un porcentaje que le permita ver elementos en la pantalla. Es un proceso de prueba y error.
Configurar la pantalla para que se apague automáticamente
Hay momentos en los que se aleja de su computadora portátil y deja la pantalla encendida, lo que desperdicia la vida útil de la batería. Por lo tanto, puede ajustar cuándo se apaga la pantalla.
Para cambiar cuándo la pantalla se apaga automáticamente, siga los siguientes pasos:
- Haga clic en el Comienzo botón o pulsa el tecla de Windows o usar Tecla de Windows + I y abierto Ajustes.

- Cuando se abra Configuración, vaya a Sistema > Alimentación y batería y expandir el Pantalla y sueño opción bajo el Energía sección.
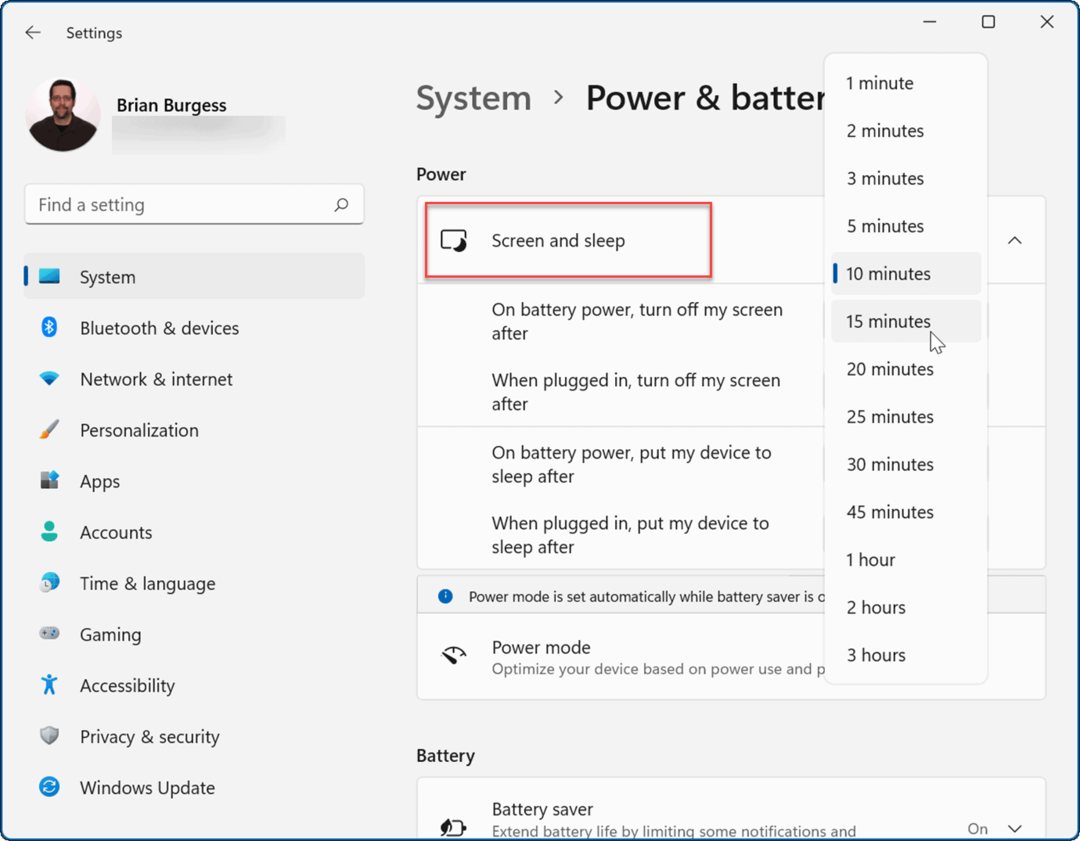
- Ahora, cambie la cantidad de tiempo antes de que la pantalla se apague con la energía de la batería. También puede configurarlo para que entre en Modo de sueño después de un tiempo determinado.
Ahora la pantalla de su PC se apagará después de la cantidad de minutos que la configuró para ahorrar batería. Tenga en cuenta que también puede configurarlo cuando se apaga o entra en modo de suspensión cuando está enchufado a una toma de corriente.
Cambiar modos de energía
Cambiar el modo de energía predeterminado también puede mejorar la duración de la batería.
Para cambiar los modos de energía en Windows 11, siga los siguientes pasos.
- Abierto Inicio >Ajustes E ir a Sistema > Alimentación y batería.
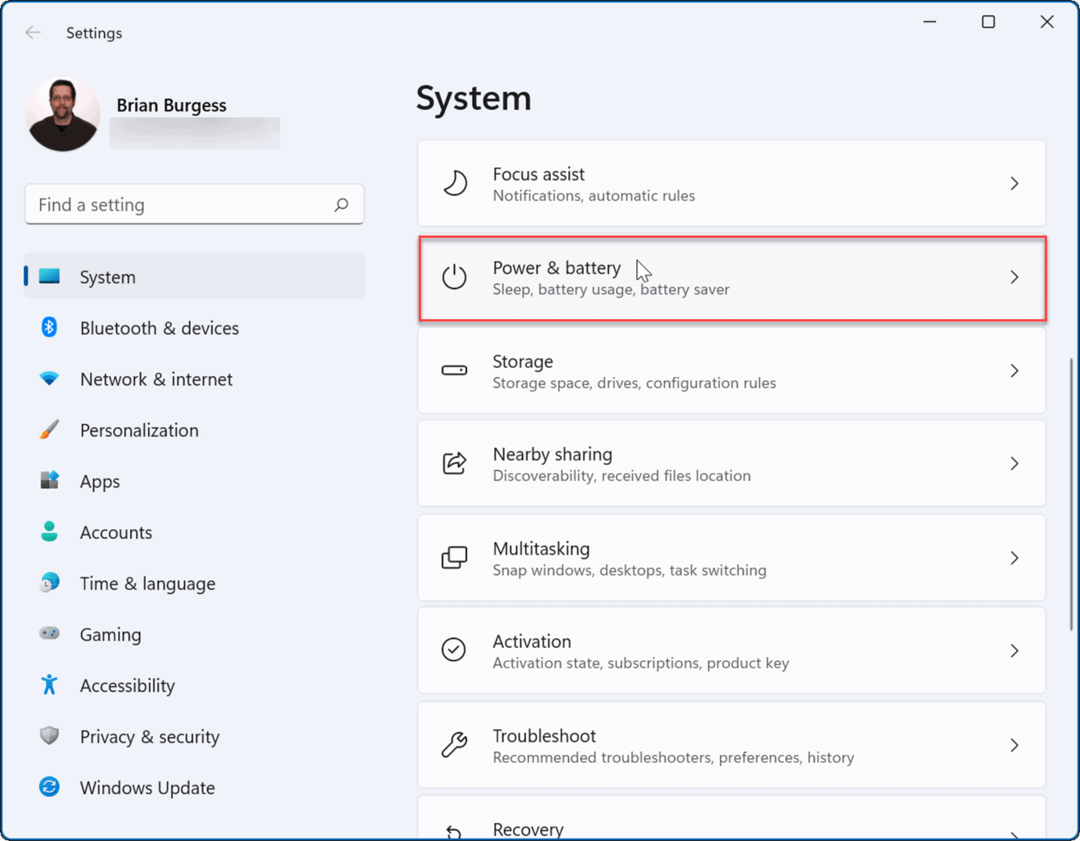
- Use el menú desplegable Modo de energía para seleccionar la mejor opción. Puede elegir entre los siguientes:
- Mejor eficiencia energética: Reduce el rendimiento del sistema y proporciona la mejor opción para ahorrar energía y mejorar la duración de la batería
- Equilibrado: Permite que Windows 11 equilibre automáticamente la energía y el rendimiento.
- Mejor actuacion: Mejora el rendimiento del sistema, pero utiliza la mayor parte de la energía y reduce la duración de la batería.
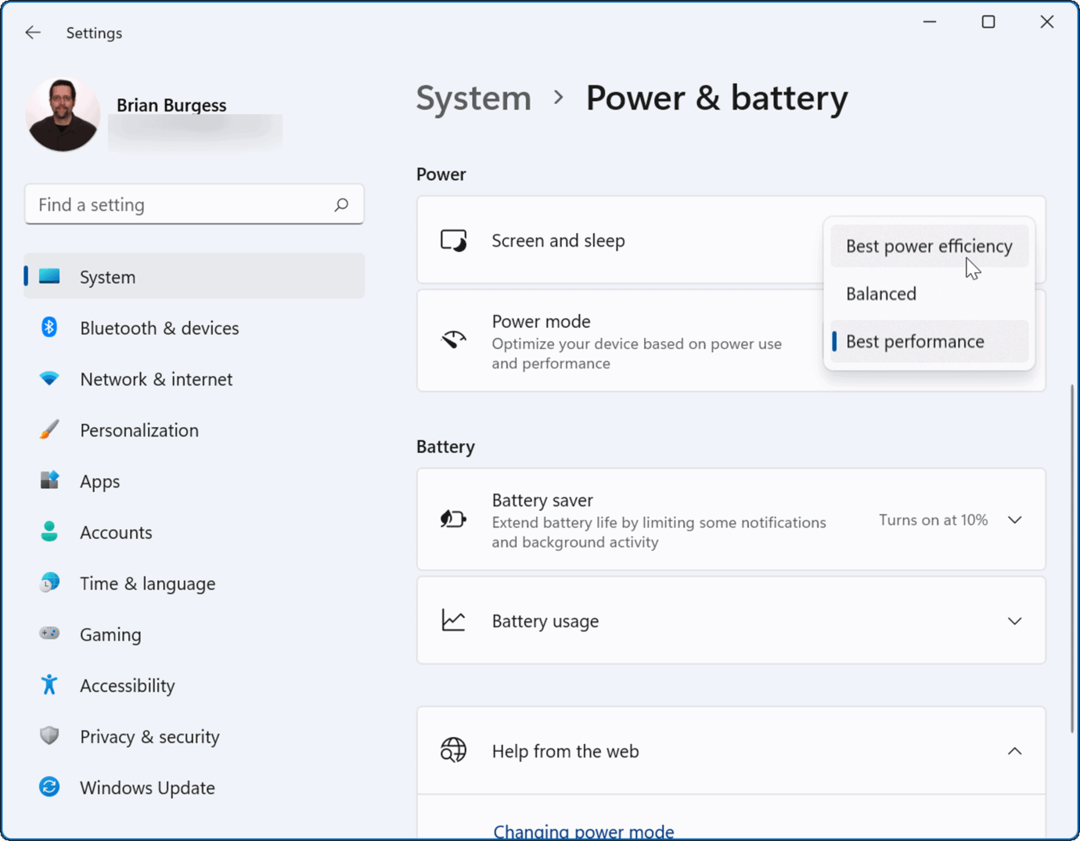
Es posible que desee utilizar La mejor eficiencia energética para usar menos energía y aprovechar al máximo la batería de su computadora portátil.
Administrar actividades en segundo plano de la aplicación
Muchas de sus aplicaciones ejecutan procesos e intercambian información en segundo plano. Si nota un agotamiento de la batería mientras usa una aplicación específica, puede ajustar su actividad de fondo para mejorar la duración de la batería.
Para administrar las actividades en segundo plano de la aplicación, siga los siguientes pasos:
- Abierto Inicio > Configuración y navegar a Aplicaciones > Aplicaciones y funciones.
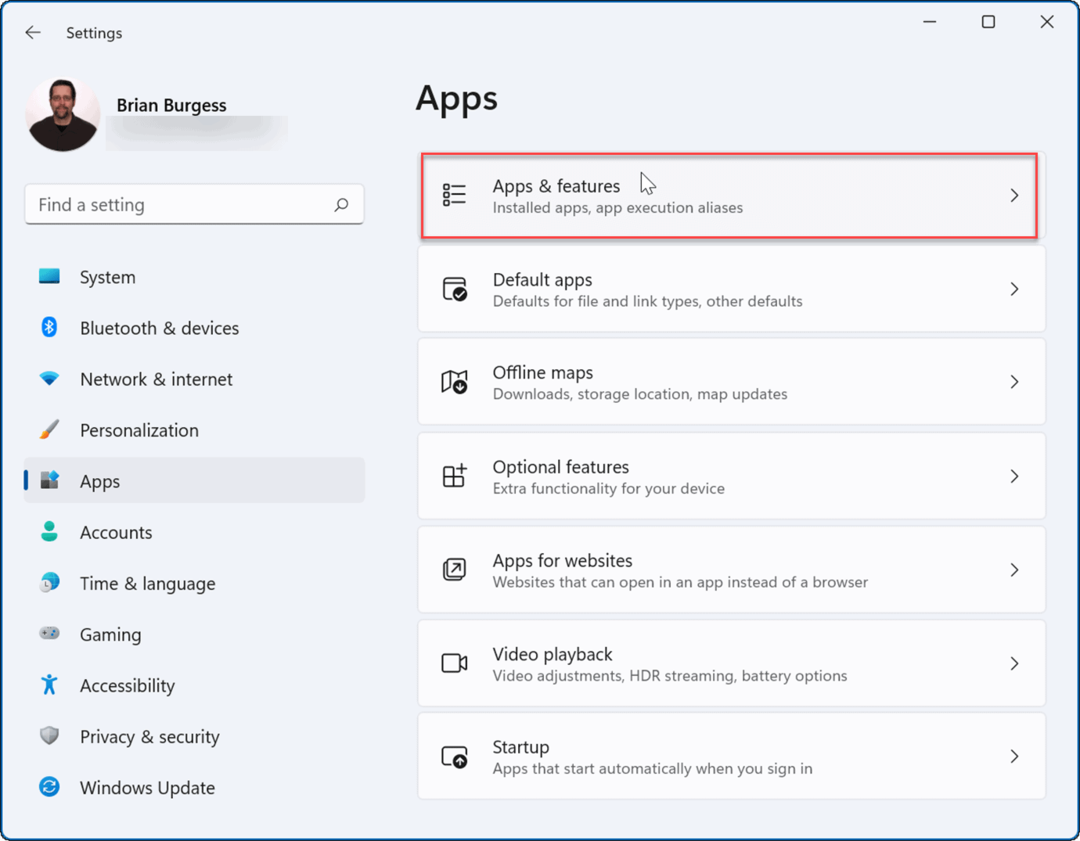
- A continuación, desplácese hacia abajo y haga clic en el menú de tres puntos junto a la aplicación infractora y seleccione Opciones avanzadas.
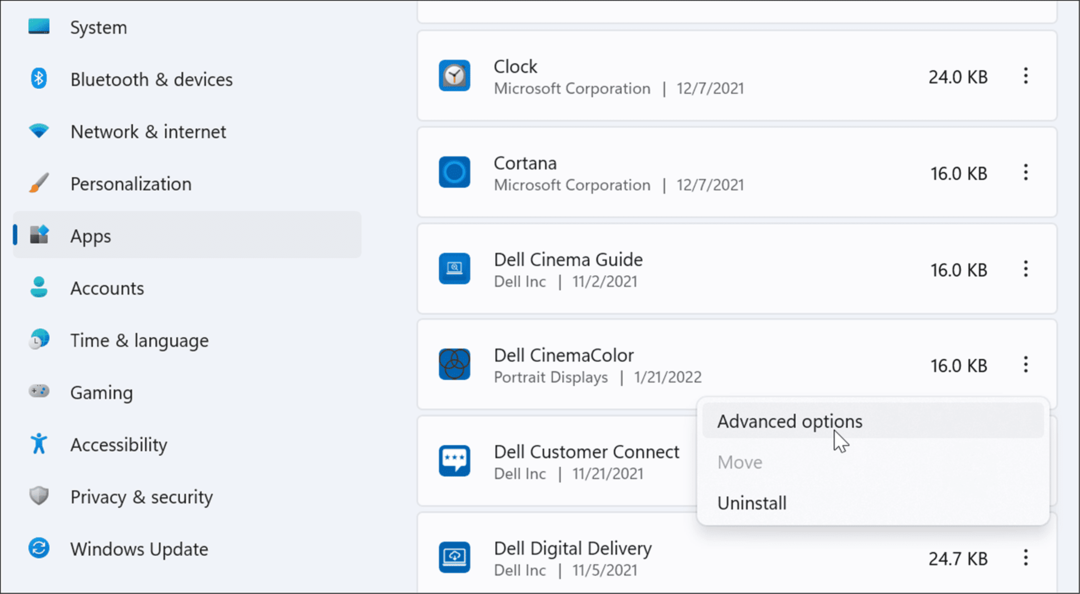
- Bajo la aplicaciones de fondopermisos sección, elija cómo debe ejecutarse la aplicación. Puede seleccionar de Siempre, Energía optimizada (recomendado), o Nunca.
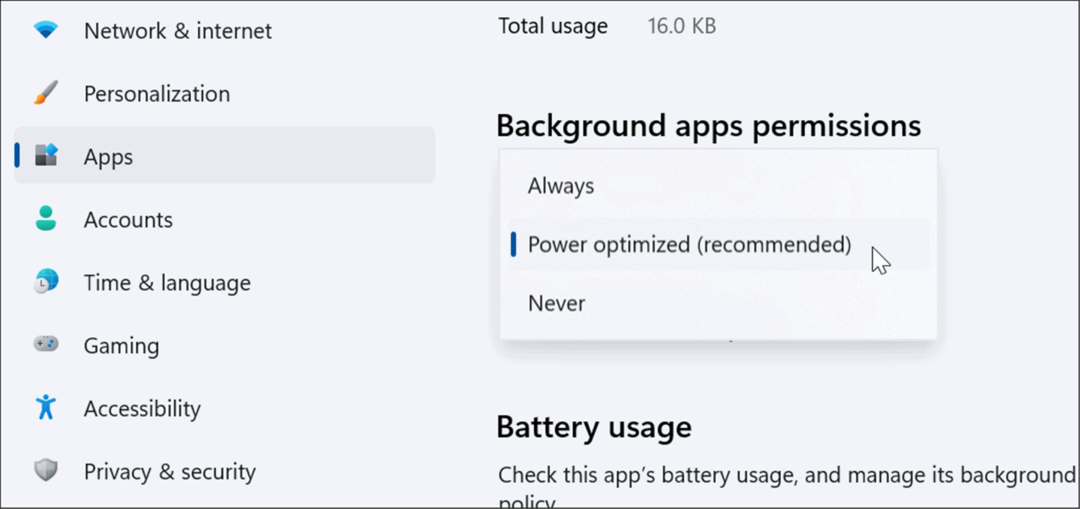
- Si no está seguro de si una aplicación usa mucha energía de la batería, puede verificar su uso. En la misma página, haga clic en el Comprobar el uso de la batería enlace bajo el uso de la batería sección.
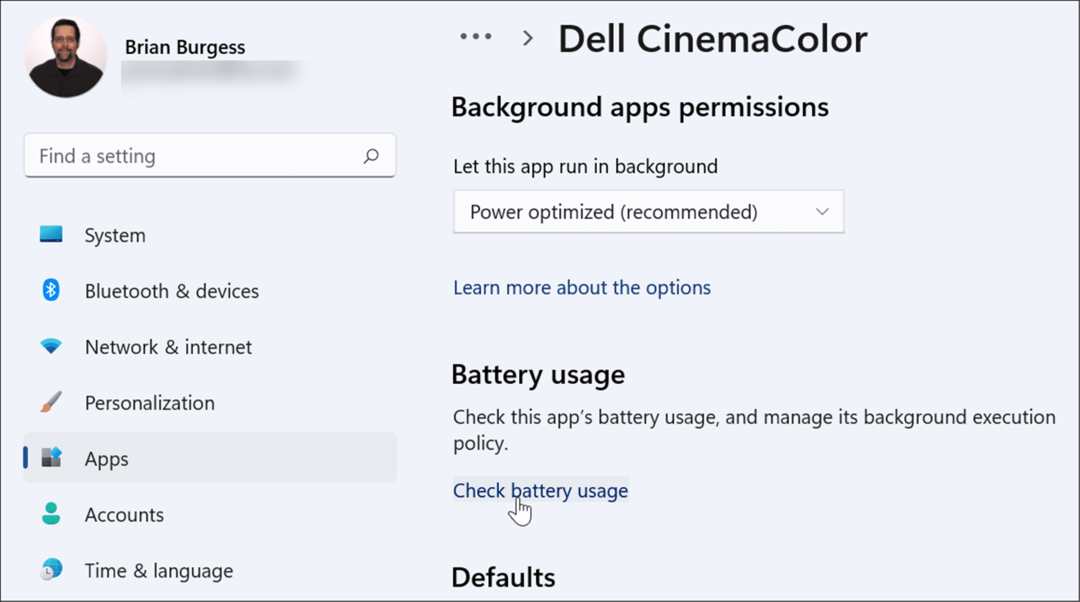
- Te llevará a la Energía y batería página en Configuración donde puede desplazarse hacia abajo y expandir la uso de la batería sección. ahí puedes ver Uso de la batería por aplicación porcentajes Esta sección le permite buscar una aplicación o filtrarla por diferentes criterios, como el nombre o el uso de fondo.
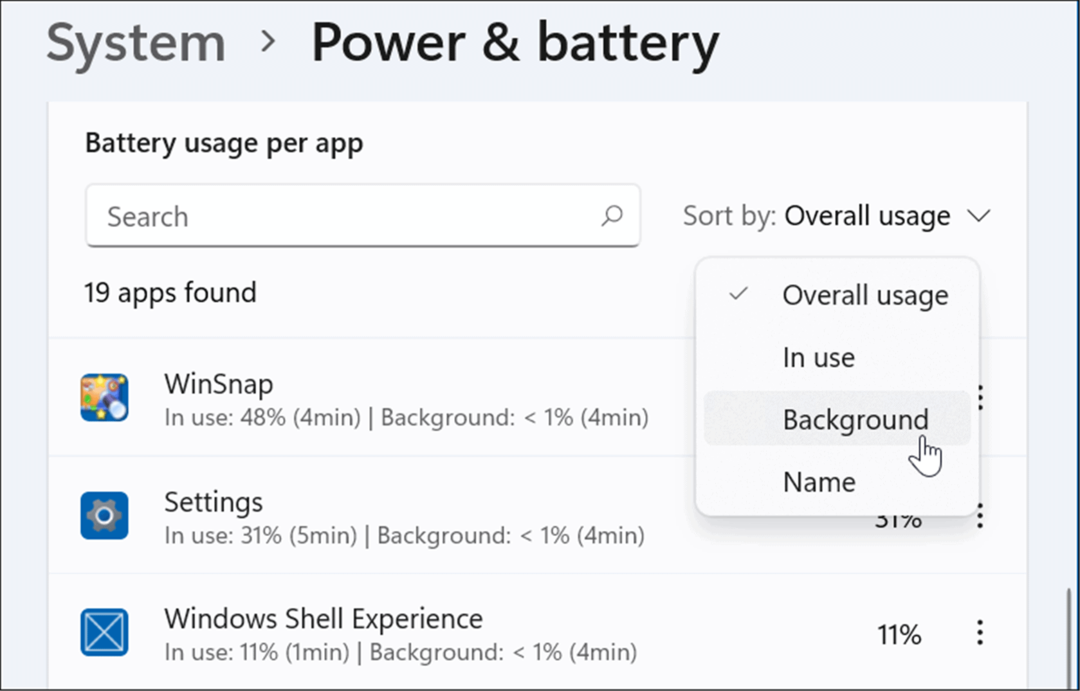
Usar el modo de hibernación en Windows 11
Cuando usted habilitar el modo de hibernación en Windows 11, pone su sistema en un estado de bajo consumo. La función funciona guardando datos en la memoria en el disco local para continuar donde lo dejó sin desperdiciar energía.
Usar el modo de hibernación es tan simple como usar el botón de encendido del menú Inicio, pero primero debe habilitarse. Para usar el modo Hibernar en Windows 11, siga los siguientes pasos:
- Abre el Comienzo menú, tipo Panel de controly seleccione el resultado superior.
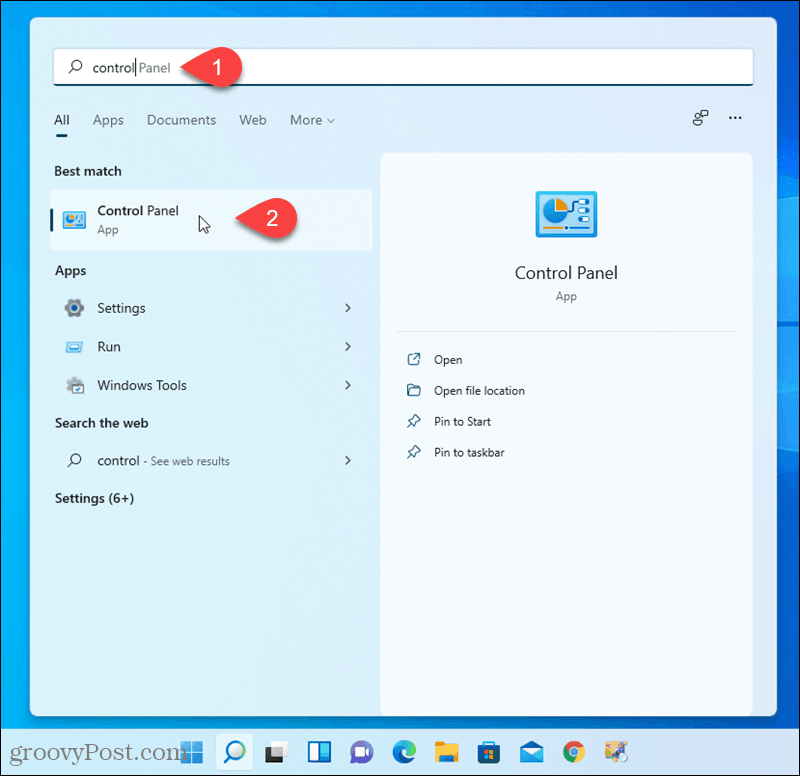
- Cuando se abra el Panel de control, haga clic en Opciones de poder.
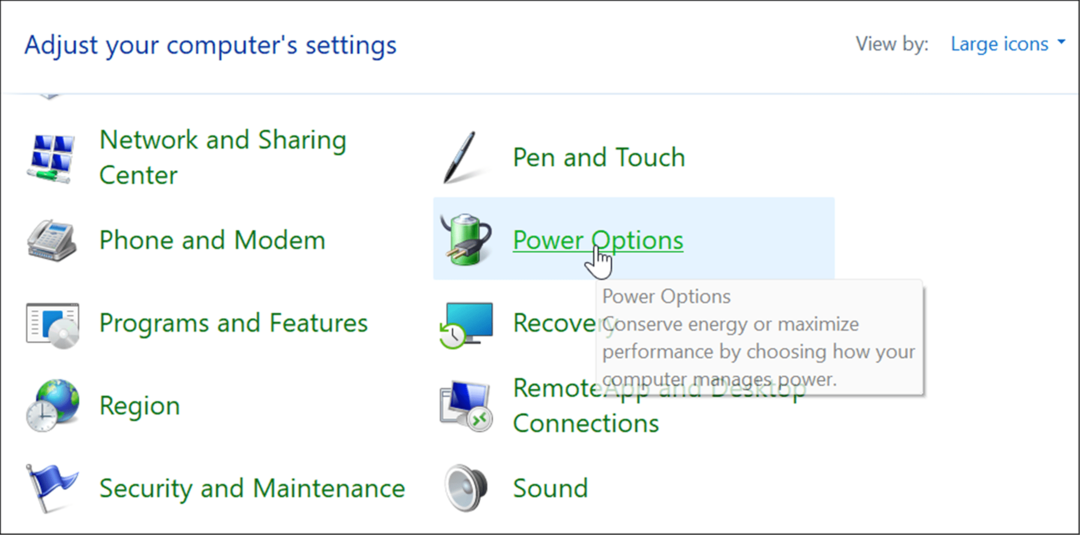
- A continuación, haga clic en el Cambiar lo que hace el botón de encendido enlace en la esquina superior izquierda.
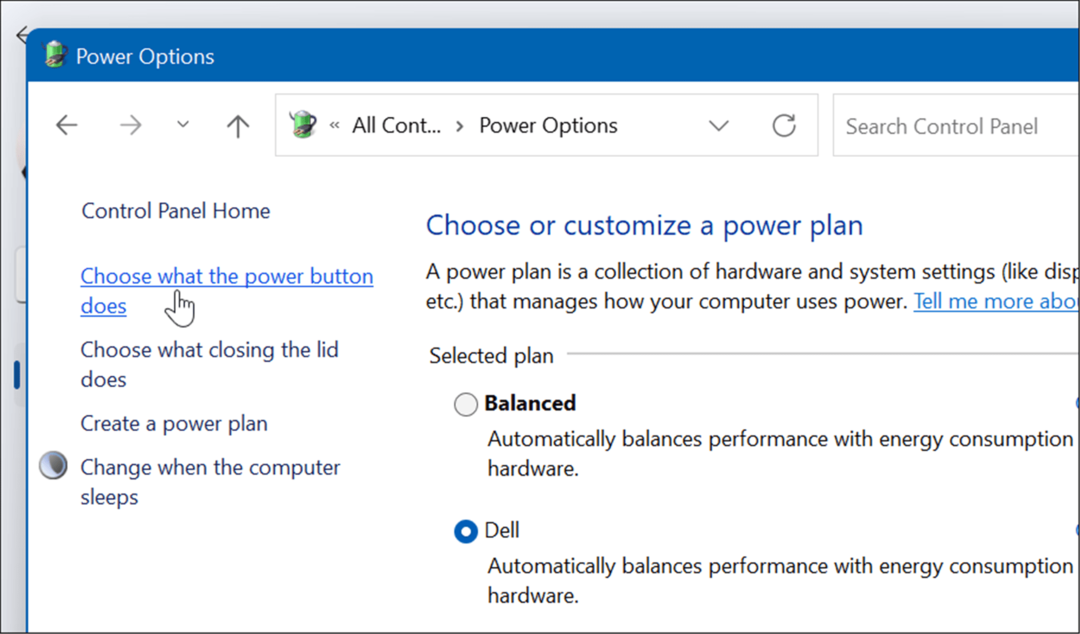
- En la siguiente pantalla, haga clic en el Cambiar la configuración que actualmente no está disponible Enlace.
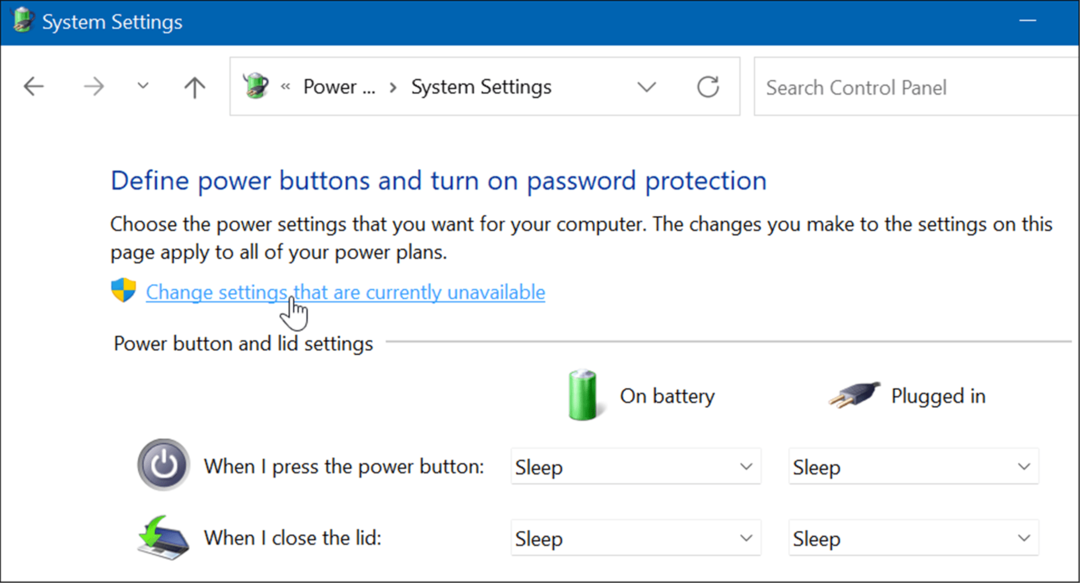
- A continuación, bajo el Configuración de apagado sección, seleccione la Hibernar opción y haga clic en el Guardar cambios botón en la parte inferior.
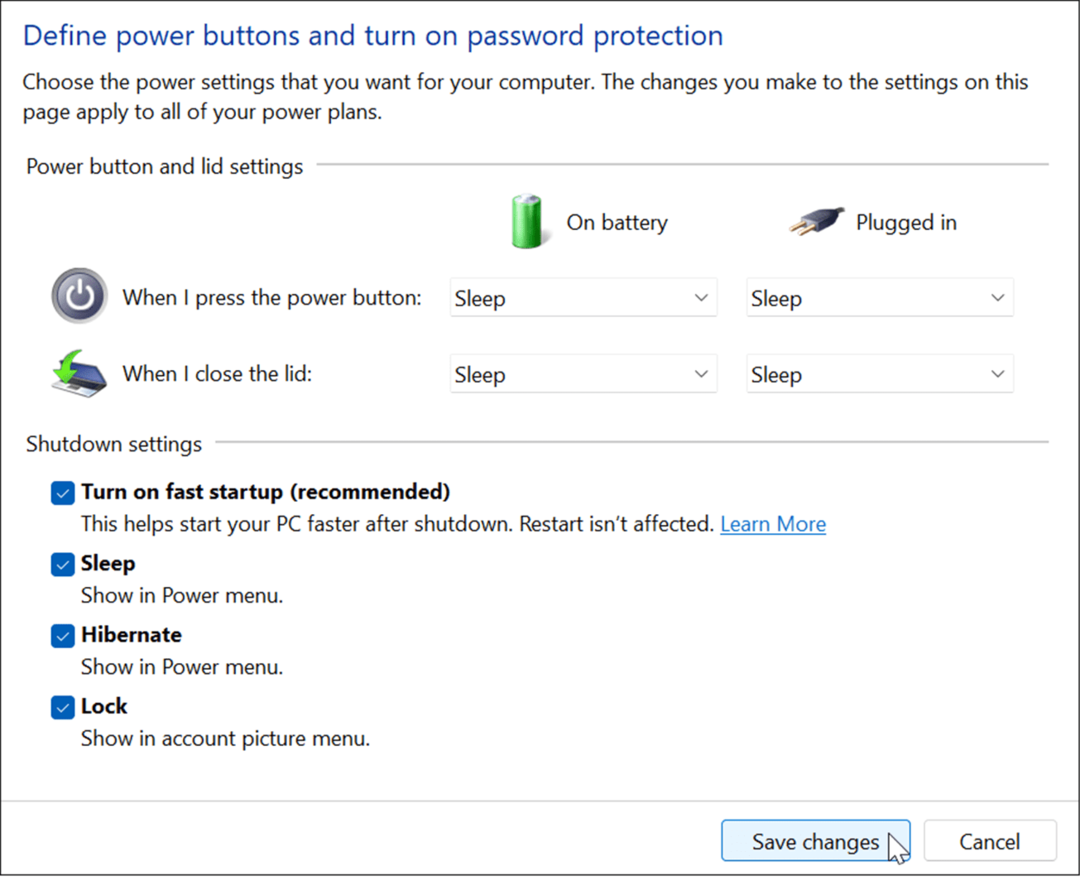
El modo de hibernación ahora es una opción cuando apagar o reiniciar Windows 11. Haga clic derecho en el Comienzo botón, elige Apagar o cerrar sesión> Hibernar.
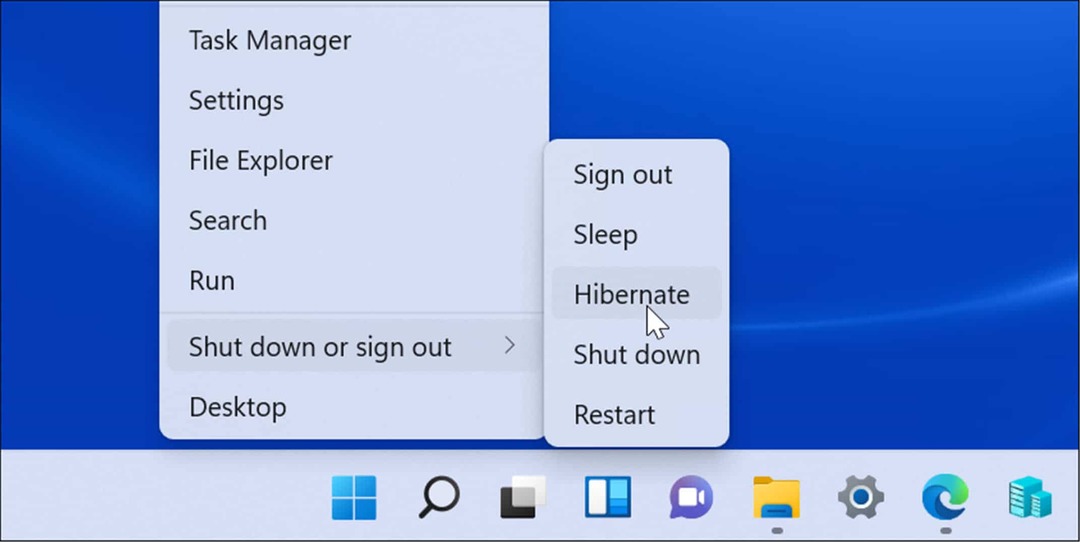
Cambiar lo que sucede al cerrar la tapa de la computadora portátil
Cambiar la acción que ocurre cuando cierra la tapa de su computadora portátil puede ayudar a ahorrar energía de la batería.
Para cambiar la acción de potencia al cerrar la tapa, siga los siguientes pasos:
- Abre el Comienzo menú, tipo Panel de controly haga clic en el resultado superior.
- Cuando se abra el Panel de control, haga clic en el Opciones de poder opción.
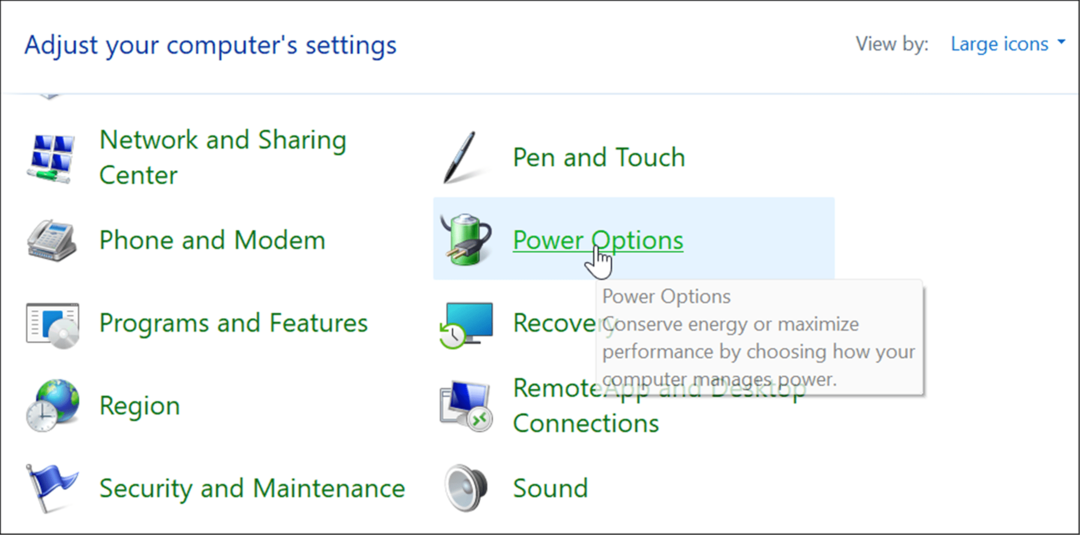
- Haga clic en el Elige lo que cierra la tapa enlaza desde la parte superior izquierda.
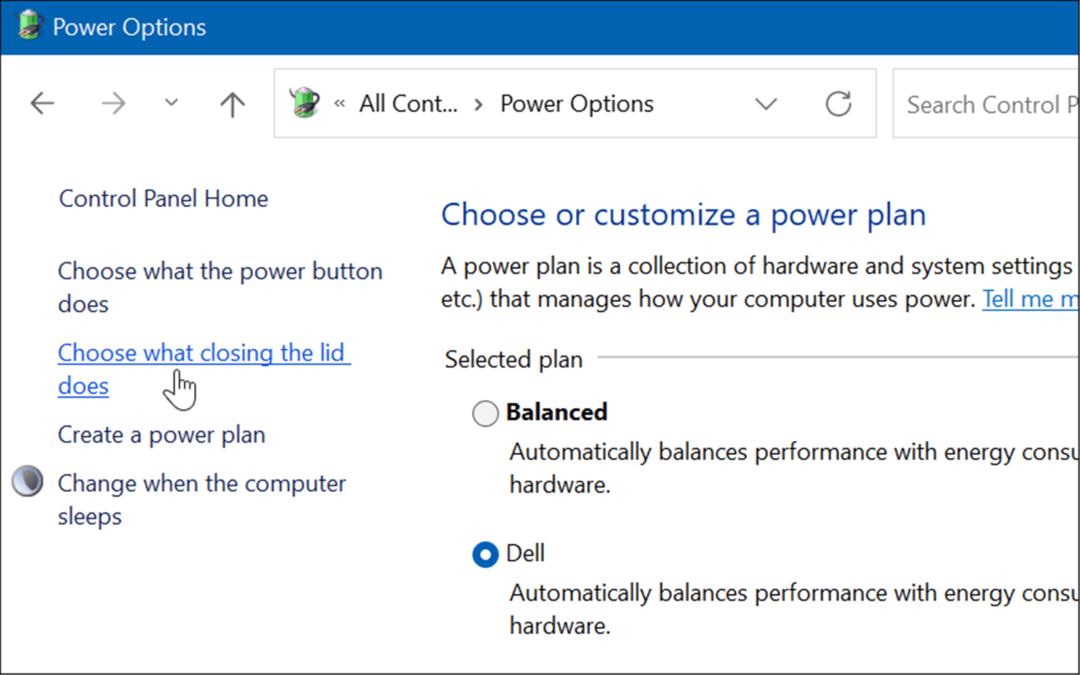
- Ahora, bajo el Configuración del botón de encendido y la tapa sección, configúrelo en Suspender o Hibernar junto a la Cuando cierro la tapa opción.
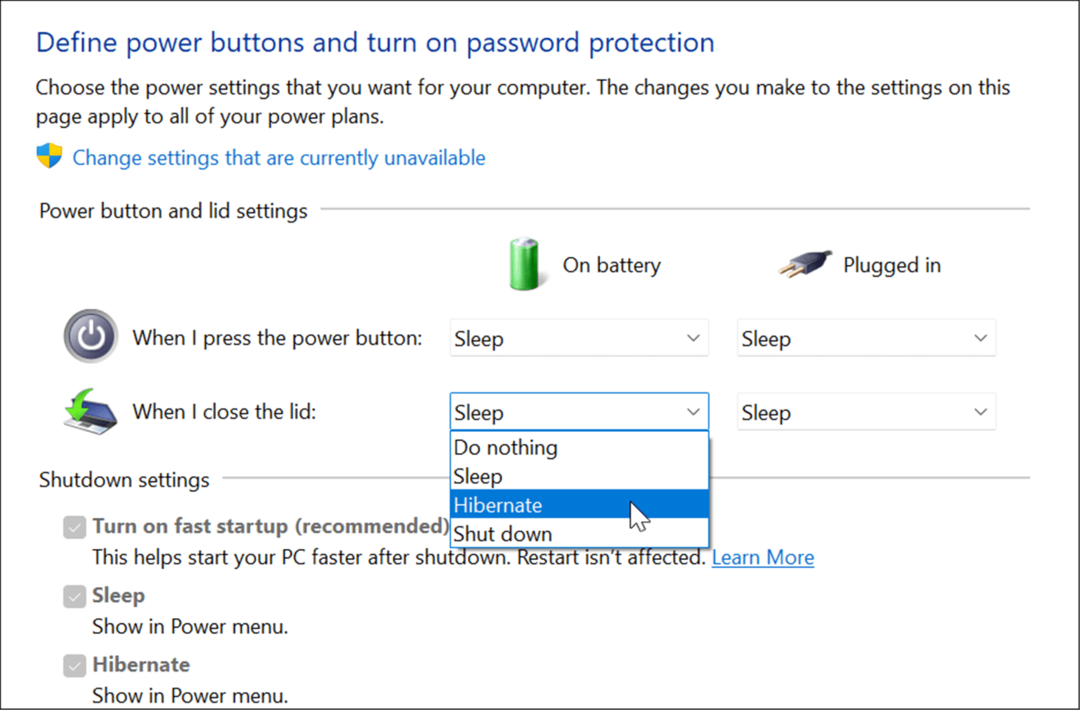
Mejora del uso de la batería de Windows 11
Windows 11 viene con varias opciones para administrar las funciones de energía para optimizar el consumo de energía. La combinación de algunas o todas las opciones anteriores ayudará a ahorrar batería y lo ayudará a pasar la jornada laboral. Por supuesto, si conecta regularmente su computadora portátil a una toma de corriente, no es una gran preocupación.
Aún así, cuando necesite desconectarse y continuar con una sola carga, la función de ahorro de batería por sí sola lo ayudará a aprovechar al máximo su batería con una sola carga. Reducir la configuración de la pantalla y hacer que se apague automáticamente también mejorará significativamente el rendimiento de la batería.
Para más, echa un vistazo a administrar el modo de suspensión de Windows 11 ajustes. Si no está seguro de si usar Suspender o Hibernar, lea sobre entender Dormir vs Hibernar. Si aún no está en Windows 11, vea cómo habilitar el modo Hibernar en Windows 10.
Cómo encontrar su clave de producto de Windows 11
Si necesita transferir su clave de producto de Windows 11 o simplemente la necesita para realizar una instalación limpia del sistema operativo,...
Cómo borrar la memoria caché, las cookies y el historial de navegación de Google Chrome
Chrome hace un excelente trabajo al almacenar su historial de navegación, caché y cookies para optimizar el rendimiento de su navegador en línea. La suya es cómo...
Coincidencia de precios en la tienda: cómo obtener precios en línea mientras compra en la tienda
Comprar en la tienda no significa que tengas que pagar precios más altos. Gracias a las garantías de igualación de precios, puede obtener descuentos en línea mientras compra en...
Cómo regalar una suscripción a Disney Plus con una tarjeta de regalo digital
Si ha estado disfrutando de Disney Plus y desea compartirlo con otros, aquí le indicamos cómo comprar una suscripción de regalo de Disney+ para...



