Cómo agregar un GIF a Google Slides
Diapositivas De Google Google Héroe / / February 10, 2022

Ultima actualización en

Cuando está creando una presentación en Presentaciones de Google, agregar animación y otros medios puede ayudar a mejorarla. Aquí se explica cómo agregar un GIF a Presentaciones de Google.
¿Quieres animar tus presentaciones de Google Slides? Puede pensar en agregar medios animados, como videos o GIF.
Estos pueden ayudar a que su presentación sea un poco más atractiva para su audiencia. Los GIF, en particular, pueden ayudar a enfatizar secciones importantes de información, pero sin distraer demasiado.
Si tiene una idea en mente, puede agregar rápidamente un GIF a una presentación de Presentaciones de Google. Hay algunas maneras de hacer esto. Por ejemplo, puede cargar un GIF directamente desde su PC, agregar un GIF a través de una URL o insertar un GIF que ya tenga almacenado en Google Drive.
Si desea agregar GIF a Presentaciones de Google, estas son las tres formas diferentes en que puede hacerlo.
Cómo agregar un GIF a Google Slides desde tu PC
Para agregar un GIF a su presentación de Presentaciones de Google desde su PC, siga estos pasos:
- Abra la presentación en la que desea insertar un GIF y haga clic en Insertar > Imagen > Subir desde la computadora de la barra de herramientas.
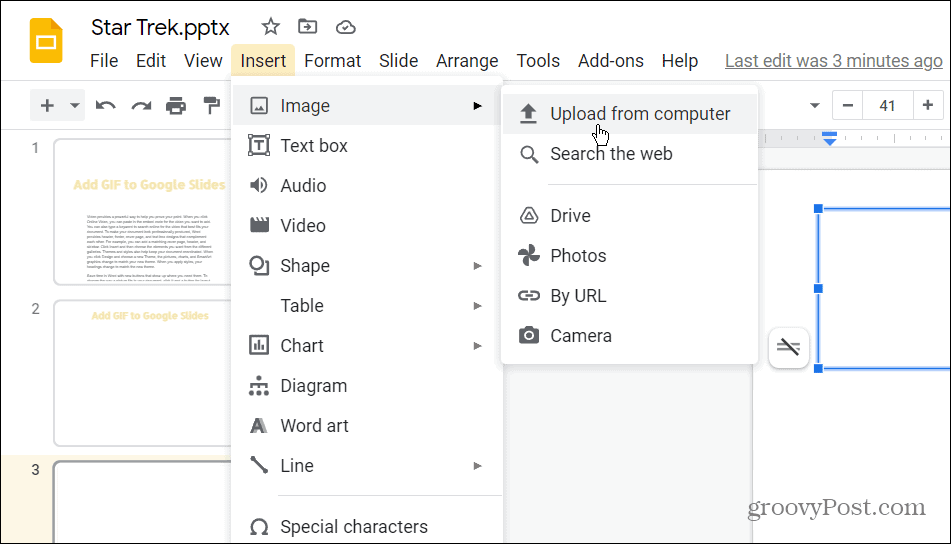
- Navegue hasta la ubicación del GIF que desea agregar a la presentación de Presentaciones de Google. Resalte el archivo y haga clic en el Abierto botón.
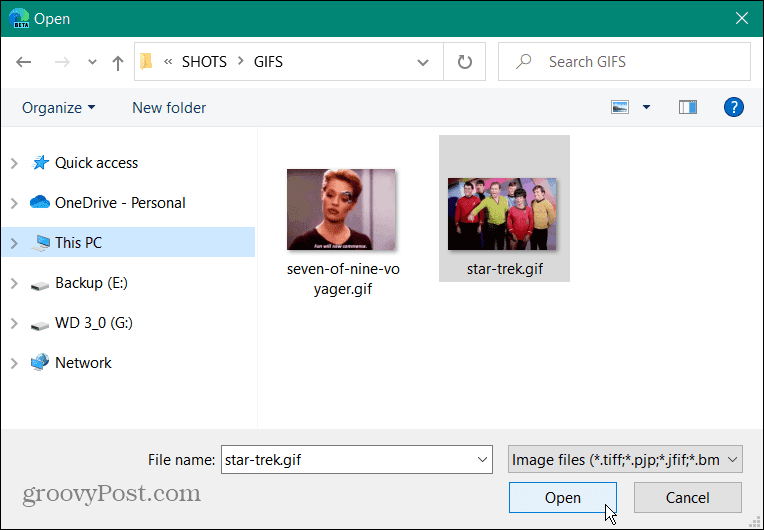
- El GIF animado que elija se mostrará en la diapositiva que cree.
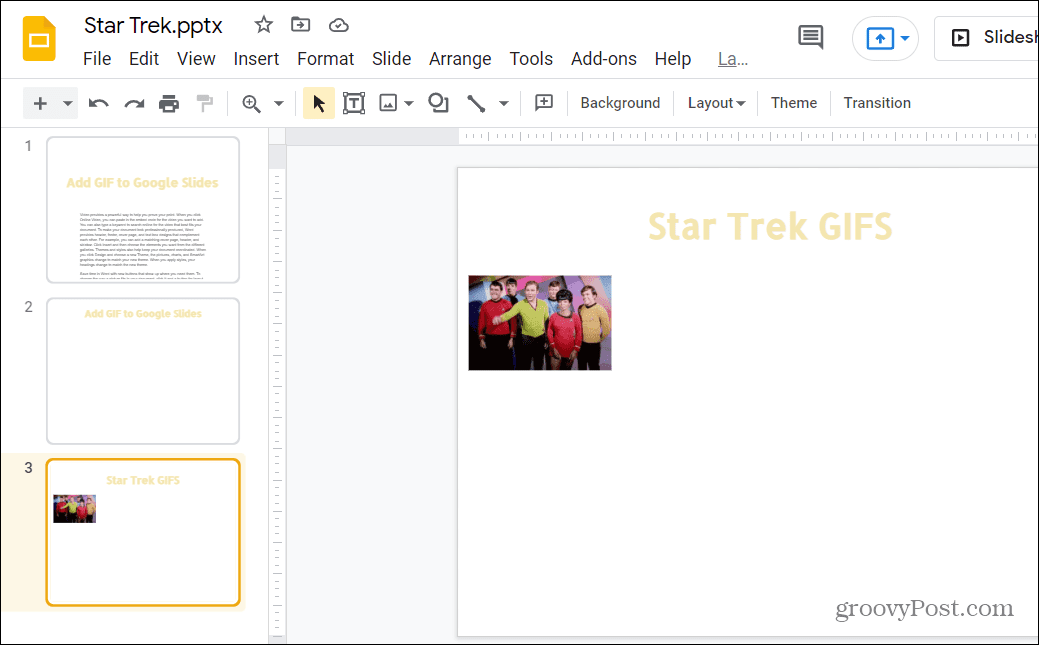
- Ahora puede editar el GIF haciendo clic en él y ajustando su tamaño y ubicación.
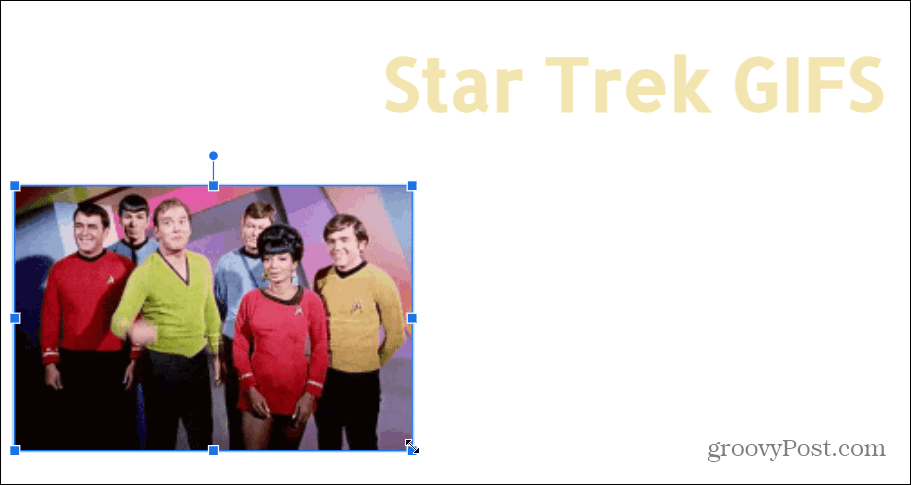
Cómo agregar un GIF a Google Slides por URL
Google Slides también le permite agregar un GIF a su presentación desde Internet. Puede usar la URL (dirección web) para la imagen GIF e insertarla en su presentación de Presentaciones.
Sin embargo, deberá asegurarse de tener el permiso del propietario de la imagen antes de hacer esto. Para insertar un GIF en Google Slides usando su URL:
- Abre tu presentación y presiona Insertar > Imagen > Por URL de la barra de herramientas.
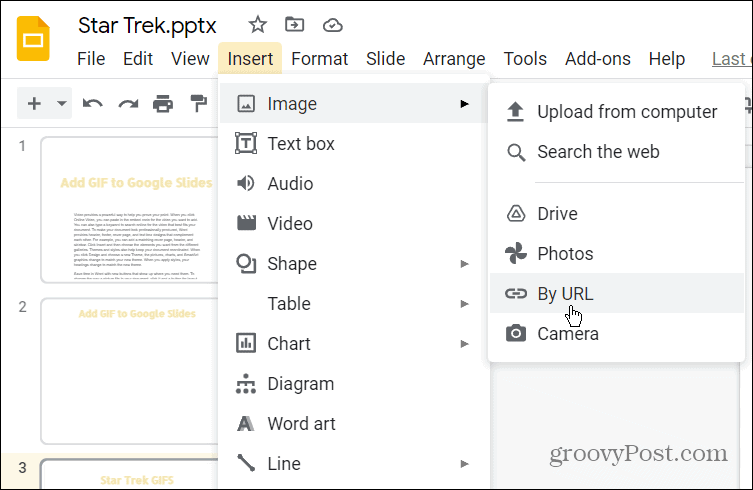
- En el Insertar imagen cuadro, pegue la URL del GIF que desea usar.
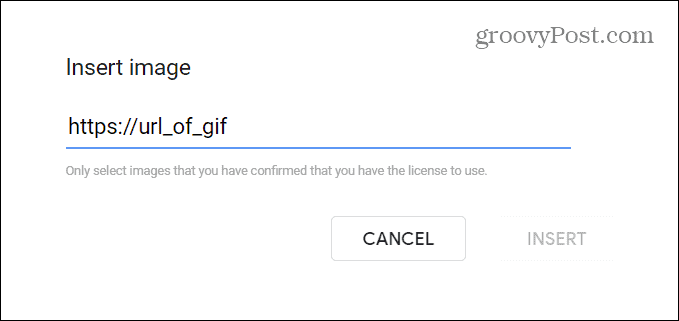
- Cuando aparezca la vista previa del GIF, haga clic en el Insertar para agregarlo a la diapositiva.
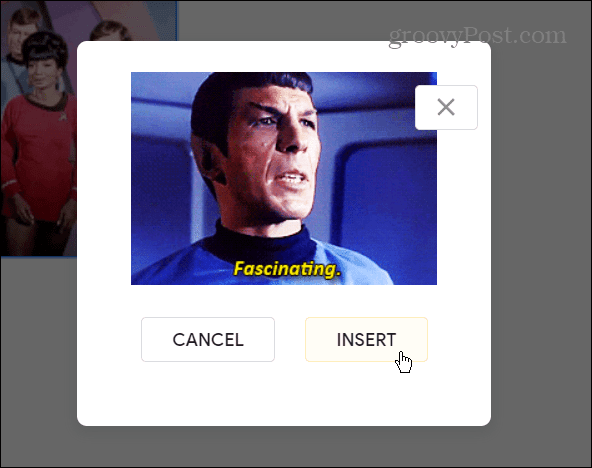
Cómo agregar un GIF desde Google Drive
También tiene la posibilidad de agregar un GIF a su presentación de Google Slides seleccionándolo de su Google Drive almacenamiento.
Para usar Google Drive para agregar un GIF a Presentaciones de Google:
- Abre tu presentación y presiona Insertar > Imagen > Unidad de la barra de herramientas.
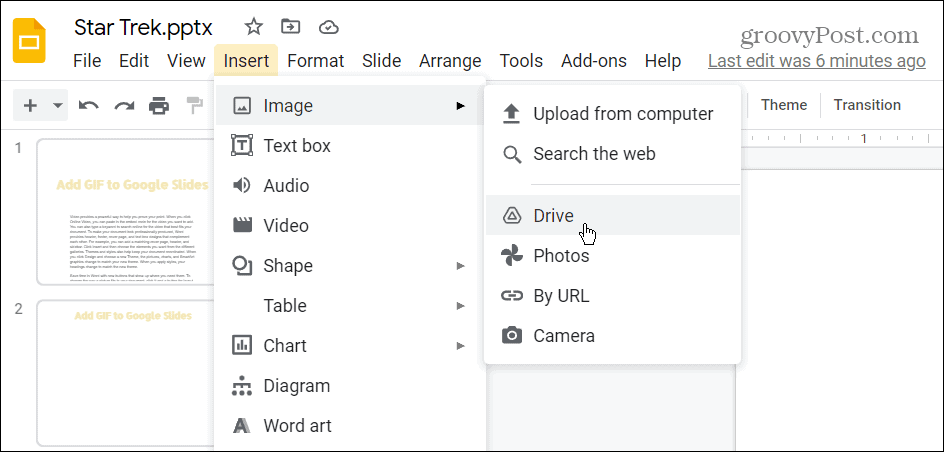
- Seleccione el GIF o los GIF (puede seleccionar más de uno) que desea agregar a su presentación en el Google Drive menú de la barra lateral.
- Cuando esté listo, haga clic en el Insertar en la parte inferior de la barra lateral.
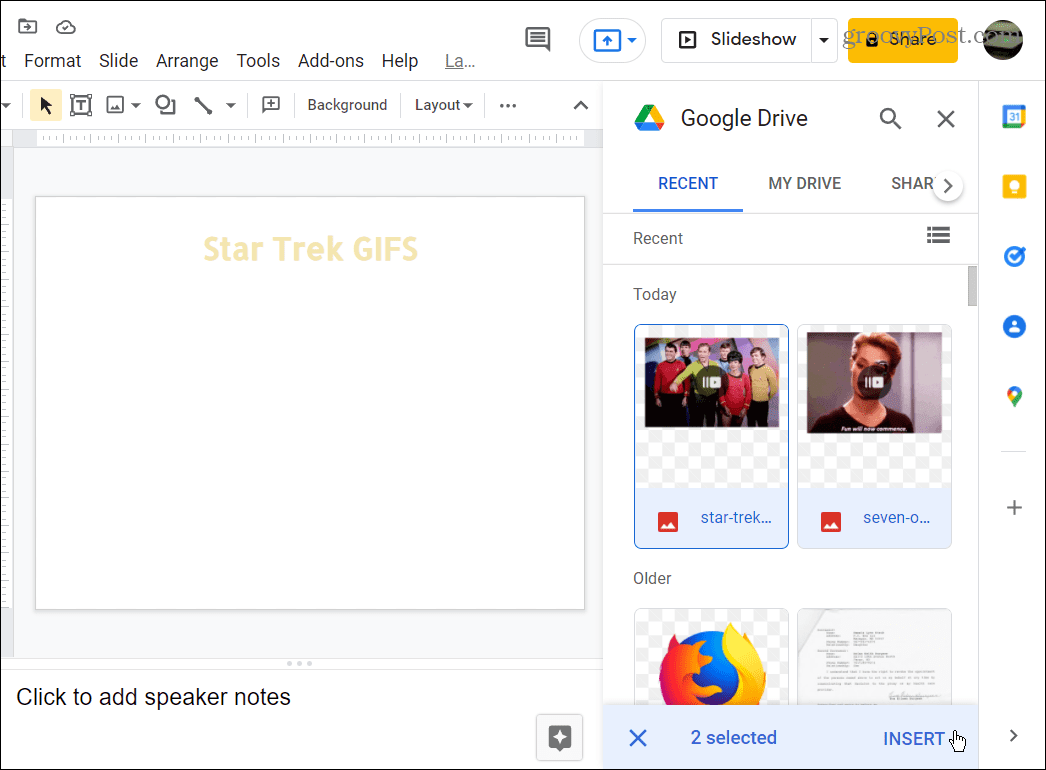
- Los GIF se agregarán a su presentación de Presentaciones de Google y podrá editarlos o continuar creando su presentación.
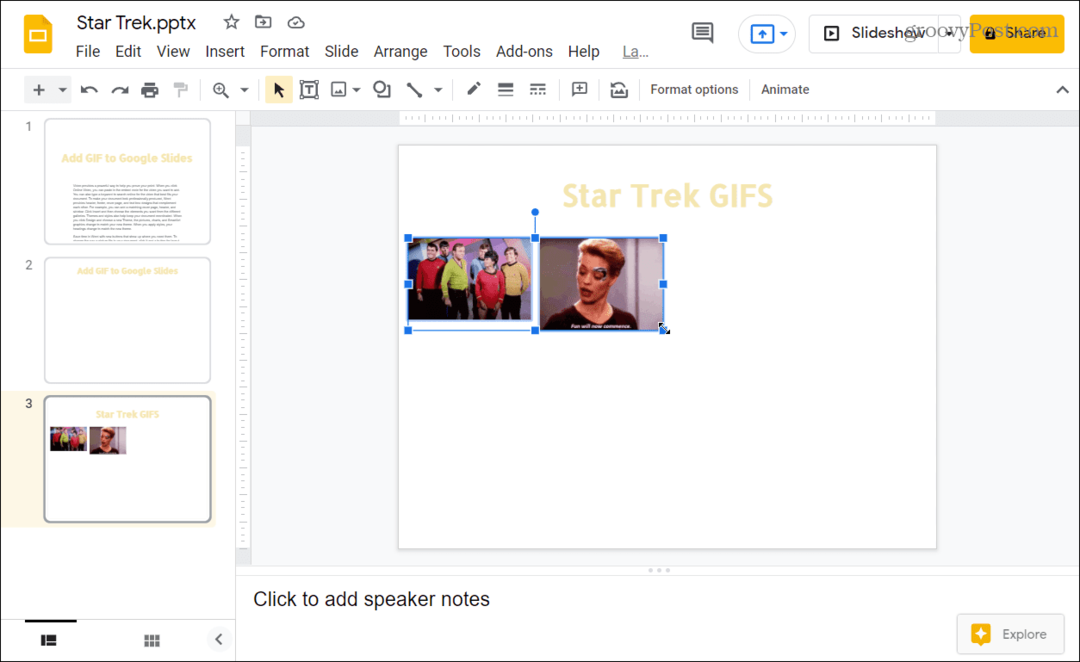
Hacer excelentes presentaciones de diapositivas de Google
Si desea agregar un GIF a una presentación de Google Slides, los pasos anteriores harán el trabajo y mejorarán su presentación en el proceso (siempre que elija el GIF correcto para usar).
Google Slides es una excelente manera de crear presentaciones sin pagar por Microsoft PowerPoint. Si desea cambiar, puede hacerlo fácilmente convertir un PowerPoint a Presentaciones de Google, especialmente si no tiene PowerPoint instalado en su sistema.
Puede probar otras cosas para hacer que su presentación de Presentaciones de Google sea más atractiva. ¿Por qué no considerar agregar audio a Presentaciones de Google, o si quieres un cambio más visual, piensa en aplicando transiciones y animaciones. también podrías crear una plantilla de Presentaciones de Google para utilizar el mismo diseño en varias presentaciones.
Cómo encontrar su clave de producto de Windows 11
Si necesita transferir su clave de producto de Windows 11 o simplemente la necesita para realizar una instalación limpia del sistema operativo,...
Cómo borrar la memoria caché, las cookies y el historial de navegación de Google Chrome
Chrome hace un excelente trabajo al almacenar su historial de navegación, caché y cookies para optimizar el rendimiento de su navegador en línea. La suya es cómo...
Coincidencia de precios en la tienda: cómo obtener precios en línea mientras compra en la tienda
Comprar en la tienda no significa que tengas que pagar precios más altos. Gracias a las garantías de igualación de precios, puede obtener descuentos en línea mientras compra en...
Cómo regalar una suscripción a Disney Plus con una tarjeta de regalo digital
Si ha estado disfrutando de Disney Plus y desea compartirlo con otros, aquí le indicamos cómo comprar una suscripción de regalo de Disney+ para...



