Cómo ocultar archivos y carpetas de la búsqueda en Windows 11
Microsoft Ventanas 11 Héroe / / February 10, 2022

Ultima actualización en

¿Le preocupa que ciertos archivos aparezcan en los resultados de búsqueda de Windows 11? Puede ocultar ciertos archivos o carpetas de las búsquedas utilizando esta guía.
¿Necesita encontrar rápidamente un archivo en su PC con Windows 11? Puedes hacerlo desde el menú Inicio. De manera predeterminada, la barra de búsqueda le permite ubicar archivos en las carpetas Escritorio, Imágenes, Música, Descargas, Documentos y Videos. También busca aplicaciones, mensajes de correo electrónico y otros archivos importantes.
El problema de tener todos sus archivos y carpetas importantes al alcance de la mano es que puede haber archivos que desear esconder. Si ese es el caso, puede configurar Windows para omitir ciertos archivos y carpetas ocultos. En esta guía, explicaremos cómo ocultar archivos y carpetas de una búsqueda de Windows 11.
Cómo ocultar archivos y carpetas de la búsqueda en Windows 11
Lo primero que veremos es personalizar dónde Windows busca archivos. Al omitir estas ubicaciones específicas, debería ver los resultados más rápido, al mismo tiempo que oculta los archivos que desea proteger.
Si desea excluir archivos y carpetas de las búsquedas en Windows 11, siga estos pasos:
- Abre el Comienzo menú y seleccione Ajustes. Alternativamente, presione el botón Tecla de Windows + I en tu teclado.

- Cuando se abra Configuración, seleccione Privacidad y seguridad a la izquierda.
- En Privacidad y seguridad, Selecciona el Buscando ventanas opción.
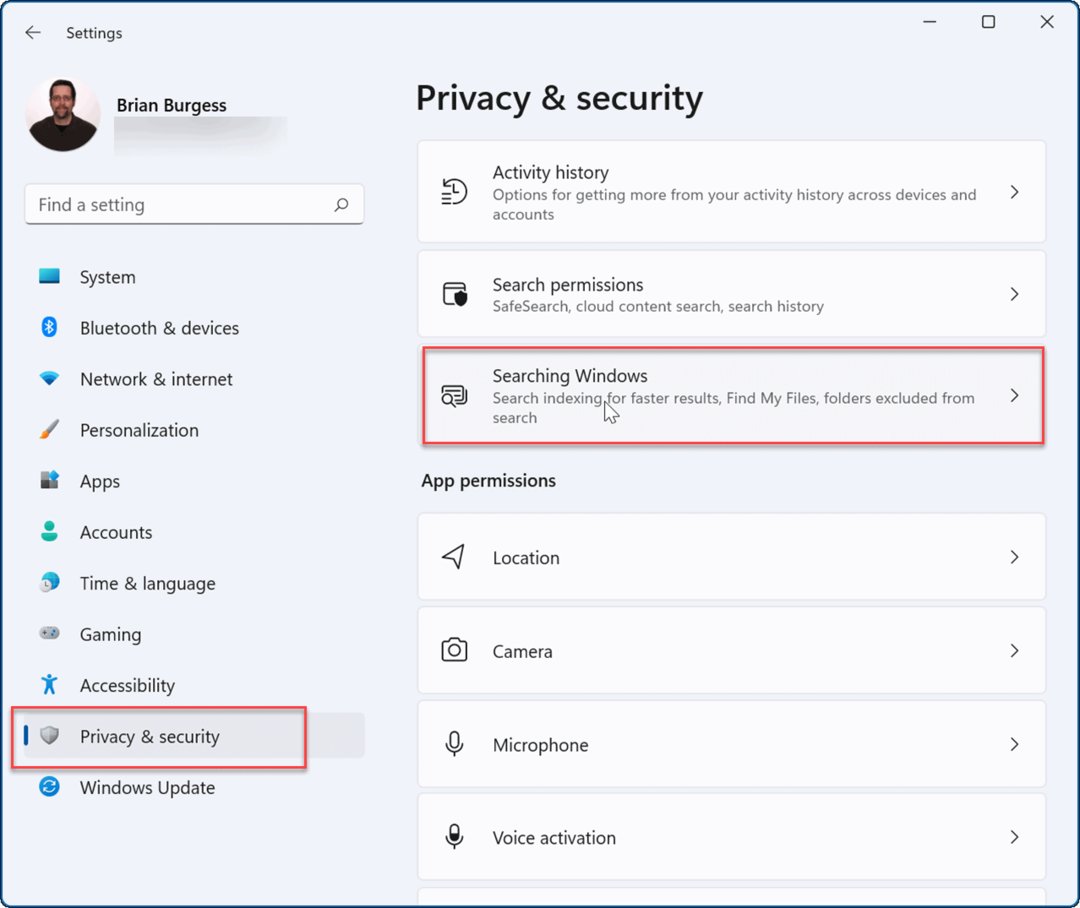
- Haga clic para expandir la encontrar mis archivos opción.
- Bajo Buscar mis archivos >Clásico, haga clic en el Personaliza las ubicaciones de búsqueda opción.
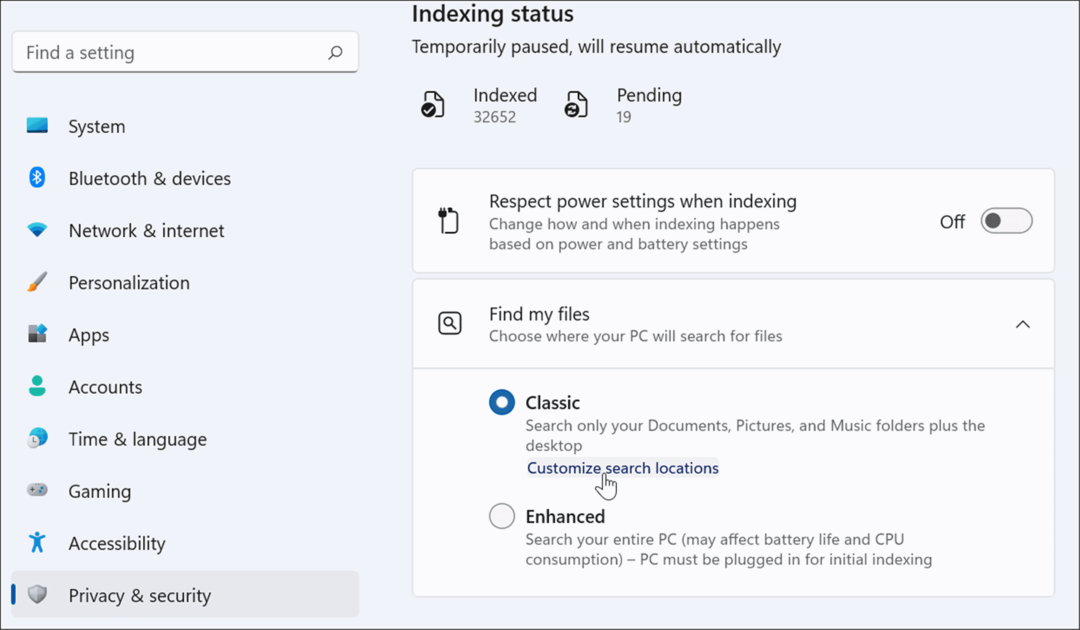
- En el Opciones de indexación ventana, presione el Modificar botón en la parte inferior.
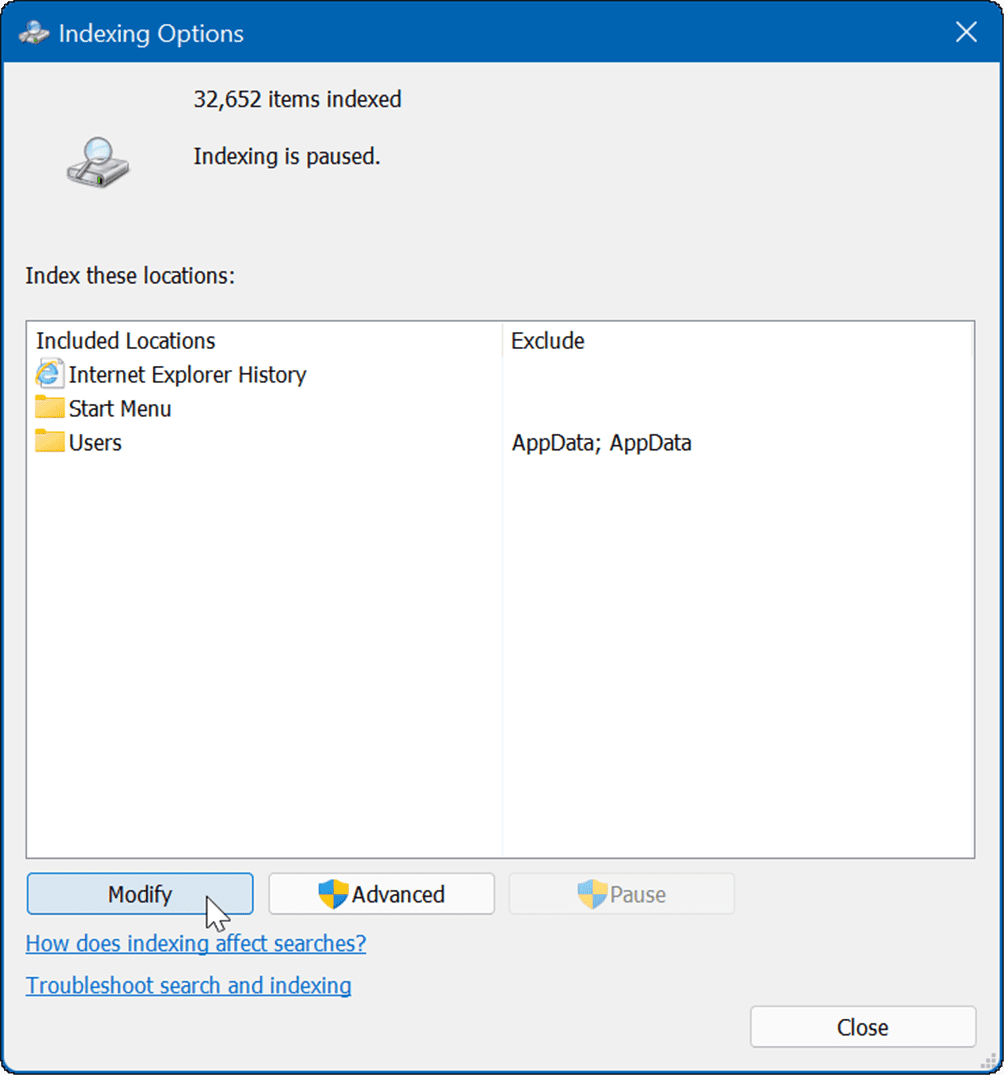
- A continuación, marque las carpetas que desea incluir, desmarque las que desea excluir de la Búsqueda de Windows y haga clic en OK ahorrar.
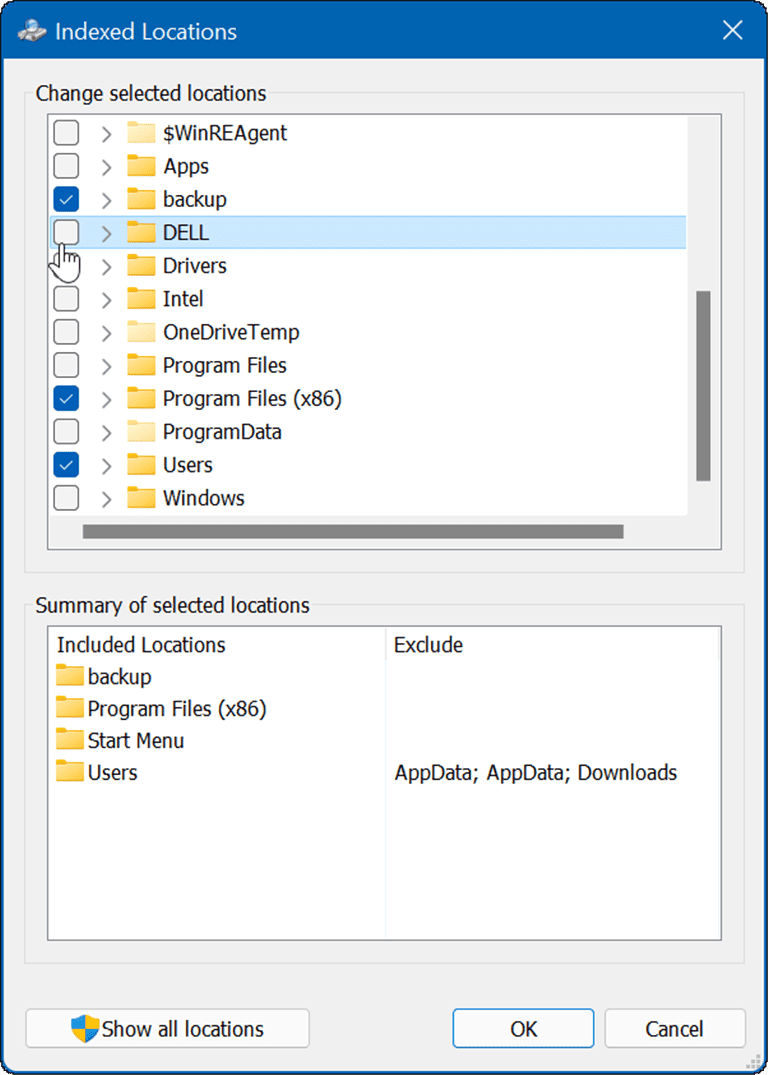
Ahora Windows solo buscará en las carpetas indexadas que especificó.
Cómo ocultar carpetas de la búsqueda en Windows 11
Para ocultar carpetas específicas de una búsqueda de Windows, siga estos pasos:
- Haga clic en el Comienzo botón para abrir el Menu de inicio y elige Ajustes.

- En Ajustes, imprenta Privacidad y seguridad > Buscando ventanas.
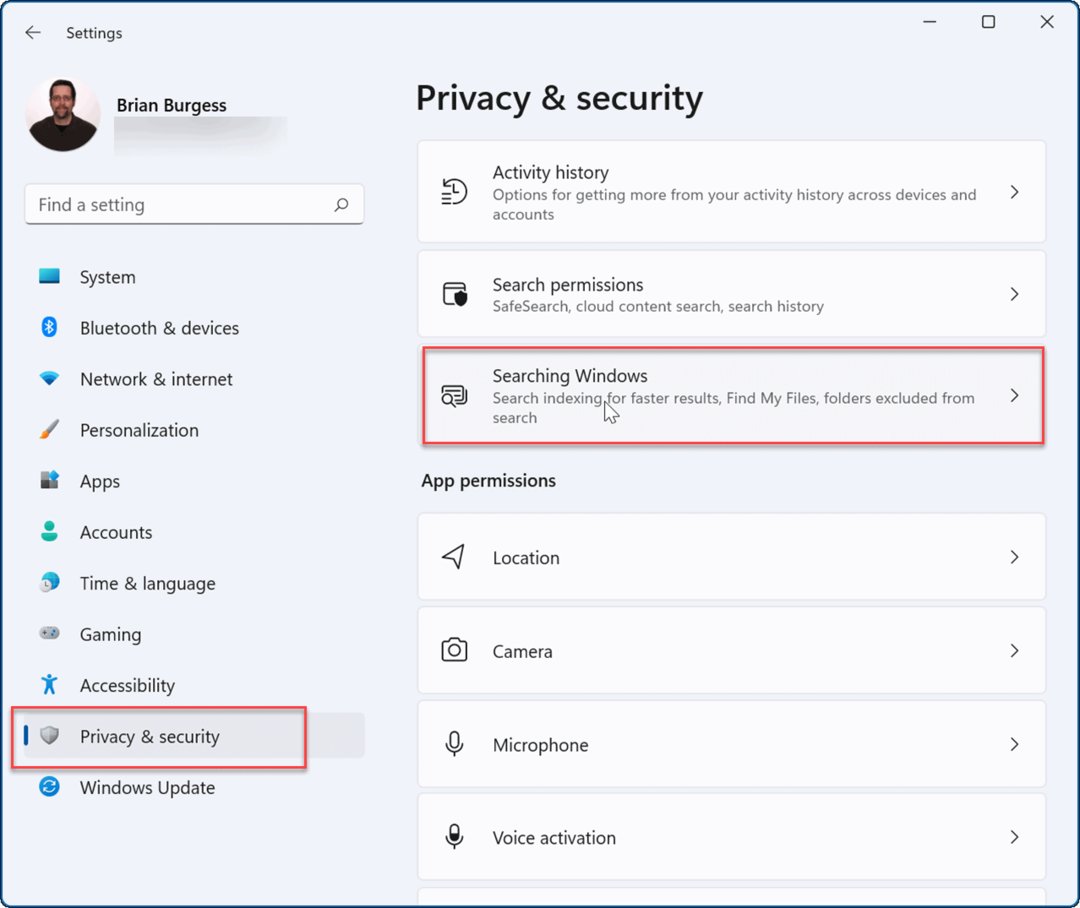
- Desplácese hacia abajo en la lista y seleccione el Agregar una carpeta excluida opción.
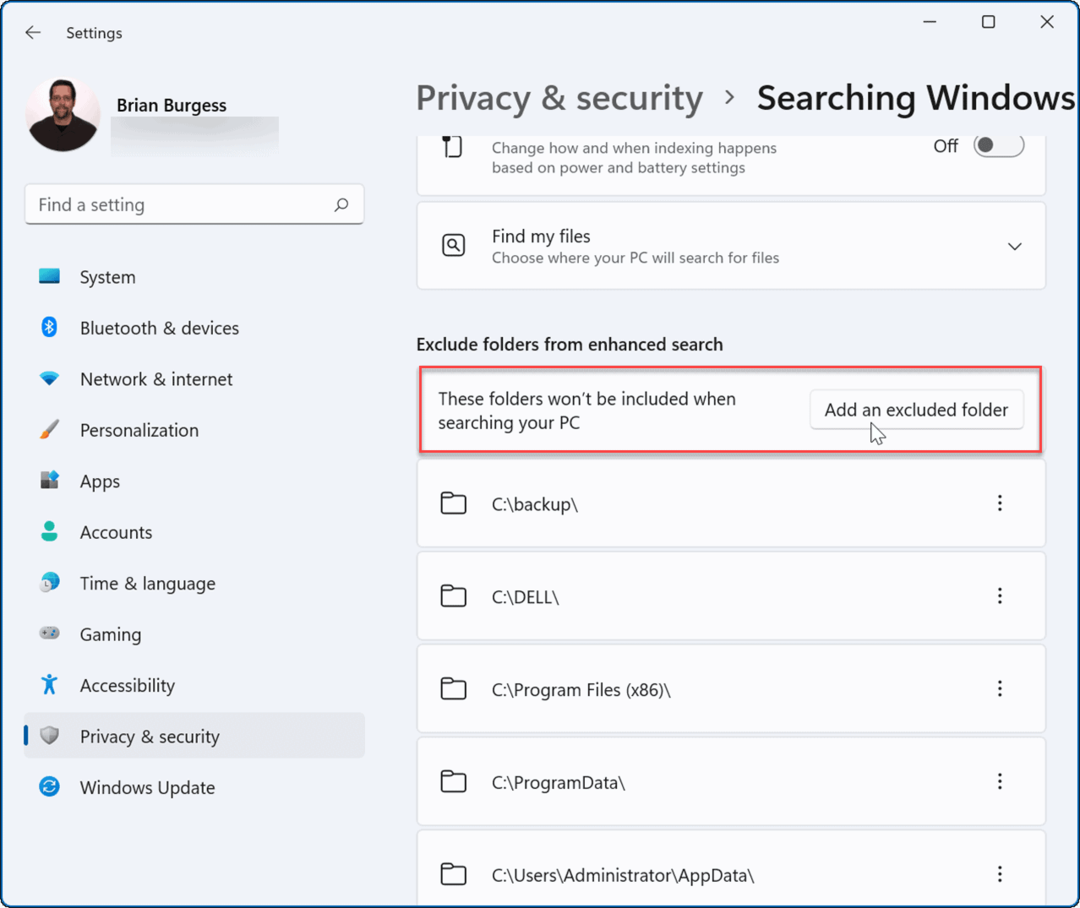
- Seleccione la carpeta que desea ocultar y luego haga clic en el Seleccione la carpeta botón.
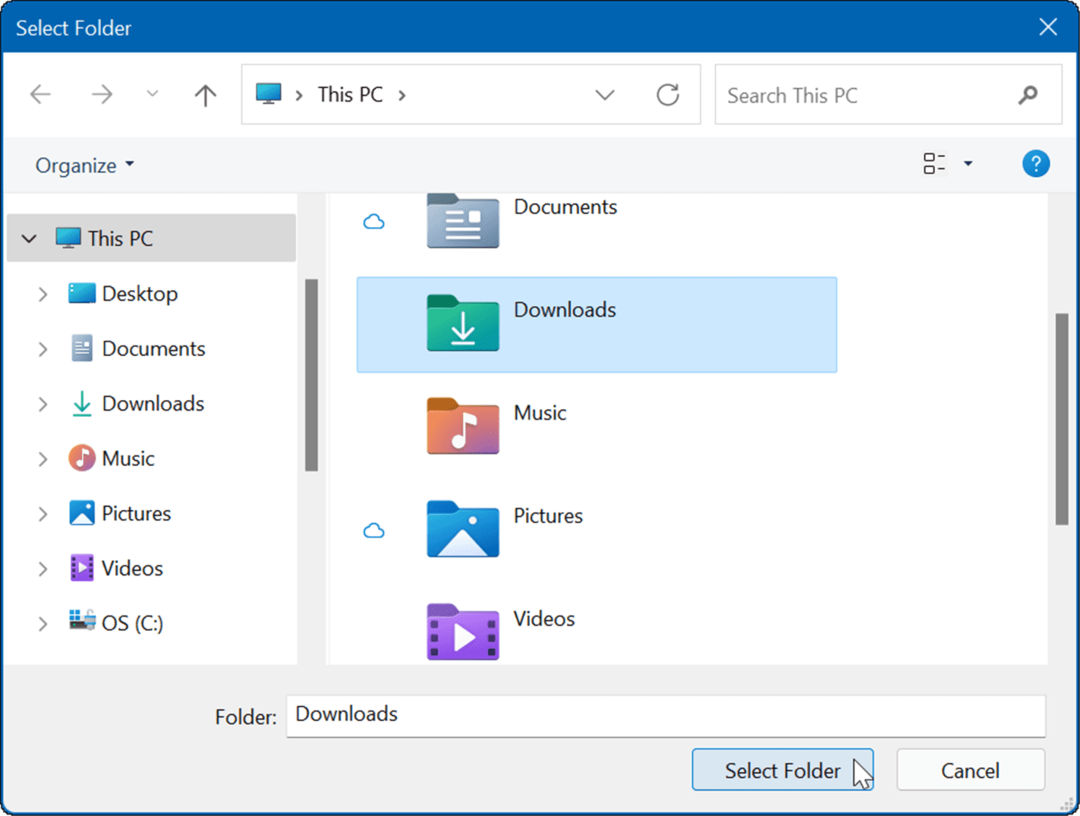
La(s) carpeta(s) que seleccione ya no se incluirán en los resultados de búsqueda. Si desea mostrar una carpeta, haga clic en el icono de tres puntos junto a la carpeta y haga clic en Eliminar.
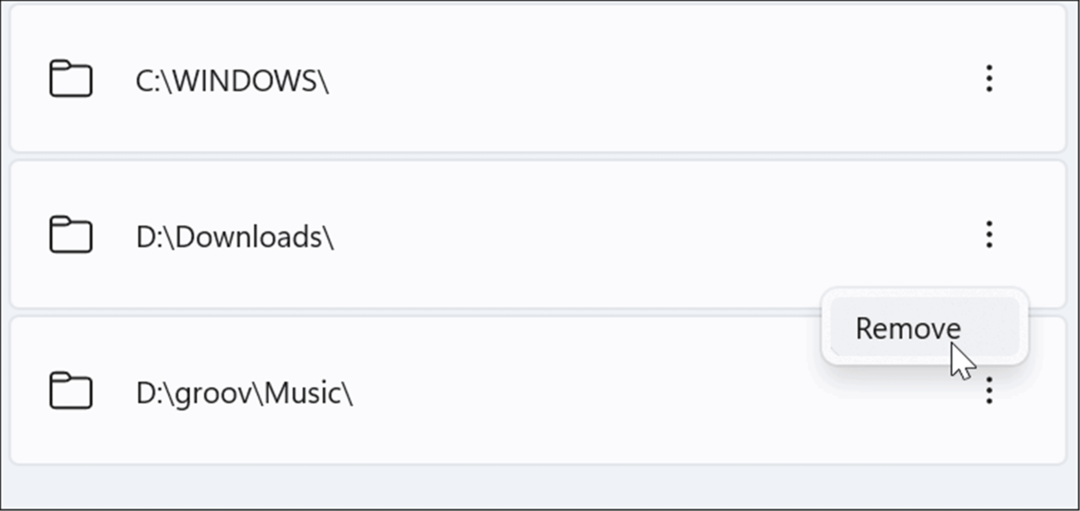
Cómo ocultar archivos de la búsqueda en Windows 11
En Windows 11, puede seleccionar cualquier tipo de archivo y evitar que aparezca en los resultados de búsqueda.
Para ocultar ciertos tipos de archivos de los resultados de búsqueda de Windows 11:
- imprenta Comienzo, escribe indexaciónopcionesy elija el resultado superior.
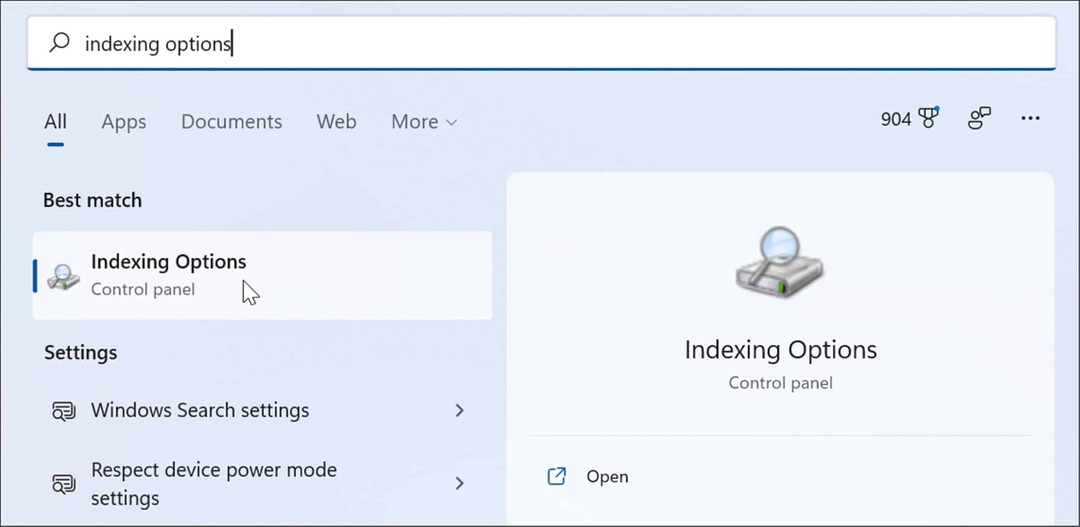
- En Opciones de indexación, presione el Avanzado botón.
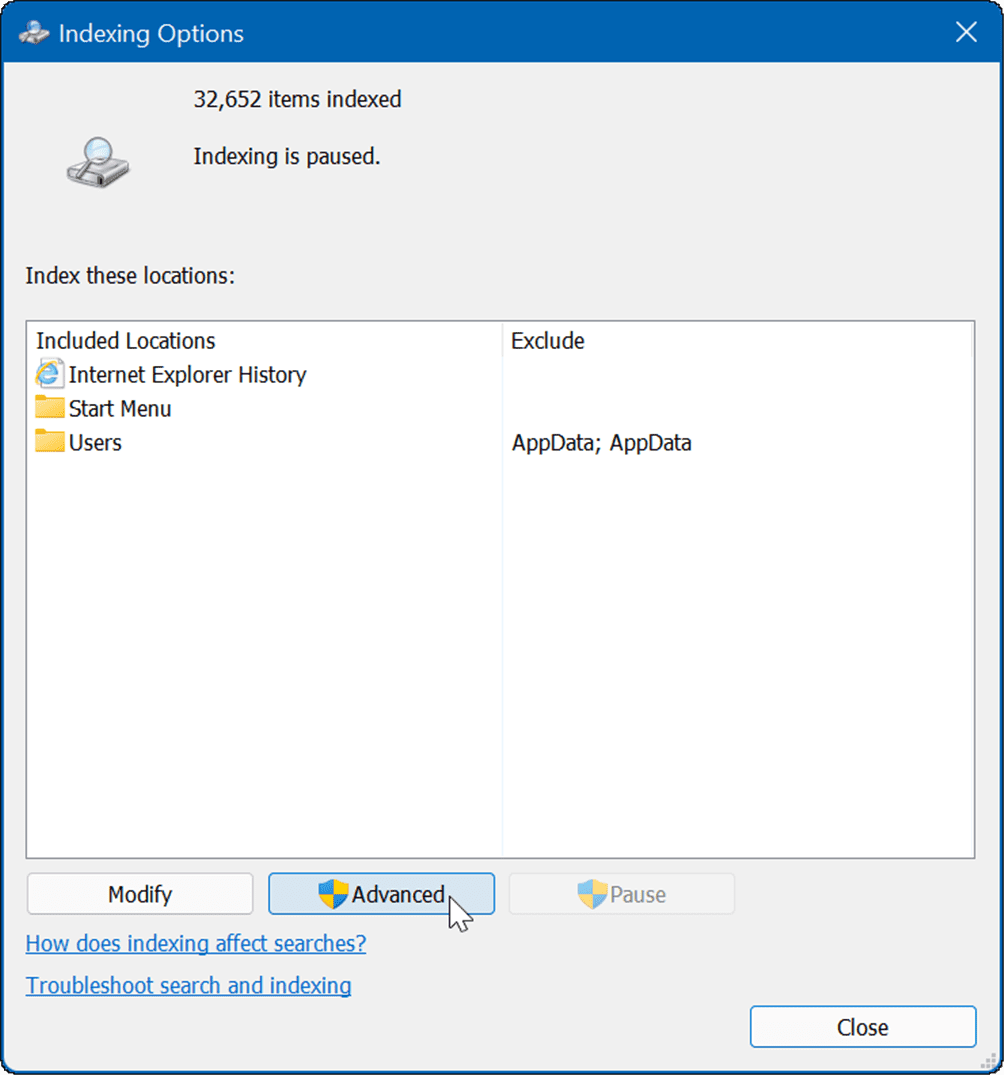
- A continuación, haga clic en el Tipos de archivo pestaña,
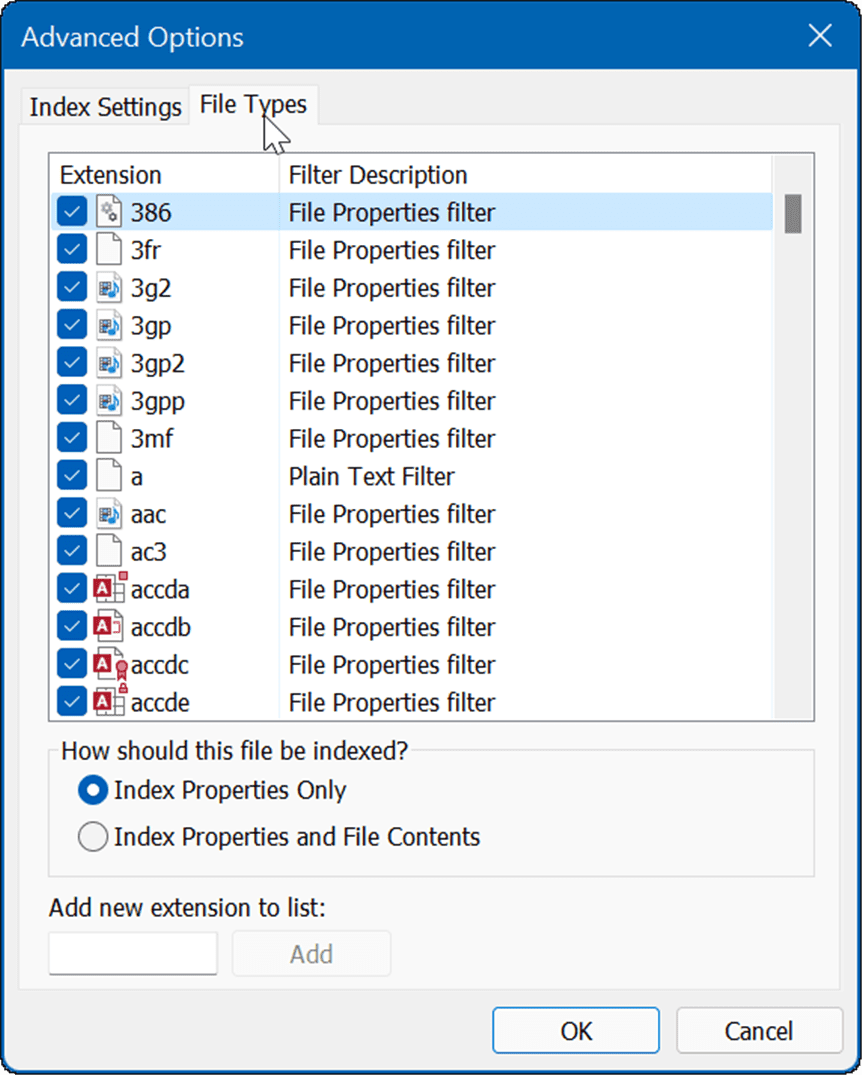
- En el Tipos de archivo pestaña, revise y desmarque el tipo de archivo que desea excluir de la búsqueda. Por ejemplo, es posible que desee excluir ciertos archivos multimedia como MP3 o MPEG.
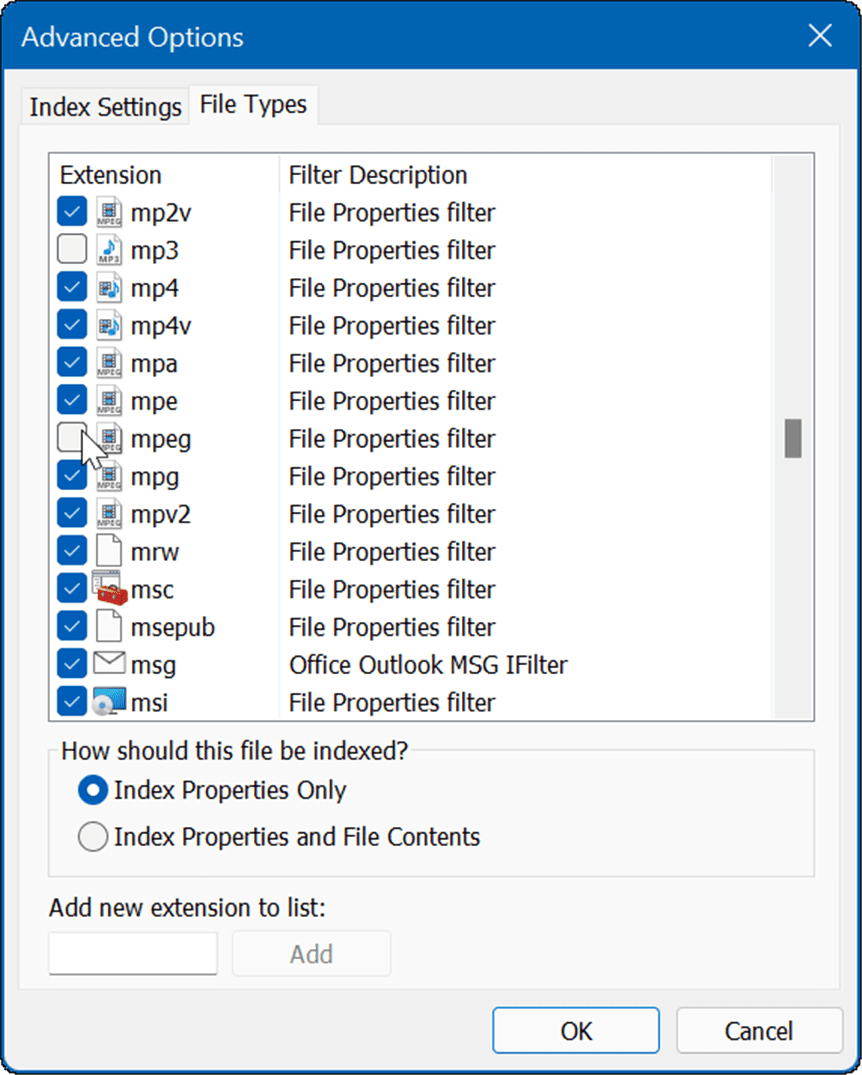
- Después de anular la selección de tipos de archivo, haga clic en el Configuración de índice pestaña.
- Haga clic en el Reconstruir botón en el Solución de problemas sección para reconstruir el índice de búsqueda.
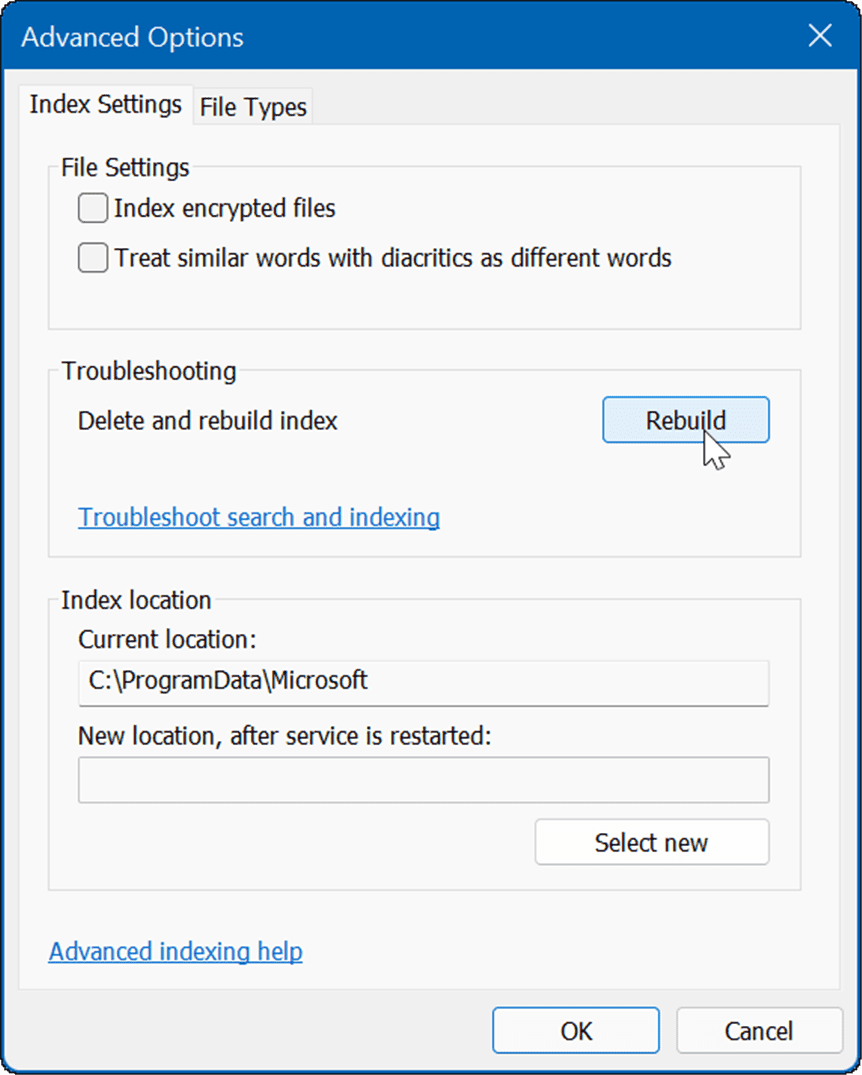
- La cantidad de tiempo que lleva reconstruir el índice variará según la cantidad de archivos en su PC. Cuantos más archivos, más tiempo llevará la reconstrucción. Cuando aparezca la pantalla de confirmación, haga clic en OK.
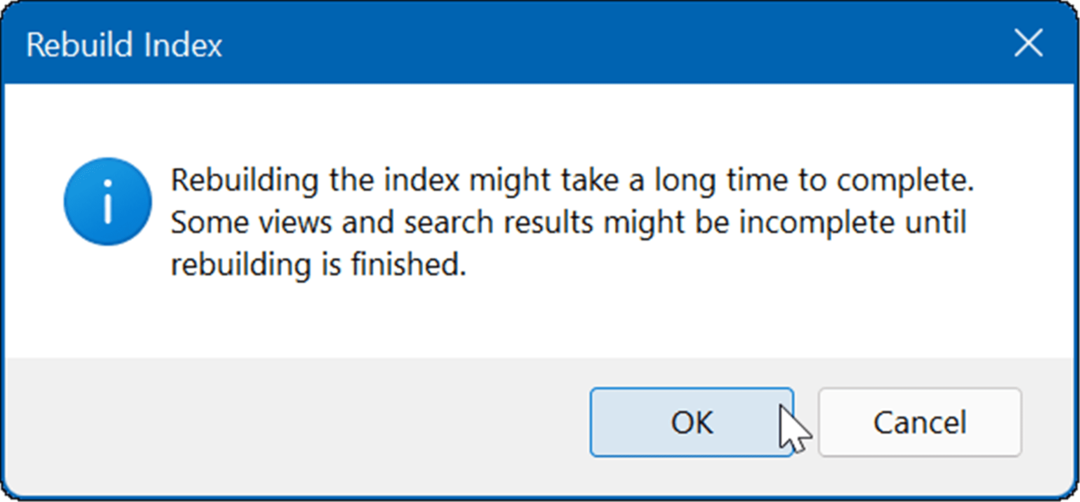
- en la parte superior de la Opciones de indexación ventana, verá el estado del proceso.
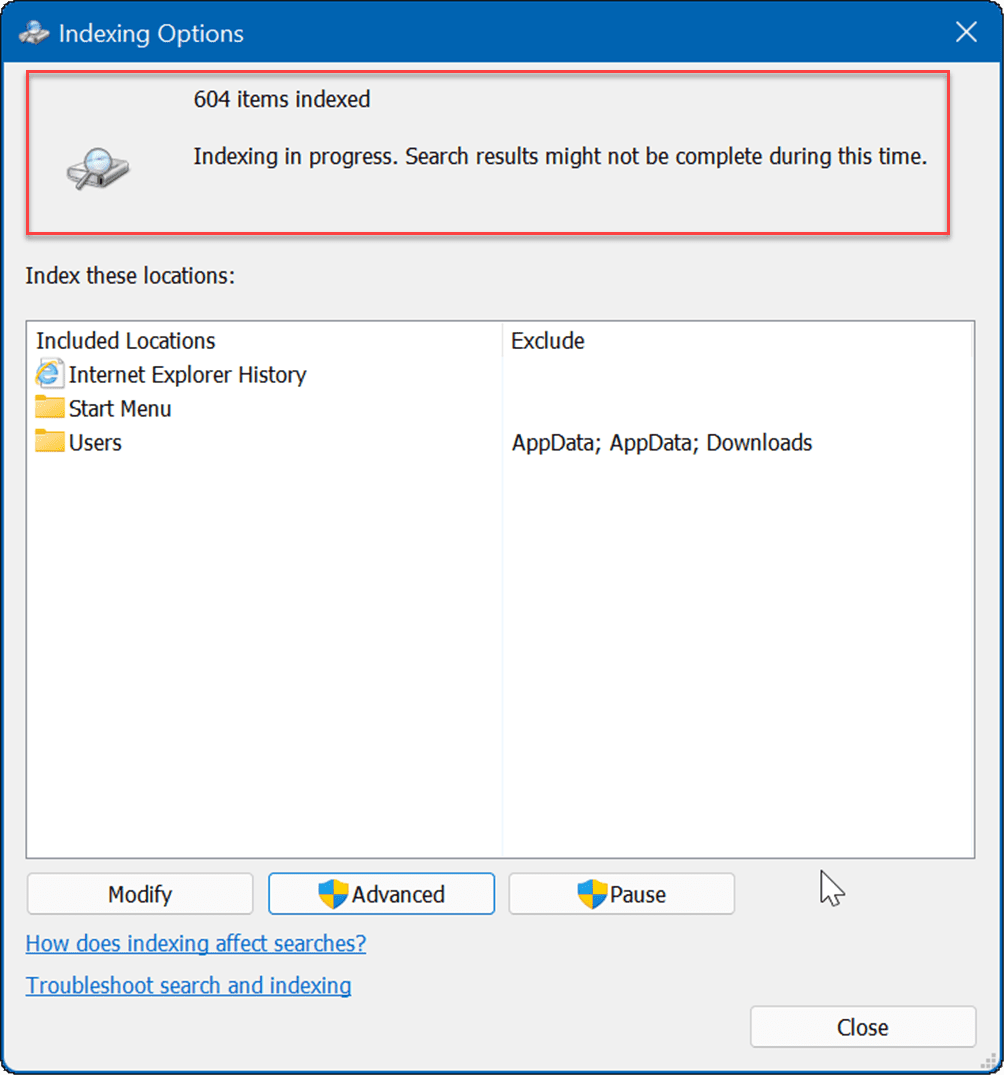
Una vez que se reconstruye el índice, los tipos de archivos excluidos ya no se mostrarán en los resultados de búsqueda.
Búsqueda mejorada de Windows
Es importante tener en cuenta que cuando oculta archivos y carpetas de las búsquedas en Windows 11, puede terminar con resultados incorrectos al intentar encontrar un elemento específico. Si te encuentras con esa situación, puedes habilitar la búsqueda mejorada para una búsqueda más amplia de su PC.
Una función de búsqueda mejorada escaneará toda su PC. Las búsquedas serán más lentas, pero sus resultados de búsqueda mejorarán y ofrecerán una gama más amplia de resultados.
Para habilitar la búsqueda mejorada en Windows 11, siga estos pasos:
- imprenta Comienzo y abierto Ajustes.
- Cuando se abra Configuración, vaya a Privacidad y seguridad > Búsqueda de Windows.
- Bajo la encontrar mis archivos sección, haga clic en el Mejorado opción.
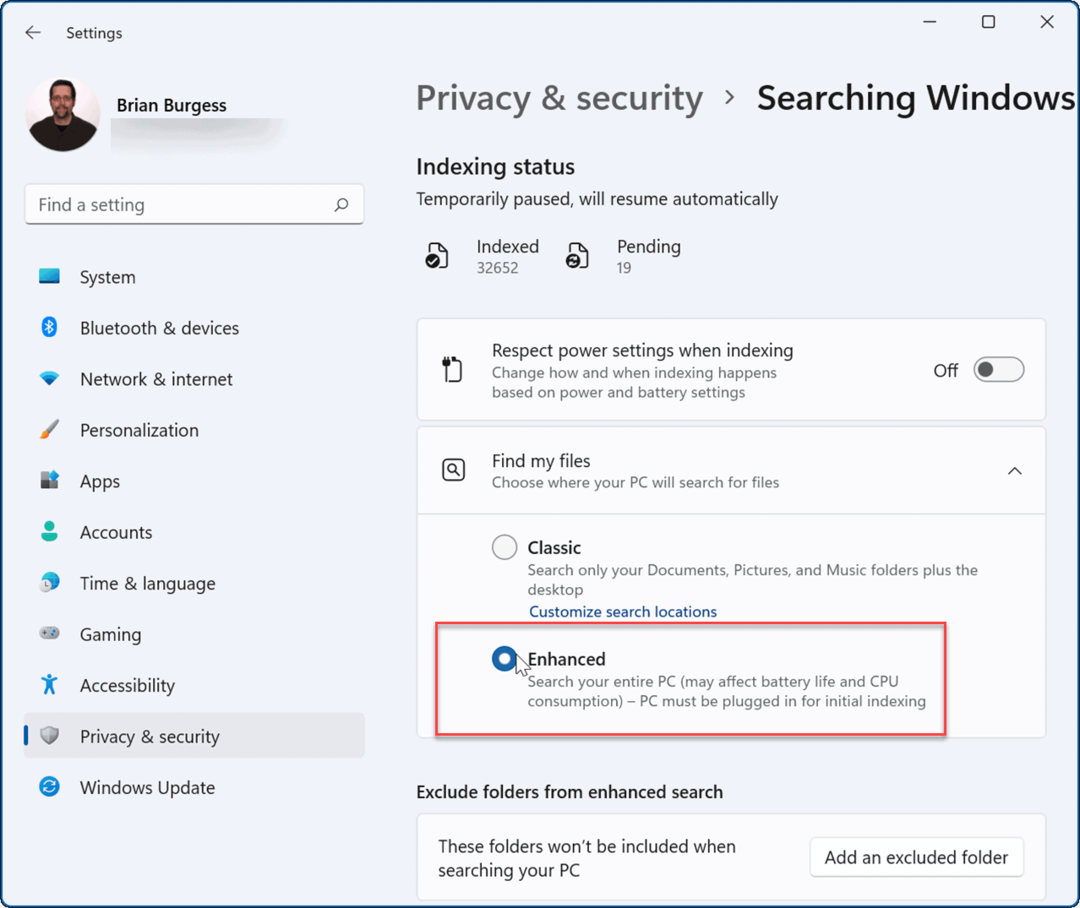
Desde este punto, cuando ejecuta una consulta de búsqueda, se escanea todo su sistema, excepto los archivos y carpetas que ha ocultado.
Mejora de las búsquedas de Windows 11
Windows 11 incluye algunas formas de buscar archivos y otros elementos. Por ejemplo, puede hacer clic en el botón Inicio o pulsar la tecla de Windows y escribir su consulta. También hay un ícono de búsqueda a la derecha del botón Inicio que puede usar.
Dado que el botón Inicio y el icono de búsqueda están cerca uno del otro, es posible que desee ocultar la búsqueda de la barra de tareas. Otro truco para obtener mejores resultados de búsqueda es deshabilitar los resultados web en Windows 11.
Si aún no está en Windows 11, puede eliminar el Cuadro de búsqueda de la barra de tareas de Windows 10, también.
Cómo encontrar su clave de producto de Windows 11
Si necesita transferir su clave de producto de Windows 11 o simplemente la necesita para realizar una instalación limpia del sistema operativo,...
Cómo borrar la memoria caché, las cookies y el historial de navegación de Google Chrome
Chrome hace un excelente trabajo al almacenar su historial de navegación, caché y cookies para optimizar el rendimiento de su navegador en línea. La suya es cómo...
Coincidencia de precios en la tienda: cómo obtener precios en línea mientras compra en la tienda
Comprar en la tienda no significa que tengas que pagar precios más altos. Gracias a las garantías de igualación de precios, puede obtener descuentos en línea mientras compra en...
Cómo regalar una suscripción a Disney Plus con una tarjeta de regalo digital
Si ha estado disfrutando de Disney Plus y desea compartirlo con otros, aquí le indicamos cómo comprar una suscripción de regalo de Disney+ para...
