Cómo encontrar su versión de Windows 11
Microsoft Ventanas 11 Héroe / / February 10, 2022

Ultima actualización en

Hay momentos en los que necesitará saber la versión y la compilación de Windows que se ejecuta en su PC. Aquí le mostramos cómo encontrar su versión de Windows 11.
Ninguna PC con Windows 11 es igual. Si está ejecutando Windows 11 en una oficina, probablemente esté usando Windows 11 Pro o Enterprise. En un entorno escolar, es probable que Windows 11 Education. En casa, es probable que Windows 11 Home sea la versión preferida.
Cada versión tiene diferencias sutiles para ayudarla a realizar las tareas de sus usuarios. Por eso es importante saber qué versión de Windows 11 está ejecutando y, lo que es más importante, cómo encontrar su versión de Windows 11 si es necesario.
Afortunadamente, hay algunas formas diferentes de averiguar qué versión de Windows 11 está ejecutando. Esto es lo que tendrás que hacer.
Cómo encontrar su versión de Windows 11 con la configuración
Puede averiguar qué versión de Windows está ejecutando su sistema utilizando el Ajustes aplicación en Windows 11.
Para encontrar su versión de Windows en Configuración, siga estos pasos:
- Abre el Comienzo menú y presione Ajustes. Puede hacerlo haciendo clic en Inicio > Configuración o usando el Tecla de Windows + I atajo.

- Cuando se abra Configuración, haga clic en Sistema de la lista de la izquierda.
- A la derecha, haz clic en Acerca de.
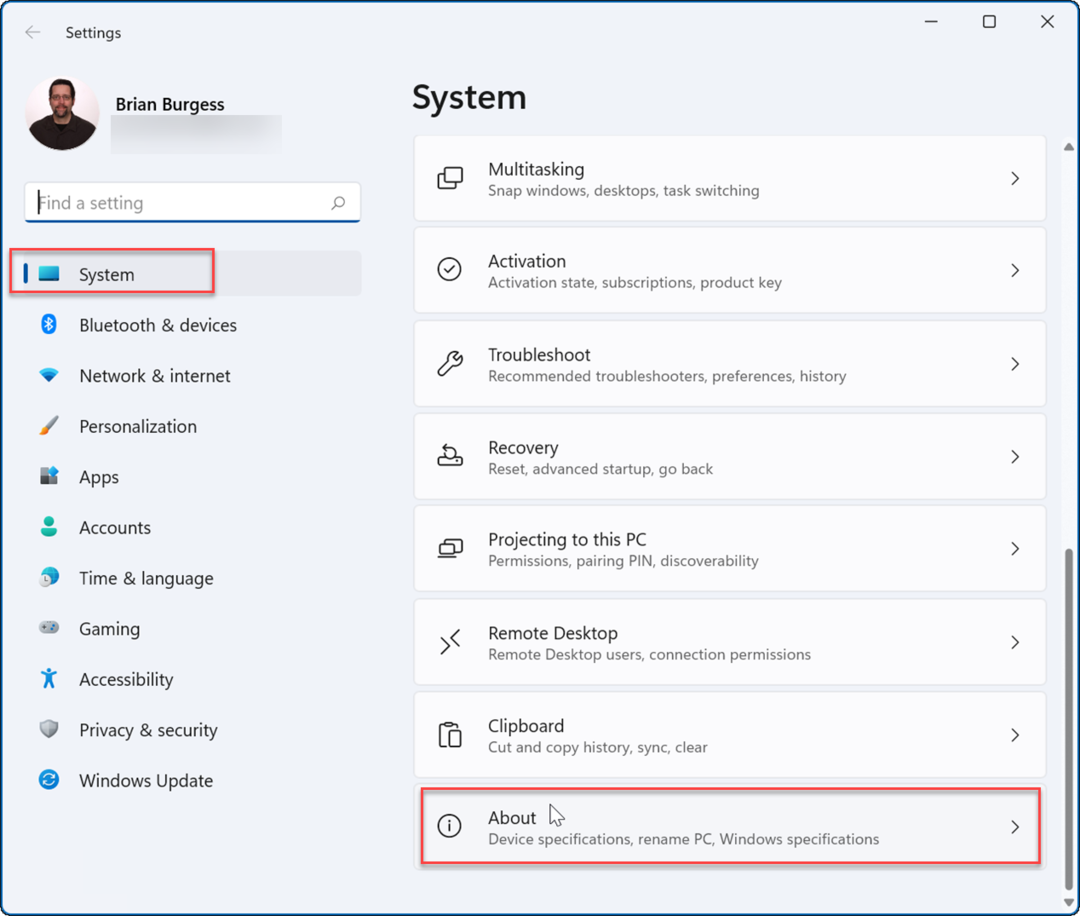
- Desplácese hacia abajo debajo de la Acerca de sección y expanda la especificaciones de Windows opción. Allí verá tanto la versión como el número de compilación de Windows 11. Tenga en cuenta que puede hacer clic en el Dupdo para guardarlo en su portapapeles y enviarlo por correo electrónico o mensaje de texto si es necesario.
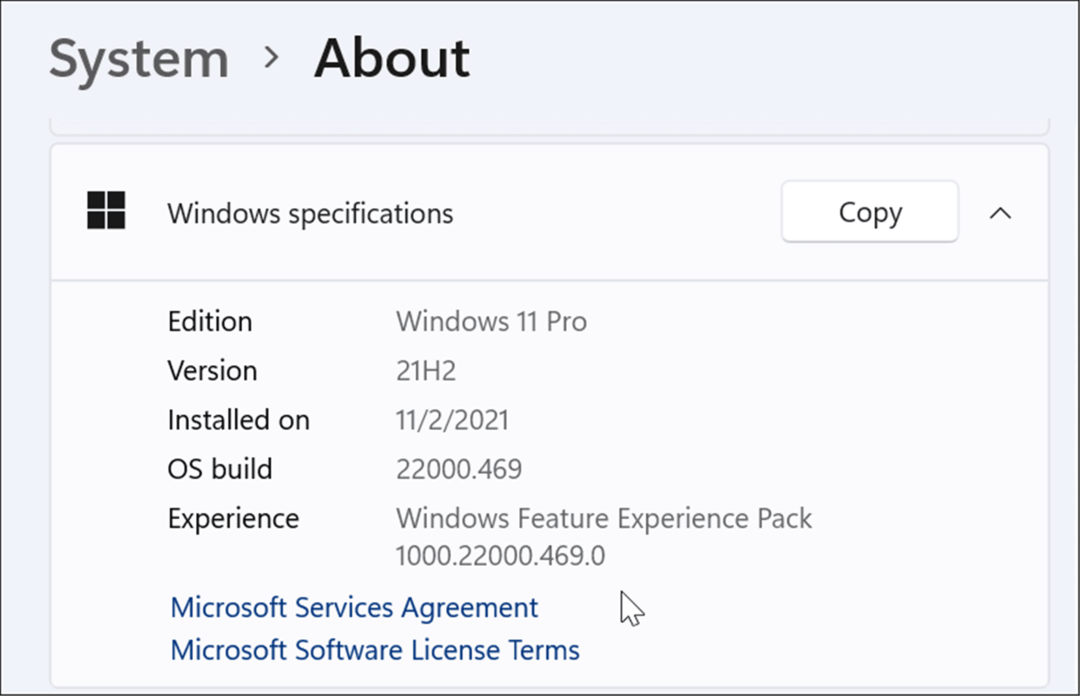
También vale la pena señalar que aquí puede ver si está ejecutando el Hogar o Profesional versión de Windows. Es posible que necesite esa información ya que ciertas características como Cifrado de dispositivo BitLocker y los controles de directiva de grupo solo están disponibles en la versión Pro, por ejemplo.
Cómo verificar su versión de Windows 11 usando Winver
Otra manera fácil de encontrar su versión de Windows es a través de un simple comando: el ganador mando.
Para encontrar su versión de Windows 11 usando winver, siga los siguientes pasos:
- Usa el atajo de teclado Tecla de Windows + R para iniciar el cuadro de diálogo Ejecutar.
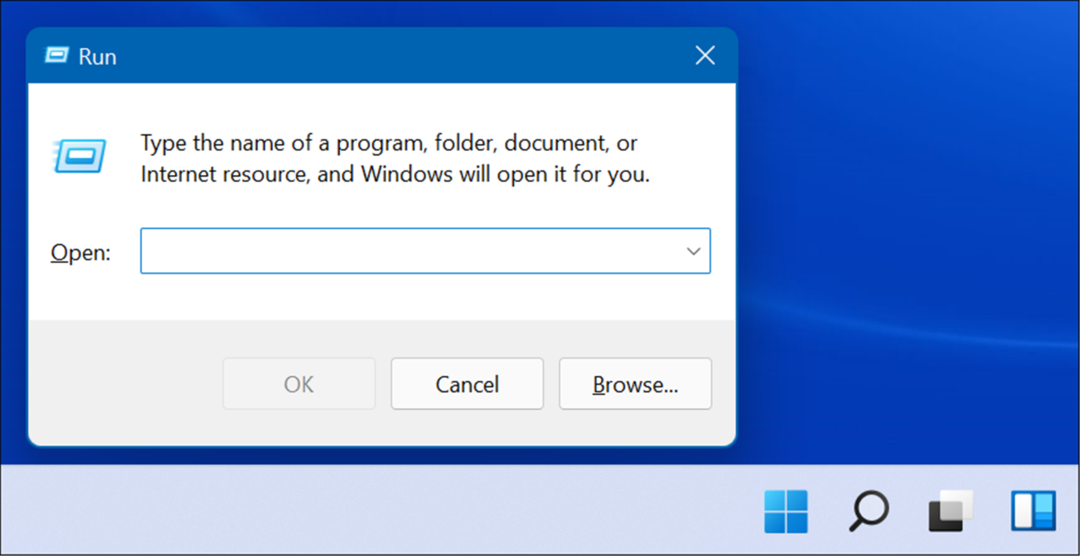
- Escriba el siguiente comando y haga clic en OK o golpear Ingresar.
Ganador
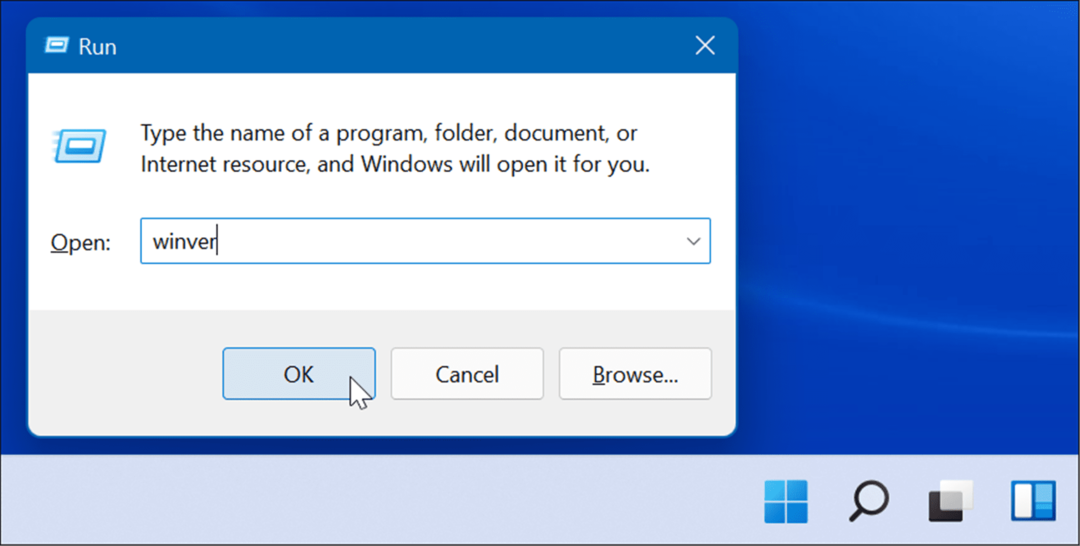
- Eso trae a colación el Acerca de Windows pantalla que muestra su versión de Windows 11 y el número de compilación.
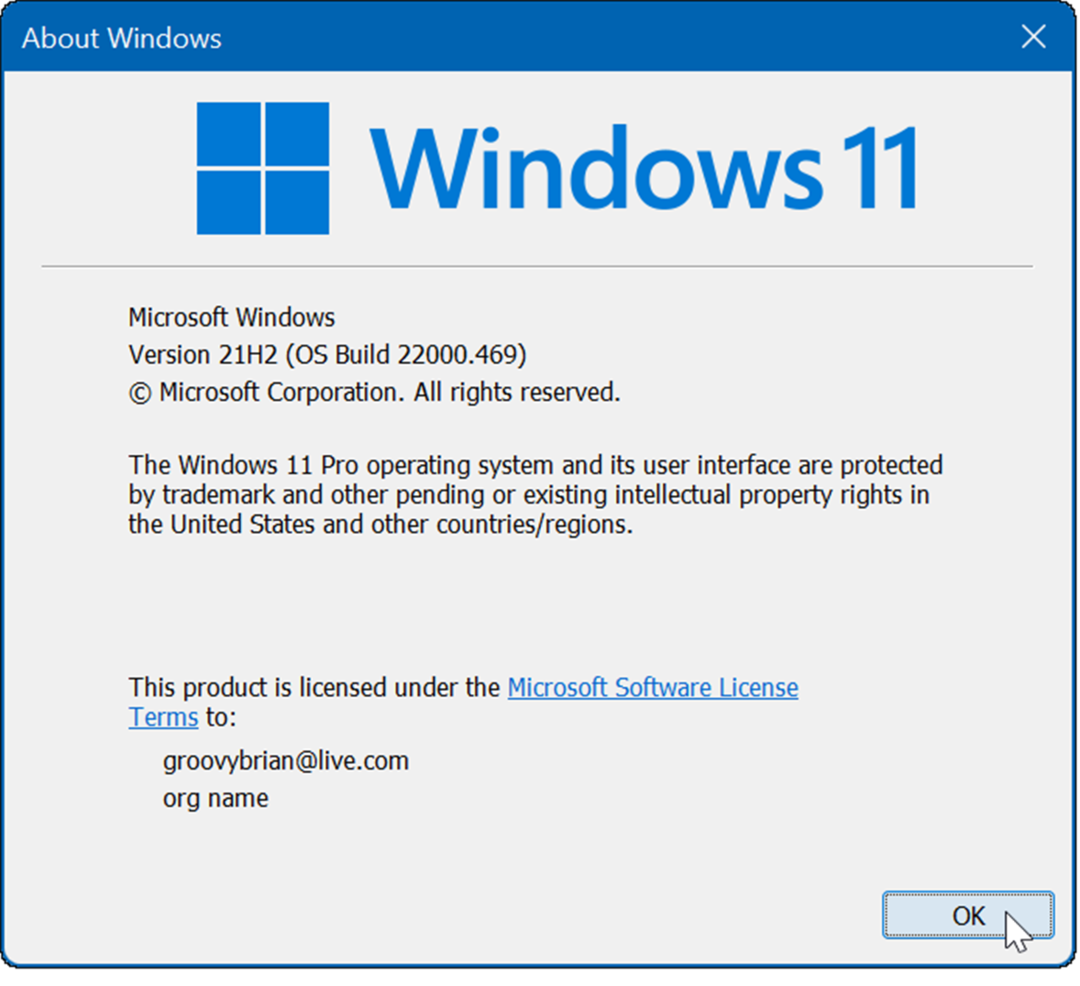
Encuentra la versión de Windows 11 con PowerShell
Para encontrar su versión de Windows 11 con PowerShell, siga estos pasos:
- presione el Botón de inicio o clave de Windows.
- En el menú Inicio, escriba potencia Shell y seleccione el resultado superior.
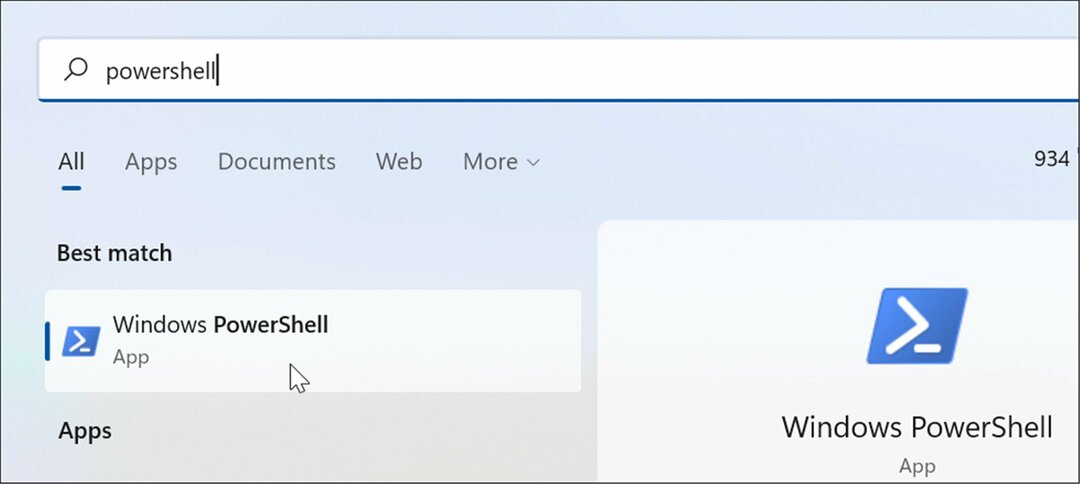
- Cuándo Windows PowerShell se abre, ingrese el siguiente comando y presione Ingresar.
Obtener información de la computadora | Seleccione OsName, OSDisplayVersion, OsBuildNumber
- Espere un momento mientras consulta su versión de Windows 11 y el número de compilación.
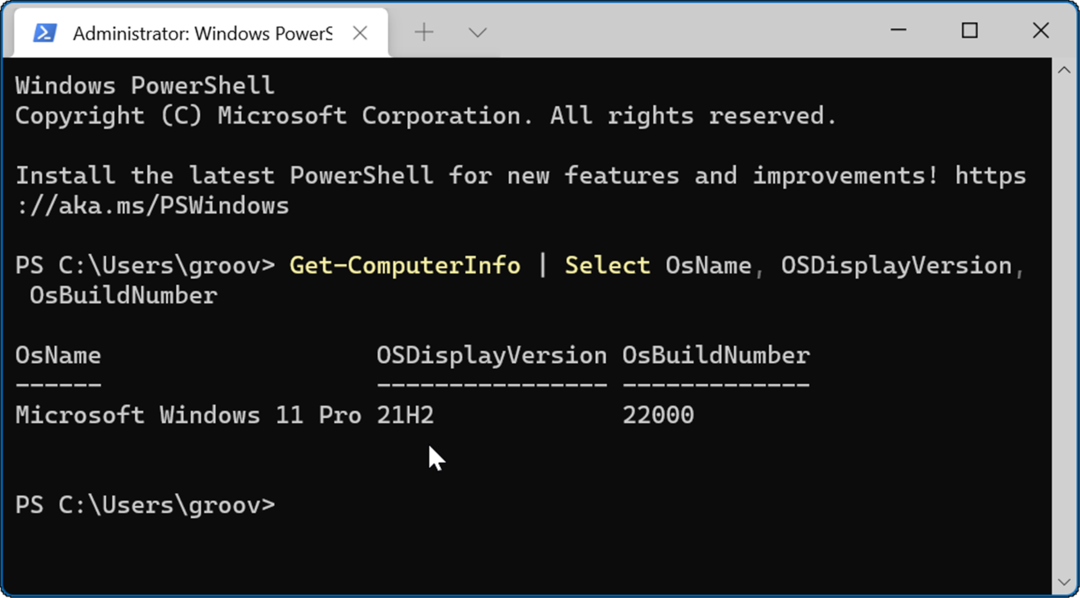
Una vez que tenga la versión, puede cerrar Windows PowerShell y volver a lo que estaba haciendo.
Versiones de Windows 11
Saber la versión de Windows 11 que está ejecutando siempre es útil. Es posible que espere ciertas características que solo están disponibles en versiones actualizadas. Después de verificar su versión, es posible que desee buscar actualizaciones para asegurarse de aprovechar al máximo su PC con Windows 11.
Por otro lado, puede haber momentos en los que no desee la última versión. Microsoft tiene la costumbre de eliminando funciones heredadas cuando se lanza una nueva versión. Tal vez tenga una aplicación o una pieza de hardware que no esté lista para una nueva versión. En ese caso, puede detener las actualizaciones automáticas en tu computadora
Cómo encontrar su clave de producto de Windows 11
Si necesita transferir su clave de producto de Windows 11 o simplemente la necesita para realizar una instalación limpia del sistema operativo,...
Cómo borrar la memoria caché, las cookies y el historial de navegación de Google Chrome
Chrome hace un excelente trabajo al almacenar su historial de navegación, caché y cookies para optimizar el rendimiento de su navegador en línea. La suya es cómo...
Coincidencia de precios en la tienda: cómo obtener precios en línea mientras compra en la tienda
Comprar en la tienda no significa que tengas que pagar precios más altos. Gracias a las garantías de igualación de precios, puede obtener descuentos en línea mientras compra en...
Cómo regalar una suscripción a Disney Plus con una tarjeta de regalo digital
Si ha estado disfrutando de Disney Plus y desea compartirlo con otros, aquí le indicamos cómo comprar una suscripción de regalo de Disney+ para...



