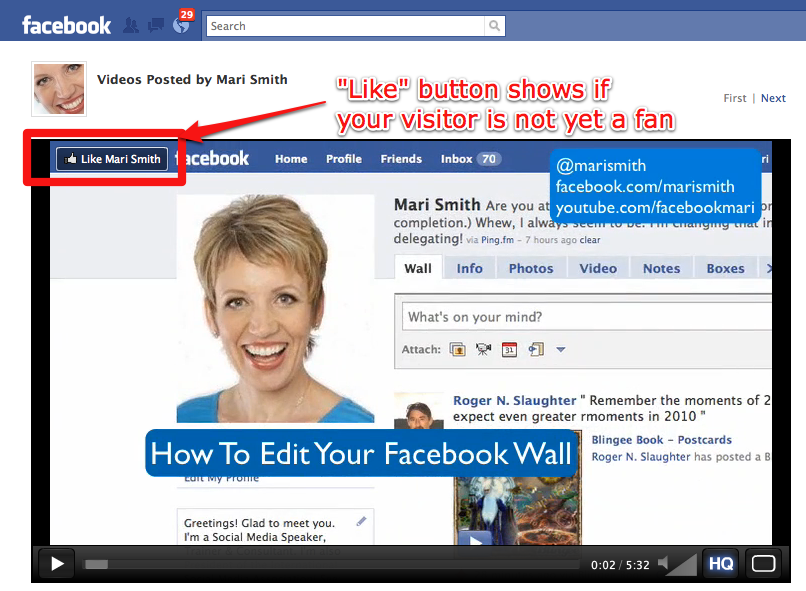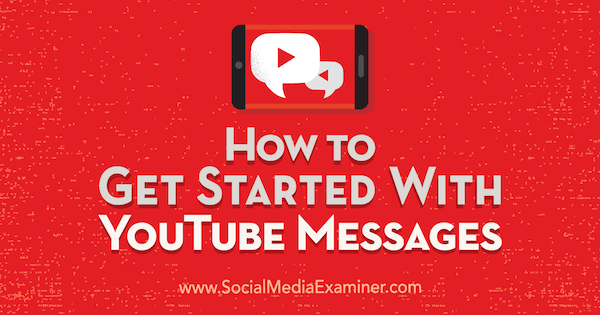Cómo agregar fuentes a Google Docs
Google Google Docs Héroe / / February 08, 2022

Ultima actualización en

Si desea utilizar una fuente personalizada en Google Docs, deberá configurar los ajustes de su documento o instalar una extensión de terceros. Así es cómo.
Tener la fuente correcta puede hacer o deshacer un documento: es posible que la fuente Arial estándar no ofrezca la estética que mejor complemente su escritura. Para brindarle más opciones, le mostraremos cómo agregar fuentes a Google Docs, lo que también debería darle a su documento una nueva vida.
Hay un par de formas de agregar nuevas fuentes a un documento de Google Docs. Existe un método dentro de la aplicación, aunque está ligeramente oculto. El otro método consiste en agregar nuevas fuentes mediante el uso de aplicaciones de terceros.
Esto es lo que deberá hacer para ambos.
Cómo agregar fuentes a Google Docs
Para comenzar, mantengamos las cosas internas mostrando que tenía que agregar fuentes directamente dentro de Google Docs. Es un proceso simple y lo desglosaremos a continuación.
- Primero, puede ubicar las fuentes disponibles en la barra de herramientas en la parte superior de su documento. Por defecto, está configurado como Arial.

- Para cambiarlo, haga clic en el flecha hacia abajo en el lado derecho del tipo de fuente.
- En la parte superior del menú desplegable, seleccione Más fuentes.

- Verá una lista de fuentes: haga clic con el botón izquierdo en cualquier otra fuente que desee agregar.
- Seleccione OK para completar el proceso.

Desafortunadamente, no hay opción para seleccionar varias fuentes a la vez. Si desea agregar varias fuentes, deberá seleccionar manualmente cada una, lo cual es engorroso.
Para comenzar a usar una nueva fuente, regrese al menú de la barra de herramientas, seleccione la flecha hacia abajo y desplácese por el menú desplegable para encontrar la fuente que desea usar.
Agregue nuevas fuentes de Google Docs con extensiones
Si no está satisfecho con las fuentes que ofrece Google, deberá insertar fuentes de terceros en su lugar.
Si bien no hay forma de cargar una fuente en Google Docs, puede acceder a otras agregando extensiones a la aplicación. Hay algunas opciones disponibles, pero una opción es Fuentes extensivas.
Para instalar este (u otro complemento de fuentes de terceros):
- En su documento de Google Docs, seleccione Complementos en la barra de herramientas.
- En el menú desplegable, seleccione Obtenga complementos.

- Buscar Fuentes extensivas en el Buscar aplicaciones bar. También puede seleccionar otra extensión de fuente de terceros aquí.
- Después de seleccionar la extensión, presione Instalar en pc.
- Regrese a Complementos y seleccione Fuentes extensivas del menú desplegable. El menú de fuentes aparecerá en el lado derecho de su documento.

No hay opción para preseleccionar una fuente antes de comenzar a escribir su documento. Para usar una fuente de Extensis Fonts, debe resaltar su texto y luego hacer clic con el botón izquierdo en la fuente que desee del menú Extensis.
¿Es posible cargar fuentes personalizadas en Google Docs?
Si desea saber cómo instalar fuentes personalizadas en Google Docs, tenemos malas noticias. En el momento de escribir, Google no ofrece una función que permita a los usuarios agregar sus propias fuentes a Google Docs.
Esta limitación no es exclusiva de Google, ya que Microsoft Word tiene restricciones similares, aunque es un poco más personalizable. Con suerte, Google incluirá esta función en futuras actualizaciones.
Agregar fuentes a Google Docs
Saber cómo agregar fuentes a Google Docs le dará una nueva apariencia a sus futuros documentos. Ya no tendrá que conformarse con las fuentes estándar y, en su lugar, puede elegir algo que más le convenga.
Agregar nuevas fuentes es solo una de las muchas funciones y configuraciones que puede controlar dentro de Docs. Algunos de ustedes también pueden desear aprender cómo formato de texto, o como habilitar el modo oscuro.
Cómo encontrar su clave de producto de Windows 11
Si necesita transferir su clave de producto de Windows 11 o simplemente la necesita para realizar una instalación limpia del sistema operativo,...
Cómo borrar la memoria caché, las cookies y el historial de navegación de Google Chrome
Chrome hace un excelente trabajo al almacenar su historial de navegación, caché y cookies para optimizar el rendimiento de su navegador en línea. La suya es cómo...
Coincidencia de precios en la tienda: cómo obtener precios en línea mientras compra en la tienda
Comprar en la tienda no significa que tengas que pagar precios más altos. Gracias a las garantías de igualación de precios, puede obtener descuentos en línea mientras compra en...
Cómo regalar una suscripción a Disney Plus con una tarjeta de regalo digital
Si ha estado disfrutando de Disney Plus y desea compartirlo con otros, aquí le indicamos cómo comprar una suscripción de regalo de Disney+ para...