Tres formas de detener las actualizaciones automáticas en Windows 11
Microsoft Ventanas 11 Héroe / / February 08, 2022

Ultima actualización en

Es importante mantener su PC actualizada, pero puede haber momentos en los que desee detener las actualizaciones automáticas en Windows 11. Así es cómo.
Windows 11 recibe actualizaciones automáticas del sistema y de seguridad para mejorar el rendimiento, corregir errores y agregar nuevas funciones. Luego reiniciará su máquina fuera de Horas activas.
Si bien las actualizaciones automáticas mantendrán su sistema actualizado, el proceso puede ser frustrante. Ocasionalmente, será necesario reiniciar para aplicar la actualización, interrumpiendo su flujo de trabajo en el proceso. Una actualización automática también puede impedir que su PC funcione correctamente, obligándolo a intentar solucionar el problema.
Es importante mantener su sistema actualizado, pero si tiene problemas, es posible que desee detener las actualizaciones automáticas en Windows 11. Una vez que haya resuelto el problema, puede actualizar Windows 11 manualmente para volver a estar al día.
Aquí hay un vistazo a algunas formas diferentes de detener las actualizaciones automáticas en Windows 11 Home o Pro.
Cómo detener las actualizaciones automáticas en Windows 11
Una forma de detener las actualizaciones automáticas en Windows 11 es ajustando la configuración de actualización. Al utilizar este método, puede pausar actualizaciones hasta cinco semanas en Windows 11 Home o Pro.
Para pausar las actualizaciones en Windows 11, siga los siguientes pasos:
- Haga clic en el Botón de inicio o presione el tecla de Windows y haga clic en el Ajustes.
- Alternativamente, use el atajo de tecladoTecla de Windows + I para abrir Ajustes directamente.

- En Ajustes, Selecciona el actualizacion de Windows opción de la izquierda.
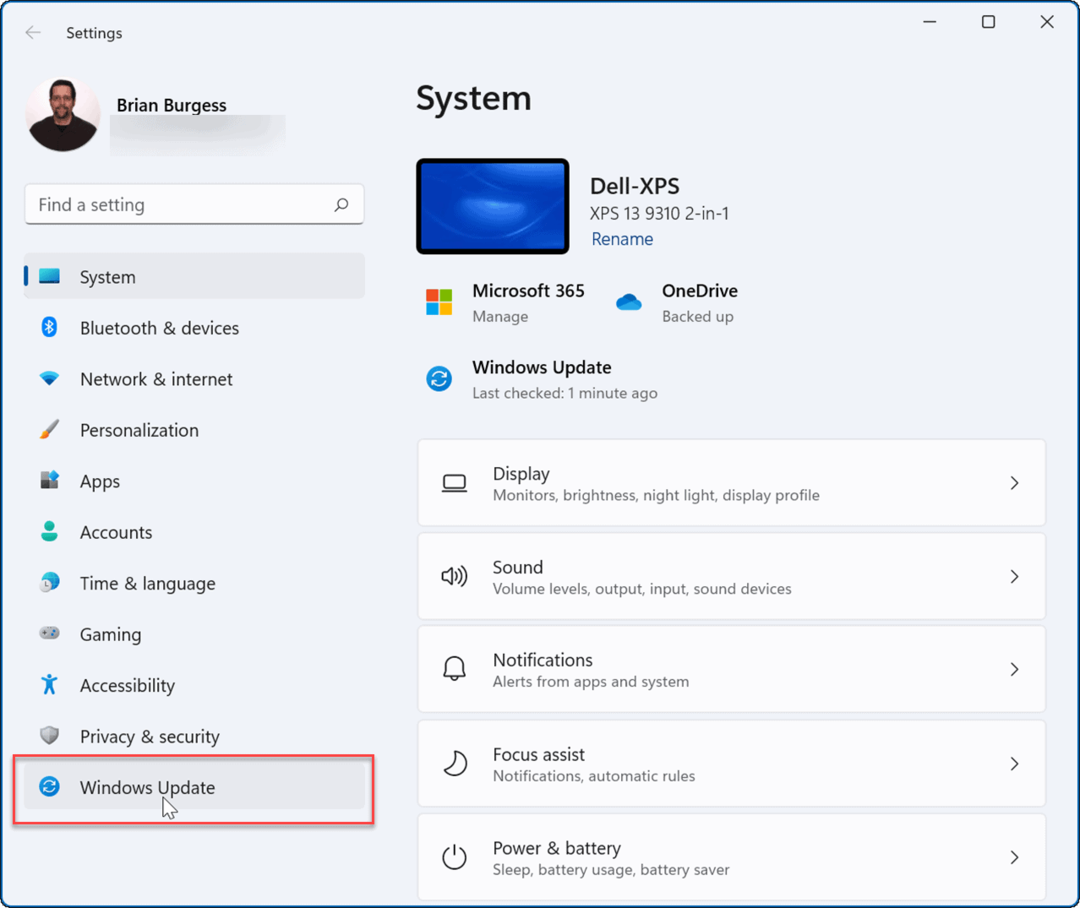
- En el actualizacion de Windows menú, presione el menú desplegable al lado del Pausar actualizaciones opción. Seleccione la cantidad de tiempo para pausar las actualizaciones automáticas, eligiendo de una a cinco semanas.
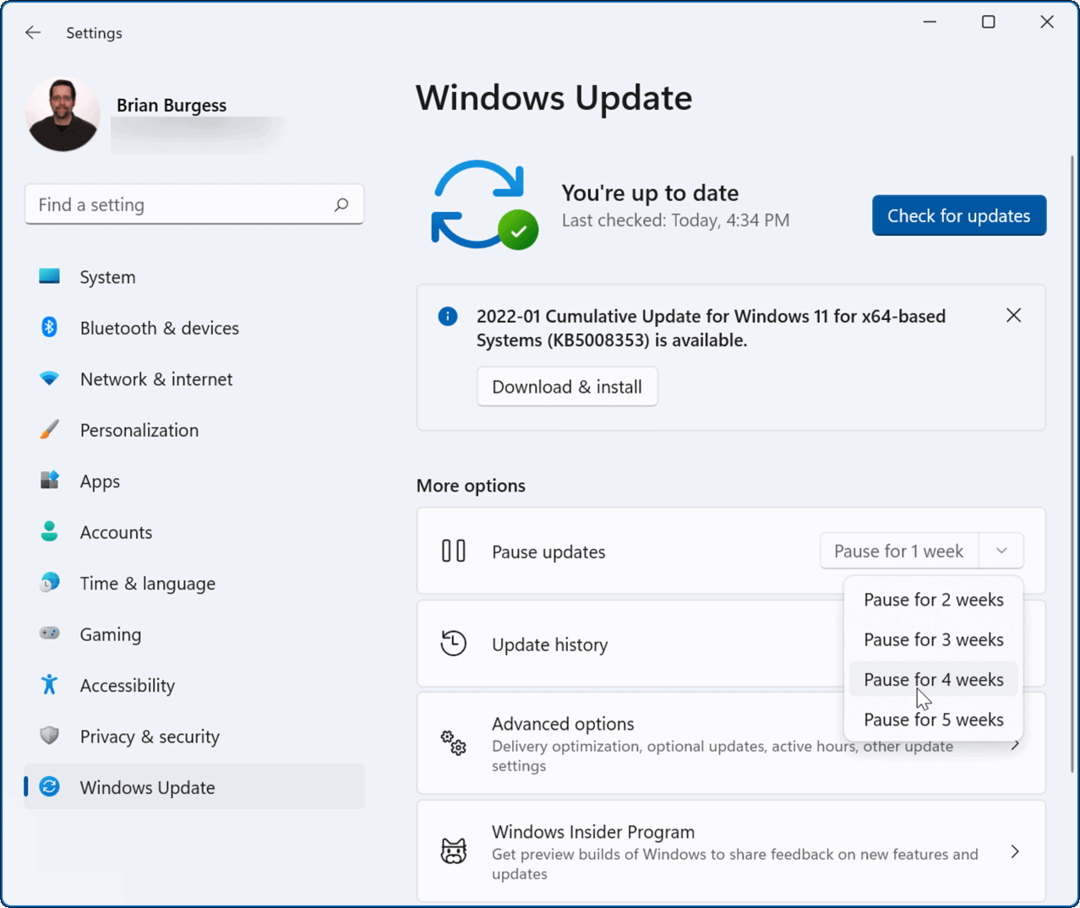
Tan pronto como seleccione una opción, Windows pausará las actualizaciones durante ese período de tiempo. Si desea reanudar las actualizaciones antes de que finalice ese período, vaya a Inicio > Configuración > Actualización de Windows y haga clic en el Reanudar actualizaciones botón.
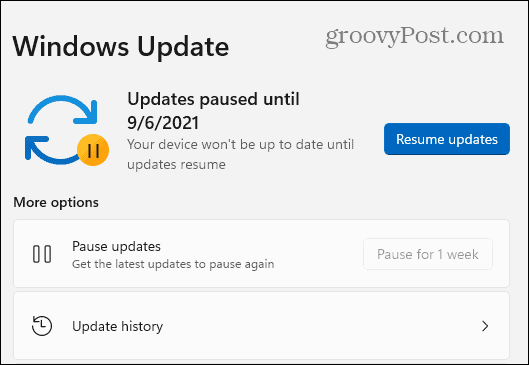
Cómo detener las actualizaciones automáticas mediante la política de grupo
Si está ejecutando Windows 11 Pro o superior, puede usar Política de grupo reglas para detener por completo las actualizaciones automáticas de Windows.
Para usar la directiva de grupo para deshabilitar las actualizaciones automáticas, siga los siguientes pasos:
- Haga clic en el Comienzo botón o presione el botón tecla de Windows y tipo gpedit.mscy, a continuación, seleccione el resultado superior.
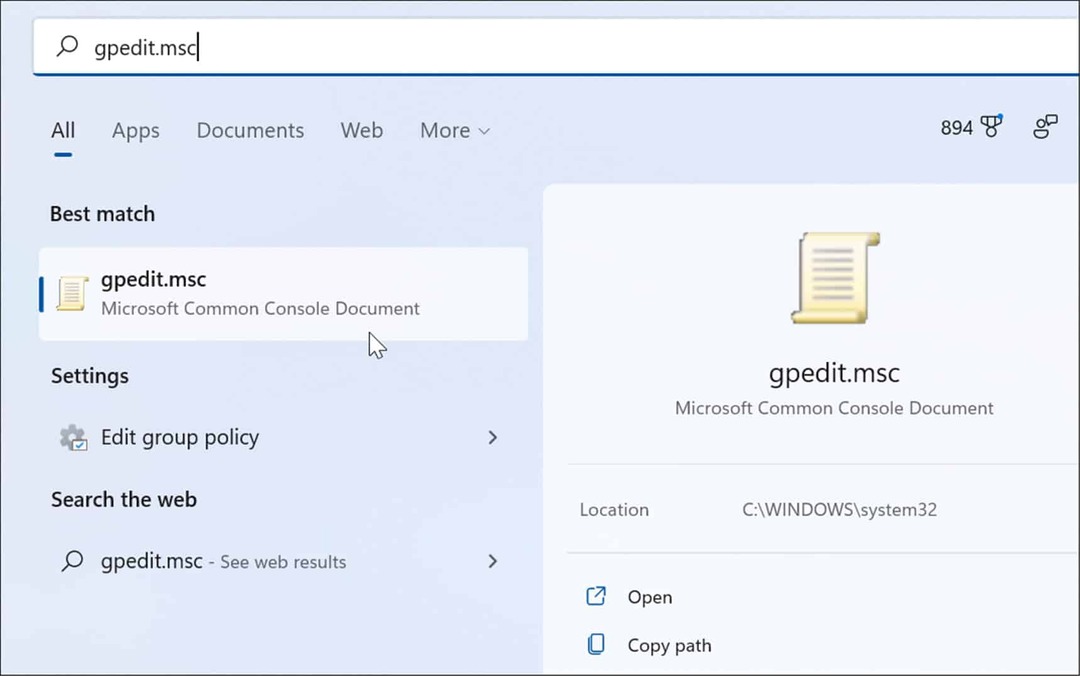
- Cuando el Editor de directivas de grupo local abre, diríjase a la siguiente ruta:
Configuración del equipo > Plantillas administrativas > Componentes de Windows > Actualización de Windows > Administrar la experiencia del usuario final
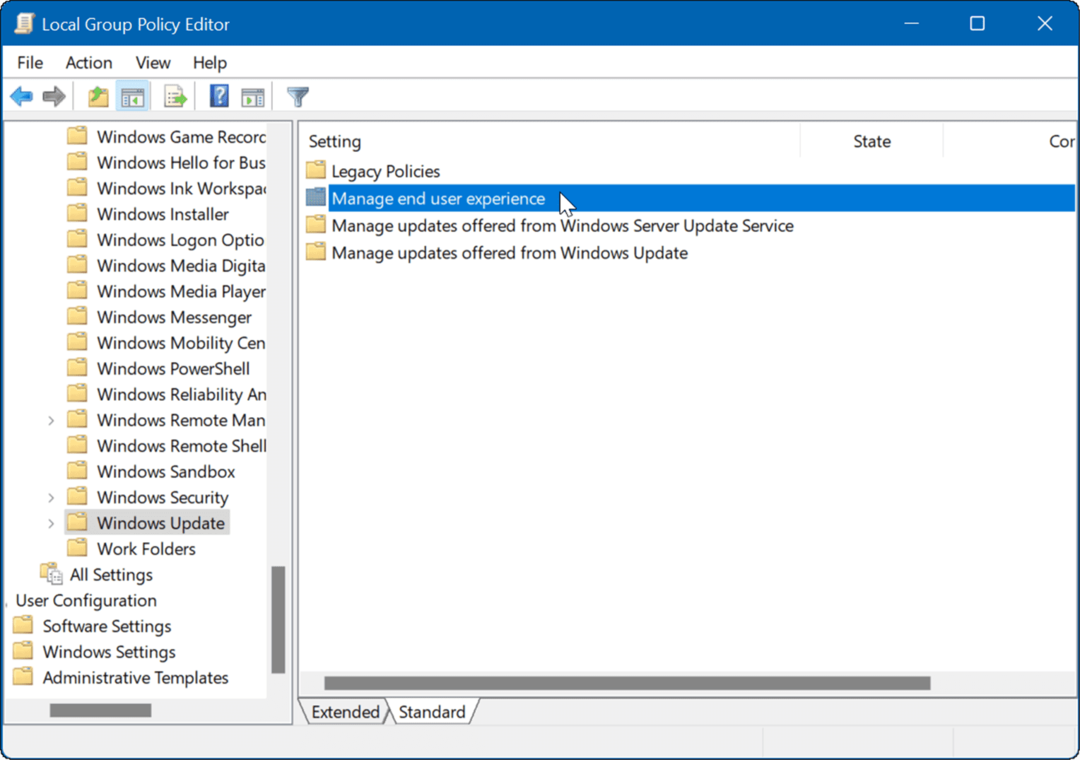
- Haga doble clic en el Configurar actualizaciones automáticas política.
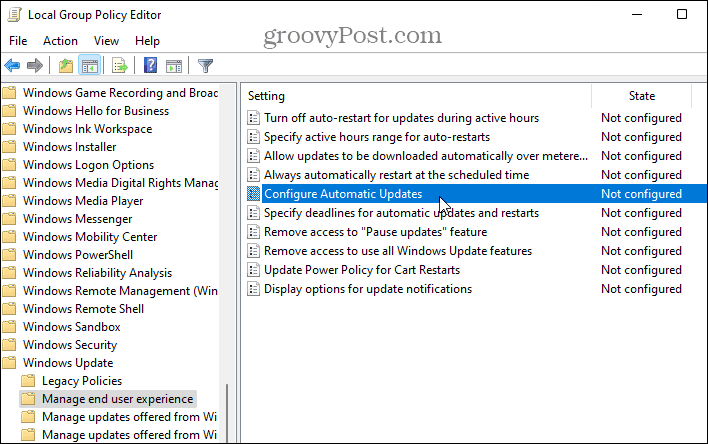
- Compruebe el Discapacitado opción para desactivar permanentemente las actualizaciones automáticas en Windows 11.
- Hacer clic OK en la parte inferior de la pantalla.

Windows 11 ya no descargará ni instalará actualizaciones automáticamente. Si desea obtenerlos en el futuro, deberá actualizar manualmente Windows 11.
Nota: Es importante mencionar que puede configurar Windows 11 para que le notifique sobre las actualizaciones y no detenga las actualizaciones automáticas por completo. Para hacer eso, cambie la política a Activado y establecer el Opciones sección a 2 – Notificar para descarga e instalación automática.
Hacer clic Solicitar y OK en la parte inferior para guardar su elección.
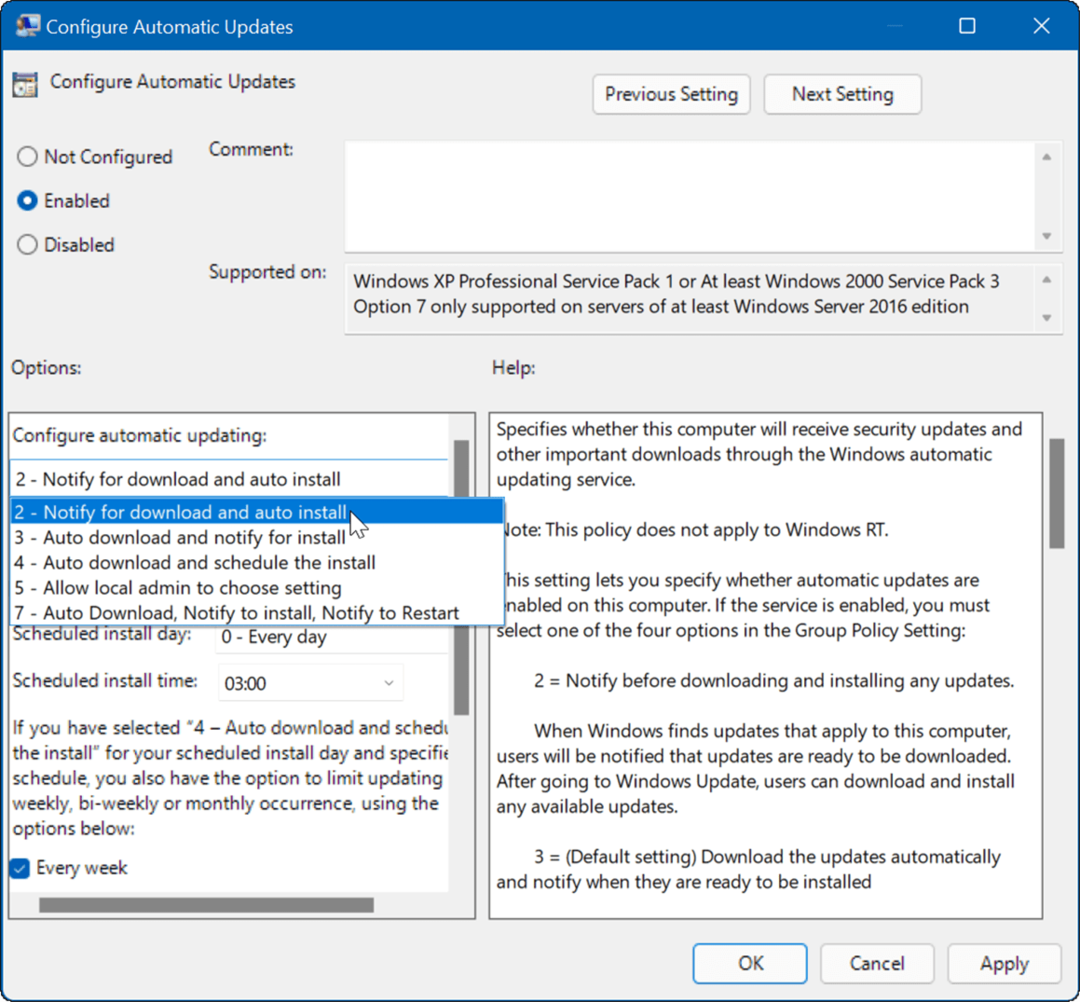
Después de aplicar la política, detiene las actualizaciones automáticas, pero verá un Instalar ahora botón al ir a Windows Update en Configuración.
Cómo detener las actualizaciones automáticas usando el registro
Para los usuarios que ejecutan la versión Home de Windows 11, no hay un Editor de directivas de grupo, pero puede detener las actualizaciones automáticas mediante el Registro.
Para detener las actualizaciones automáticas en Windows 11 usando el Registro, siga los siguientes pasos:
- imprenta Tecla de Windows + R para iniciar el cuadro de diálogo Ejecutar, escriba regeditary luego haga clic en OK.
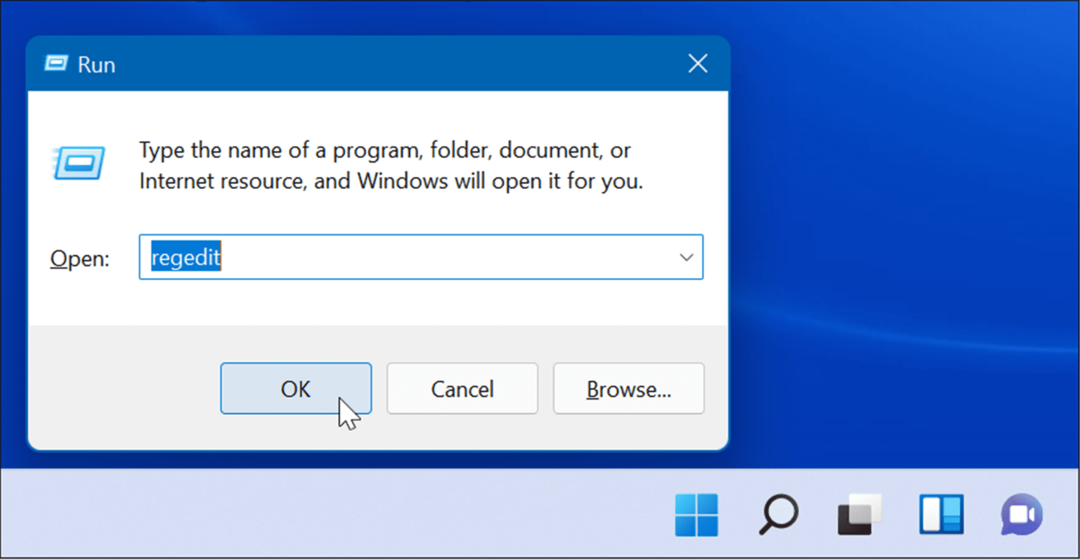
- Navegue a la siguiente ruta: puede copiarla y pegarla en el campo de dirección del Editor del Registro en la parte superior:
HKEY_LOCAL_MACHINE\SOFTWARE\Políticas\Microsoft\Windows
- Haga clic derecho en el ventanas carpeta y seleccione Nuevo > Clave del submenú.
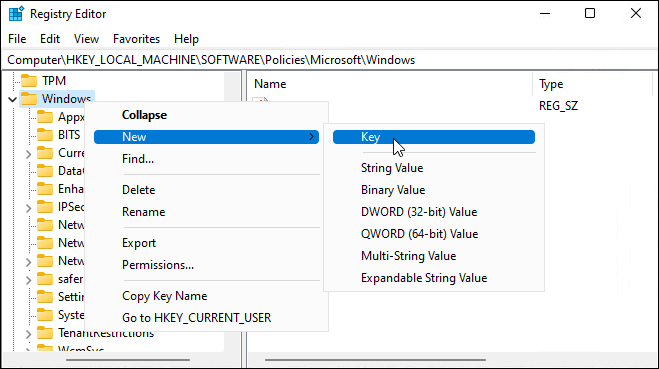
- Asigne un nombre a la nueva clave Actualizacion de Windows, haga clic con el botón derecho en él y luego seleccione Nuevo > Clave del submenú.
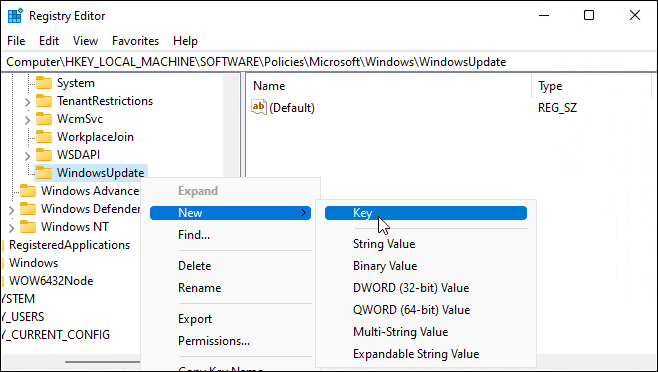
- Asigne un nombre a la nueva carpeta de claves Australia.
- Botón derecho del ratón Australia y seleccione Nuevo > DWORD (valor de 32 bits) del menú.
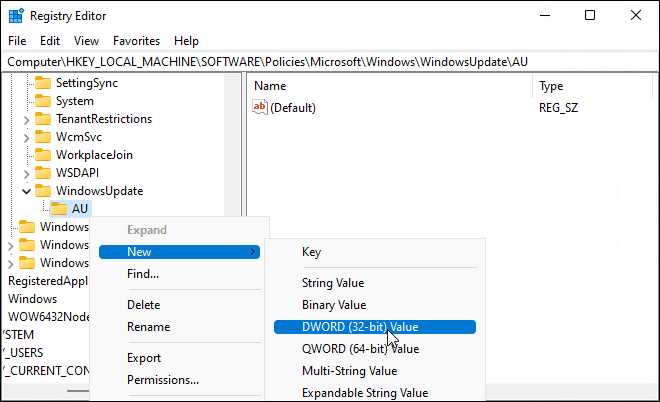
- Asigne un nombre a la nueva clave DWORD Sin actualización automática, haga doble clic en él y cambie su Datos de valor a 1.
- Hacer clic OK ahorrar.
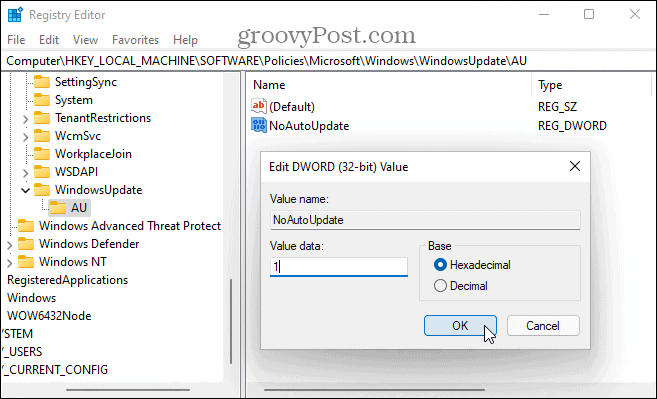
Después de seguir los pasos anteriores, reiniciar Windows 11 y vuelva a iniciar sesión. Al igual que usar la Política de grupo, las actualizaciones automáticas ahora están deshabilitadas, pero aún puede actualizar su sistema manualmente a través de Windows Update en Configuración.
Mantener Windows actualizado
Las actualizaciones acumulativas de Windows se implementan una vez al mes. Patch Tuesday, como se conoce a esta actualización, trae una serie de correcciones de software y mejoras para el usuario, pero hay momentos en que Microsoft lanza un parche fuera de banda que necesita más temprano que tarde.
Por eso es importante mantener Windows actualizado y, en la medida de lo posible, evitar pausar las actualizaciones. Sin embargo, si tiene problemas, siempre puede seguir los pasos anteriores para detener las actualizaciones automáticas en Windows 11. Si desactiva las actualizaciones automáticas, asegúrese de estar comprobando manualmente Windows Update para las correcciones de errores más importantes.
Si aún no está en Windows 11, eche un vistazo a estos Cuatro formas de desactivar las actualizaciones en Windows 10.
Cómo encontrar su clave de producto de Windows 11
Si necesita transferir su clave de producto de Windows 11 o simplemente la necesita para realizar una instalación limpia del sistema operativo,...
Cómo borrar la memoria caché, las cookies y el historial de navegación de Google Chrome
Chrome hace un excelente trabajo al almacenar su historial de navegación, caché y cookies para optimizar el rendimiento de su navegador en línea. La suya es cómo...
Coincidencia de precios en la tienda: cómo obtener precios en línea mientras compra en la tienda
Comprar en la tienda no significa que tengas que pagar precios más altos. Gracias a las garantías de igualación de precios, puede obtener descuentos en línea mientras compra en...
Cómo regalar una suscripción a Disney Plus con una tarjeta de regalo digital
Si ha estado disfrutando de Disney Plus y desea compartirlo con otros, aquí le indicamos cómo comprar una suscripción de regalo de Disney+ para...



