
Ultima actualización en
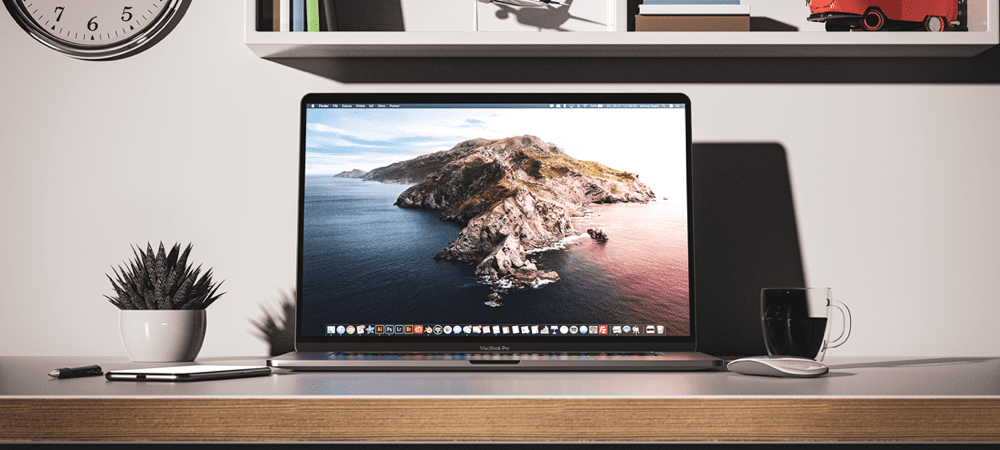
Descubrirá que Apple oculta una cantidad de archivos y carpetas de la vista para protegerlos. Si sabe lo que está haciendo, aquí le mostramos cómo mostrar archivos ocultos en Mac.
Hay algunos archivos (¡carpetas completas, de hecho!) que Apple te oculta en tu Mac. Sin embargo, cuando lo necesite, hay formas de hacer que su Mac muestre archivos ocultos.
Explicaremos cómo puede ver archivos ocultos en su Mac, pero primero, cubramos algunos detalles importantes.
¿Por qué tu Mac debería ocultarte archivos?
Algunos archivos en macOS deben permanecer seguros donde están, sin cambios. Incluso podría llegar a bloquear su Mac si elimina o cambia accidentalmente uno de estos archivos. Estos incluyen directorios, bibliotecas y archivos que hacen que macOS funcione sin problemas. Arruina algo y podrías verte obligado a restaurar o completar un instalación nueva de macOS.
Si no sabe lo que está haciendo, es muy fácil hacer que su Mac no arranque o quede inutilizable si juega con estos archivos. Apple oculta estos archivos y carpetas para que no tengas que preocuparte por arruinar tu Mac y tener que restaurar todo.
Esto tiene el desafortunado efecto secundario de dificultar un poco las cosas cuando necesita acceder a estos archivos. Tal vez necesite reubicar el directorio de un programa, solucionar problemas de un controlador que se comporta mal o hacer algo similar.
Si sabe lo que está haciendo, esa es una buena razón para mostrar estos archivos, al menos temporalmente. Hay algunas formas de mostrar archivos ocultos en Mac.
Si prefiere trabajar apuntando y haciendo clic, puede mostrar los archivos ocultos en macOS usando la aplicación Finder. Aquí está cómo hacerlo.
- Bajo Ubicaciones, haga clic en la carpeta de su disco duro, probablemente llamada Macintosh de alta definición.

- No verá mucho allí cuando lo abra por primera vez, así que presione Comando + Mayús + Punto. Verá una serie de archivos y carpetas adicionales, ligeramente atenuados para marcarlos como ocultos.
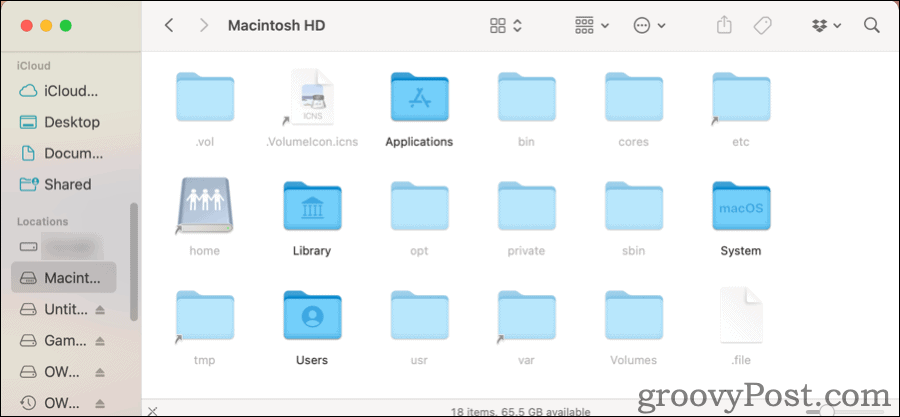
- Presione la misma combinación de teclas y esos archivos y carpetas desaparecerán nuevamente.
Esta misma combinación de teclas funcionará sin importar qué carpeta haya abierto en Finder.
Cómo acceder a la carpeta de la biblioteca de macOS
Ahora, digamos que solo necesita acceder a su Mac Biblioteca carpeta, ~/Biblioteca. No necesita navegar a través de todas las carpetas de su computadora para llegar allí.
- En Descubridormenú superior, haga clic en Vamos.
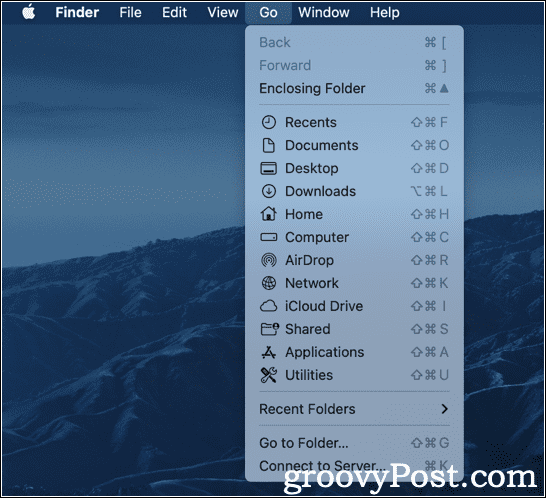
- Al principio, no verás Biblioteca enumerado en absoluto. Mantenga pulsado el Opción clave, y una nueva Biblioteca aparece la opción. Haga clic en eso, y su Mac ~/Biblioteca carpeta se abre en una nueva ventana del Finder.
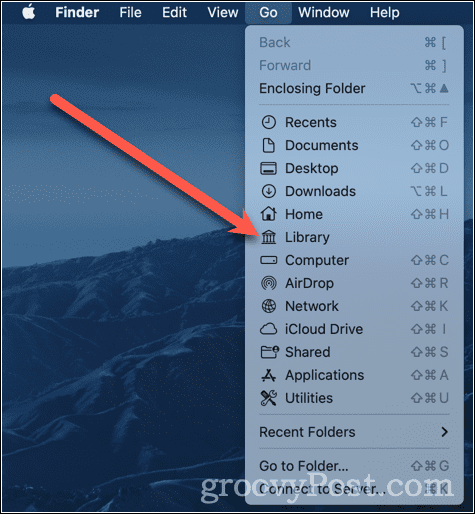
Si prefiere trabajar en Terminal, puede habilitar la visualización de archivos ocultos allí. Simplemente escriba los siguientes comandos:
los valores predeterminados escriben com.apple.finder AppleShowAllFiles verdadero. Buscador de Killall. Una vez que se hayan ejecutado esos comandos, sucederán un par de cosas. La aplicación Finder se cerrará y se reiniciará. Probablemente verá que los iconos de su escritorio desaparecen y luego reaparecen. Después de eso, podrá ver todos sus archivos ocultos en Finder, junto con cualquier archivo temporal guardado en su escritorio.
Cuando quieras ocultarlos de nuevo, repites los comandos, reemplazando el valor cierto con falso.
los valores predeterminados escriben com.apple.finder AppleShowAllFiles falso. Buscador de Killall. Nuevamente, Finder se cerrará y se reiniciará. Esos archivos ocultos volverán a estar ocultos a la vista.
Cómo ocultar archivos en Mac usando Terminal
Puede pensar que esto es menos útil que simplemente hacer todo en Finder. Sin embargo, Terminal puede ser excelente si tiene archivos y carpetas en su Mac que no están ocultos, pero quiere que lo estén.
Para lograr esto, esto es lo que debe hacer.
- Abierto Descubridor al directorio con los archivos que desea ocultar.
- En Terminal, escribe
chflags ocultos, seguido de un espacio, pero no presione Ingresar. - Arrastre el archivo o la carpeta que desea ocultar Descubridor al Terminal ventana.
- El nombre del archivo o carpeta aparecerá al final de su
chflagsmando. - Ahora presiona Ingresar.
Eso ocultará su archivo o carpeta de la vista. Puede usar los comandos de Terminal anteriores para mostrarlo nuevamente, solo para estar seguro.
Si no necesita o no desea cambiar la forma en que Finder muestra sus archivos ocultos, puede enumerarlos en la Terminal. Haces esto usando el comando ls, lista, apropiadamente suficiente.
- Desde Terminal, escribe
ls-a - Verá todos los archivos en su directorio actual, incluidos los archivos y carpetas ocultos.
Es el -a bandera que hace la diferencia aquí. Le dice al comando list que muestre todos los archivos. Si desea ejecutar esto en una carpeta diferente, eso es fácil.
- Desde Terminal, escribe
ls -a ~/.config - solo reemplaza
~/.configcon la carpeta que desea ver.
Si necesita que este archivo o carpeta se abra en la GUI, puede lograrlo usando el abierto mando. Aquí hay un ejemplo:
-
abrir .not_visiblelanzará el archivo llamado .no visible, asumiendo que hay una aplicación asociada con él.
Este mismo método también funciona para abrir carpetas ocultas en Finder.
-
abrir ~/.configabrirá la carpeta oculta .config en una ventana del Finder.
Recuerde, esos archivos y carpetas ocultos se mantienen fuera de la vista por una buena razón. Si elimina o mueve accidentalmente una carpeta o un archivo del que depende macOS, puede causar algunos problemas importantes. Es posible que tenga que restaurar el sistema operativo y luego el resto de sus archivos y aplicaciones de Time Machine.
Eso no quiere decir que no intentes trabajar con archivos y carpetas ocultos, eso sí. Solo use su mejor juicio, sea cauteloso y verifique dos veces lo que está haciendo antes de comprometerse.
¿Quieres aprender algunos trucos más geniales para hacer en Terminal? Estos Trucos de la terminal de macOS debe ser un buen lugar para comenzar.
Cómo encontrar su clave de producto de Windows 11
Si necesita transferir su clave de producto de Windows 11 o simplemente la necesita para realizar una instalación limpia del sistema operativo,...
Cómo borrar la memoria caché, las cookies y el historial de navegación de Google Chrome
Chrome hace un excelente trabajo al almacenar su historial de navegación, caché y cookies para optimizar el rendimiento de su navegador en línea. La suya es cómo...
Coincidencia de precios en la tienda: cómo obtener precios en línea mientras compra en la tienda
Comprar en la tienda no significa que tengas que pagar precios más altos. Gracias a las garantías de igualación de precios, puede obtener descuentos en línea mientras compra en...
Cómo regalar una suscripción a Disney Plus con una tarjeta de regalo digital
Si ha estado disfrutando de Disney Plus y desea compartirlo con otros, aquí le indicamos cómo comprar una suscripción de regalo de Disney+ para...



