Cómo instalar Homebrew en tu computadora MacOS
Software Productividad Manzana Macos / / March 18, 2020
Ultima actualización en
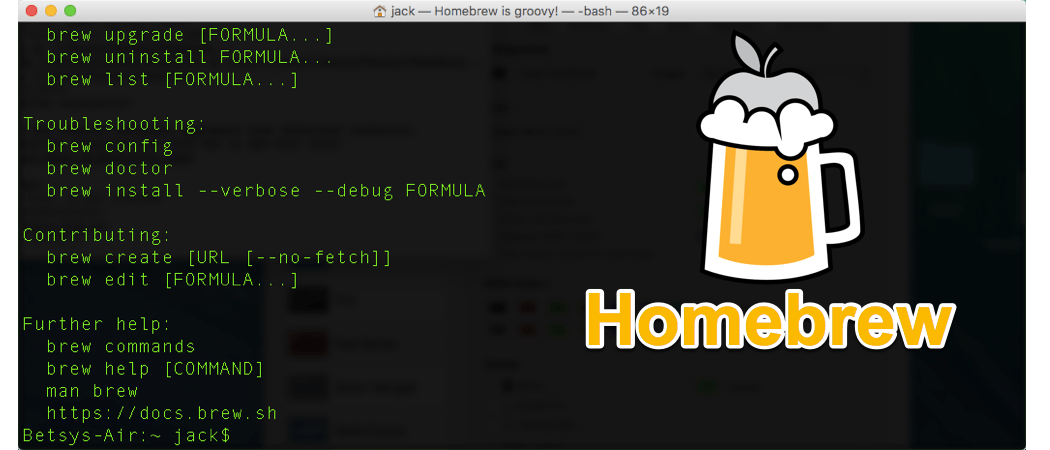
La ventana de Terminal de MacOS no es solo para geeks. Con el administrador de paquetes Homebrew, cualquiera puede instalar fácilmente el software usando solo la ventana Terminal y su teclado.
Usted sabe instantáneamente cuando un usuario de computadora es un geek cuando saca el Línea de comando (o la Terminal si estás en una Mac). Esto puede ser un estereotipo cansado sobreutilizado pero geeks normalmente se representan en películas y programas de TV como los que escriben comandos complicados sin esfuerzo en una ventana de comandos.
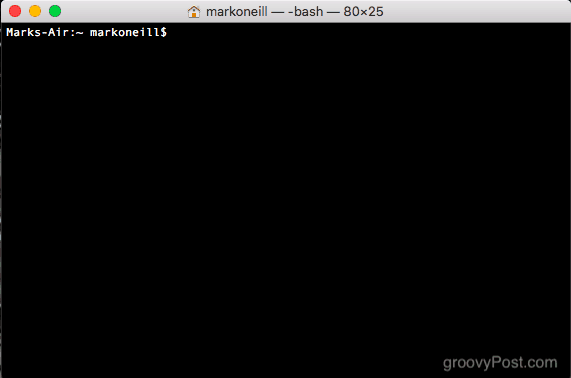
Muchos otros usuarios de computadoras (también conocido como mi madre) pueden ver esto y pensar "¡qué difícil!" Pero no tiene que ser así. Usar la ventana Terminal en tu Mac puede ser bastante fácil, bastante útil y ahorrar mucho tiempo. Un ejemplo es usar Cerveza casera para instalar el software
¿Qué es Homebrew y por qué debería importarme?

En pocas palabras, Homebrew es un script de computadora (basado en el
¿Por qué deberías preocuparte por eso? Bueno, si te gusta ahorrar tiempo y hacer todo con tu teclado, entonces Homebrew es ideal para ti. En lugar de ir al sitio web de Chrome para instalar el navegador Chrome, por ejemplo, puede usar un comando Homebrew para hacerlo por usted.
Además, se ve genial e impresionará muchísimo a las personas que pensarán que eres una especie de genio informático.
Finalmente, si no te gusta, puedes desinstalarlo fácilmente. Le mostraremos cómo en este artículo.
Instalación de Homebrew en menos de treinta segundos
Abra una ventana de Terminal en su pantalla yendo a su Finder y luego Aplicaciones–> Utilidades. Ahora copie y pegue lo siguiente en la ventana Terminal y presione el botón Enter.
/ usr / bin / ruby -e "$ (curl -fsSL https://raw.githubusercontent.com/Homebrew/install/master/install)"
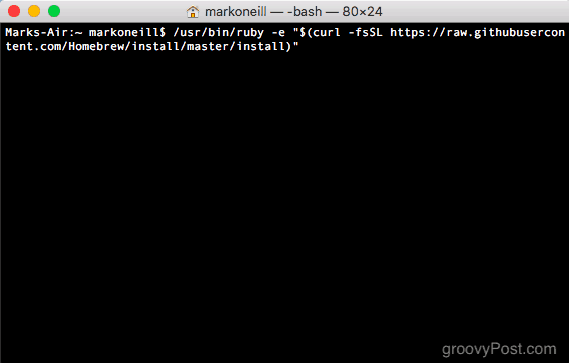
Esto inicia el proceso de instalación. Primero le mostrará qué carpetas creará en su computadora. Estas carpetas son necesarias para que Homebrew funcione. Presione la tecla Intro / Retorno en su teclado para mover la instalación.
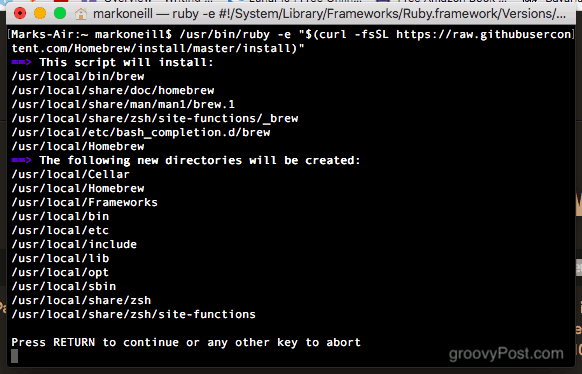
Ahora le pedirá su contraseña de inicio de sesión de MacOS. Esta será la contraseña del administrador.
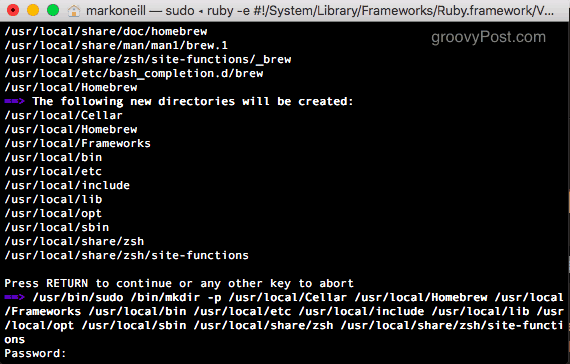
Una vez que haya ingresado su contraseña, los archivos y carpetas requeridos se instalan rápidamente.
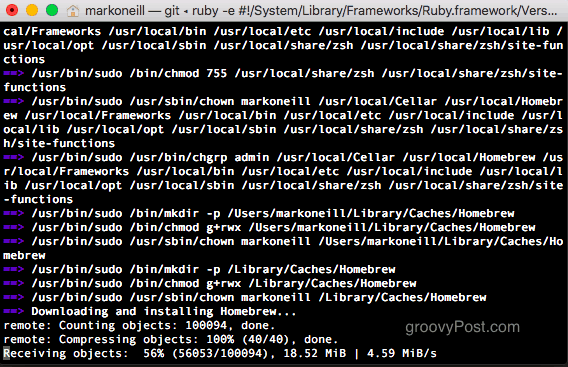
Cuando dice “¡Instalación exitosa!“ entonces has terminado.
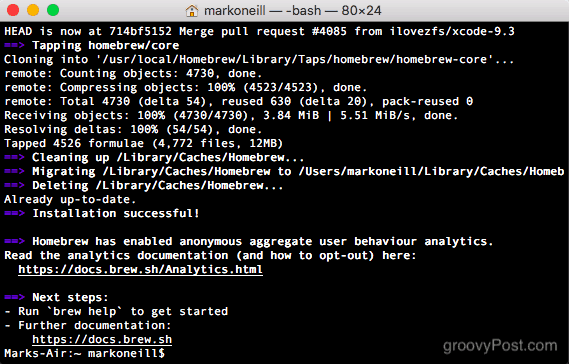
Usando Homebrew
Digamos que quieres instalar el Navegador Opera en tu ordenador. Normalmente iría al sitio web de Opera y descargaría el archivo de instalación. Pero parafraseando Regreso al futuro, ahora que tienes Homebrew, ¿quién necesita sitios web?
Simplemente abra una ventana de Terminal y escriba:
instalar cerveza opera
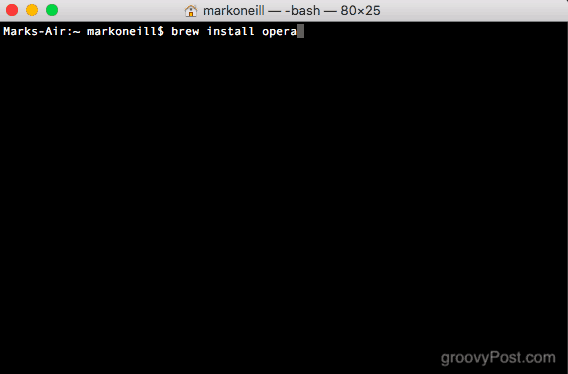
Sin embargo, en el caso de Opera, ha arrojado un mensaje de error. Hay varios posibles programas de Opera para elegir. Elija el que desee y le mostrará el comando que necesita para instalarlo.
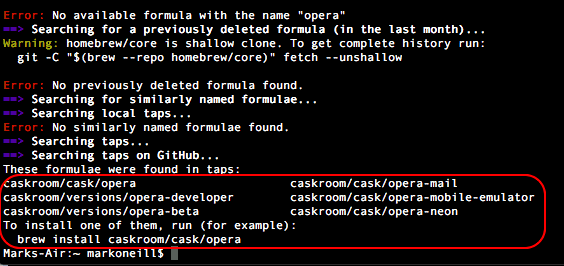
Así que elegí el navegador Opera normal y me fui. Se instaló en menos de 15 segundos.
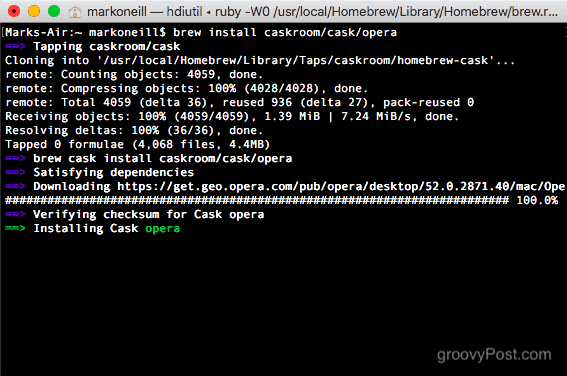
Cuando termine, moverá automáticamente el programa recién instalado a la carpeta Aplicaciones.
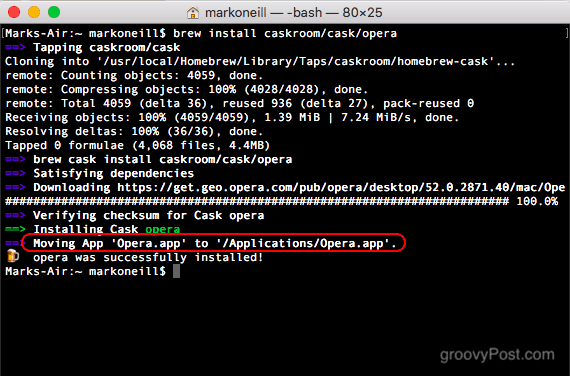
Si ahora revisa su carpeta de Aplicaciones, verá el navegador Opera recién instalado.
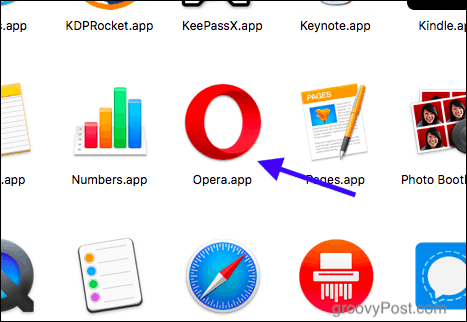
Desinstalar Homebrew
Si por alguna razón, decides que Homebrew no es para ti, desinstalarlo es simple.
Abra una ventana de Terminal nuevamente, y copie y pegue el siguiente comando.
ruby -e "$ (curl -fsSL https://raw.githubusercontent.com/Homebrew/install/master/uninstall)"
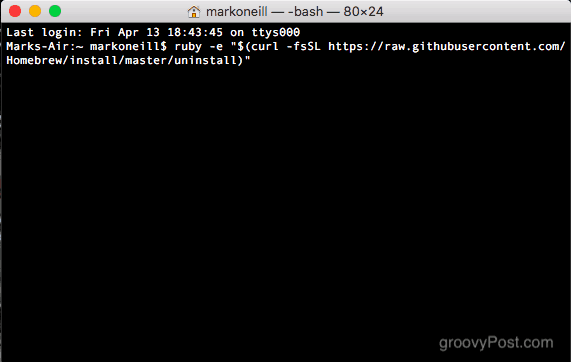
Le preguntará si está seguro de que desea desinstalarlo. Si es así, presione Y en su teclado. Si ha cambiado de opinión, presione N para cancelar.
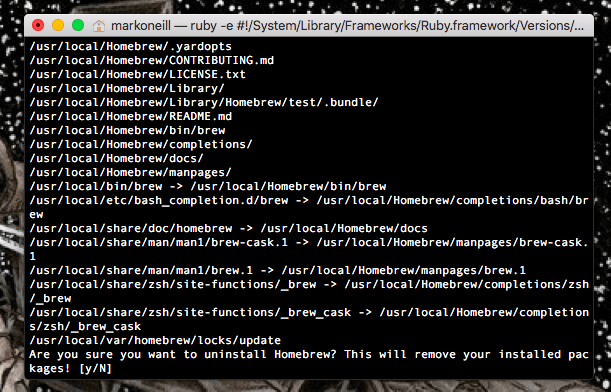
Luego comenzará el proceso de desinstalación eliminando algunas carpetas vacías. Pero se detendrá en algún momento y le pedirá su contraseña de MacOS para confirmar la eliminación del resto.
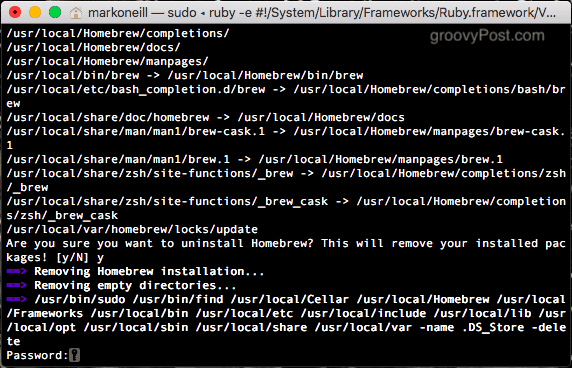
Una vez que se haya desinstalado el resto, le dará una lista de carpetas que no pudo eliminar. Tendrá que ir a su área de Finder y eliminarlos manualmente.
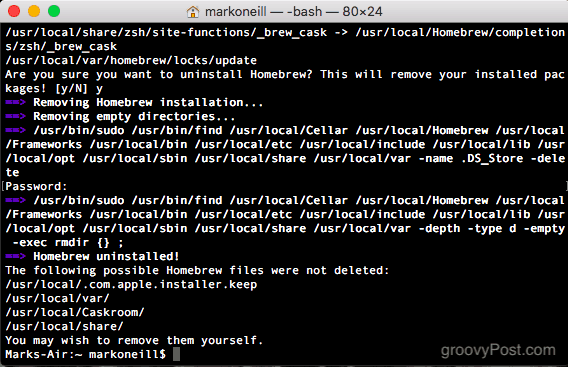
Conclusión
Puede que Homebrew no valga la pena, pero confía en mí, una vez que lo tengas en tu computadora, lo usarás una y otra vez. Es muy productivo y útil poder instalar software usando solo un script y un teclado.
¿Usas la Terminal en tu Mac? Cuéntanos cómo en los comentarios.



