Cómo mostrar iconos de escritorio heredados en Windows 11
Microsoft Ventanas 11 Héroe / / February 04, 2022

Ultima actualización en
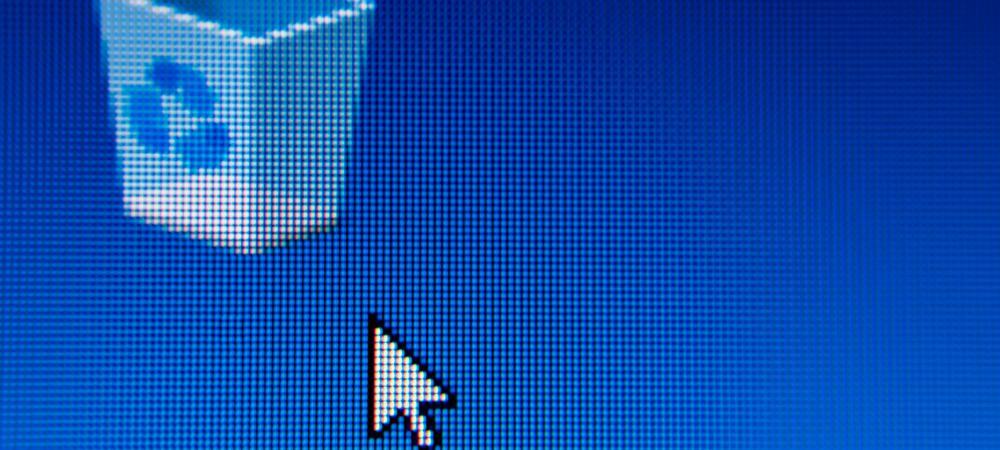
Los íconos de escritorio heredados, como Esta PC y Panel de control, están ocultos de manera predeterminada en Windows 11. Puede restaurar estos íconos (y modificarlos) con esta guía.
Cuando enciende una computadora con Windows 11, el único ícono del sistema que verá en el escritorio es la Papelera de reciclaje. Los íconos heredados, como Esta PC, Archivos del usuario, Red y Panel de control, no están visibles en un escritorio estándar de Windows 11.
Si bien la opción de recuperar estos íconos heredados no es tan simple como lo era en versiones anteriores de Windows, puede restaurarlos usando el Configuración de iconos de escritorio menú. También puede personalizar la apariencia de estos iconos para que encajen con el tema de Windows 11 que haya elegido.
Si desea que estos iconos de escritorio clásicos sean visibles en su escritorio de Windows 11, deberá seguir estos pasos.
Cómo recuperar los iconos de escritorio heredados en Windows 11
Para recuperar los íconos de escritorio heredados en Windows 11, siga estos pasos:
- Haga clic en el Comienzo botón o presione el botón tecla de Windows en su teclado para abrir el Menu de inicio, luego haga clic Ajustes.
- Como alternativa, puede utilizar el atajo de tecladoTecla de Windows + I para abrir Ajustes directamente.

- Cuando se abra Configuración, haga clic en Personalización a la izquierda, luego desplácese hacia abajo y seleccione Temas A la derecha.
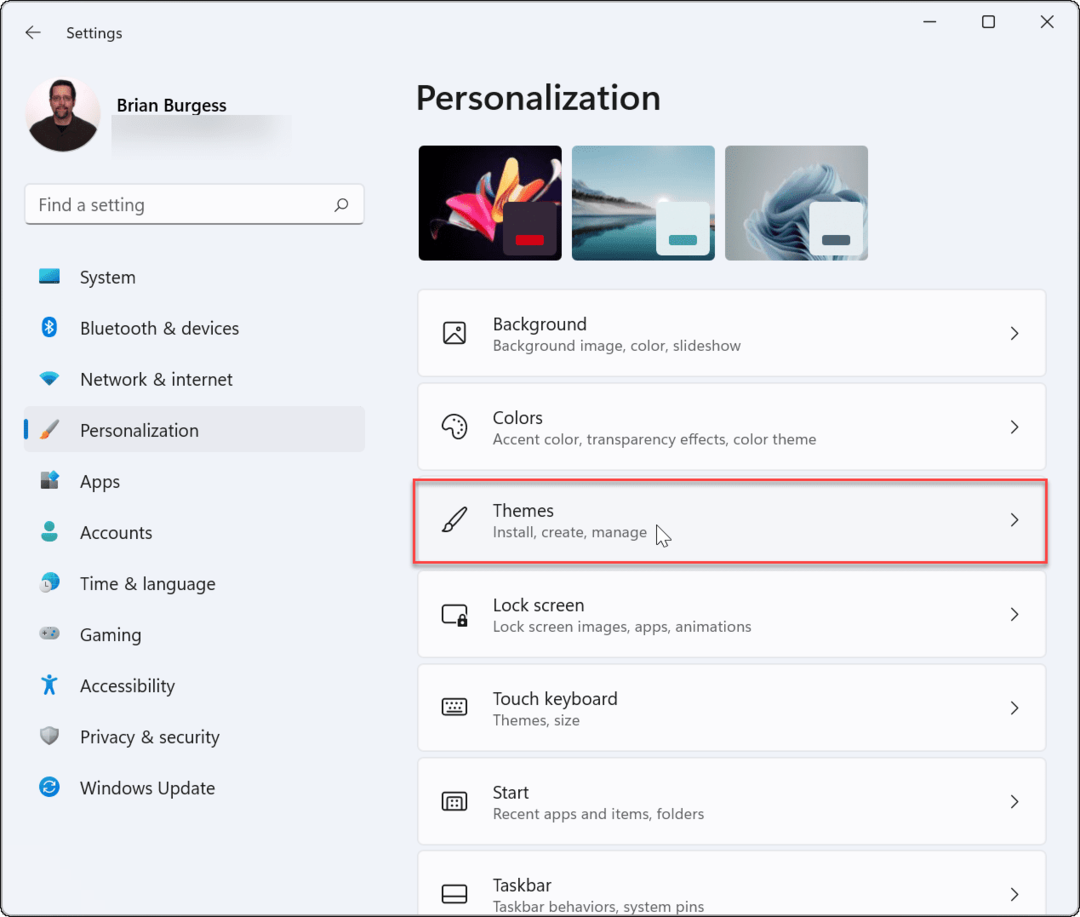
- En el Temas menú, haga clic en el Configuración de iconos de escritorio opción.
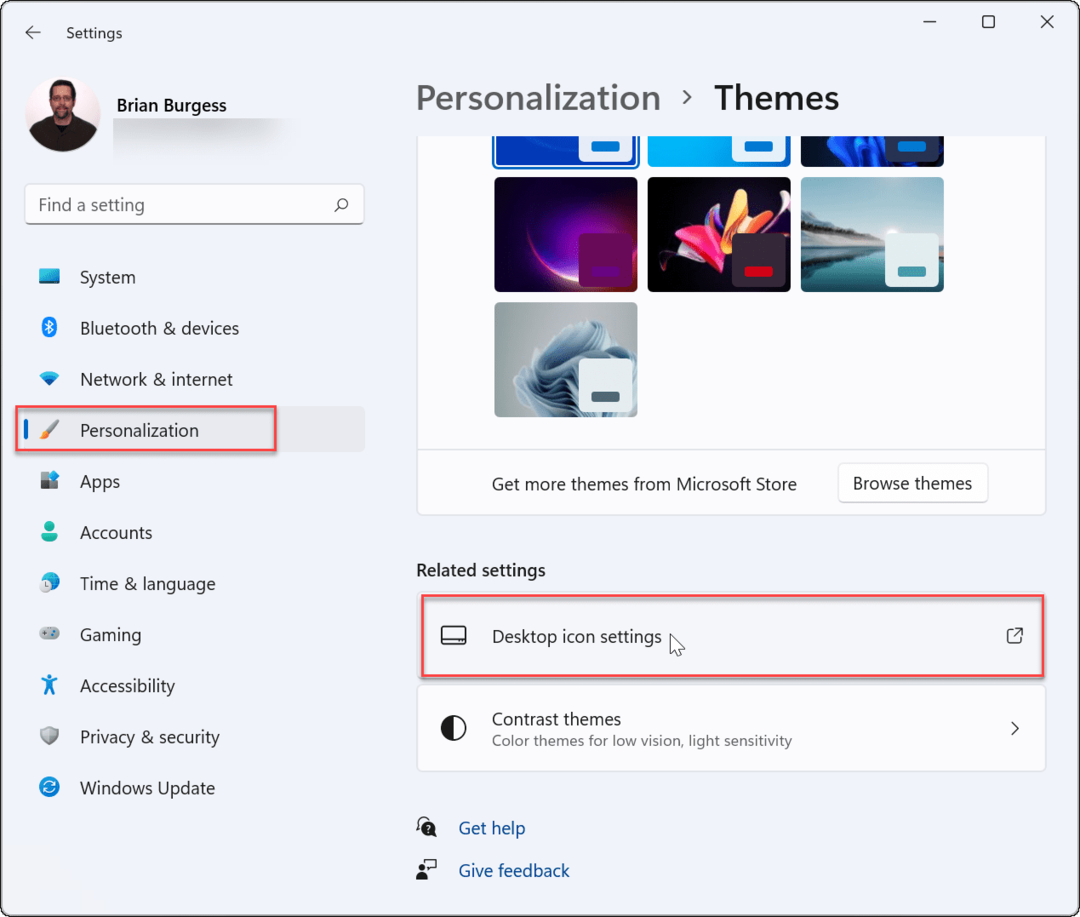
- Cuando el Configuración de iconos de escritorio aparece la ventana, seleccione la casilla de verificación junto a cada uno de los iconos que desea mostrar en su escritorio.
- Hacer clic OK para guardar sus opciones.
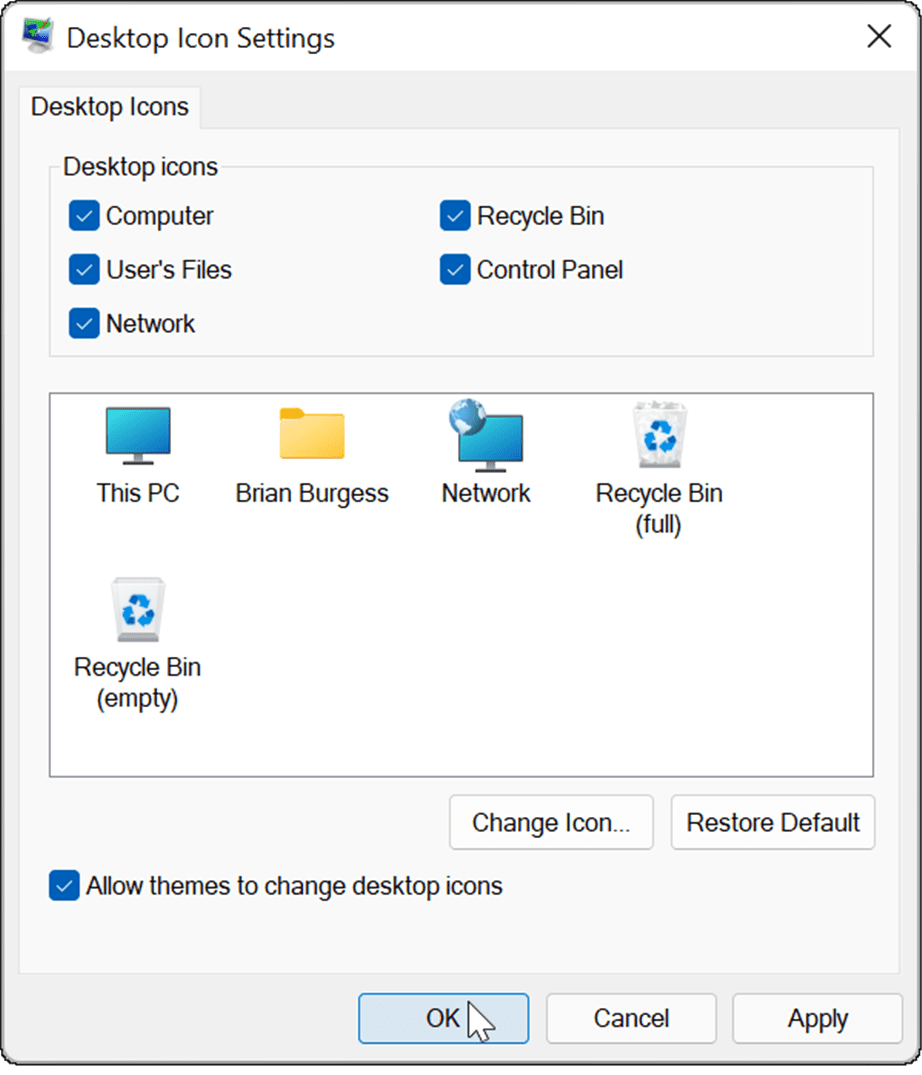
- Después de seguir los pasos anteriores, los íconos del sistema heredado que eligió aparecerán en el escritorio.
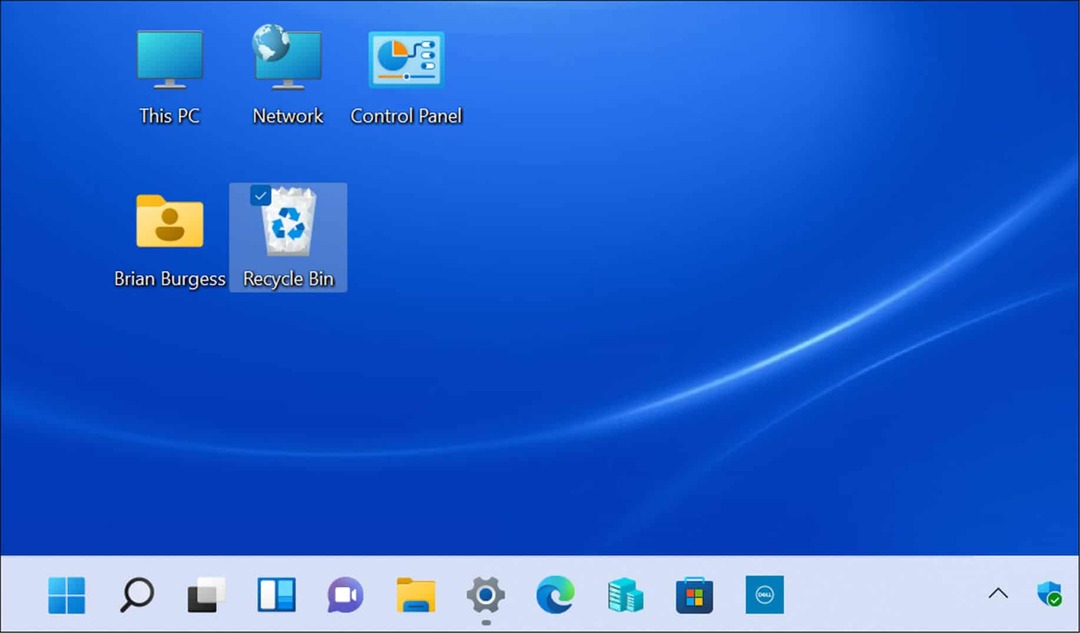
Cómo personalizar iconos de escritorio heredados en Windows 11
Los íconos heredados, como los íconos Red y Esta PC, no han cambiado demasiado. Sin embargo, si desea cambiar la forma en que aparecen, puede personalizarlos cambiando la configuración del tema de Windows 11.
Para cambiar el aspecto de los íconos de escritorio heredados en Windows 11:
- Abre el Menu de inicio y presiona Ajustes.
- En el Ajustes menú, ir a Personalización > Temas.
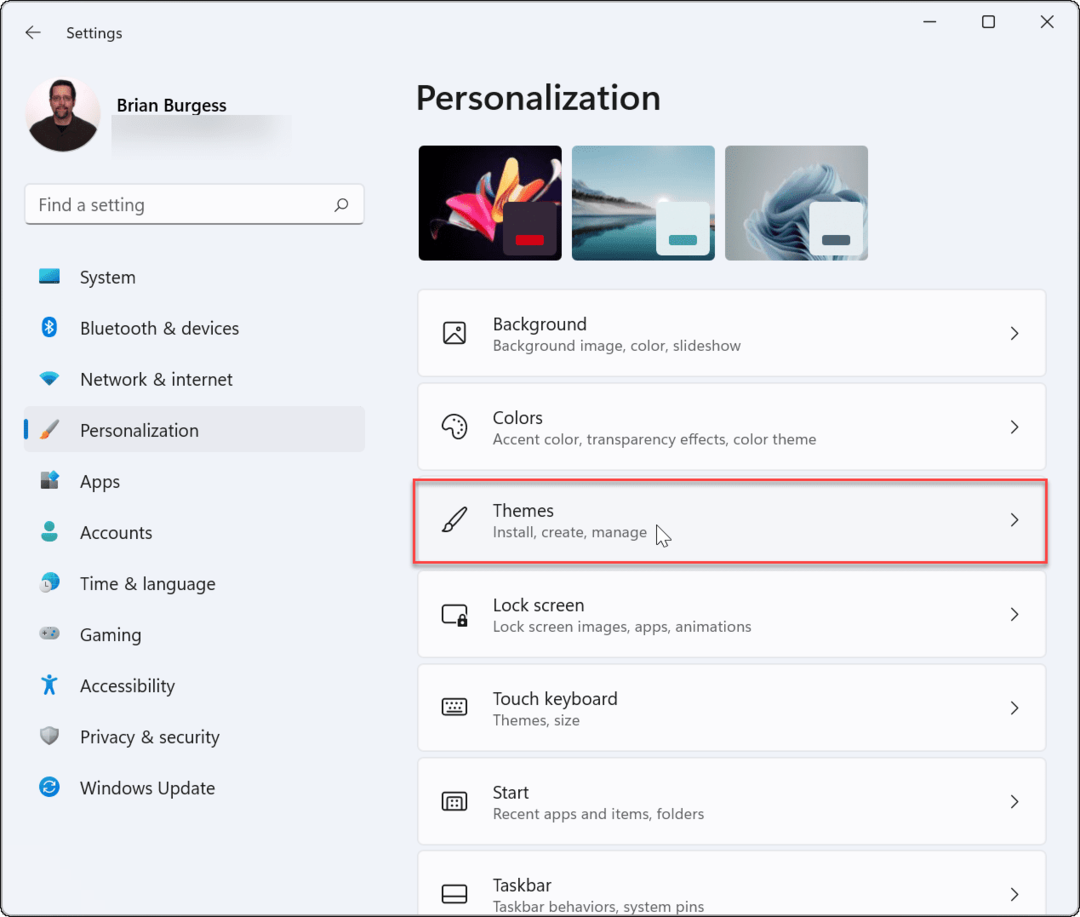
- Desplácese hacia abajo y haga clic Configuración de iconos de escritorio bajo la Configuraciones relacionadas sección.
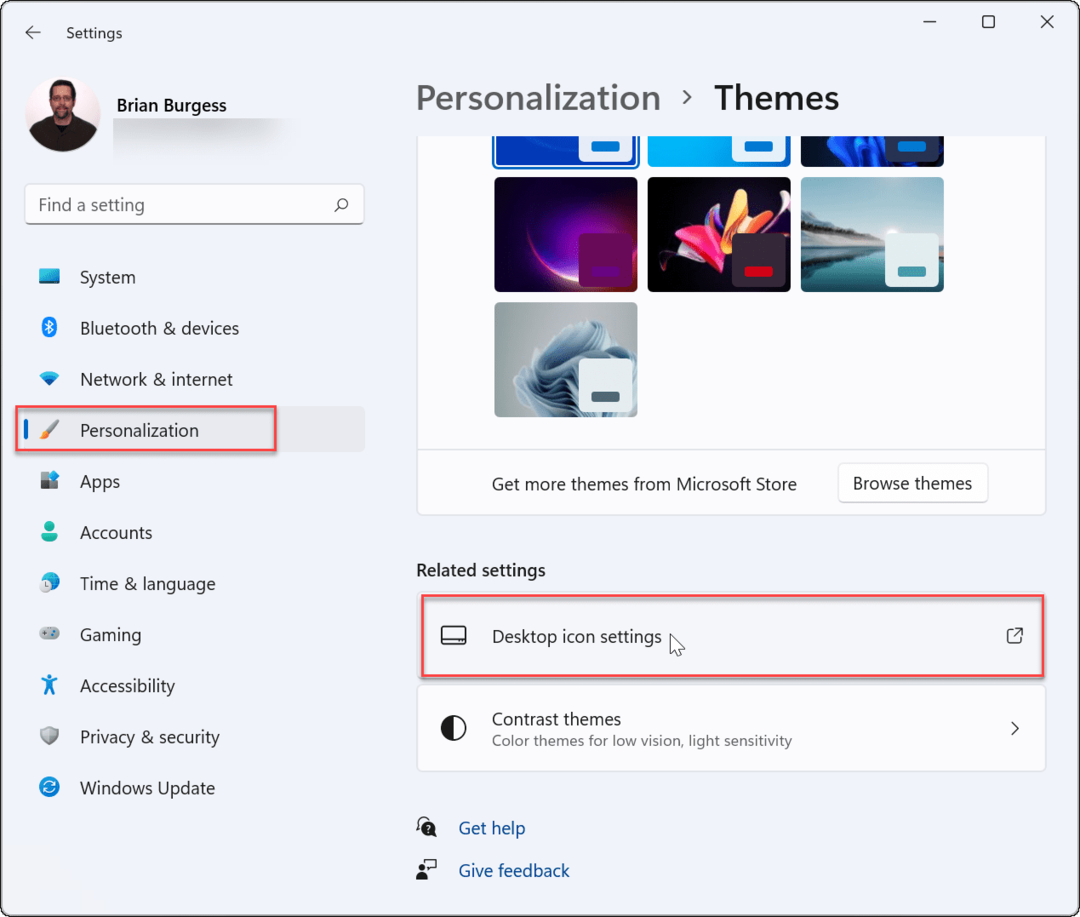
- Cuando el Configuración de iconos de escritorio se abre el menú, resalte el icono que desea cambiar y haga clic en el Cambiar el ícono botón.
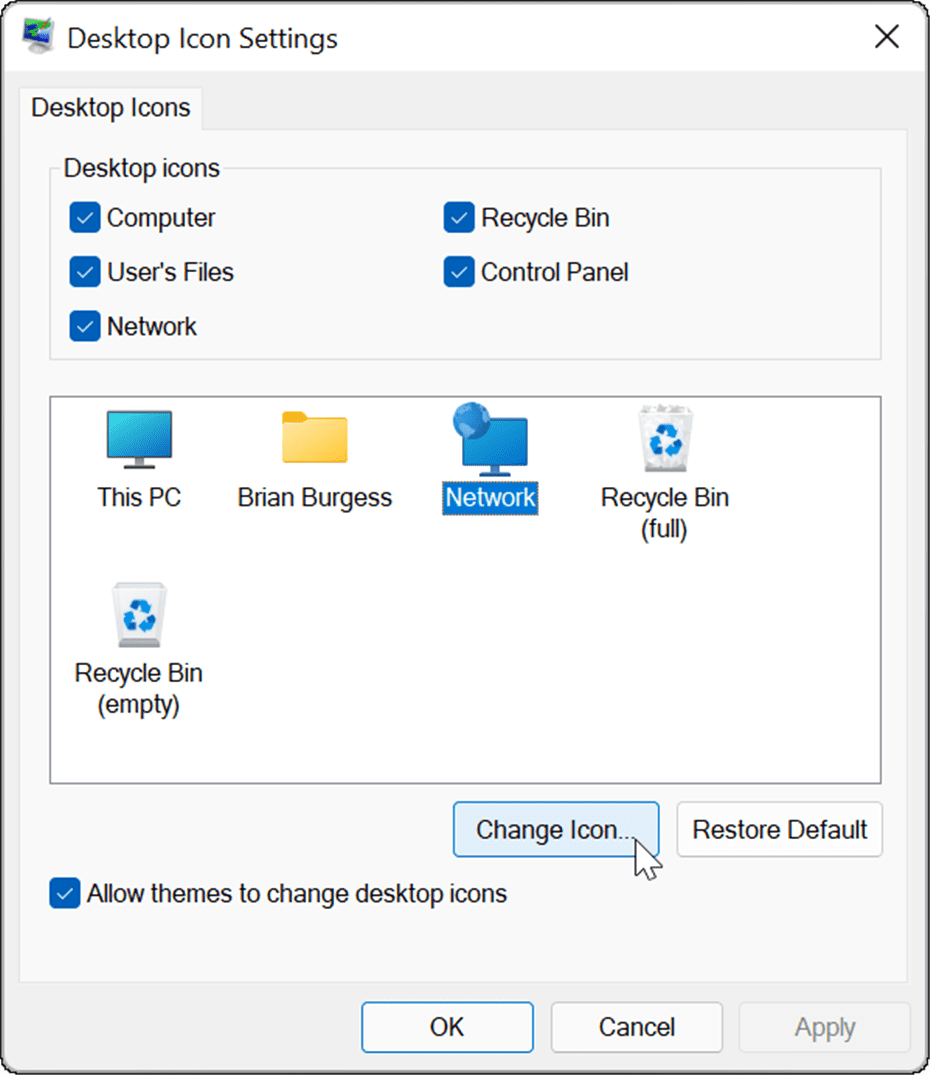
- En el Cambiar el ícono ventana, elija el nuevo ícono que desea usar, luego haga clic en OK. Si no le gusta ninguna de las opciones disponibles, haga clic en el Navegar y, a continuación, seleccione un icono de un archivo de imagen que haya guardado.
- Hacer clic OK de nuevo en el Configuración de iconos de escritorio menú y salir de Ajustes.
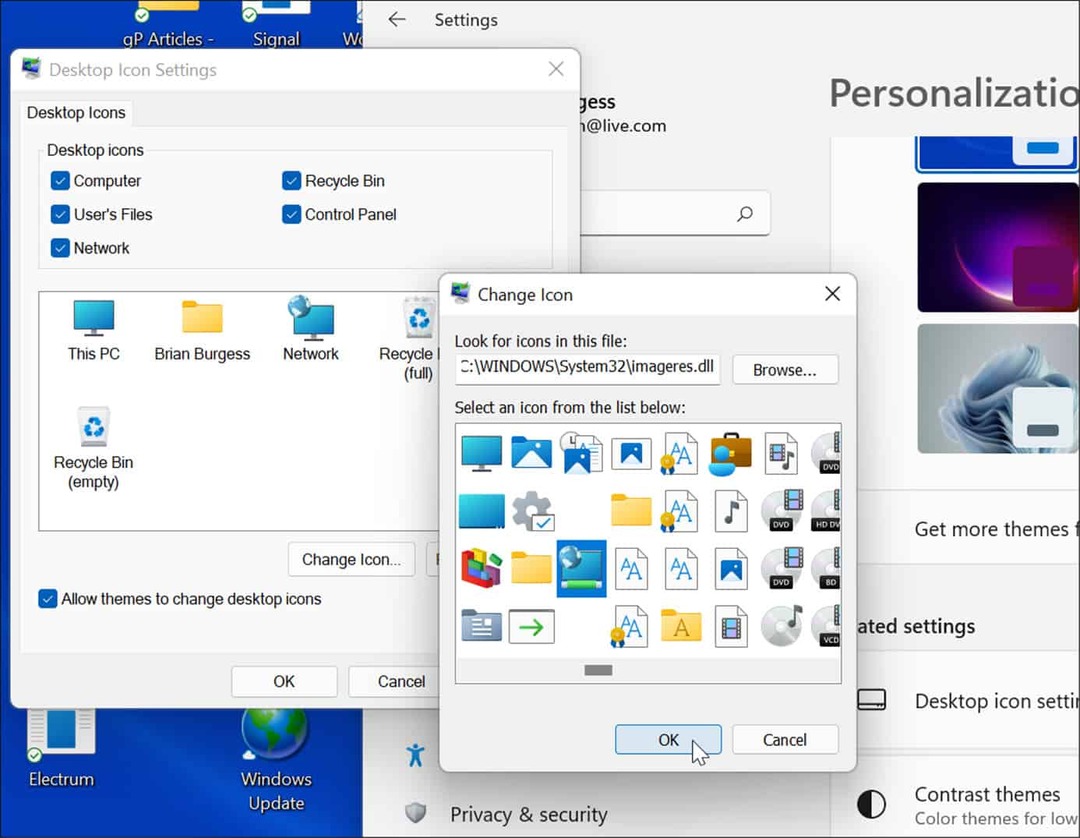
Personalización de su PC con Windows 11
Los pasos anteriores deberían ayudarlo a restaurar los íconos de escritorio heredados en su PC con Windows 11 (si le importa ese tipo de cosas). Si aún no está en Windows 11, también puede agregar iconos de escritorio clásicos en Windows 10.
Sin embargo, hay otras formas de personalizar la apariencia de su PC. Por ejemplo, si tiene fatiga visual, podría habilitar el modo oscuro. También puede personalizar su barra de tareas mostrando todos los iconos de desbordamiento de la esquina de la barra de tareas.
Cómo encontrar su clave de producto de Windows 11
Si necesita transferir su clave de producto de Windows 11 o simplemente la necesita para realizar una instalación limpia del sistema operativo,...
Cómo borrar la memoria caché, las cookies y el historial de navegación de Google Chrome
Chrome hace un excelente trabajo al almacenar su historial de navegación, caché y cookies para optimizar el rendimiento de su navegador en línea. La suya es cómo...
Coincidencia de precios en la tienda: cómo obtener precios en línea mientras compra en la tienda
Comprar en la tienda no significa que tengas que pagar precios más altos. Gracias a las garantías de igualación de precios, puede obtener descuentos en línea mientras compra en...
Cómo regalar una suscripción a Disney Plus con una tarjeta de regalo digital
Si ha estado disfrutando de Disney Plus y desea compartirlo con otros, aquí le indicamos cómo comprar una suscripción de regalo de Disney+ para...
