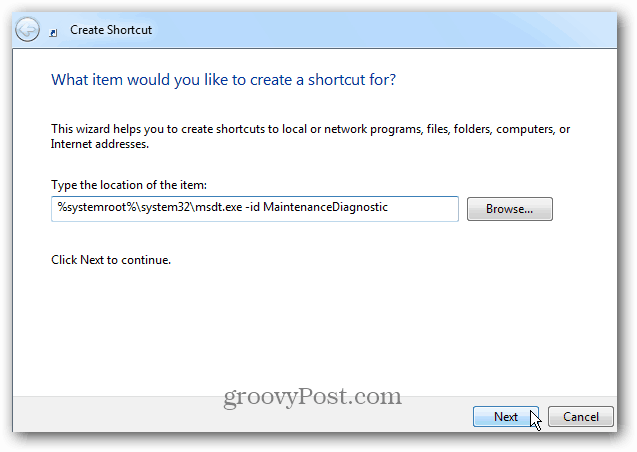Cómo crear una instalación persistente de Linux en una tarjeta SD o USB de arranque en vivo
Linux Ubuntu Freeware / / March 18, 2020
 Recientemente, encuestamos a groovyReaders y le preguntamos "¿Qué te impide probar Ubuntu??” Una de las principales preocupaciones fue la incertidumbre sobre cómo instalar Ubuntu de manera segura sin correr el riesgo de dañar su sistema operativo principal. grooveDexter ya ha proporcionado algunas soluciones que pueden ayudarlo a mojarse los pies con Ubuntu y otras distribuciones de Linux sin alterar radicalmente su sistema basado en Windows: Windows / Ubuntu de arranque dual con Wubi y virtualizando Ubuntu dentro de Windows. Ahora, voy a mostrarles otra forma de ingresar a Linux sin riesgos.
Recientemente, encuestamos a groovyReaders y le preguntamos "¿Qué te impide probar Ubuntu??” Una de las principales preocupaciones fue la incertidumbre sobre cómo instalar Ubuntu de manera segura sin correr el riesgo de dañar su sistema operativo principal. grooveDexter ya ha proporcionado algunas soluciones que pueden ayudarlo a mojarse los pies con Ubuntu y otras distribuciones de Linux sin alterar radicalmente su sistema basado en Windows: Windows / Ubuntu de arranque dual con Wubi y virtualizando Ubuntu dentro de Windows. Ahora, voy a mostrarles otra forma de ingresar a Linux sin riesgos.
Ejecutando Linux: arranque dual vs. Virtualización vs. USB en vivo
Los dos métodos descritos por Dex definitivamente tienen sus puntos fuertes. Pero también hay algunos inconvenientes. El arranque dual es el método más fácil, después de la configuración inicial, ya que no requiere ningún medio de arranque. Pero debido a algunas de las complejidades de cómo Wubi se integra en el disco de su sistema, todavía hay algunos riesgos para su instalación de Windows en caso de un bloqueo. La ruta de virtualización es mucho más segura, incluso me aventuraría a decir que es 100% segura, pero necesitará una computadora bastante poderosa para ejecutarla a cualquier velocidad cercana a la máxima (
Entonces, con todo lo que se dice, aquí hay un tercer método para instalar Linux: arranque desde un USB en vivo. Este método tiene la ventaja de estar completamente separado del disco del sistema y, por lo tanto, es 100% seguro, como la virtualización. Pero como no ejecutará una máquina dentro de una máquina, no tendrá tanto retraso de rendimiento. De hecho, no deberías tener ninguno.
La desventaja: deberá usar una memoria USB o una tarjeta SD en todo momento y deberás hacer algunos cambios en tu configuración del BIOS.
Ahora, antes de correr hacia las colinas después de ver la palabra "BIOS " Sabemos que los ajustes son muy pequeños y totalmente reversibles.
Ah, también, con esta versión de Ubuntu, todo su hardware debería funcionar de inmediato: su mouse, su Internet inalámbrico, tal vez incluso su impresora. Y habrá absolutamente No Se requieren comandos de terminal. Lo prometo.
¿Estás bien? Sigamos adelante.
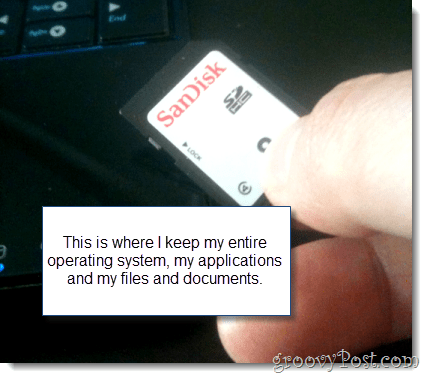
Lo que necesitarás
Para comenzar, necesitará lo siguiente:
- Una unidad flash USB o tarjeta SD con al menos 2GB capacidad.
- Una PC con un BIOS que admite el arranque desde USB. (Nota: Esto no incluye Mac. Lo siento.)
- Tu distribución favorita de Linux. Para estos tutoriales, hemos estado usando Ubuntu.
- los Instalador USB universal de PenDriveLinux.com.
- Windows XP / Windows Vista / Windows 7
Este es un tipo de tutorial largo, pero solo hay unos pocos elementos accionables. La mayor parte de esto se realiza en piloto automático, y algunos de los elementos de esto ya puede saber cómo hacerlo. Para su conveniencia, aquí hay un resumen de lo que cubriremos:
- Preparando sus medios de arranque
- Instalación con el instalador USB universal
- Configuración de su BIOS para arrancar Linux desde un USB en vivo
- Configurar Ubuntu con persistencia (Opcional)
Preparando sus medios de arranque
El instalador universal USB es bastante infalible. Lo único molesto es que no siempre puede formatear sus medios por usted. Cuando intenté instalar Linux por primera vez con Universal USB Installer, recibí el mensaje de error:
Se produjo un error (1) al ejecutar syslinux. Su unidad USB no será arrancable.
Para solucionar esto, lo formateé yo mismo usando Windows. Así es cómo:
Paso 1
Conecte su unidad USB o tarjeta flash e inicie el Explorador de Windows.
Paso 2
Botón derecho del ratón icono de su unidad y elija Formato…
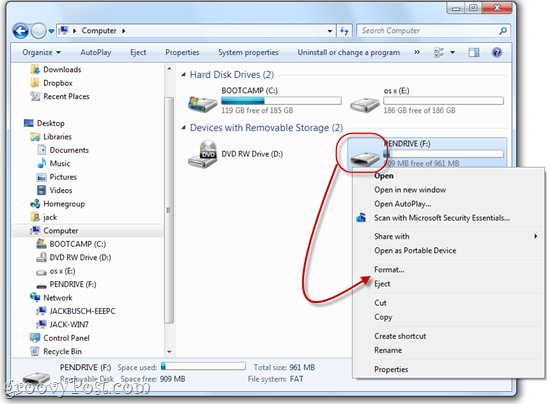
Paso 3
En sistema de archivos, elija FAT32. Cheque Formato rápido y entonces Hacer cliccomienzo.
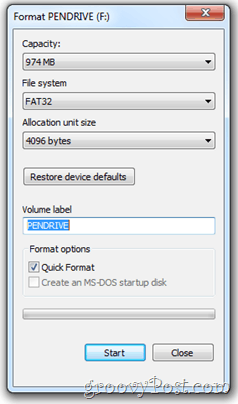
Windows le advertirá que borrará todo el contenido del disco. Asegúrese de tener seleccionada la unidad correcta y confirme. ¡Ya terminaste!
Instalación con el instalador USB universal
Ahora es el momento de convertir su unidad USB o tarjeta flash en una unidad de arranque con Linux instalado. Esto es bastante simple
Paso 1
Descargar el Instalador USB universal a través de PenDriveLinux.com.
Paso 2
Navega a tu carpeta de descargas y ejecuta Universal-USB-Installer-1.8.4.5.exe.
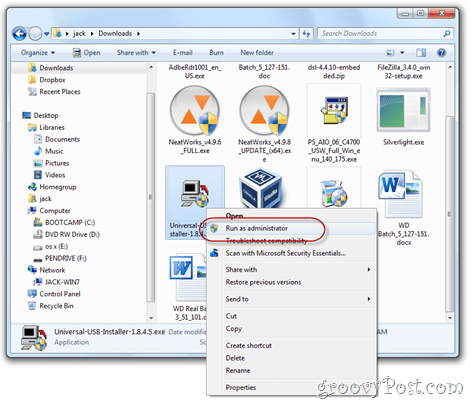
(En buena medida, es posible que desee ejecutarlo como administrador, aunque esto no debería ser necesario.)
Paso 3
Lea el Acuerdo de licencia y Hacer clic Estoy de acuerdo.
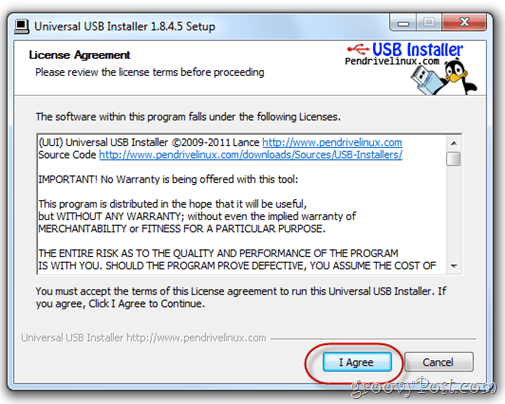
Etapa 4
En el primer menú desplegable, elija el exacto distribución de Linux que descargaste. Si tienes la última versión de Ubuntu, debería ser Ubuntu 11.04. Próximo, Vistazo para el archivo .iso que descargaste.
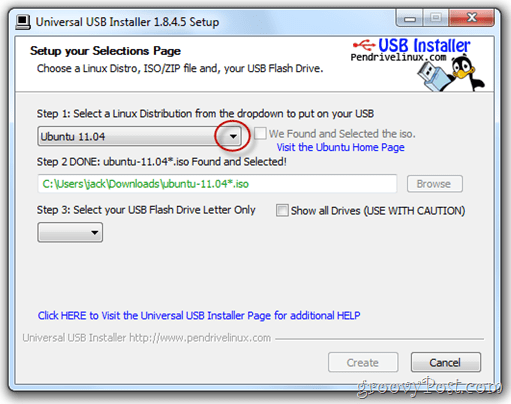
PROPINA: Si descarga el .iso en la misma carpeta que Universal USB Installer, detectará automáticamente su ubicación.
Paso 5
En el siguiente menú desplegable, elija la letra de la unidad USB o tarjeta flash que formateó anteriormente.
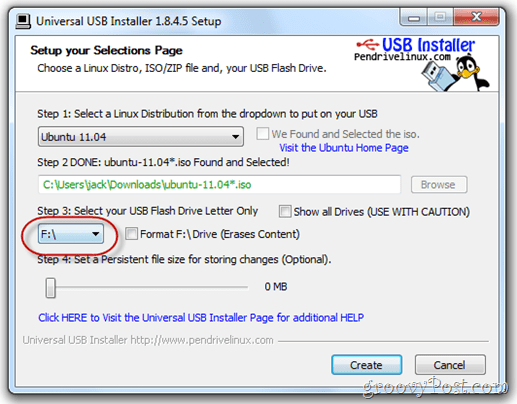
Paso 6
Por último, hay una barra deslizante en la parte inferior que te permite designar un espacio para almacenamiento persistente. Si su unidad USB es lo suficientemente grande, le recomiendo esto. Normalmente, un Live USB como el que estamos creando sería estático. Es decir, cualquier programa que instaló, documentos que creó o ajustes que ajustó se deshacerían cada vez que reiniciara. Pero al configurar un tamaño de archivo persistente en nuestra unidad USB, estamos reservando espacio para guardar estos cambios.
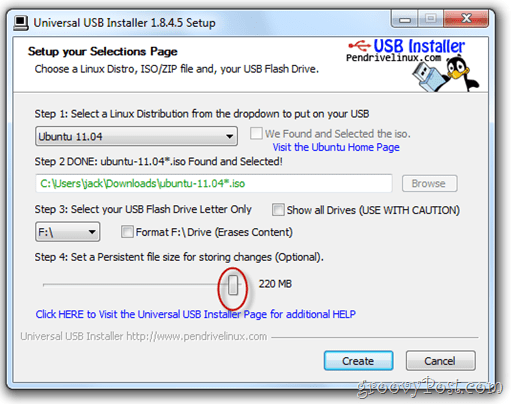
Paso 7
Hacer clic Crear.
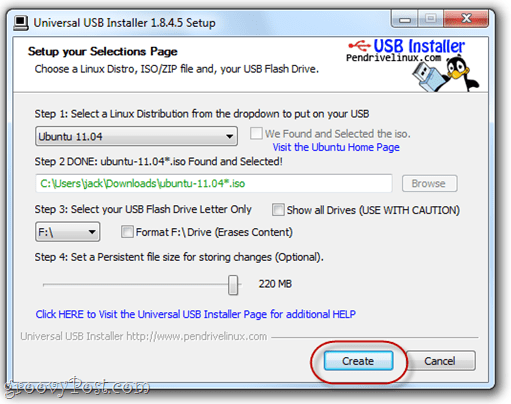
Siéntese, relájese y espere a que el Universal USB Installer haga lo suyo. Nota: Si elige un tamaño de archivo persistente, habrá un punto en la instalación cuando parezca que se bloquea. No te preocupes, esto es normal. Podría tomar más de 10 minutos, así que sea paciente.
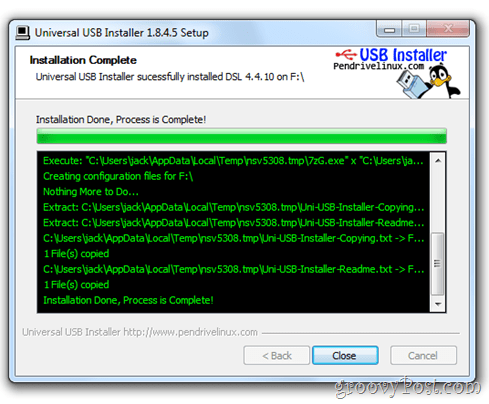
El instalador le informará cuando se complete la instalación. Una vez que es así, eres libre de Hacer clicCerca.
Nota: En esta captura de pantalla, estoy instalando una distribución diferente de Linux (DSL 4.4), pero la pantalla de instalación exitosa se verá igual independientemente de la distribución que esté configurando.
Ahora, su Live USB está listo para usar.
Configuración de su BIOS para arrancar Linux desde un USB en vivo
El arranque desde una unidad USB varía de computadora a computadora, al igual que el procedimiento para cambiar el orden del dispositivo de arranque. Le mostraré cómo hacerlo en mi computadora, un ASUS EEEPC 1005HAB, pero probablemente sea mejor para Google las instrucciones específicas paso a paso para su marca y modelo específicos.
En caso de que decidas no hacerlo (por cualquier razón), déjame explicarte nuestro objetivo.
De manera predeterminada, su computadora probablemente intente arrancar desde el disco duro interno principal (donde está instalado Windows). Si no encuentra un sistema operativo allí, probará con otra unidad, tal vez el CD-ROM o USB. Lo que queremos hacer es hacer que su computadora verifique unidad USB para un sistema operativo antes de va al disco del sistema de Windows
Para hacer eso, debemos ingresar a la página de configuración del BIOS. Esto se logra presionando una tecla determinada durante el arranque pero antes de que aparezca el logotipo de Windows.
Por lo general, su computadora mostrará el logotipo del fabricante antes del logotipo de Windows. La clave para ingresar a la configuración del BIOS generalmente se indicará en la parte inferior. Para mi es F2. Para ti, puede ser F10, F12 o Esc o algo completamente diferente. Nuevamente, Google es tu amigo aquí.
Si estuviera utilizando mi ASUS EEEPC, haría lo siguiente:
Paso 1
Inserte su Linux Live USB o tarjeta flash. En mi caso, estoy insertando una tarjeta SD en el lector de tarjetas de mi computadora portátil.
Paso 2
Reinicie su computadora.
Paso 3
Comience a presionar la tecla para ingresar a la configuración tan pronto como la computadora comience a arrancar. Presiónelo repetidamente si es necesario. Para mí, estoy presionando F2 tan pronto como vea el logotipo de ASUS.

Si todo va bien, te encontrarás en la utilidad de configuración del BIOS. La pantalla de configuración de su BIOS puede verse diferente a la mía, pero no importa qué computadora tenga, será fea.
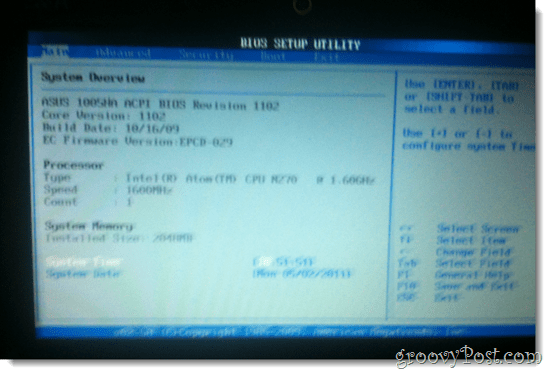
Etapa 4
Busque una opción que sea algo similar a "Bota"O"Discos de inicio"O "Dispositivos de arranque". Si no ve algo así, busque un menú que tenga una opción similar a "Prioridad del dispositivo de arranque.”
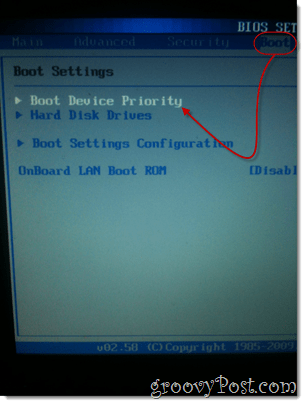
Paso 5
En el Prioridad del dispositivo de arranque configuración, haga que el dispositivo en el que su Live USB o tarjeta flash esté conectada sea la primera prioridad.
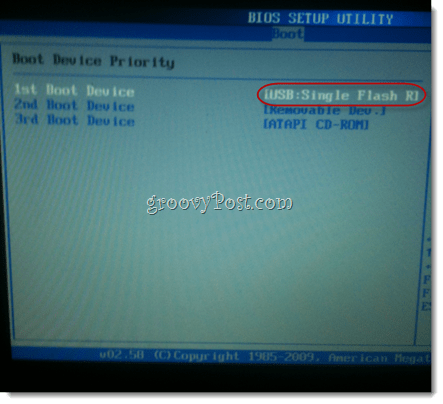
Paso 6
Guarde sus cambios y salga. Por lo general, hay una tecla de acceso rápido para esto. Para mi es F10.
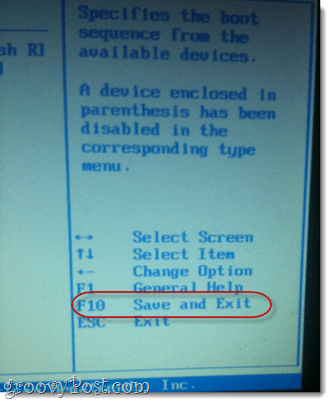
Paso 7
Todo listo. Solo tendrá que hacer estos pasos una vez. Después de esto, su computadora se iniciará automáticamente desde su dispositivo USB cada vez que se conecte. Cuando no es así, Windows se cargará.
Configurar Ubuntu con persistencia
Cuando inicies en tu dispositivo LiveUSB Linux, serás recibido con una pantalla de configuración con algunas opciones. Para este tutorial, supongo que no desea instalar Ubuntu en su disco duro principal. Entonces, iniciaremos una versión en vivo de Ubuntu. Por lo general, esto es solo un "prueba de conducción"Versión de Ubuntu que le permite recorrer el sistema operativo y asegurarse de que todo funcione. Pero debido a que elegimos crear una versión persistente de Ubuntu, en realidad podemos hacer cambios en el sistema operativo, instalar nuevos programas y guardar documentos, tal como lo tuvimos instalado permanentemente.
Para la mayoría de los sistemas Linux instalados utilizando las instrucciones anteriores, la persistencia funcionará de inmediato. Pero si reinicia su dispositivo Linux y los cambios aún no se guardan, es posible que deba crear otro usuario.
Así es cómo:
Paso 1
Inserte su LiveUSB y arranque su computadora.
Paso 2
Cuando el Menú de inicio del instalador de Ubuntu aparece, elija la primera opción: Ejecute Ubuntu desde este USB.
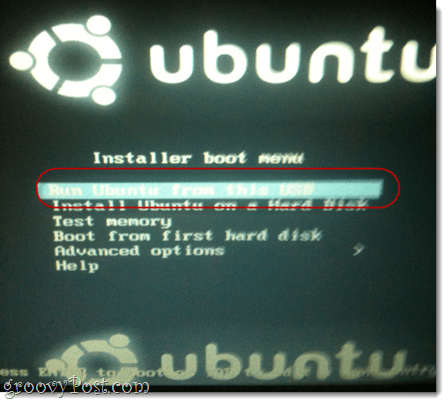
Paso 3
Ubuntu arrancará en una sesión en vivo. Desde aquí, deberías poder usar Ubuntu como de costumbre. Sin embargo, los archivos que cree o cambie no se guardarán la próxima vez que inicie. Deberá crear un nuevo usuario en Ubuntu para poder guardar sus cambios. Para hacer esto, Hacer clic Sistema> Administración> Usuarios y grupos.
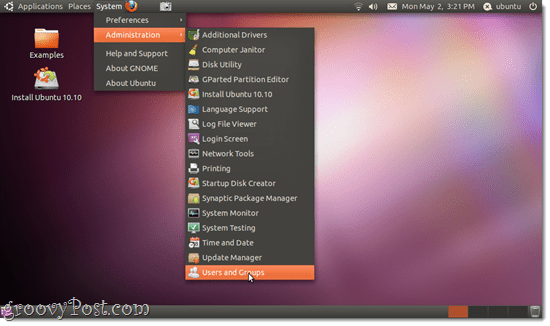
Etapa 4
Hacer clic Añadir.
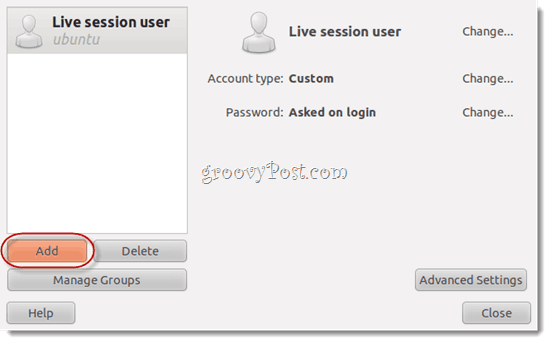
Paso 5
Dése un nombre de usuario y Hacer clic Okay.
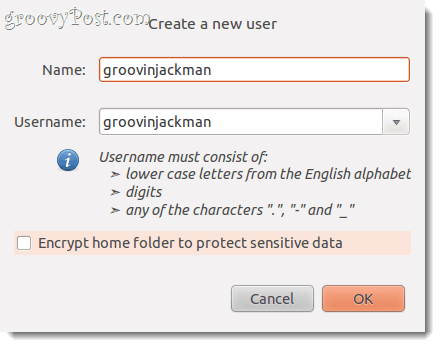
Paso 6
Date una buena contraseña y Hacer clic Okay.
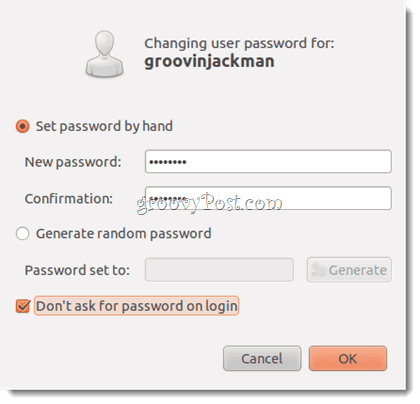
Paso 7
Seleccione el usuario que acaba de crear y Hacer clic Ajustes avanzados. Esto es importante. De lo contrario, su usuario no podrá instalar un nuevo software ni acceder a Internet.
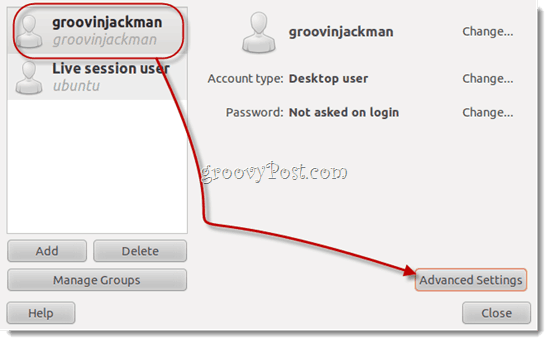
Paso 8
Bajo la Privilegios de usuario pestaña, adelante y Chequetodo. Hacer clicOkay.
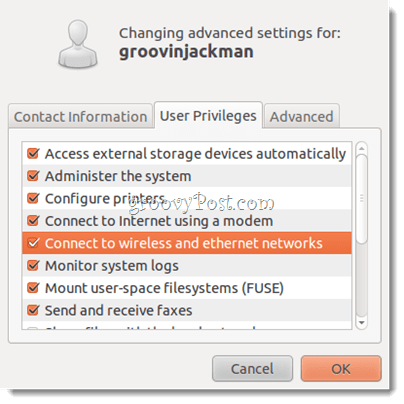
Nota: Si no hace esto, cuando intente instalar nuevos programas o realizar otras tareas solo para administradores, le pedirá una contraseña para "Ubuntu"Una y otra vez y no se puede autenticar.
Paso 9
Hacer clic el Botón de encendido icono en la esquina superior derecha y elija Cambiar de Ubuntu ...
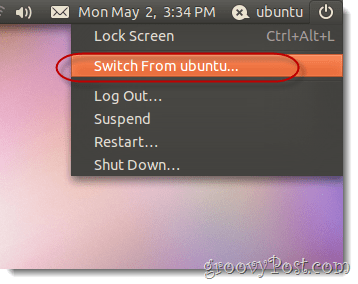
FYI "Ubuntu"Es el nombre de su usuario de sesión en vivo. Lo sé, es un poco confuso.
Paso 10
Elija el usuario que acaba de crear.
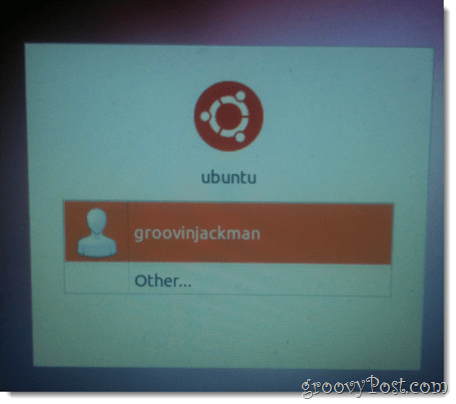
Iniciarás sesión en un nuevo escritorio. Ahora, puede continuar con su negocio, agregar programas, cambiar la configuración y crear documentos, y todos estarán allí cuando regrese.
Nota: Realmente no puedo explicar por qué algunos usuarios tienen que agregar un nuevo usuario para que un Ubuntu Live USB permanezca persistente. La primera vez que lo probé, no funcionó todo: hice cambios en el usuario de la sesión en vivo y cuando reinicié, poof, ya no estaban. Luego agregué un nuevo usuario y los cambios se guardaron para ese usuario. Pero luego, cuando volví a hacer todo este proceso para el tutorial, noté que los elementos que guardaba en el escritorio para el usuario en vivo se mantuvieron persistentes después de agregar otro usuario.
Sé que este no es un consejo que suene muy experto, pero si encuentra alguna peculiaridad a lo largo del proceso, le recomiendo que intente nuevamente desde el principio. Eso significa volver a descargar todos los ISO y programas, volver a formatear su unidad flash, etc. A veces las cosas se ponen divertidas con la descarga o la instalación que son inexplicables.
La única diferencia en la que puedo pensar que puede haber tenido un efecto en mi éxito es que la segunda vez que intenté una instalación persistente, utilicé una pequeña reserva persistente de 1 GB. La primera vez, cuando no funcionó tan bien, tuve un tamaño de archivo persistente de 2 GB. Si le das una oportunidad a este tutorial, me encantaría saber cómo te fueron las cosas.
Conclusión
Yo llamo a este método de instalación de Ubuntu lo mejor de ambos mundos, ¡con portabilidad! No estás jugando con tu disco principal del sistema, pero tampoco tienes que virtualizar nada, lo que significa que esta solución es 100% adecuada para máquinas de baja potencia (como mi netbook). Pero lo mejor de todo es que, debido a que la instalación es persistente, puedo sacar mi tarjeta SD y colocarla en mi bolsillo y luego cargarlo en otra computadora y arrancar desde allí con todas mis cosas ya allí. Esto es en realidad lo que hacen los expertos equipos de soporte técnico y los especialistas en recuperación de datos. Simplemente cargan su kit de herramientas y sistema operativo en una memoria USB y lo encienden en la máquina del cliente, incluso si no se puede iniciar debido a un ataque de virus, falla del disco duro, etc. Sin embargo, estoy seguro de que puedes pensar en muchos otros usos geniales para un sistema operativo portátil completo.
¡Ahora sal y disfruta de Ubuntu, o la distribución de Linux que elijas!
Logotipo de Tux utilizado en la imagen presentada por Larry Ewing.