Cómo cambiar la imagen de carpeta predeterminada en el Explorador de archivos de Windows 10
Microsoft Windows 10 Explorador De Archivos Héroe / / March 18, 2020
Ultima actualización en

Windows elegirá automáticamente la imagen predeterminada de una carpeta. Pero si desea personalizar el Explorador de archivos y personalizarlo, aquí le mostramos cómo configurar la imagen que desea.
Cuando tiene un montón de fotos en una carpeta, Windows elige la imagen predeterminada que muestra cuando tiene la vista configurada en vista en miniatura en Medio o más grande. Por lo general, Windows elegirá uno de los primeros cuatro enumerados en la carpeta. O simplemente mostrará un icono de imagen predeterminado de Windows. Pero es posible que desee personalizar un poco las cosas. Especialmente, si toma muchas fotos, puede hacer que sea más fácil encontrar la colección correcta con una señal visual. A continuación, se muestra cómo puede hacer que cualquier imagen que desee sea la carpeta predeterminada que se muestra cuando abre el Explorador de archivos.
Cambiar imagen de carpeta predeterminada Windows 10 File Explorer
Primero, abra el Explorador de archivos y haga clic derecho en la carpeta que desea cambiar la imagen predeterminada y elija Propiedades desde el menú contextual. Luego haga clic en la pestaña Personalizar y haga clic en el botón "Elegir archivo". Por ejemplo, aquí estoy cambiando la foto predeterminada para la carpeta llamada "Imágenes guardadas".
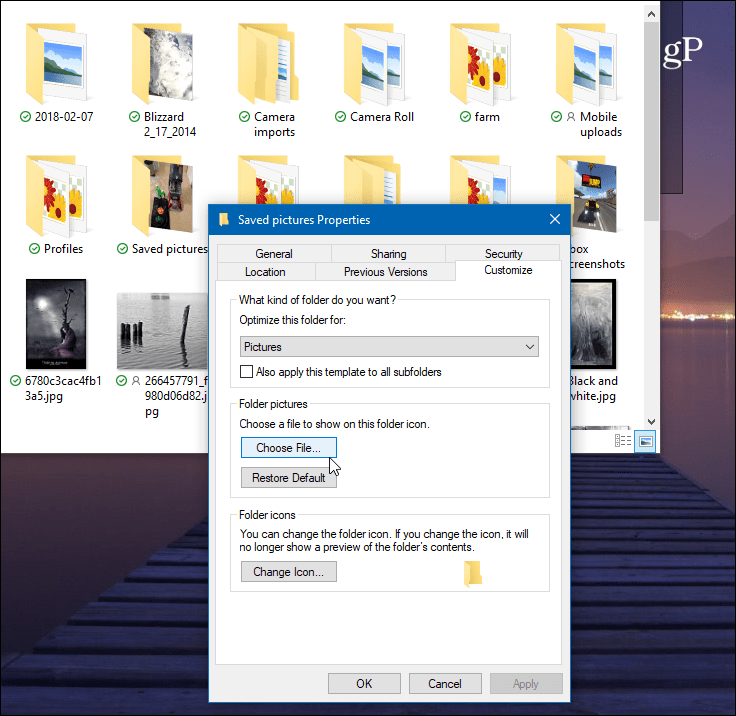
Luego busque la ubicación de la imagen que desea usar. Puede provenir de la misma carpeta o de cualquier otra ubicación accesible, incluida otra unidad o almacenamiento en la nube como OneDrive o Dropbox. Haga clic en Aceptar y debería ver que la imagen de la carpeta ha cambiado. Si no lo ve de inmediato, simplemente actualice la carpeta.
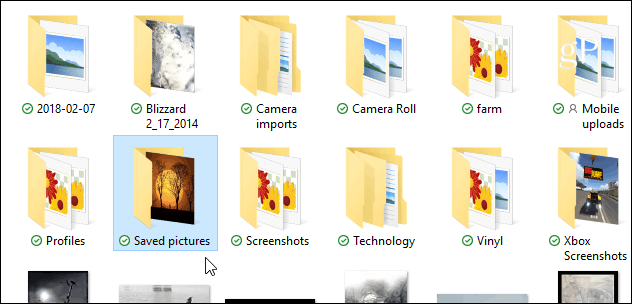
Otra forma de hacerlo es usando un truco que ha existido al menos desde los días de XP y anteriores. Este truco le permite establecer una imagen específica en una carpeta para mostrarla como predeterminada. Donde el método anterior le permite elegir desde cualquier ubicación. Ahora, dado que está cambiando el nombre de la imagen, primero debe hacer una copia en la misma carpeta y luego cambiarle el nombre.
Abra la carpeta con la imagen que desea establecer como predeterminada. Luego cambie el nombre de la imagen que desea como "folder.gif" y haga clic en "Sí" en el cuadro de diálogo de confirmación que aparece. Ahora, cuando regrese, se mostrará la imagen que renombró.
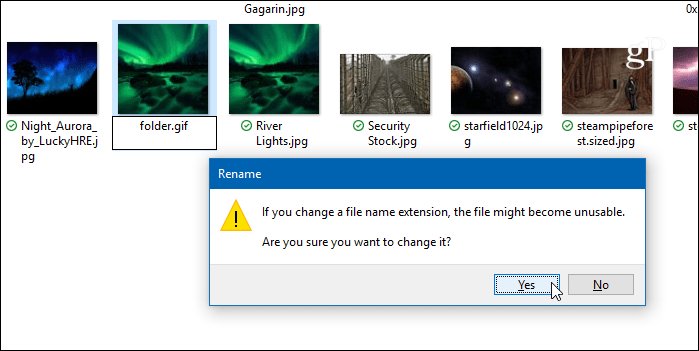
Tenga en cuenta que si usa el primer método descrito anteriormente donde cambia las propiedades de la carpeta, la imagen elija que anulará todo lo que haya configurado al renombrarlo a "folder.gif", así que use uno u otro en consecuencia.



