Cómo habilitar la cuenta de administrador en Windows 11
Microsoft Ventanas 11 Héroe / / February 03, 2022

Ultima actualización en

La cuenta de administrador integrada en Windows 11 está deshabilitada de forma predeterminada. Si desea habilitarlo y usarlo para solucionar problemas de su PC, siga esta guía.
La cuenta de administrador en una PC con Windows le brinda un entorno de usuario seguro para realizar tareas de mantenimiento en su PC. Por ejemplo, si desea permitir que alguien solucione un problema en su PC, puede habilitar la cuenta de administrador en Windows 11. Esto les permitiría trabajar en su PC sin desbloquear su perfil de usuario.
La cuenta de administrador está deshabilitada de forma predeterminada. Si bien es similar a otras cuentas, no muestra el indicador de Control de cuentas de usuario (UAC), lo que garantiza que todas las aplicaciones se ejecuten con permisos elevados. Puede habilitar la cuenta de administrador en Windows mediante PowerShell o Administración de equipos.
Si desea habilitar la cuenta de administrador en Windows 11 para administrar la configuración de su PC o solucionar problemas, deberá seguir estos pasos.
Cómo habilitar o deshabilitar la cuenta de administrador en Windows 11 con PowerShell
Una de las formas más rápidas de habilitar la cuenta de administrador en Windows 11 es usar PowerShell. También puede usar la Terminal de Windows más nueva o, si lo prefiere, puede usar la herramienta anterior del símbolo del sistema (cmd) en su lugar.
Deberá asegurarse de ejecutar estos comandos desde una cuenta de usuario que ya tenga privilegios de administrador. Si está utilizando una cuenta de usuario estándar, deberá cambiar a otra cuenta de usuario para ejecutar esta herramienta.
Para habilitar la cuenta de administrador utilizando PowerShell en Windows 11:
- Abra el menú Inicio haciendo clic en el Comienzo botón o presionando el ventanas llave.
- Cuando se abra el menú Inicio, escriba potencia Shell, haga clic con el botón derecho en el resultado superior y seleccione Ejecutar como administrador del menú. Alternativamente, coloque el cursor sobre el Windows PowerShell resultado, luego seleccione Ejecutar como administrador de las opciones de la derecha.
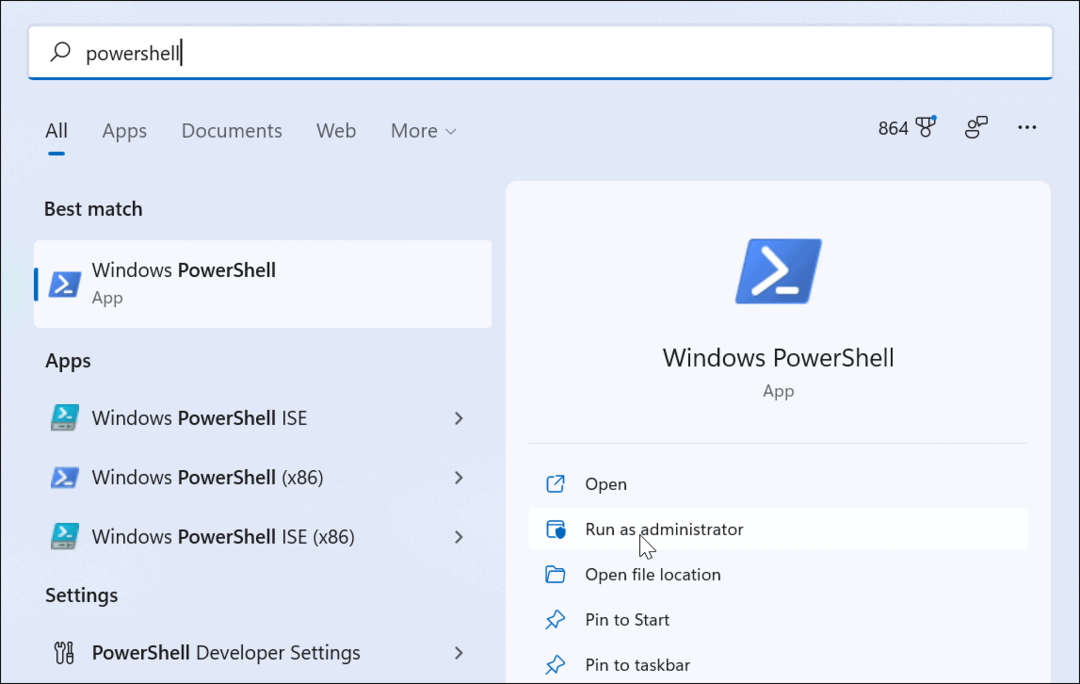
- Cuando se inicie PowerShell, escriba el siguiente comando y presione Ingresar:
administrador de usuario de red / activo: sí
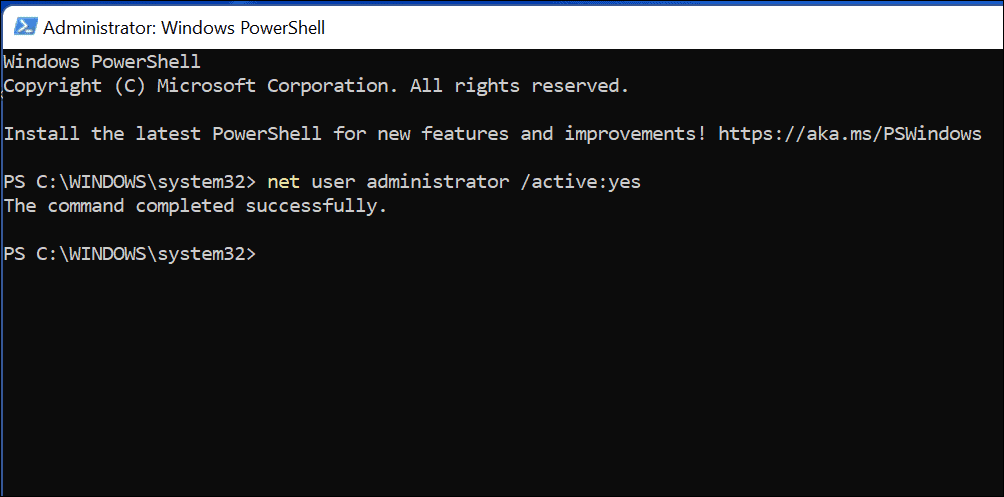
Cambiar a la cuenta de administrador en Windows 11
ejecutando el usuario de red El comando activará la cuenta de administrador integrada inmediatamente. La cuenta estará disponible desde la pantalla de inicio de sesión.
Puede volver a verificar esto inmediatamente presionando Alt+F4 en su teclado, luego seleccionando Cambiar de usuario en el menú de apagado emergente.
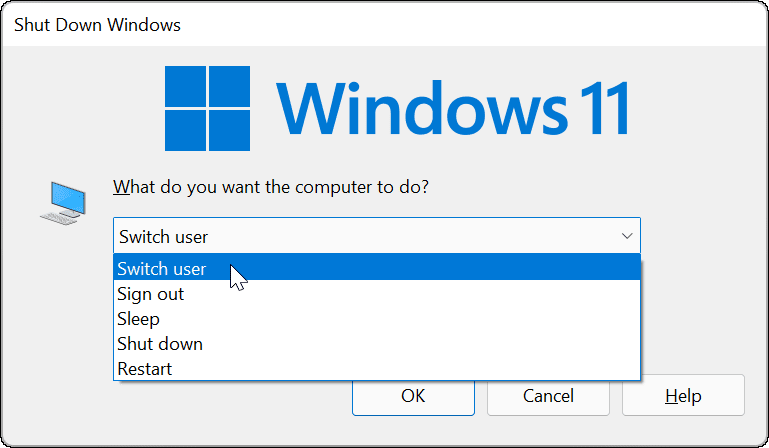
Deshabilitar la cuenta de administrador usando PowerShell
Recomendamos encarecidamente deshabilitar la cuenta de administrador predeterminada una vez que haya terminado.
Para hacer esto usando Windows PowerShell:
- Abra el menú Inicio.
- Escribe potencia Shell, haga clic con el botón derecho y luego seleccione Ejecutar como administrador.
- En la ventana de PowerShell, escriba lo siguiente para deshabilitar la cuenta:
administrador de usuario de red / activo: no
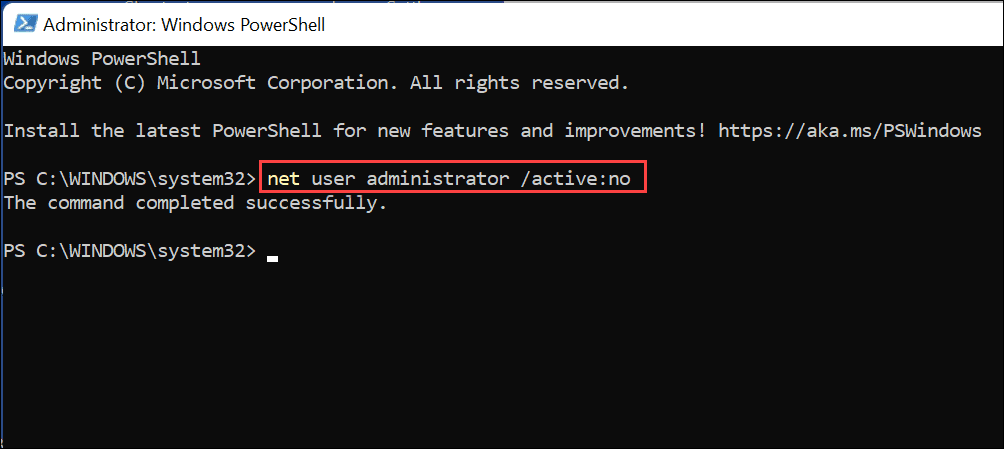
Esto deshabilitará inmediatamente la cuenta de administrador integrada. Ya no aparecerá en la pantalla de inicio de sesión para su uso.
Cómo habilitar o deshabilitar la cuenta de administrador en Windows 11 mediante la administración de computadoras
La forma más rápida de habilitar la cuenta de administrador en Windows 11 es usar el usuario de red comando a través de PowerShell o Windows Terminal. Sin embargo, si prefiere usar una herramienta GUI para habilitarla, puede usar Gestión informática. Esta es una herramienta de configuración incorporada, algo oculta, que le permite cambiar varias configuraciones de Windows.
Para habilitar la cuenta de administrador mediante Administración de equipos en Windows 11:
- presione el Comienzo botón o el tecla de Windows para abrir el menú Inicio.
- Escribir gestión informática y seleccione el resultado superior para abrir la aplicación.
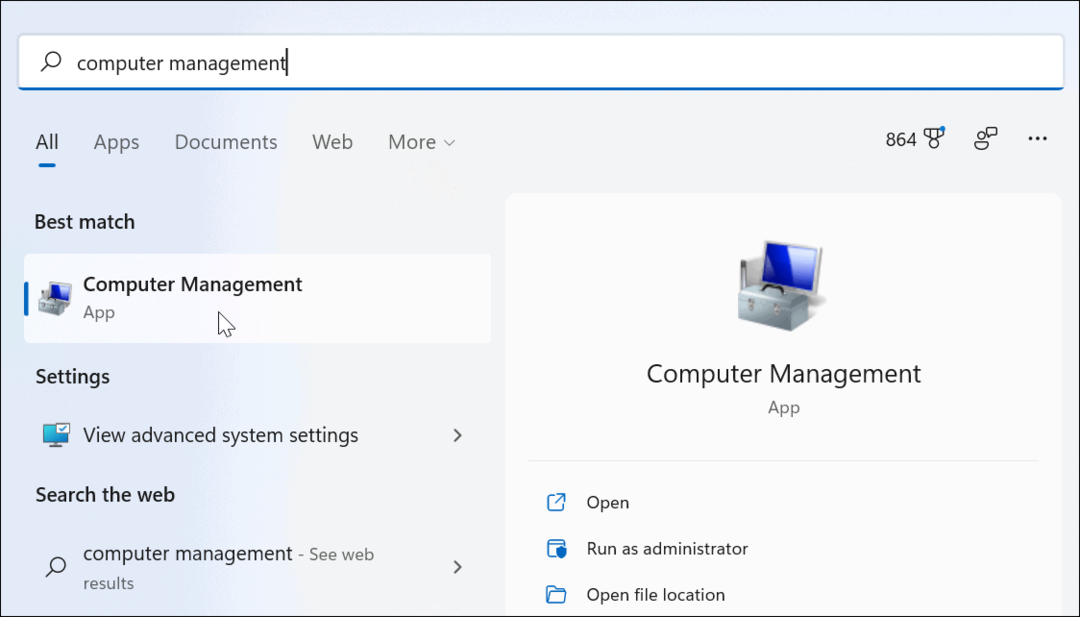
- En Gestión informática, expandir Usuarios locales y grupos a la izquierda y seleccione el Usuarios carpeta.
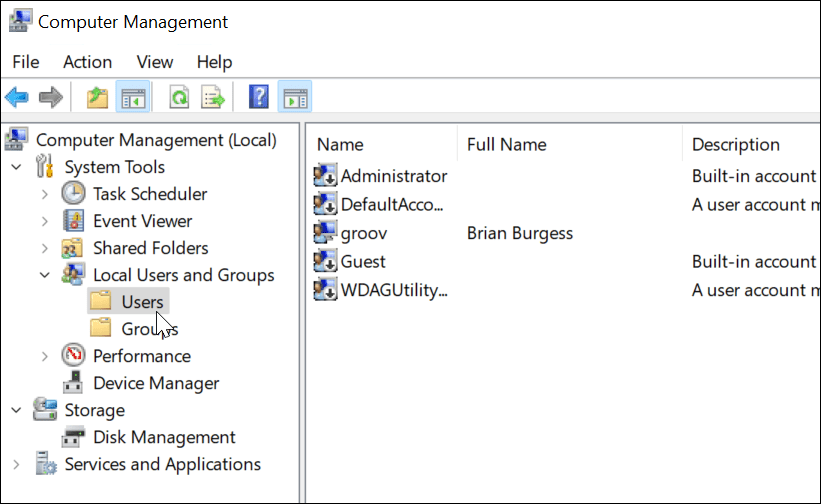
- Haga clic derecho en el Administrador cuenta y seleccione la Propiedades opción.
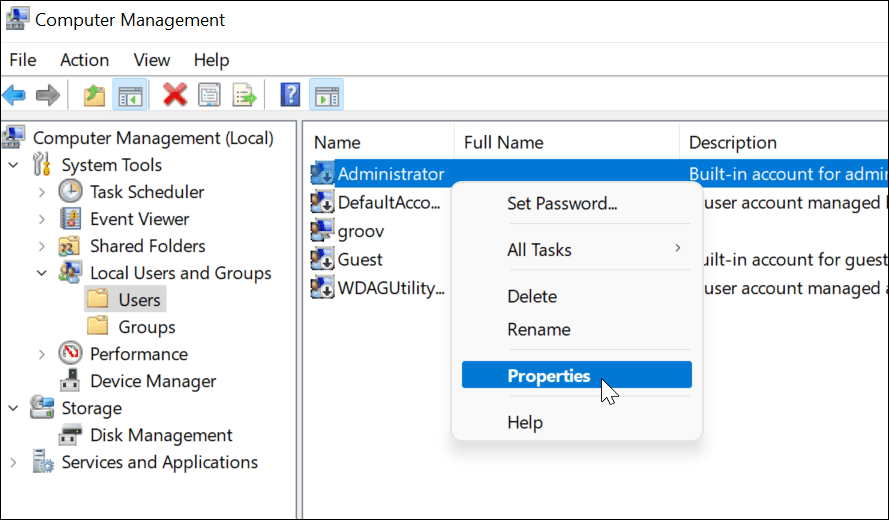
- Cuando el Propiedades del administrador aparece la ventana, desmarque la Cuenta deshabilitada opción.
- Guarde sus elecciones presionando Solicitar y OK.
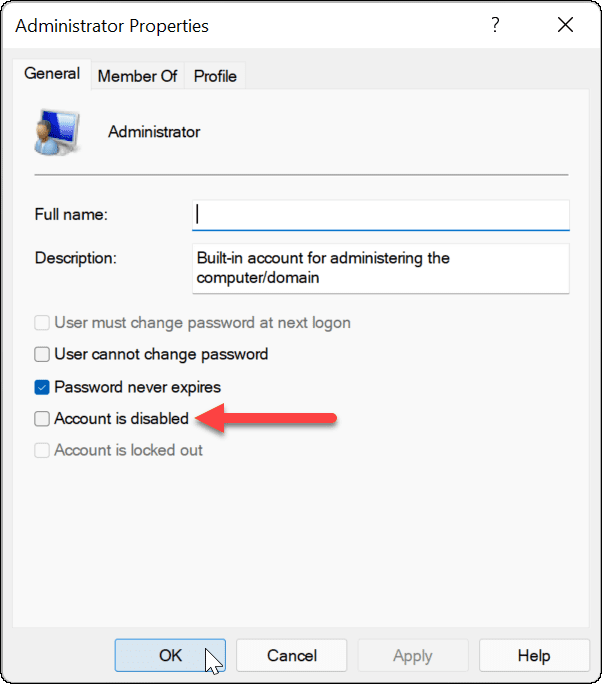
Si ha seguido los pasos anteriores, la cuenta de administrador está activa y accesible desde la pantalla de inicio de sesión.
Deshabilitar la cuenta de administrador usando Administración de equipos
Como recomendamos anteriormente, debe deshabilitar la cuenta de administrador de Windows 11 una vez que haya terminado de usarla. Puede hacerlo fácilmente repitiendo los pasos anteriores en Administración de equipos.
Para deshabilitar la cuenta de administrador mediante Administración de equipos:
- Abra el menú Inicio.
- Escribe Gestión informática y selecciónelo de las opciones de búsqueda en el menú Inicio.
- Abierto Usuarios y grupos locales > Usuarios a la izquierda.
- Haga clic derecho en el Administrador cuenta y seleccione Propiedades.
- En Propiedades, Selecciona el Cuenta deshabilitada opción y haga clic OK.
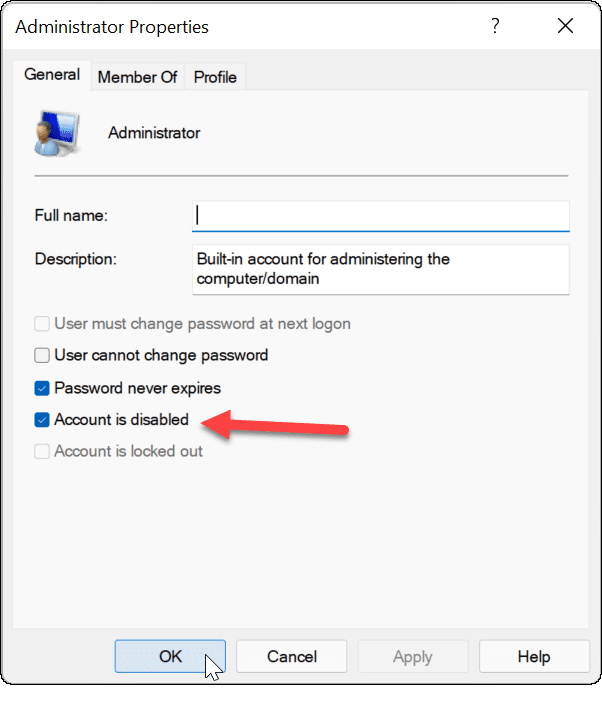
Después de eso, la cuenta de administrador se desactiva y ya no se puede acceder a ella.
Si desea realizar más cambios en su cuenta de usuario de Windows 11, puede considerar cambiar el nombre de su cuenta. Si está harto de las indicaciones de UAC en una cuenta de administrador, puede deshabilitar el control de cuentas de usuario. En su defecto, siempre puedes agregar una cuenta de usuario local a Windows 11 y restringir los privilegios de administrador por completo.
Cómo encontrar su clave de producto de Windows 11
Si necesita transferir su clave de producto de Windows 11 o simplemente la necesita para realizar una instalación limpia del sistema operativo,...
Cómo borrar la memoria caché, las cookies y el historial de navegación de Google Chrome
Chrome hace un excelente trabajo al almacenar su historial de navegación, caché y cookies para optimizar el rendimiento de su navegador en línea. La suya es cómo...
Coincidencia de precios en la tienda: cómo obtener precios en línea mientras compra en la tienda
Comprar en la tienda no significa que tengas que pagar precios más altos. Gracias a las garantías de igualación de precios, puede obtener descuentos en línea mientras compra en...
Cómo regalar una suscripción a Disney Plus con una tarjeta de regalo digital
Si ha estado disfrutando de Disney Plus y desea compartirlo con otros, aquí le indicamos cómo comprar una suscripción de regalo de Disney+ para...



