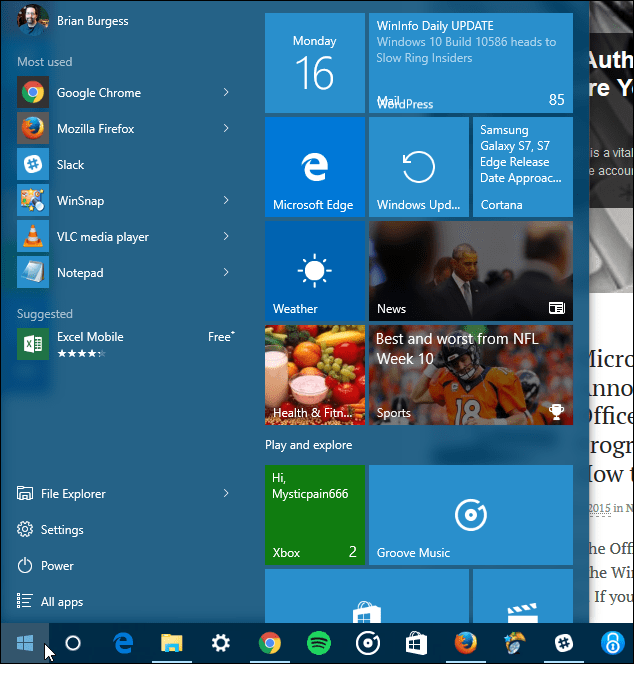Cómo usar el cifrado BitLocker en Windows 11
Microsoft Ventanas 11 Héroe / / February 01, 2022

Ultima actualización en

Si desea cifrar los datos en su disco local y protegerlos contra malware o robo de datos, puede usar BitLocker en Windows 11 para hacerlo. Así es cómo.
Lanzado originalmente como una característica de Windows 7, BitLocker el cifrado está disponible para los usuarios de Windows 11 para ayudar a proteger los datos guardados en sus unidades locales, fijas y extraíbles. Con BitLocker, sus datos se codifican mediante un cifrado AES difícil de descifrar. Solo los usuarios con el acceso correcto (usando una contraseña, PIN, Windows holao código de recuperación) puede ver y editar los archivos.
Puedes usar BitLocker para ir en Windows 11 para cifrar datos en unidades USB extraíbles. Si desea utilizar BitLocker para cifrar una unidad fija (como su C: unidad), deberá seguir esta guía en su lugar.
Cómo usar el cifrado BitLocker en Windows 11
Puede usar BitLocker para cifrar cualquier unidad en una PC con Windows 11, pero hay una trampa. BitLocker solo está disponible para usuarios de Windows 11 que ejecutan Windows 11 Pro, Education o Enterprise. Si quieres usarlo, tendrás que
Para usar BitLocker para cifrar sus unidades locales u otras unidades fijas en Windows 11, siga estos pasos:
- presione el Comienzo botón y haga clic en el Ajustes icono (o pulse Tecla de Windows + I).

- En el Ajustes menú, seleccione Sistema a la izquierda, luego haga clic en Almacenamiento A la derecha.
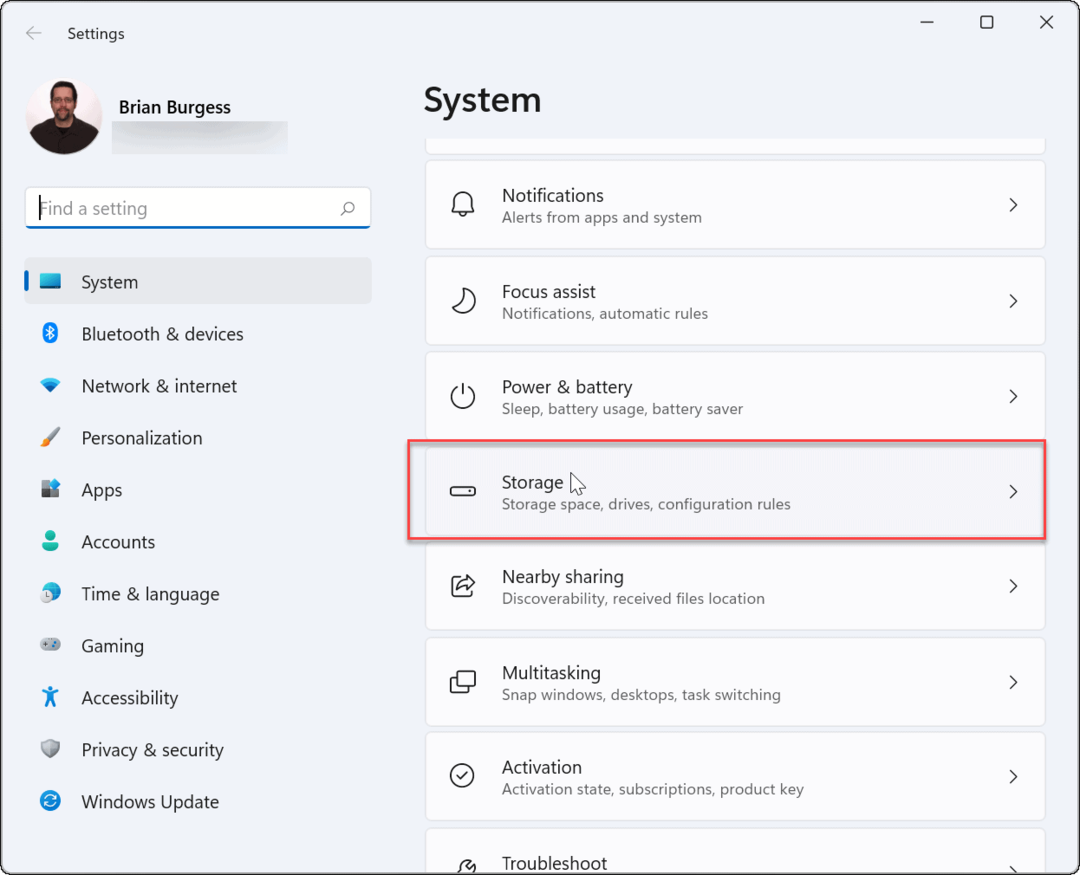
- Bajo Almacenamiento, haga clic Configuración avanzada de almacenamiento (listado en el Administración de almacenamiento sección), luego seleccione Discos y volúmenes.
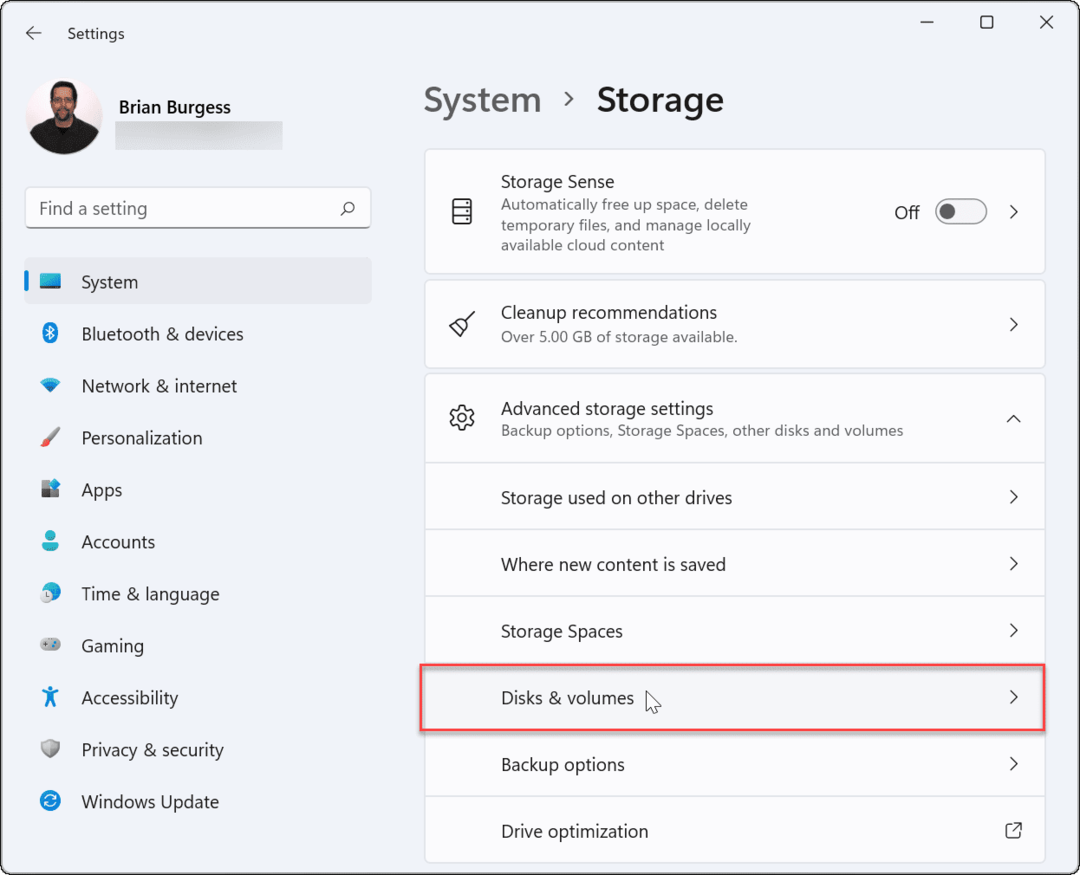
- En el Discos y volúmenes sección, deberá elegir la unidad que desea cifrar con BitLocker, luego haga clic en el Propiedades botón.
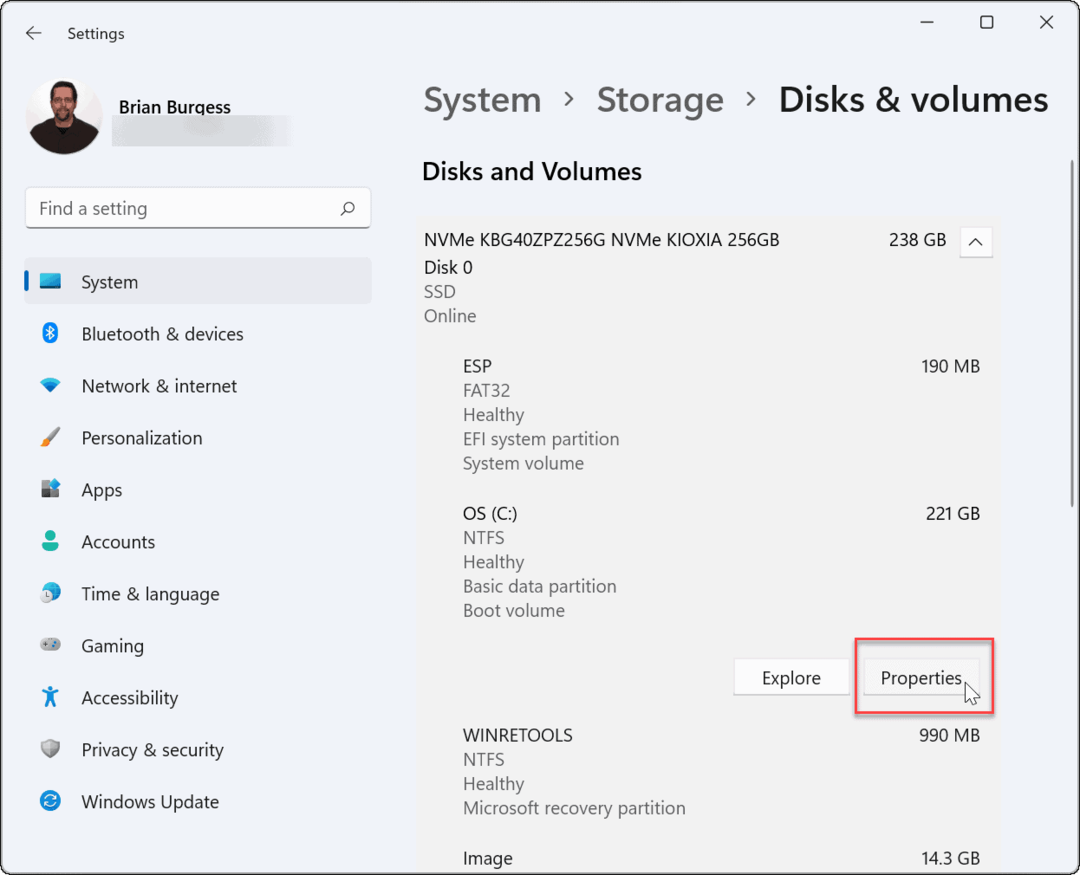
- A continuación, haga clic en el Activar BitLocker opción bajo el Sección BitLocker cerca del fondo
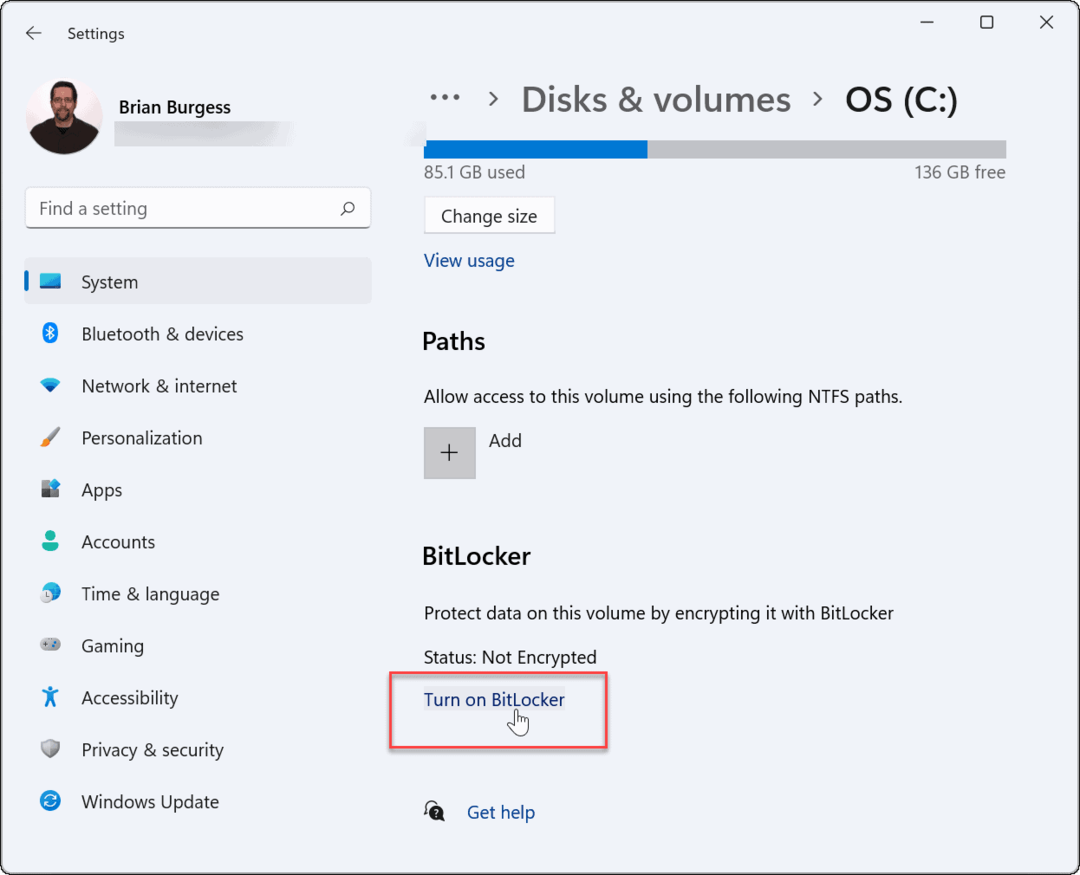
- A continuación, haga clic en Activar BitLocker junto a la unidad que seleccionó para cifrar con BitLocker.
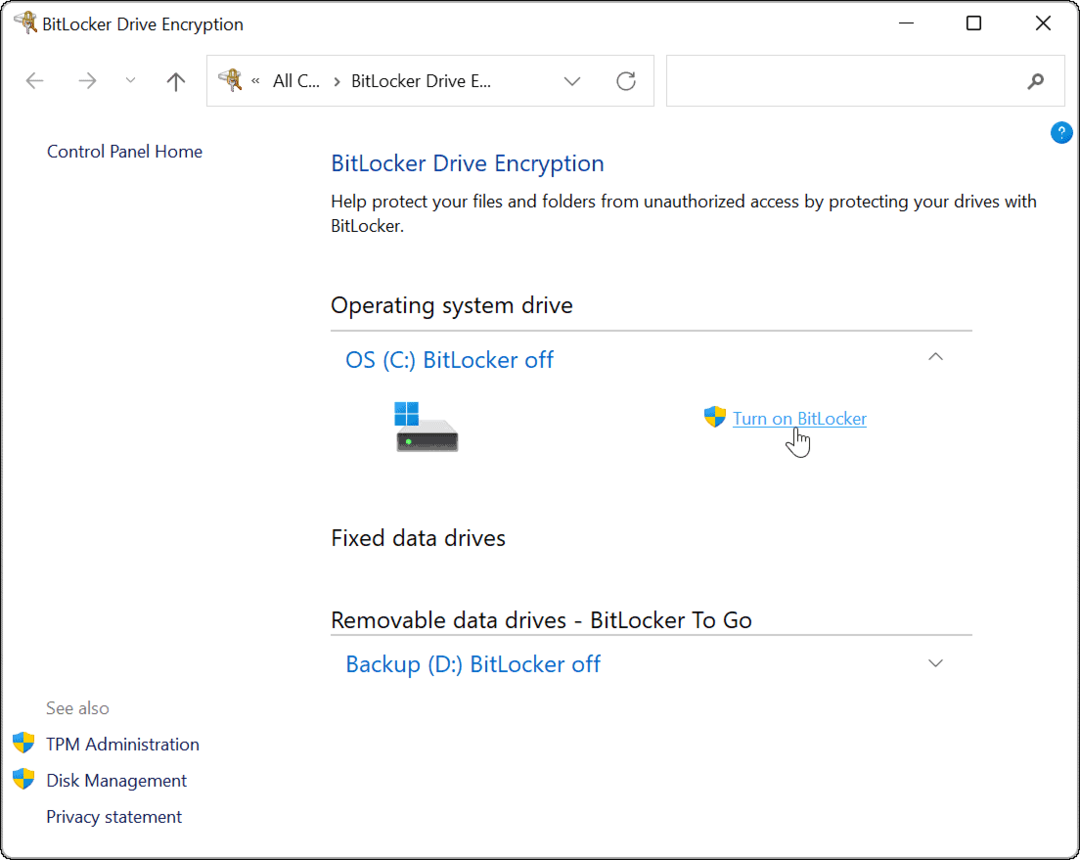
- Después de un par de comprobaciones del sistema, seleccione cómo desea hacer una copia de seguridad de su clave de recuperación. Puedes elegir guardar en su cuenta de Microsoft, guardar en un archivo, o imprimir la clave de recuperación.
- La clave de recuperación es esencial para recuperar sus archivos sin contraseña. Si pierde su contraseña y no tiene la clave de recuperación, no podrás acceder a tus archivos. Le recomendamos encarecidamente que haga esto, aunque sigue siendo opcional.
- Si decide guardar la clave de recuperación de 48 dígitos, la forma más fácil de almacenarla es vincularla a su cuenta de Microsoft. Podrás recuperar la llave en el Sección de claves de recuperación de BitLocker en la configuración de su cuenta.
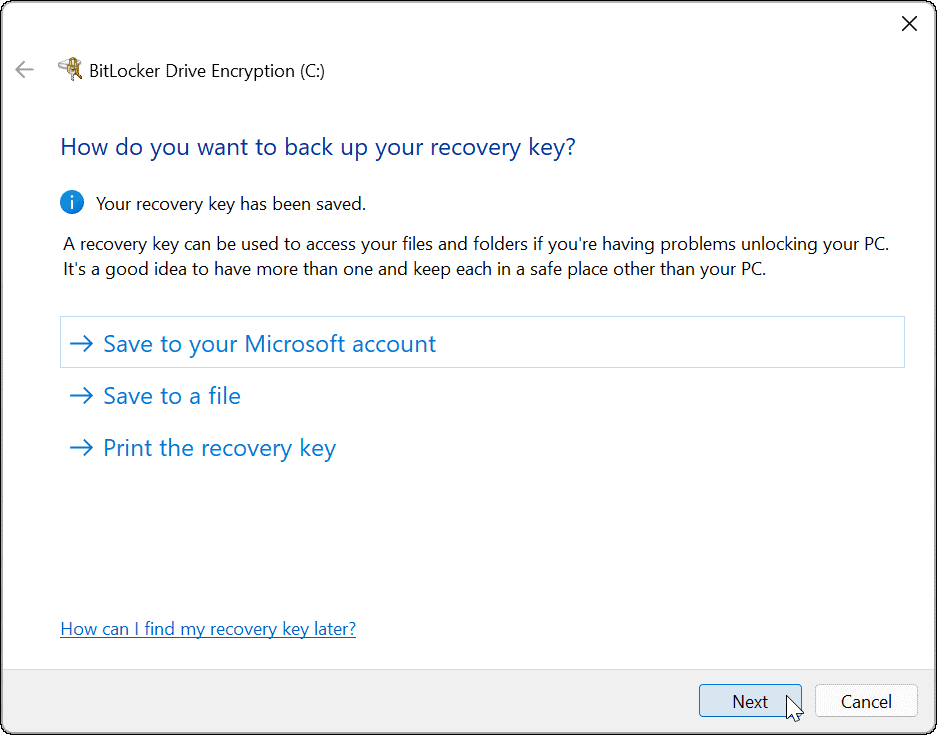
- Después de hacer una copia de seguridad de su clave de recuperación, haga clic en próximo.
- Asegúrate de seleccionar Cifrar solo el espacio utilizado (más rápido y mejor para PC y unidades nuevas) en la siguiente pantalla y haga clic en próximo.
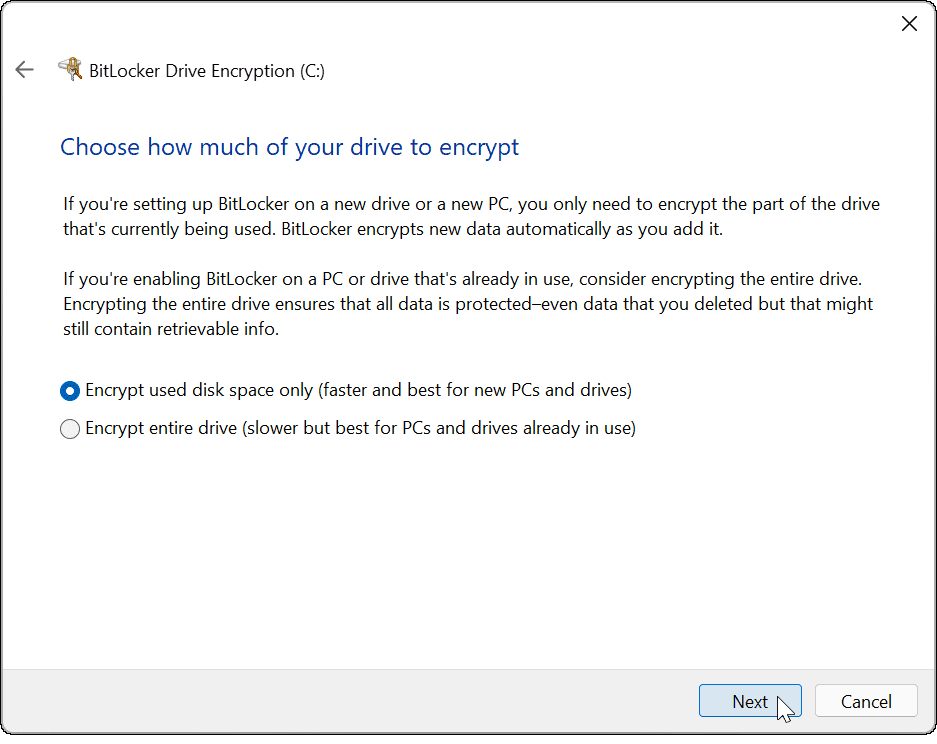
- Deberá determinar su modo de encriptación. Para mayor seguridad, seleccione Nuevo modo de cifrado (mejor para unidades fijas en este dispositivo) como el modo de encriptación preferido, luego haga clic en próximo.
- Si planea mover su unidad BitLocker a una PC con Windows usando una versión anterior de Windows (anterior a la versión 1511 de Windows 10), deberá seleccionar Modo compatible (mejor para controladores que se pueden mover desde este dispositivo) en lugar de.
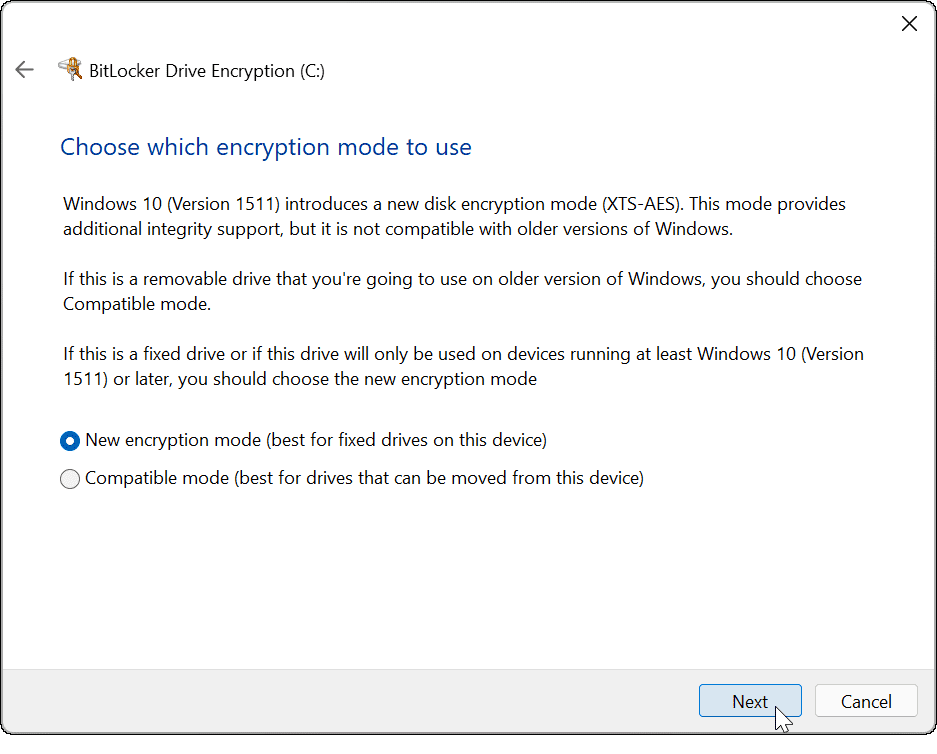
- A continuación, compruebe el Ejecutar la verificación del sistema BitLocker opción, luego haga clic en Continuar.
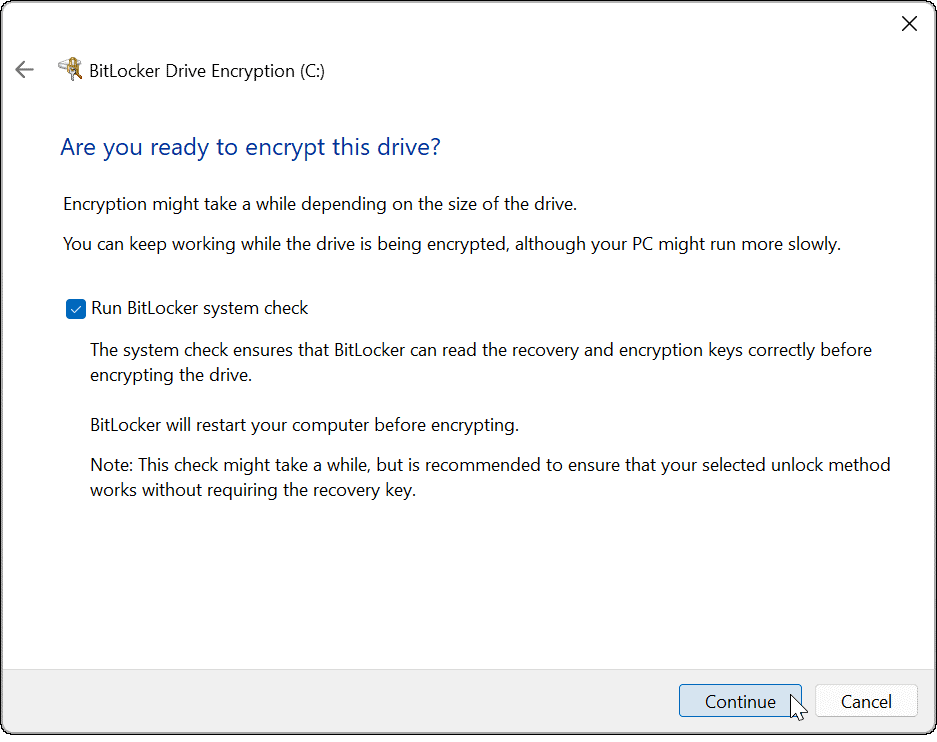
- Para completar el proceso de comprobación y cifrado de BitLocker, deberá reiniciar Windows 11.
- Una vez que su PC se reinicie, inicie sesión y espere a que BitLocker cifre su PC. Verás un candado junto a tu disco cuando inicies Explorador de archivos para mostrar que esto está completo.
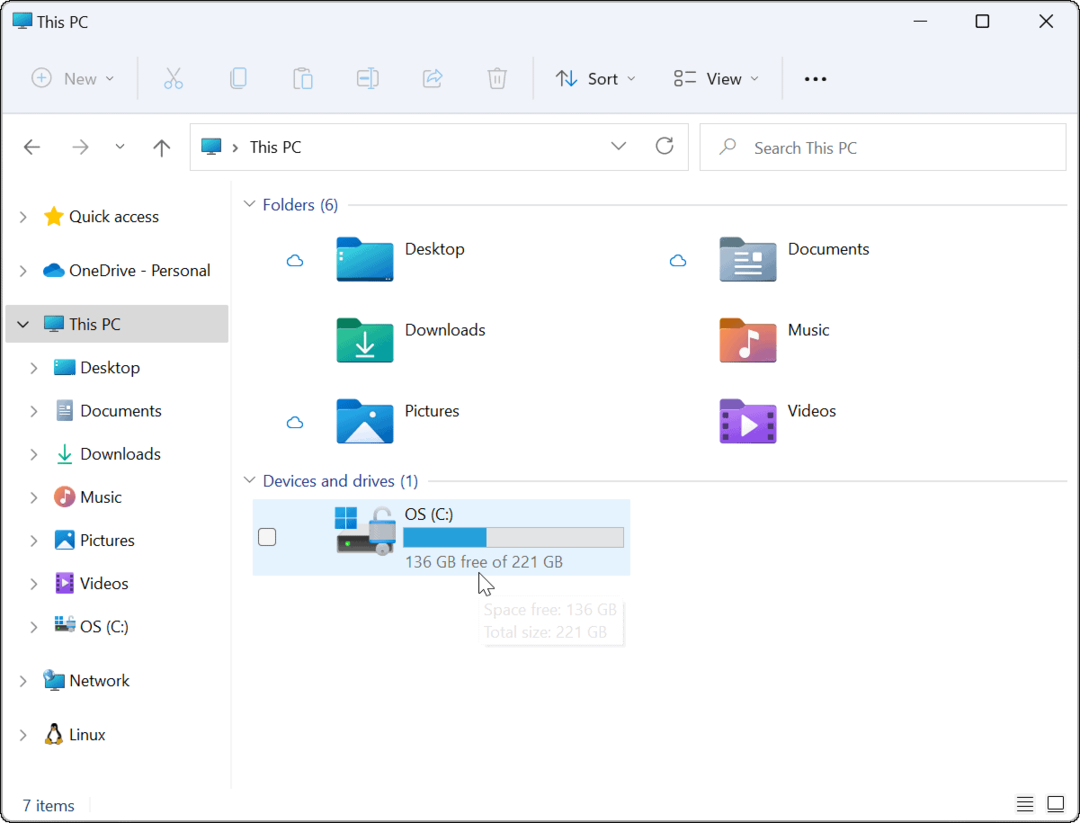
Cómo deshabilitar el cifrado de BitLocker en Windows 11
Puede deshabilitar el cifrado de BitLocker en una unidad de Windows 11 en cualquier momento. Descifrar la unidad garantizará que otros usuarios puedan acceder libremente a cualquier archivo guardado sin necesidad de una clave de descifrado o código de recuperación.
Para deshabilitar el cifrado de BitLocker en una unidad fija, siga estos pasos:
- Haga clic en el Comienzo botón y tipo Panel de control, luego seleccione el Mejor partido resultado.
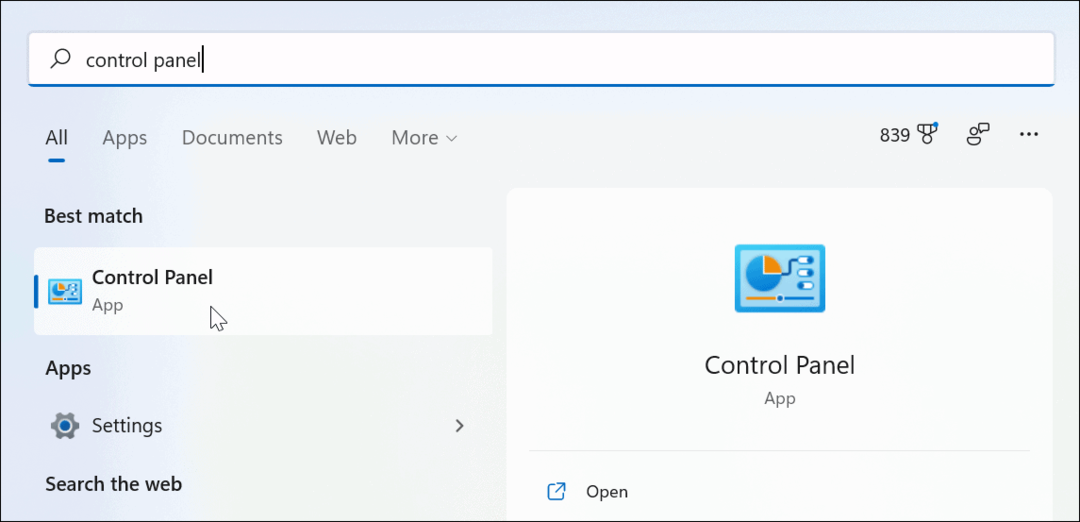
- Cuando se abra el Panel de control, haga clic en el Cifrado de unidad BitLocker opción.

- Busque la unidad con el cifrado de BitLocker activado y, a continuación, haga clic en el Desactivar BitLocker opción.
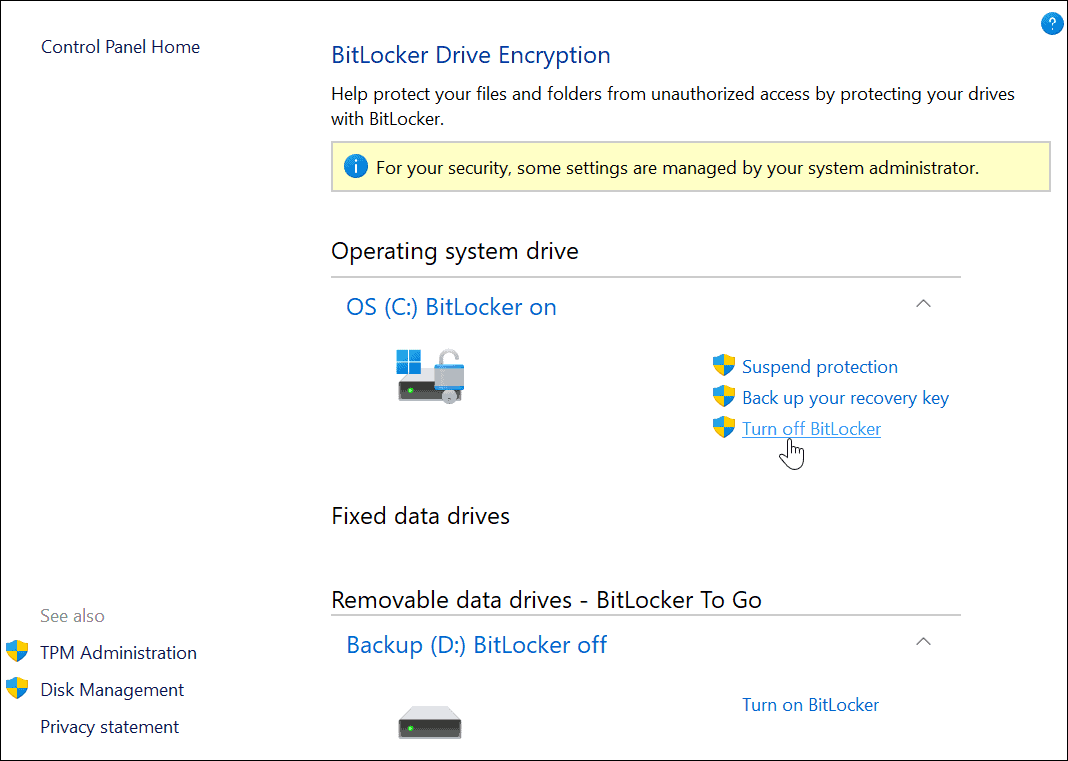
- Cuando aparezca el mensaje de diálogo de confirmación, haga clic en el Desactivar BitLocker botón.
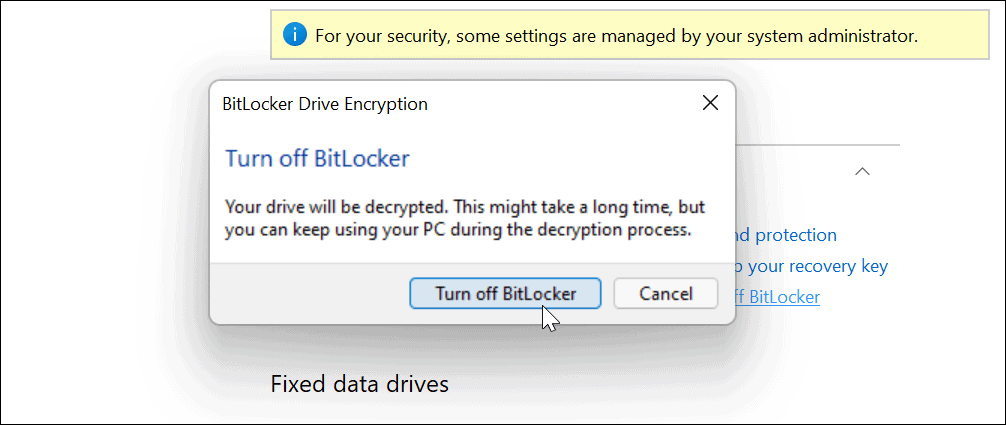
- Aparecerá un mensaje de notificación que le informará que el descifrado de la unidad está en curso. Permita tiempo para que esto se complete.
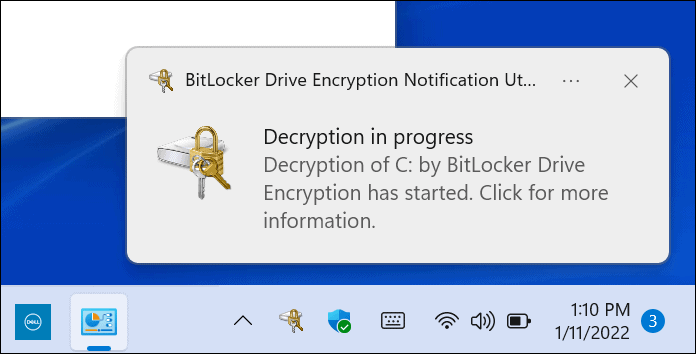
- También verá la confirmación de que la unidad se está descifrando en el Panel de control.
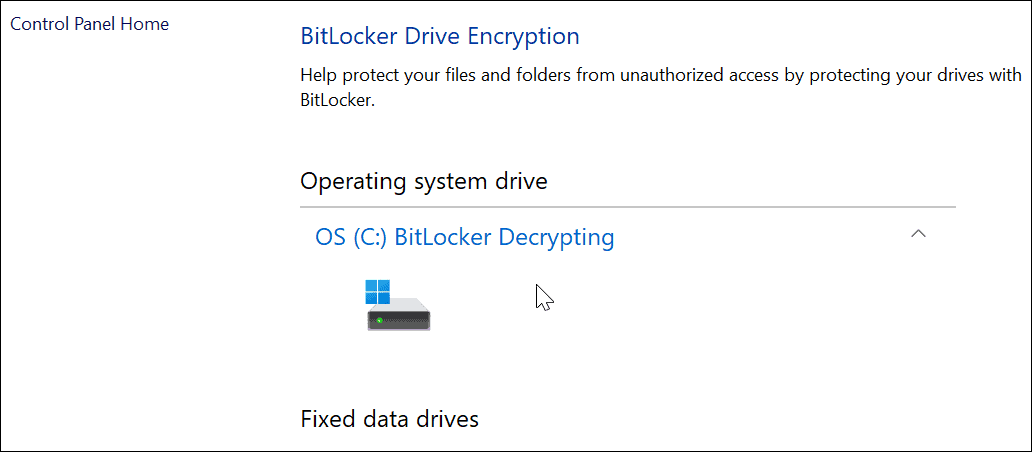
- Cuando se complete el proceso de descifrado, verá una notificación emergente. también verás BitLocker desactivado junto al disco duro descifrado en el Panel de control.
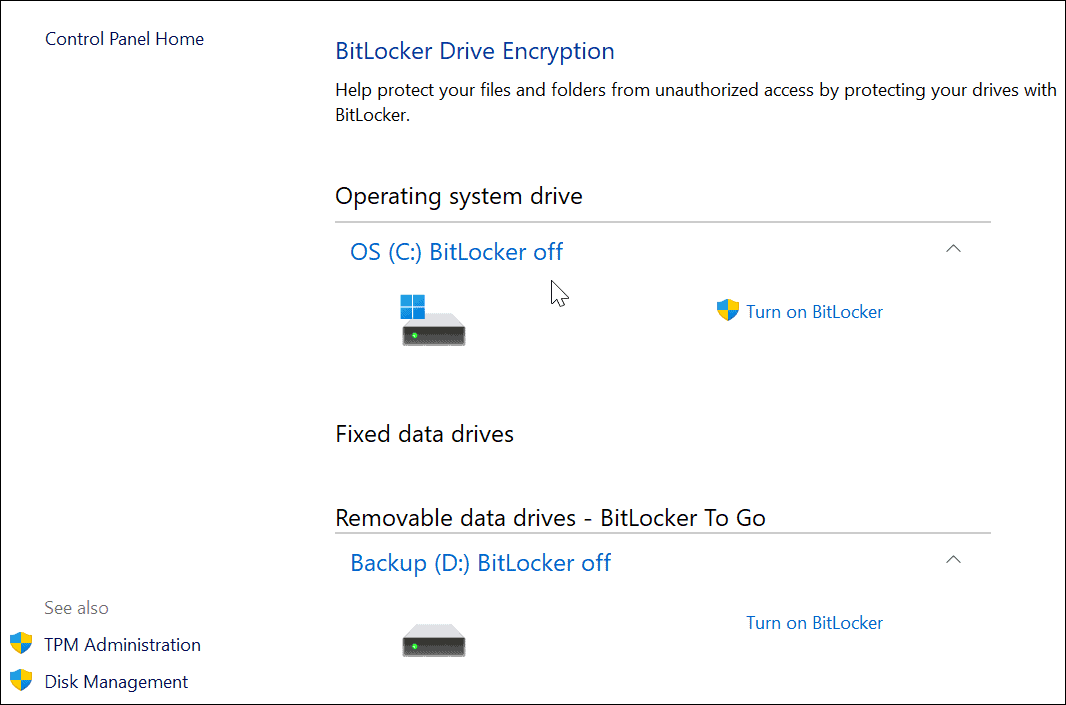
Protección de sus archivos en Windows 11
Los pasos anteriores lo ayudarán a cifrar y proteger sus archivos locales mediante el cifrado de BitLocker en Windows 11. BitLocker es fundamental para usar si está protegiendo sus datos personales y privados de piratas informáticos, malware y otras amenazas en línea peligrosas.
BitLocker es solo una característica diseñada para proteger su PC con Windows 11: lea sobre TPM en Windows 11 y por qué es importante para la seguridad de su PC. Si aún no está en Windows 11, puede usar BitLocker en Windows 10, también.
Sin embargo, antes de realizar cambios significativos en su sistema, no olvide crear un copia de seguridad completa del sistema en Windows 11. Esto le permitirá recuperar su configuración, archivos y otros datos si algo sale mal durante el proceso de cifrado (o descifrado).
Cómo encontrar su clave de producto de Windows 11
Si necesita transferir su clave de producto de Windows 11 o simplemente la necesita para realizar una instalación limpia del sistema operativo,...
Cómo borrar la memoria caché, las cookies y el historial de navegación de Google Chrome
Chrome hace un excelente trabajo al almacenar su historial de navegación, caché y cookies para optimizar el rendimiento de su navegador en línea. La suya es cómo...
Coincidencia de precios en la tienda: cómo obtener precios en línea mientras compra en la tienda
Comprar en la tienda no significa que tengas que pagar precios más altos. Gracias a las garantías de igualación de precios, puede obtener descuentos en línea mientras compra en...
Cómo regalar una suscripción a Disney Plus con una tarjeta de regalo digital
Si ha estado disfrutando de Disney Plus y desea compartirlo con otros, aquí le indicamos cómo comprar una suscripción de regalo de Disney+ para...