Microsoft hace que cambiar de Gmail a Outlook.com sea mucho más fácil
Microsoft Outlook.Com Destacados / / March 18, 2020
Microsoft anunció que está facilitando mucho el cambio de Gmail a su correo electrónico Outlook.com. Utiliza una nueva herramienta web que se conecta de forma segura con OAuth.
Microsoft Anunciado que está haciendo que el proceso de pasar de Gmail a Outlook.com sea un proceso más fácil. Echamos un vistazo a cómo agregar Gmail a Outlook.com Hace más de un año, Microsoft ha renovado el proceso, haciéndolo más ágil. Aquí hay un vistazo a cómo el proceso se ha vuelto mucho más fácil.
Importar Gmail en Outlook.com
Cree una nueva cuenta o inicie sesión en su cuenta existente y vaya a Bandeja de entrada> Opciones> Importar cuentas de correo electrónico. O para llegar fácilmente, simplemente haga clic este enlace para iniciar el asistente de importación.
Si es nuevo en Outlook.com y no está familiarizado con la interfaz, aquí está el paso a paso:
Haga clic en Configuración (icono de engranaje) y luego en Más configuraciones de correo.
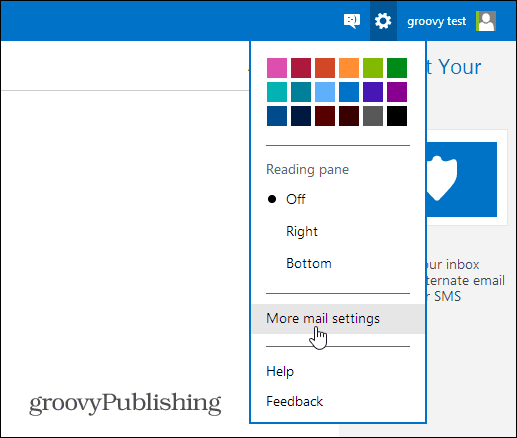
Luego, en la sección Administración de su cuenta, haga clic en Importar cuentas de correo electrónico.
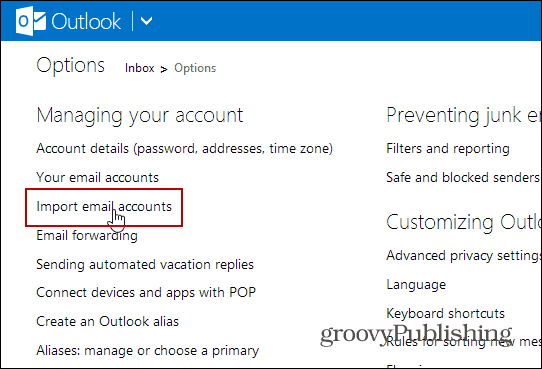
En la siguiente pantalla, haga clic en Google.
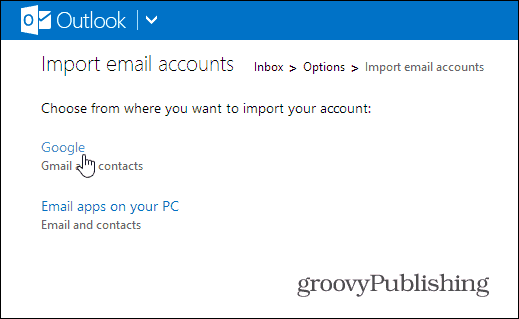
Eso iniciará el asistente de importación. Al hacer clic en las opciones, podrá elegir importar el correo electrónico a las carpetas existentes o importar el correo a las nuevas. La configuración predeterminada debería estar bien para la mayoría de las personas.
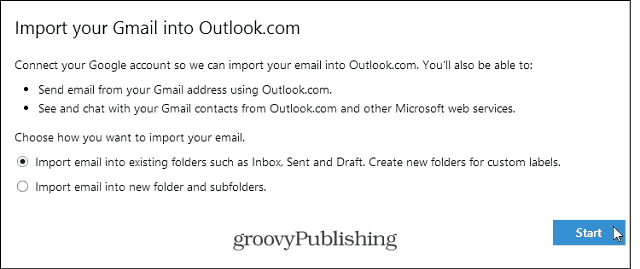
Después de hacer clic en el botón Inicio, deberá autorizar la aplicación en línea para acceder a su cuenta de Google.
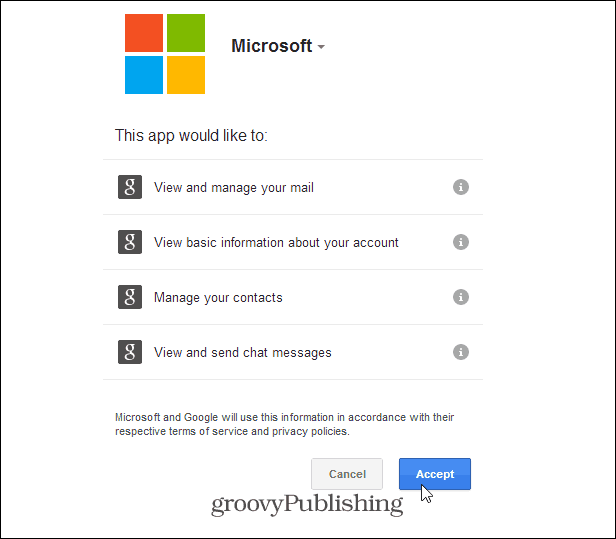
¡Eso es! Recibirá un mensaje de que Microsoft está importando los datos de la cuenta de Gmail en la que ha iniciado sesión actualmente.
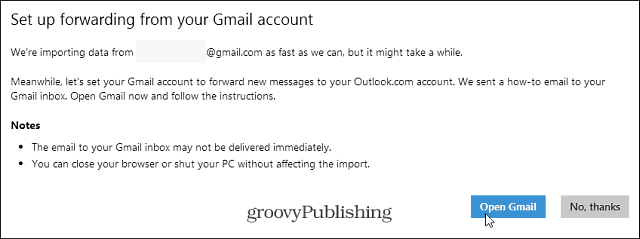
Cosas a tener en cuenta al importar Gmail a Outlook.com
Recuerda que Gmail (mensajes y contactos) importados a tu Cuenta Outlook.com será de la cuenta de Google en la que inició sesión en ese momento. Esto puede ser un poco confuso si tiene varias cuentas de Gmail, especialmente una cuenta comercial de Google Apps.
Puede verificar el progreso de la importación desde su bandeja de entrada de Outlook.com. Recuerde, si tiene una tonelada de correo y contactos, le llevará mucho tiempo. Si ese es el caso, es posible que desee configurar esto para que se ejecute durante la noche o el fin de semana.
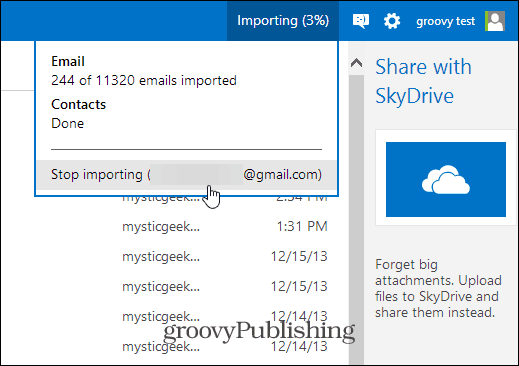
Una omisión evidente es que esta herramienta carece de la capacidad de importar eventos de Google Calendar, aunque es algo en lo que el equipo de Redmond está trabajando.
También recibirá las siguientes instrucciones sobre cómo enviar todos sus futuros Gmail a su cuenta de Outlook.com:
- Inicie sesión en Gmail y Outlook.com en ventanas de navegador separadas.
- Abra el reenvío y POP / IMAP en la configuración de Gmail haciendo clic aquí.
- Haga clic en Agregar una dirección de reenvío y escriba "groovytest@outlook.com".
- Haga clic en Siguiente y continúe. Gmail enviará una confirmación a su bandeja de entrada de Outlook.com.
- En su bandeja de entrada de Outlook.com, abra el correo electrónico de confirmación. Encontrarás el código de confirmación.
- Vuelva a la configuración de Gmail, ingrese el código de confirmación y haga clic en Verificar.
- Haga clic en Reenviar una copia del correo entrante y seleccione "groovytest@outlook.com".
- Haz clic en Guardar cambios.
