Cómo instalar Windows 10 en Mac OS X con Boot Camp
Os X Windows 10 Manzana / / March 18, 2020
Ultima actualización en

Si eres propietario de Mac y necesitas la funcionalidad y las características incluidas en Windows 10, puedes instalarlo en OS X usando Boot Camp. Aquí hay un paseo.
Apple ha creado una base de usuarios leales, pero algunos usuarios de Mac todavía necesitan usar programas de Windows y el sistema operativo en general. Desde que Apple hizo la transición al procesador Intel para los cerebros de la Mac, la compañía proporcionó un manera fácil de configurar e instalar Windows en una configuración de arranque dual con OS X con su Boot Camp tecnología. En este artículo, echamos un vistazo a hacer eso.
Preparando su Mac para instalar Windows 10
Antes de poder instalar Windows en su Mac, hay algunas tareas de requisitos previos que debe completar.
- Una licencia de Windows: Windows no es gratuito para Mac, al igual que cualquier PC, debe comprar una licencia si no posee una. Si eres un estudiante universitario, deberías poder obtener una licencia gratuita en tu programa de Licencia por volumen de Microsoft Campus, como Chispa de sueño (consulte su Biblioteca / Librería o Facultad) u obtenga un descuento significativo para estudiantes de Tienda de educación. También bajo los programas de licencias por volumen donde las empresas instalan Windows en masa, OS X se considera como una licencia base apropiada. Por lo tanto, consulte con su departamento de TI para obtener ayuda para obtener una copia. Si está interesado en probar Windows 10 en su Mac, puede descargar la versión de prueba de Windows 10 Enterprise de 90 días aquí. De lo contrario, también puede comprar una versión física minorista. Puedes comprar un Unidad flash de Windows 10 de Amazono obténgalo directamente del Tienda de Microsoft. Tenga en cuenta que si está realizando una descarga digital, puede descargar un archivo ISO para Windows 10 directamente en OS X utilizando el Microsoft TechBench sitio web.
- Tenga lista una unidad de disco vacía, 8 GB o más grande o un DVD o Blu-ray en blanco si todavía usa medios ópticos.
- Determine qué versión y arquitectura de Windows admite su Mac. De manera predeterminada, debe elegir una versión de Windows 10 de 64 bits, ya que eso es todo lo que Apple admite en la mayoría de los modelos en estos días. De Apple Campo de entrenamiento La página proporciona una lista de modelos junto con versiones y arquitecturas de Windows compatibles. Además, asegúrese de seleccionar la edición adecuada, puede comparar versiones aquí.
- Asegúrese de que esté instalada la última versión de OS X. Esto proporcionará acceso a los últimos controladores de Boot Camp, especialmente si desea instalar la última versión de Windows en su Mac. Haga clic en el menú de Apple y luego haga clic en Tienda de aplicaciones luego instale las últimas actualizaciones para su Mac. Dado que las versiones de OS X son gratuitas, si su Mac es compatible, entonces probablemente sea mejor que actualice a la última versión que es OS X El Capitan - 10.11.2 (a partir de este escrito).
- Descargue los controladores de Boot Camp con anticipación: aunque el asistente de Boot Camp se encarga de esto por usted, no es confiable según mis pruebas. Descárgalo por adelantado desde aquí.
- Una licencia de Windows: Windows no es gratuito para Mac, al igual que cualquier PC, debe comprar una licencia si no posee una. Si eres un estudiante universitario, deberías poder obtener una licencia gratuita en tu programa de Licencia por volumen de Microsoft Campus, como
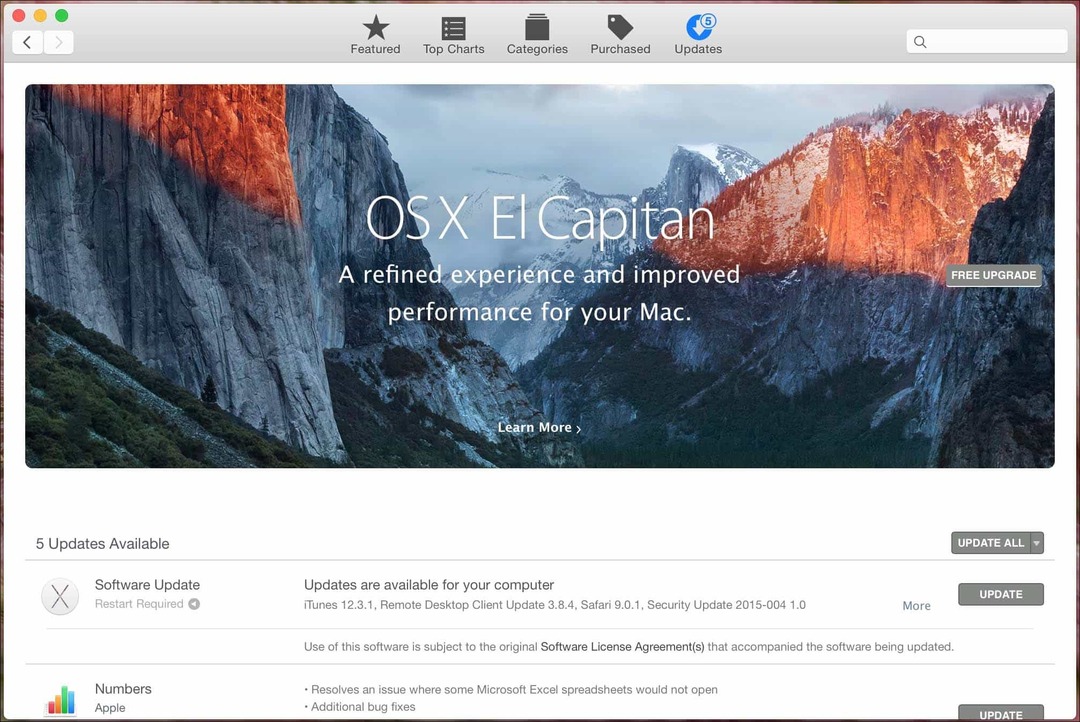
Una vez que estos requisitos previos estén fuera del camino, el siguiente paso es reservar algo de espacio para instalar Windows 10. Abra el Finder en el Dock, luego haga clic en Aplicaciones, luego desplácese hacia abajo y luego abra Utilidades. Haga doble clic en Utilidades y luego abra Boot Camp. O presione las teclas Comando y espacio, luego escriba Boot Camp y luego presione la tecla Intro.
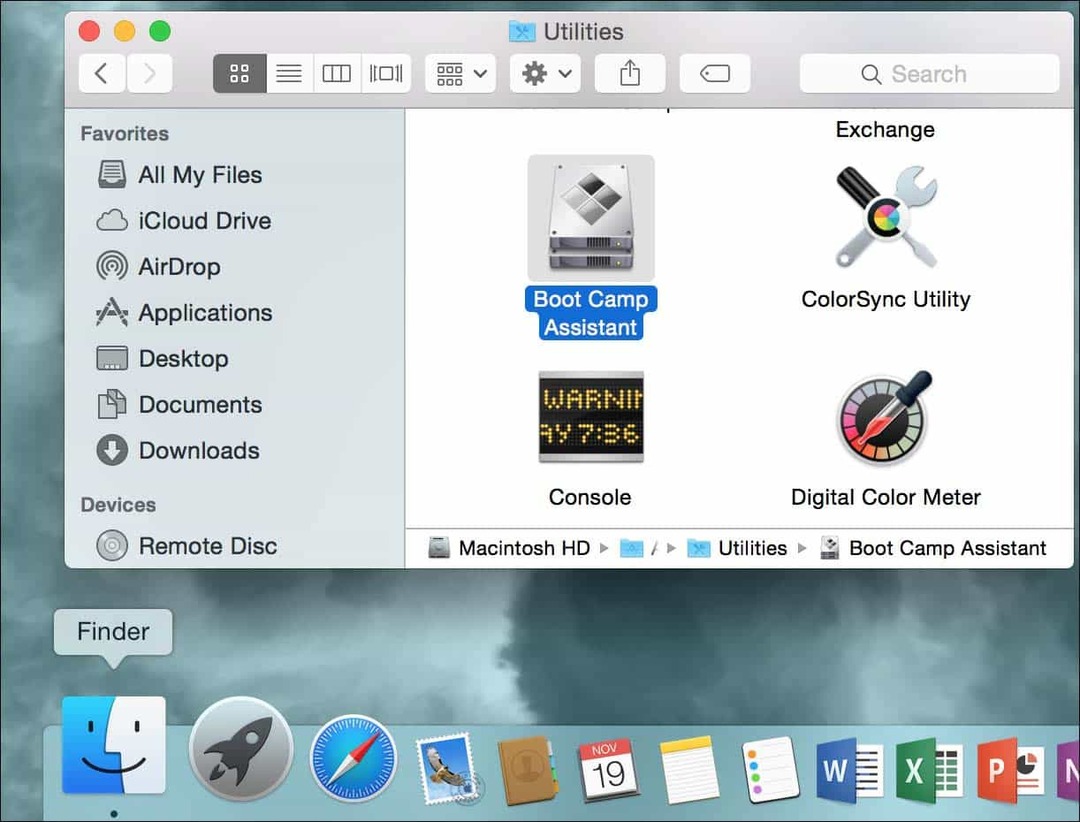
El software Boot Camp es un simple asistente que lo guía a través del proceso de descarga de controladores, particionando su SSD / disco duro e iniciando la instalación de Windows.
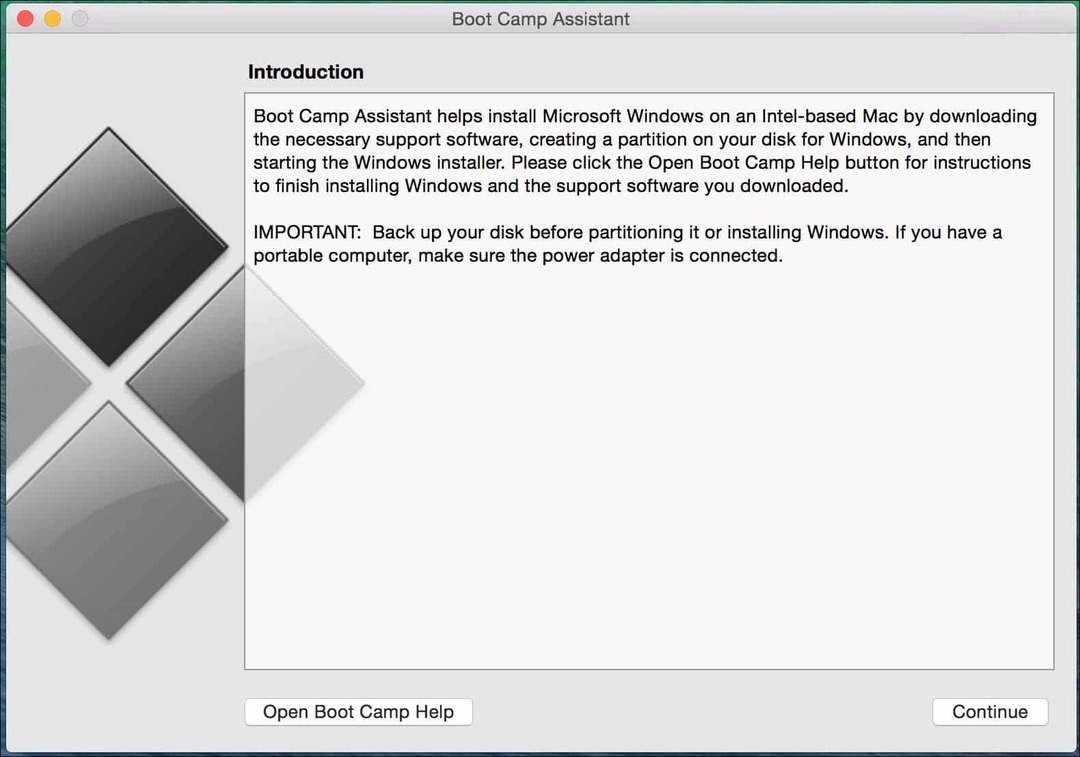
Marque todas las siguientes opciones y luego haga clic en Continuar:
- Cree un disco de instalación de Windows 8 o posterior
- Descargue el último software de soporte de Windows de Apple
- Instalar Windows 8 o una versión posterior
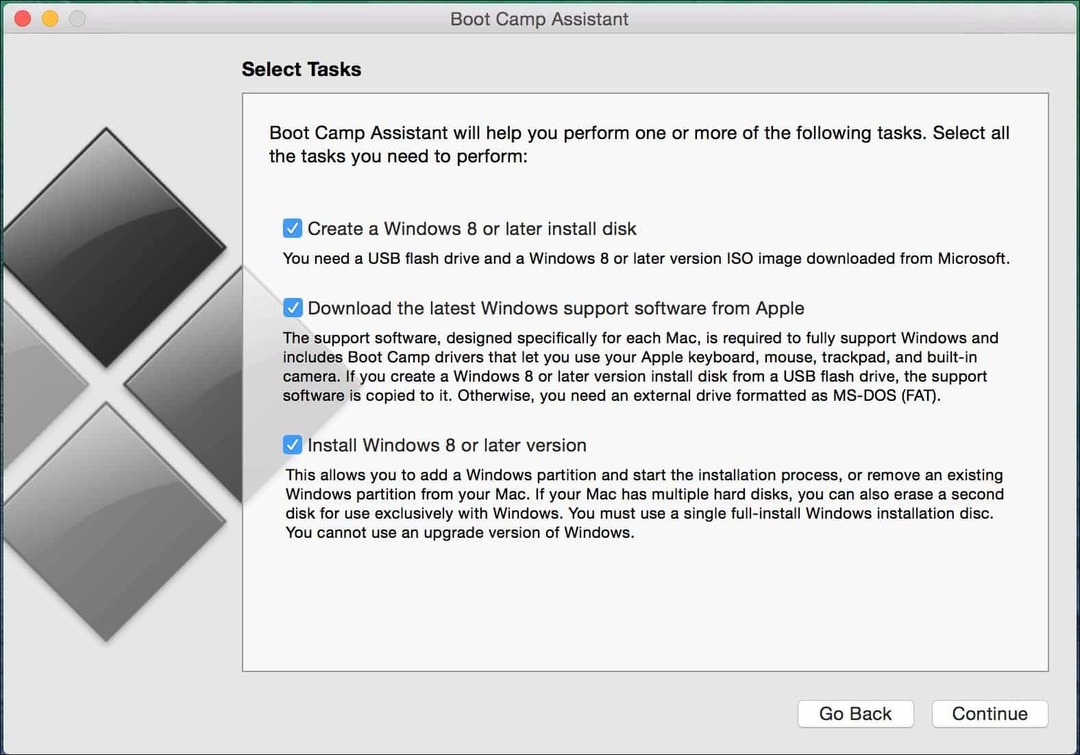
Hacer clic Escoger luego navegue y luego seleccione el archivo ISO de Windows descargado de Microsoft TechBench.
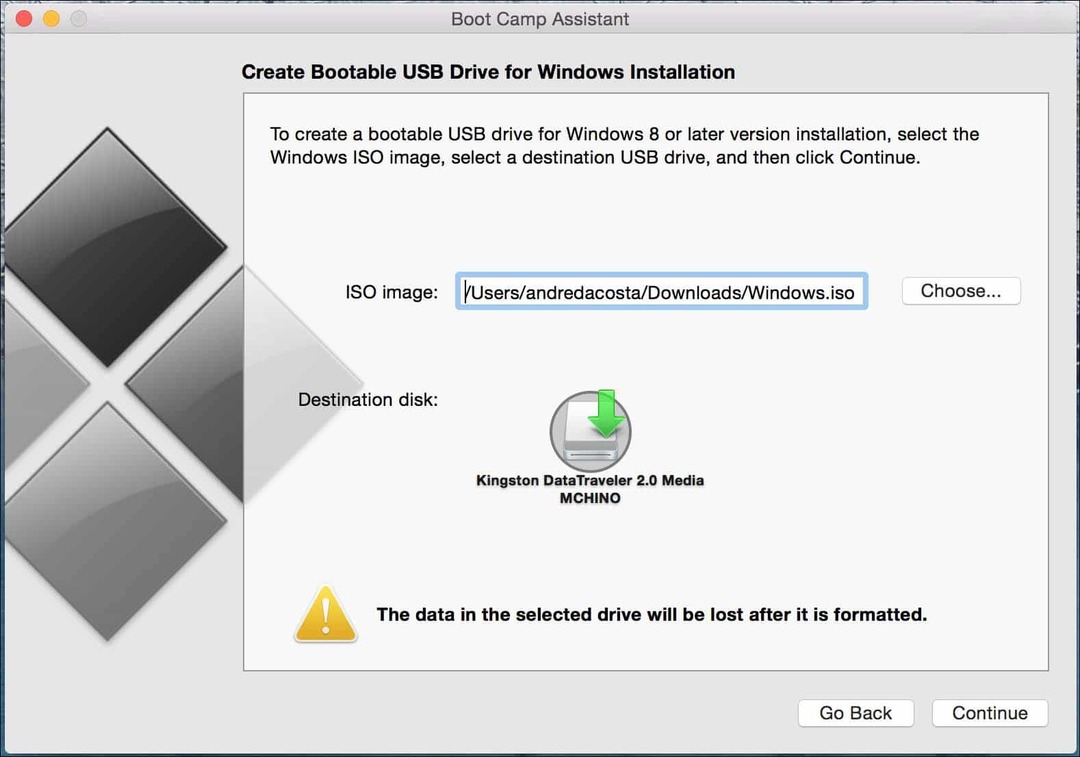
Si tiene datos relevantes en la memoria USB, se borrará. Haz clic en Continuar.
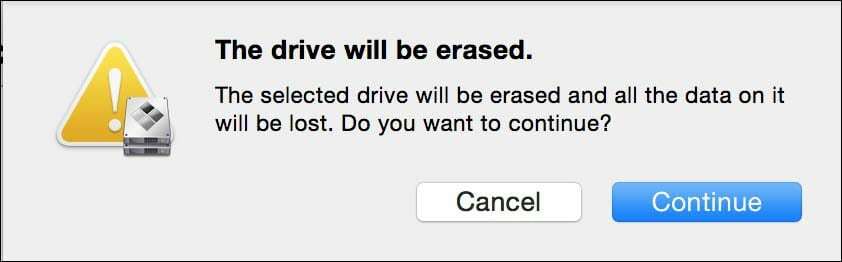
Espere mientras Boot Camp comienza a copiar archivos a la memoria USB.
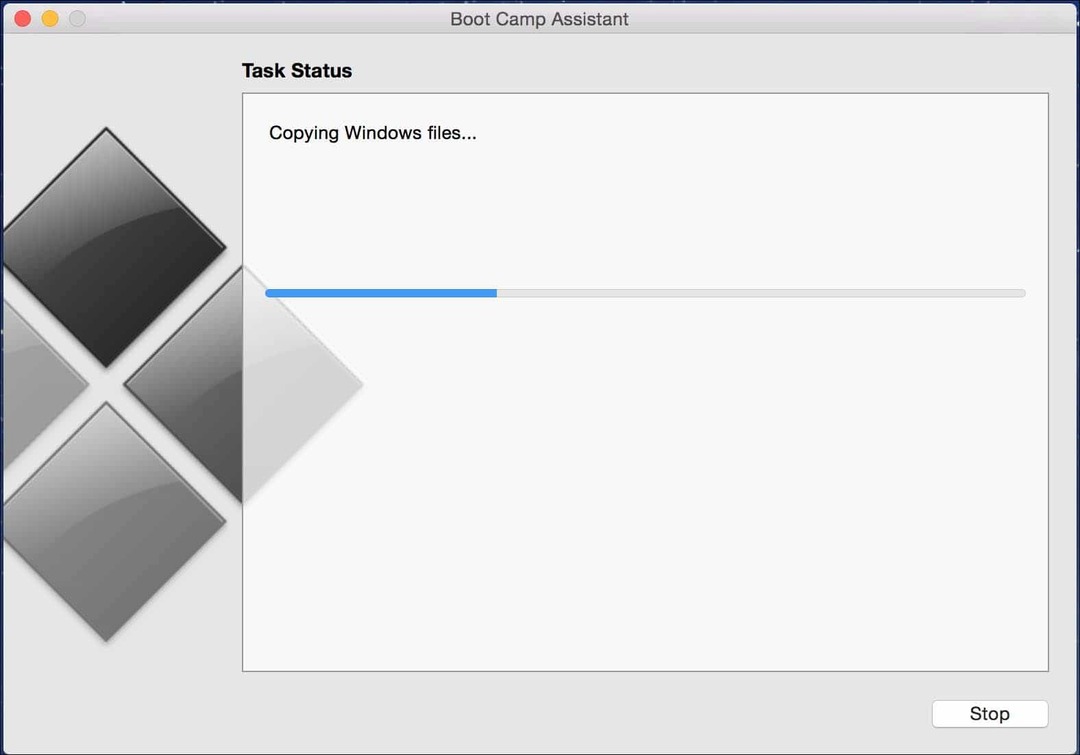
Durante el asistente de Boot Camp, se descargarán los controladores para su Mac. Esto puede llevar mucho tiempo, así que sea paciente.
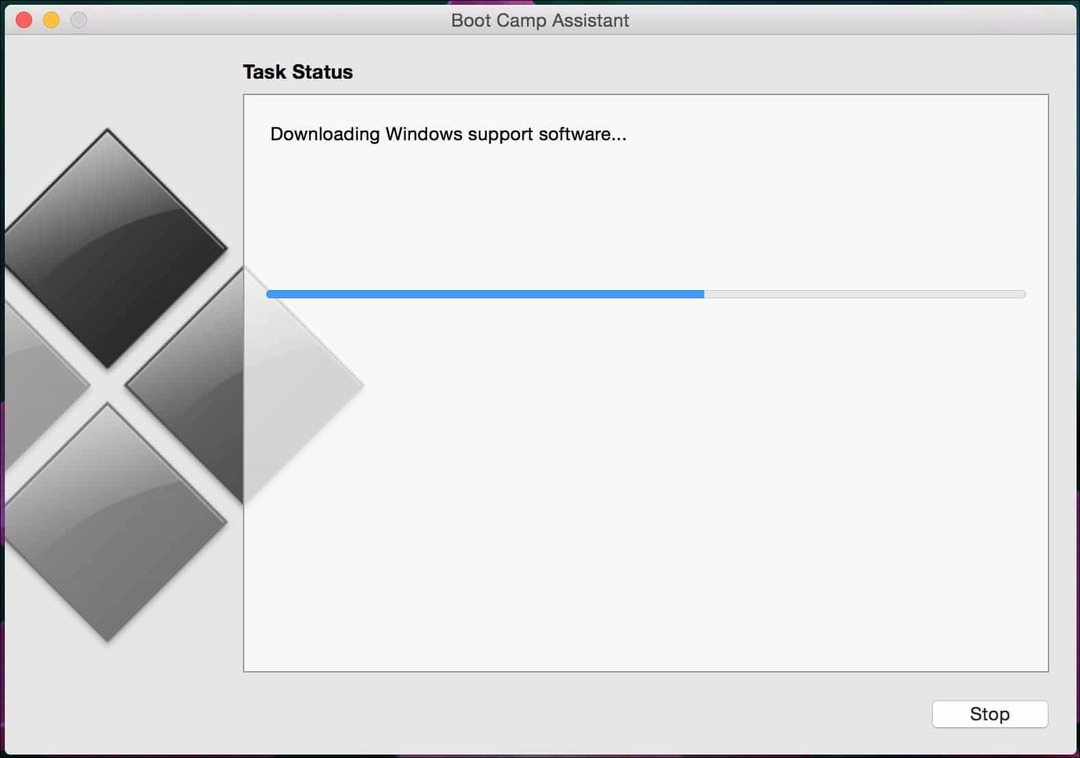
Si recibe un error al descargar los controladores, consulte una sección de solución de problemas de este artículo para saber qué puede hacer.
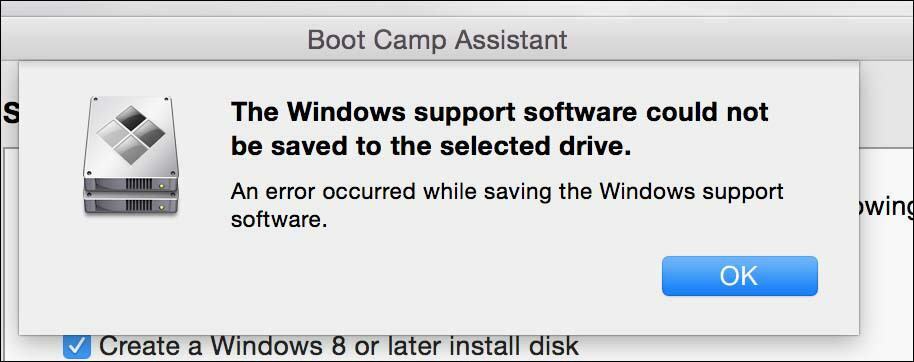
Determinación del espacio en disco para Windows 10
Después de que Boot Camp descargue sus controladores, el siguiente paso es identificar la cantidad de espacio que asignará a Windows 10 en función de factores individuales. Las necesidades futuras deben tenerse en cuenta. ¿Planeas tener siempre Windows cerca? Si es así, considere darle a Windows 10 una buena cantidad de espacio para operar. Considera lo siguiente:
- Actualizaciones para Windows que usan espacio en disco. Windows 10 se entrega como un servicio, por lo que las aplicaciones integradas en el sistema operativo y las actualizaciones consumirán espacio con el tiempo. Windows 10 requiere un mínimo de 16 GB (32 bits) y 20 GB (64 bits) de espacio para facilitar la instalación. Windows 10 usa aproximadamente 9 GB de espacio en el disco.
- Aplicaciones: si planea descargar e instalar aplicaciones modernas en Windows 10, debe tener esto en cuenta. Las aplicaciones pueden usar una cantidad significativa de espacio en disco, no nos olvidemos de las aplicaciones de escritorio tradicionales que también requerirán actualizaciones.
- Datos: archivos personales como documentos, música, imágenes, videos. Si planea almacenar dicho contenido, debe considerar si vale la pena mantenerlo localmente o tal vez invertir en un disco duro externo o conservar solo los archivos clave que necesita o trabajar regularmente. Este podría ser un momento perfecto para considerar almacenar algunos archivos en la nube si es necesario. Si planea usar su Mac en el trabajo, su empleador puede configurar sus credenciales para almacenar archivos en su red en lugar de localmente. Para mis propósitos, estoy usando una Mac con 256 GB de espacio en disco, ya que Windows 10 solo se usará para aplicaciones clave y algunos archivos se almacenarán en una unidad externa, voy a asignar 56 GB. Es posible que esté utilizando una Mac con almacenamiento limitado, considere cuidadosamente sus necesidades ahora y en el futuro. Si no lo hace, es posible que deba realizar una copia de seguridad y comenzar de nuevo. Si trabaja principalmente con aplicaciones de Office, puede ir con lo mínimo, si está trabajando con videos e imágenes, piense en grande. El mínimo que recomiendo en estos días es de al menos 50 GB para Windows, y eso es muy breve.
Una vez que haya determinado la cantidad de espacio que asignará, use el puntero del mouse para arrastrar la perilla hacia la izquierda para asignar la cantidad adecuada de espacio que le dará a Windows.
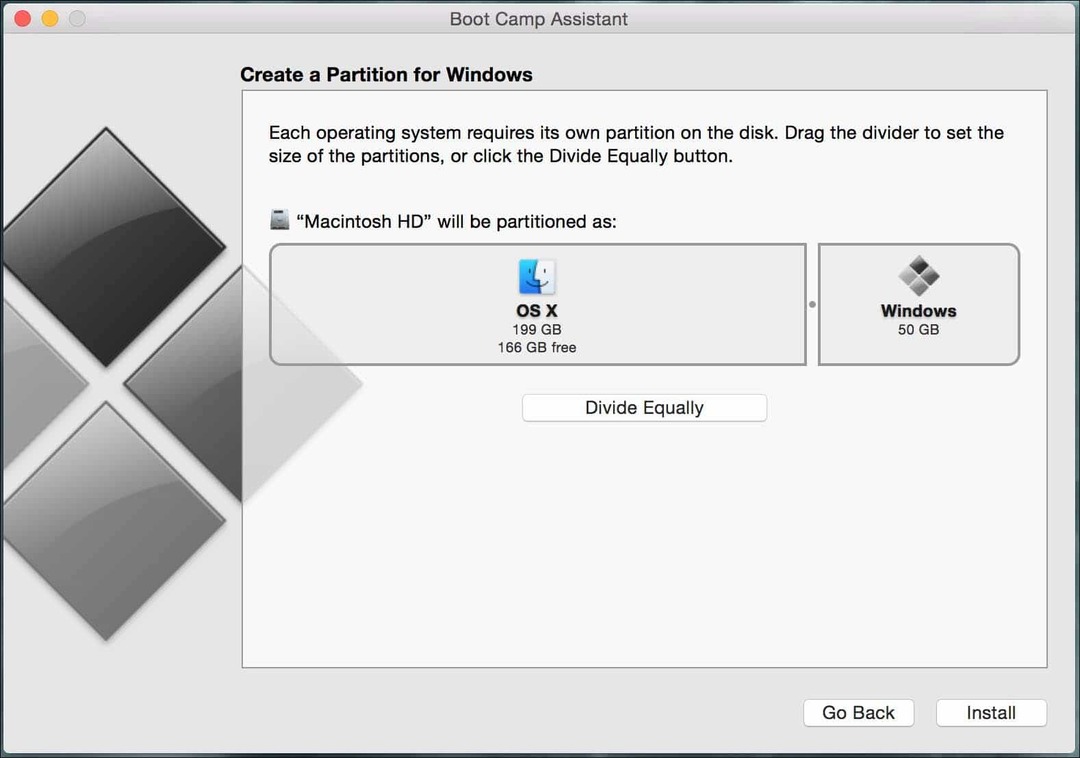
Haga clic en Instalar, Boot Camp preparará la partición y luego reiniciará automáticamente su Mac.
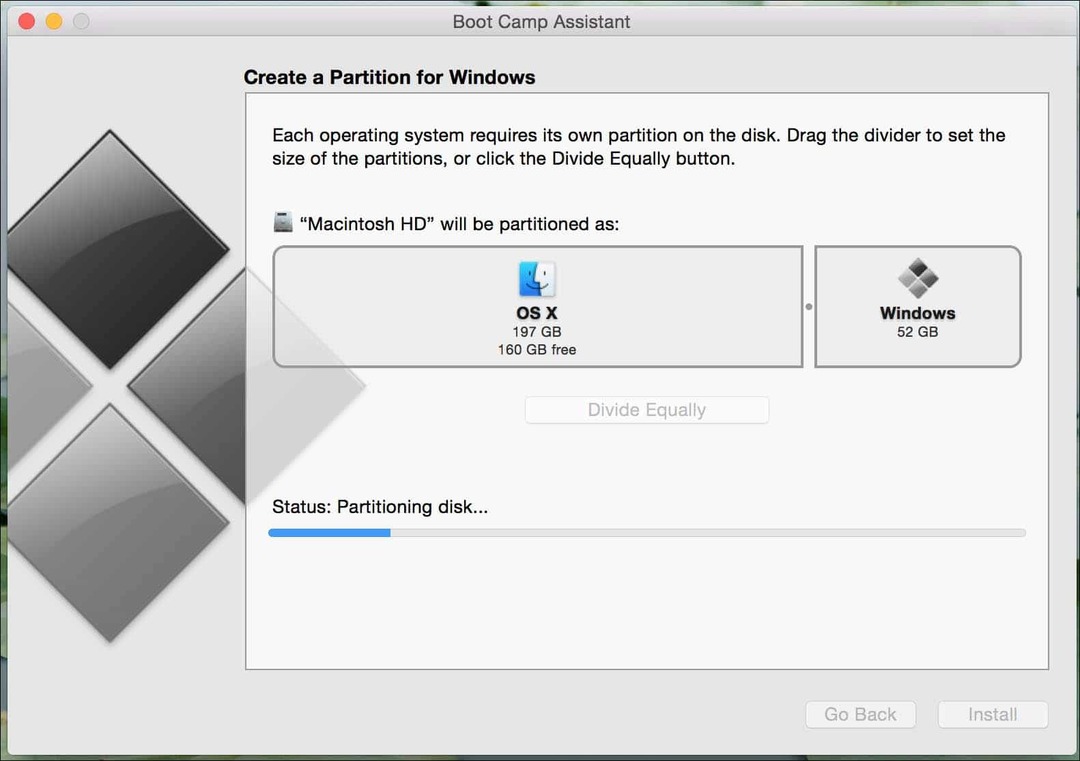
Esta es una parte importante de la configuración. Dependiendo del modelo de Mac que esté utilizando, es posible que tenga que mantener presionadas las teclas C u Opción para presentar las opciones de arranque. En mi caso, mantendré presionada la Opción clave que presentará opciones para el volumen desde el que quiero arrancar. En la pantalla, se me presentan dos opciones, arrancaré desde la unidad de arranque EFI (icono de la unidad amarilla) donde se almacenan mis archivos de instalación de Windows 10. Use las teclas de flecha izquierda y derecha para seleccionarlo y luego presione Entrar.
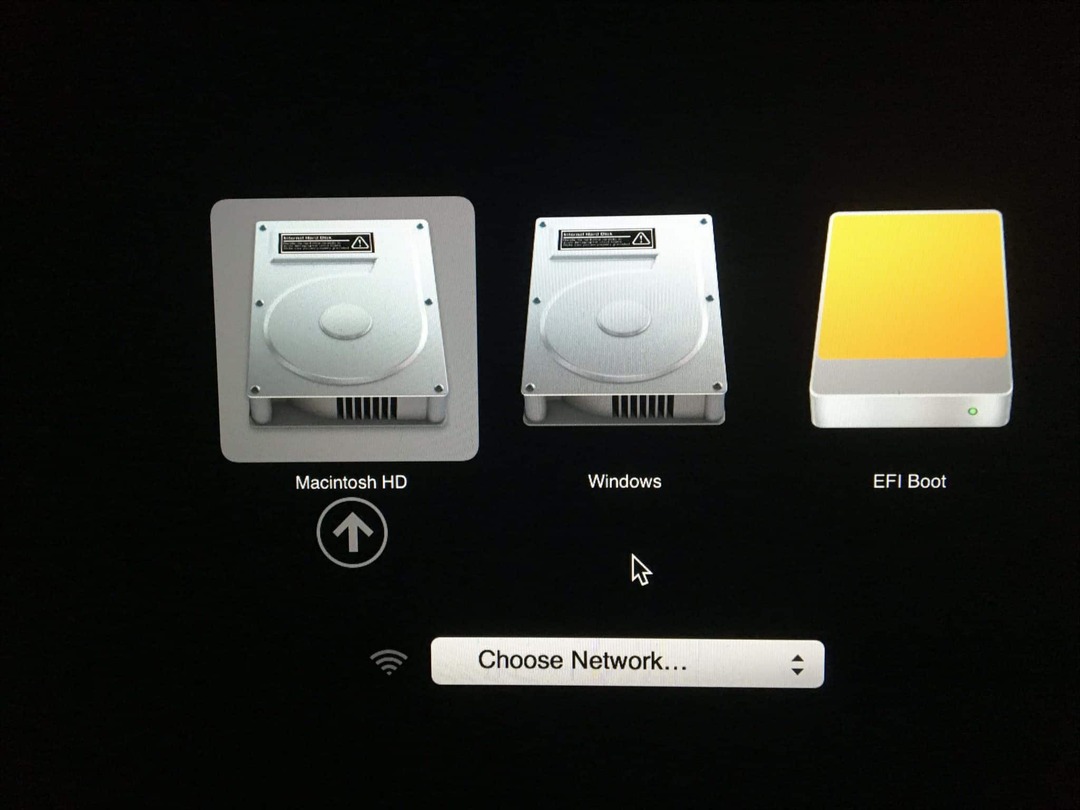
Tomará un tiempo y luego se iniciará en la configuración de Windows. El asistente de configuración se verá diminuto en la pantalla, por el momento deberá pasar por alto esto. Creo que con la nueva política de Microsoft cuando se trata de revisiones de Windows 10 regularmente, sería un buen idea si podrían trabajar con Apple para incluir al menos algunos controladores de clase básicos en las últimas versiones de Windows (Puedo seguir soñando).
Instalar Windows 10 en OS X
Windows 10 se iniciará en la configuración como lo hace en una PC normal. Ahora puede seguir el proceso de instalación de Windows 10 siguiendo las instrucciones en pantalla.
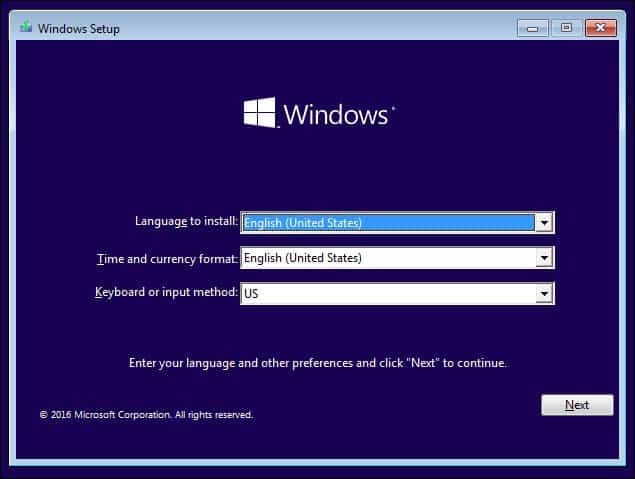
Cuando llegue a este punto en el proceso de instalación, seleccione Haga clic en Personalizar: Instalar solo Windows (avanzado).
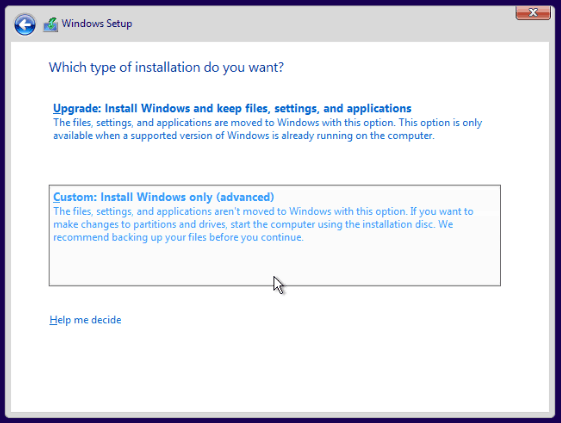
Verá varias particiones en la pantalla. Ten mucho cuidado aquí. Solo seleccione la partición llamada CAMPO DE ENTRENAMIENTO luego haga clic en Formato y luego haga clic en Aceptar en el mensaje de verificación de formato.
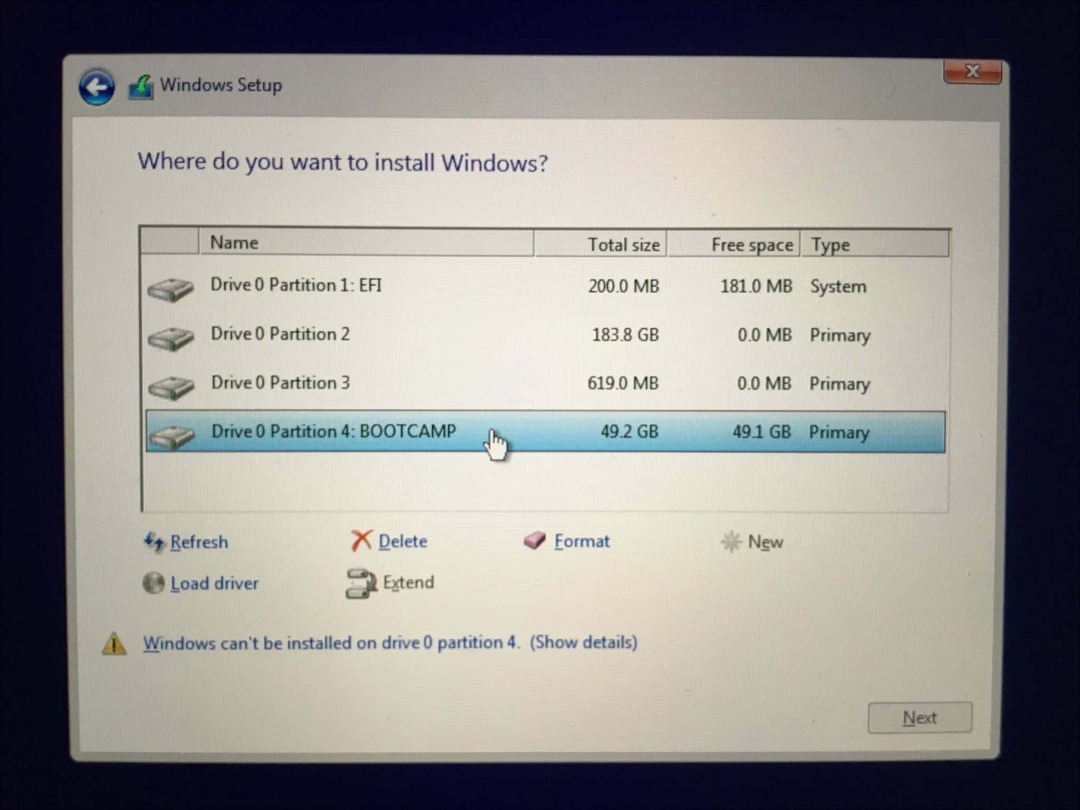
El programa de instalación de Windows comenzará a copiar archivos. Durante este tiempo, la configuración de Windows se reiniciará automáticamente y se reiniciará en la configuración varias veces.
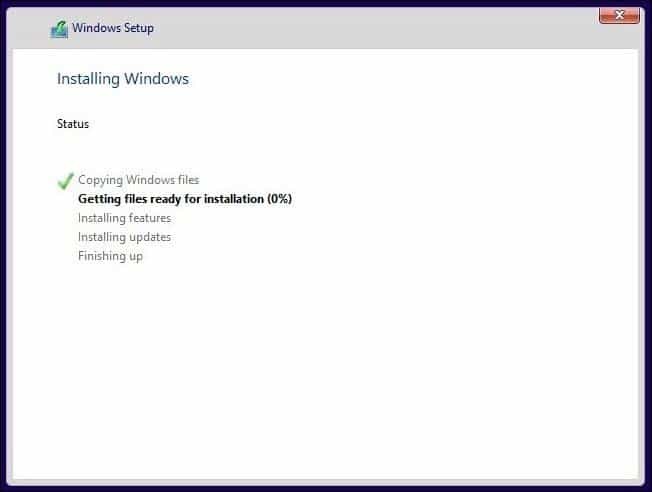
Experiencia completa fuera de la caja
Dependiendo de si está conectado a Internet o no, verá diferentes opciones en la pantalla. Haga clic en Usar configuración Express.
- Configurar una cuenta de usuario.
- Conéctese a una red si se presenta
- Espere mientras las aplicaciones están instaladas y configuradas.
- Ingrese a su cuenta.
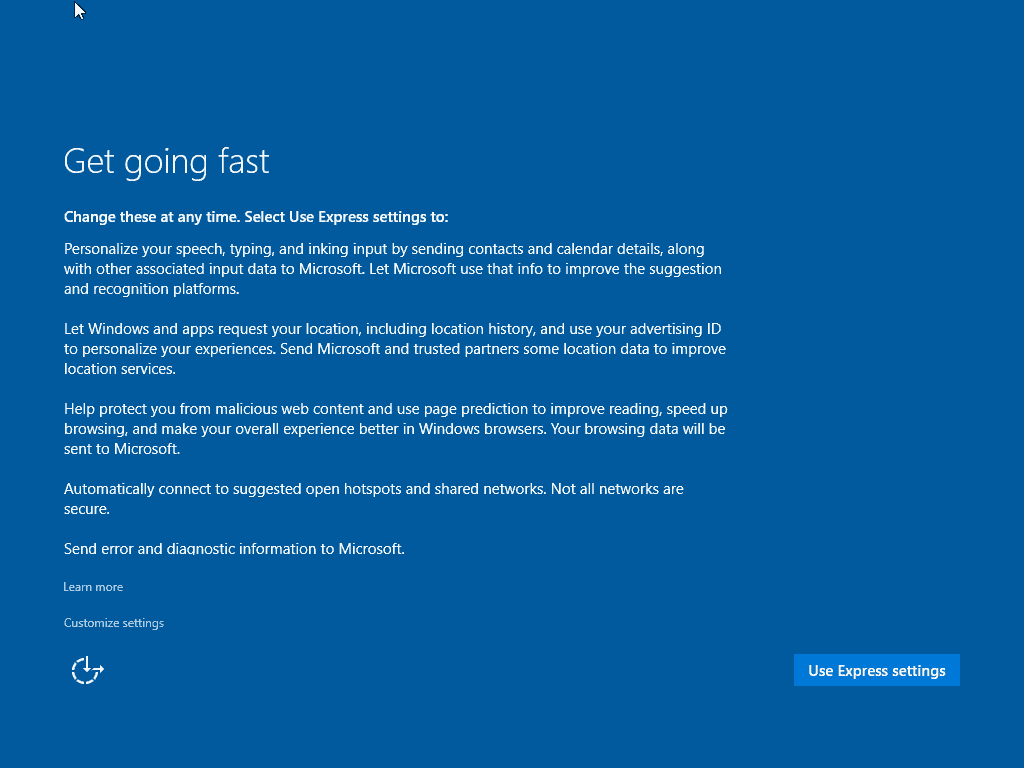
Instalar controladores de Boot Camp
Para que Windows 10 funcione correctamente en su Mac, deberá instalar los controladores de Boot Camp. Haga clic en Inicio, luego en Explorador de archivos y luego abra la unidad de disco USB. Abra la carpeta Boot Camp, luego haga doble clic en Configuración y luego siga el asistente en pantalla para instalar los controladores de Windows para su Mac.
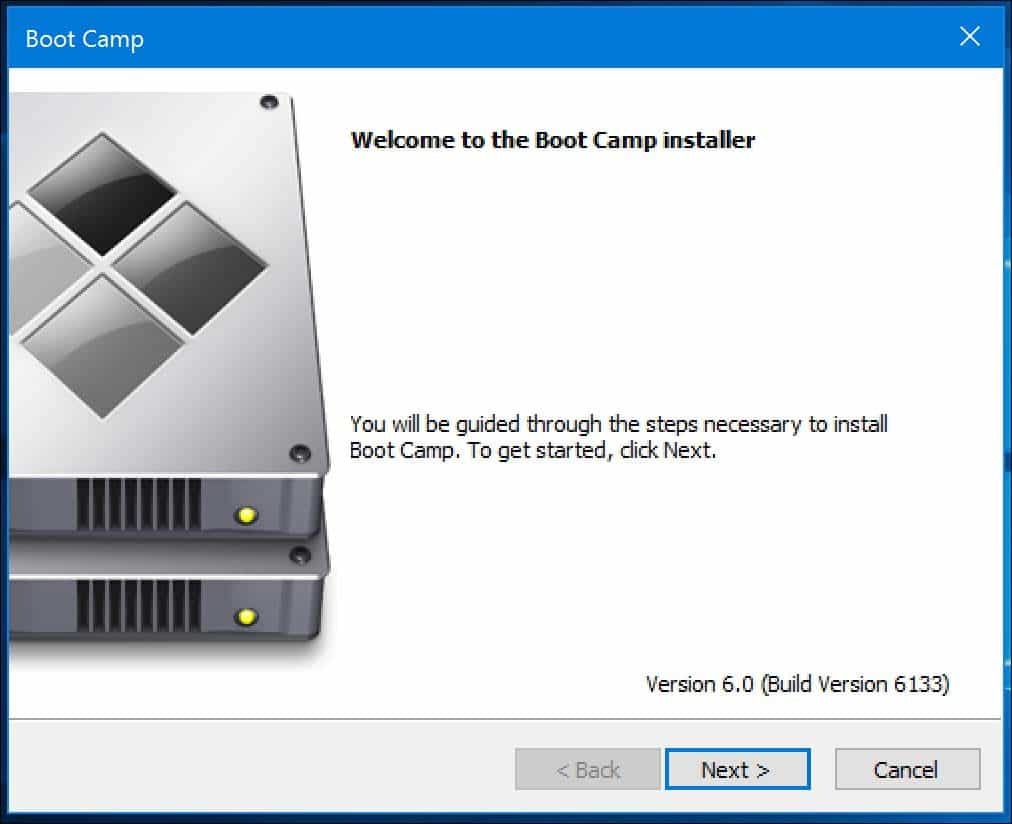
Cuando termine, haga clic en Finalizar y luego en Reiniciar cuando se le solicite.
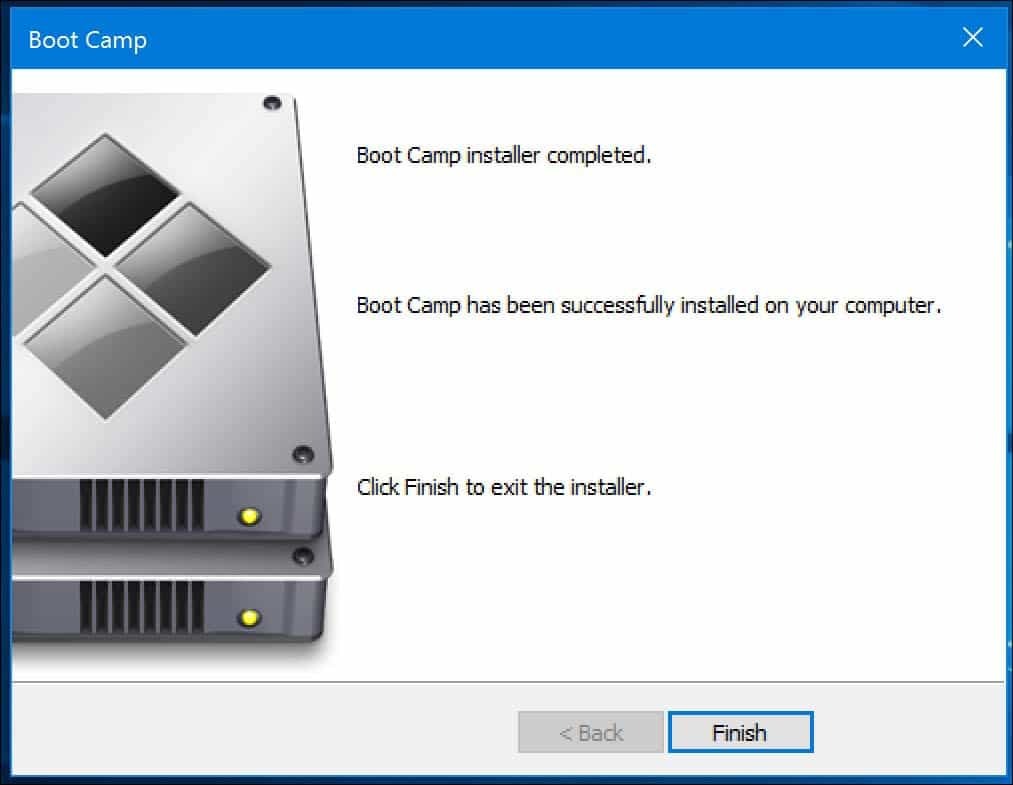
Reiniciar en OS X
Cuando desee iniciar en OS X, haga clic en el Mostrar oculto haga clic en el botón de íconos en el área de notificación, luego haga clic en Boot Camp, luego haga clic en Reiniciar en OS X o haga clic en Inicio y luego en Reiniciar, inmediatamente cuando escuche el sonido de inicio, presione y mantenga presionada la tecla Opción. Use la tecla de flecha izquierda o derecha para seleccionar Macintosh HD y luego presione Intro.
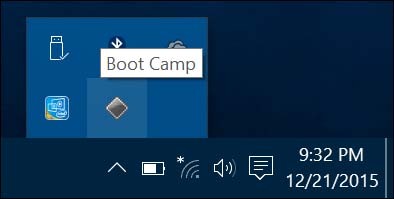
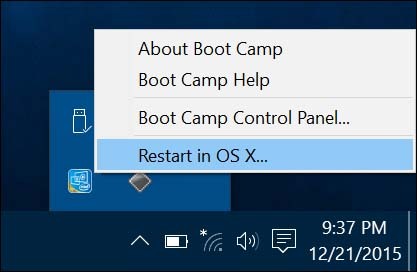
Si desea configurar su sistema operativo predeterminado, haga clic en Preferencias del sistema en el Dock de OS X. Haga clic en Disco de inicio y luego seleccione Macintosh HD o Windows Bootcamp. Puede abrir el Panel de control de Boot Camp en Windows 10 (presione Tecla de Windows + X luego haga clic en Panel de control) y luego realice cambios similares.
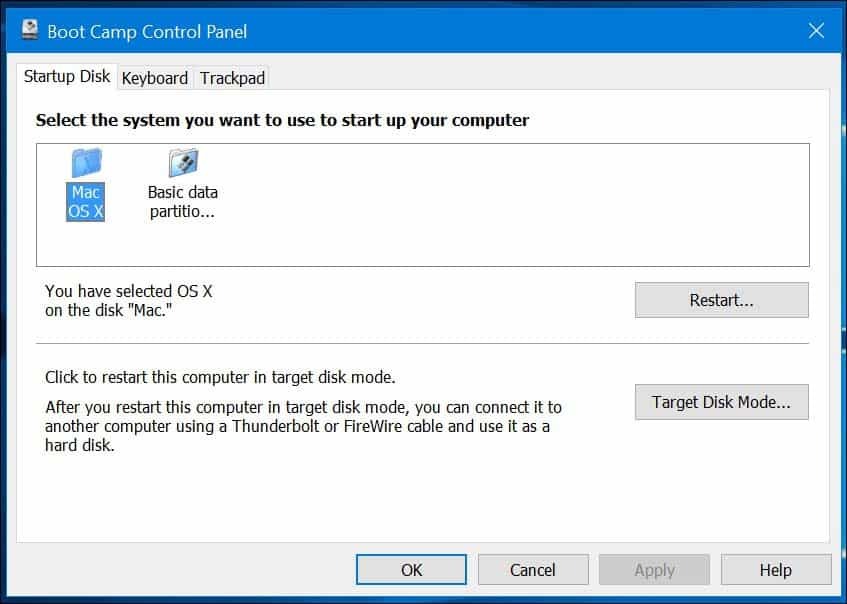
Solución de problemas
Si tiene problemas para descargar los controladores de Boot Camp, puede intentar descargarlos a mano. El siguiente enlace proporciona un enlace directo a los controladores de Boot Camp 6 para Windows 10. Apple no proporciona una ubicación dedicada, pero la fuente oficial se encontró en la red de entrega de contenido de Apple. Es bastante grande, alrededor de 1,2 GB y lleva un tiempo descargarlo.
Una vez que descargue los controladores, se empaquetará en un formato comprimido. Deberá usar una utilidad de compresión gratuita como WinRAR o 7-Zip para extraerlo Tenga en cuenta que debe hacer esto desde una PC con Windows.
Una vez extraído, copie la carpeta $ WinPEDriver $ y BootCamp en la raíz de su memoria USB que contiene los archivos de instalación de Windows 10.
Noté que el asistente del controlador Boot Camp colgaría en la instalación del controlador Realtek. Reinicié la Mac, busqué la carpeta Boot Camp en la memoria USB, abrí la carpeta Controladores y luego eliminé la carpeta Realtek; La instalación continuó sin problemas.
En general, instalar Windows 10 en tu Mac es un poco complicado, pero funciona excepcionalmente bien. Debido a la distribución del teclado de Mac, tendrá que memorizar algunos comandos, como la tecla Comando reemplazará la tecla de Windows. Ctrl + C para copiar y Ctrl + V para pegar son lo mismo. Apple tiene una página con una lista de comandos para usar su teclado Apple en Windows aquí.
Si cree que esto podría estar demasiado involucrado solo para unas pocas aplicaciones, entonces configurar Windows en una máquina virtual podría ser una mejor opción. Esto es especialmente cierto si necesita ejecutar aplicaciones más antiguas que no funcionan con Windows de 64 bits.

