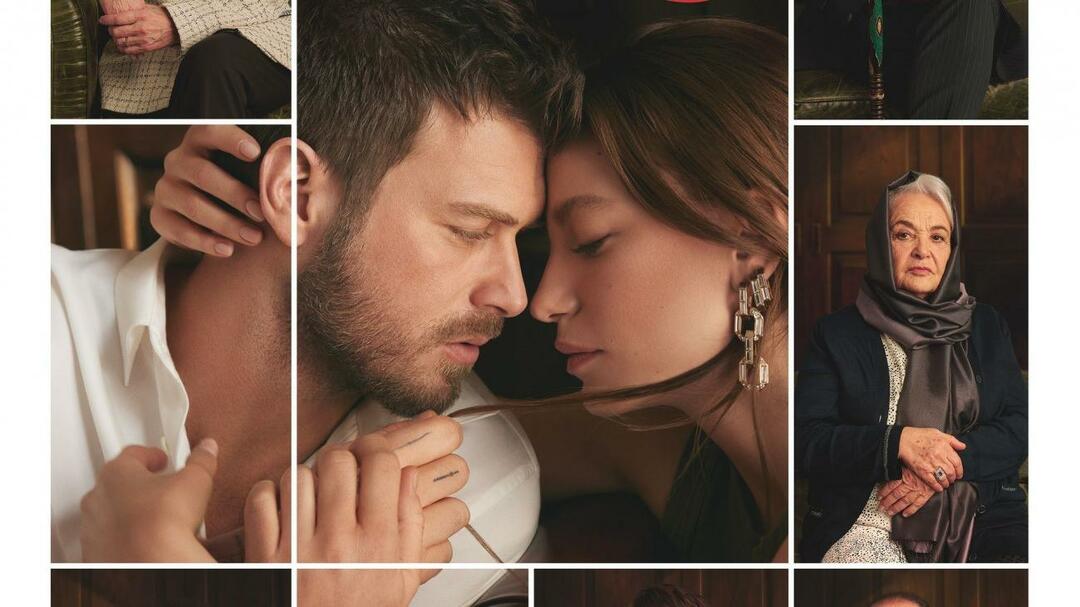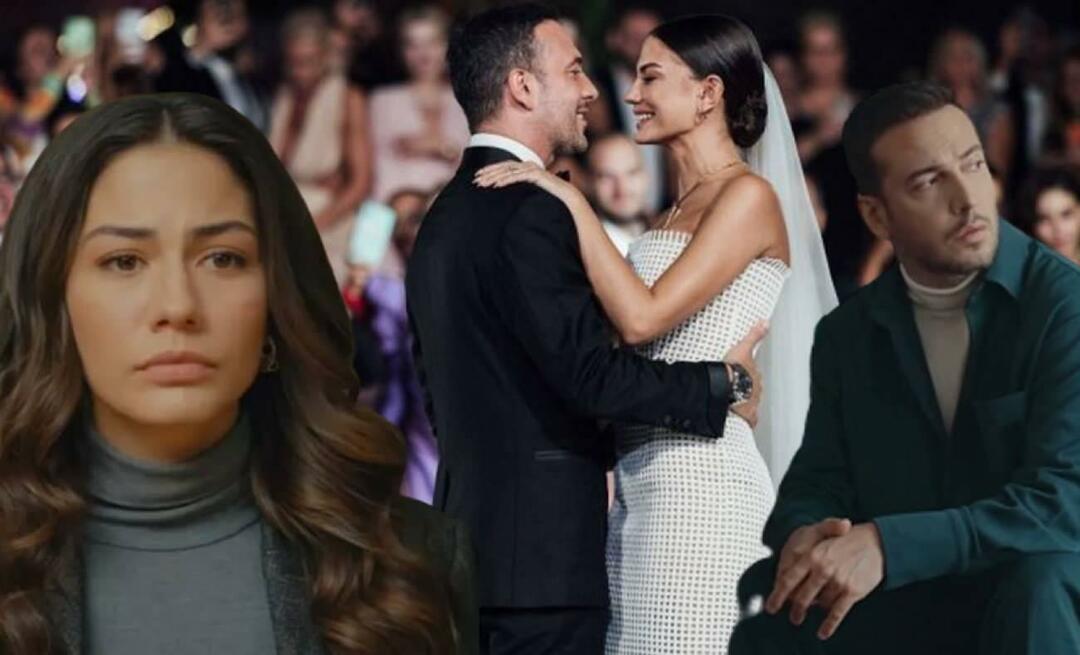Cómo arreglar videos incrustados que no se reproducen en Google Chrome
Cromo Google / / March 18, 2020
Ultima actualización en
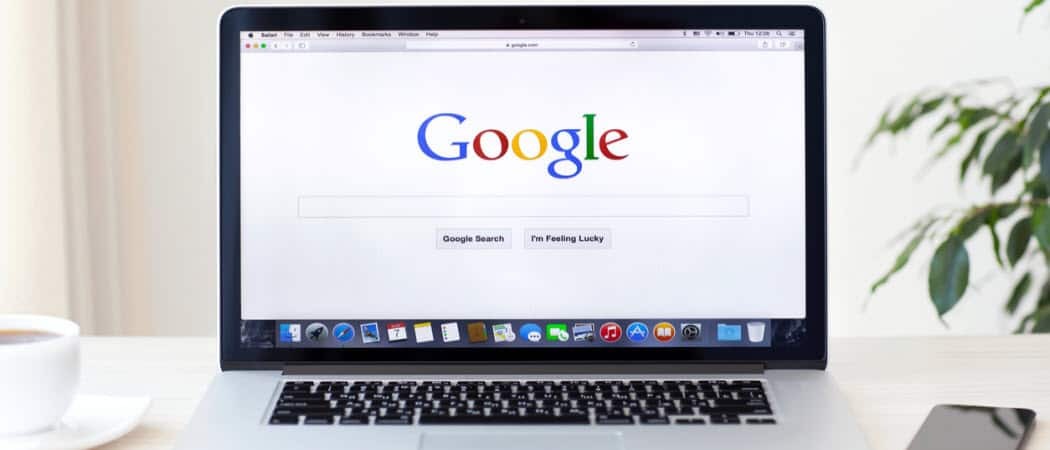
Si se encuentra con una situación en la que los videos no se reproducen en Chrome, aquí hay un par de cosas que puede hacer para solucionar el problema.
Google Chrome es posiblemente el mejor navegador web disponible en este momento. Sin duda, es el más popular entre los usuarios de dispositivos móviles y de escritorio según estadísticas de NetMarketShare. Sin embargo, incluso el mejor y más popular software puede tener hipo. Recientemente me encontré con un problema en el que los videos incrustados en sitios web no funcionaban en absoluto. Si se ha encontrado con una situación similar en la que los videos no se reproducen, aquí hay un par de cosas que puede hacer para solucionar el problema.
Reparar videos en el sitio web que no se reproducen en Chrome
El otro día estaba jugando con varias configuraciones en el navegador Chrome. No tenía una razón para comenzar a encender y apagar las cosas aparte de que estaba aburrido y curioso. Era tarde en la noche y no recordaba con qué configuración me metí. Bueno, al día siguiente me di cuenta de que los videos incrustados no se reproducían en Chrome.
Por lo general, los videos en un sitio web, incluido el nuestro, están integrados desde un servicio de transmisión como YouTube o Vimeo. Bueno, cuando me encontraba con uno, generalmente el cuadro de video estaba completamente en blanco.
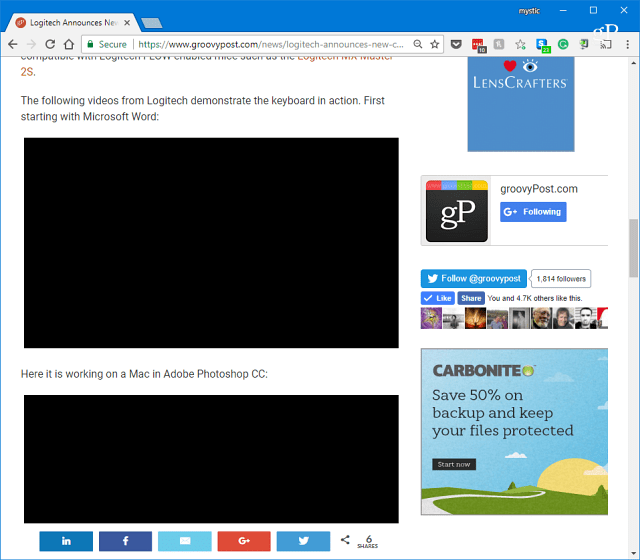
O, a veces (como este ejemplo de la Sitio de Android Oreo) el video muestra la miniatura destacada. Pero después de presionar play, estaría mirando solo un cuadro negro en blanco. Los controles de reproducción de audio y video tampoco fueron accesibles.
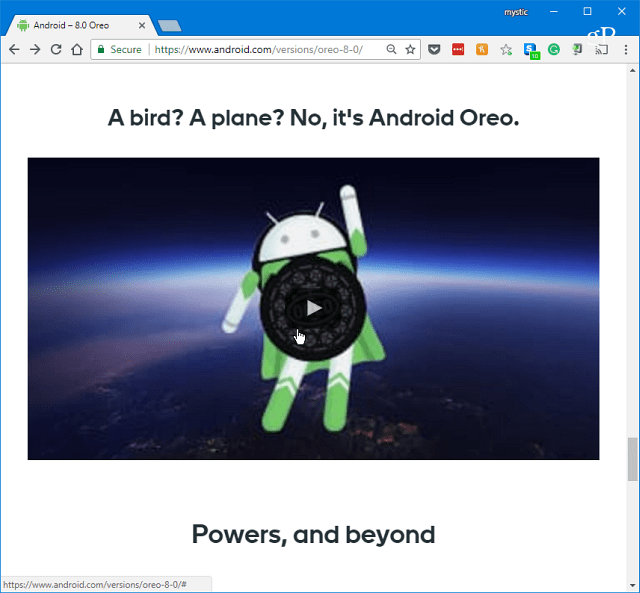
Para solucionar el problema, lo primero que debe intentar es deshabilitar la aceleración de hardware en la Configuración avanzada de Chrome. Puede acceder a Configuración desde el menú de opciones o simplemente tipo:Chrome: // configuración en la barra de direcciones y presiona Enter.
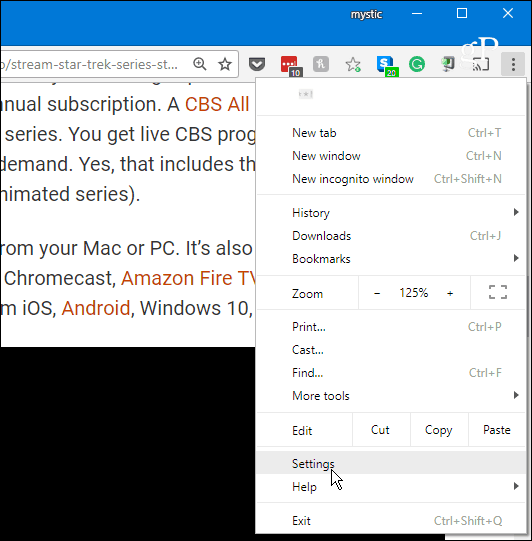
A continuación, desplácese hacia abajo cerca de la parte inferior y debajo de la sección Sistema, desactive "Usar aceleración de hardware cuando esté disponible" y reinicie Chrome. Dirígete a un sitio donde un video te estaba causando un problema para ver si funciona.
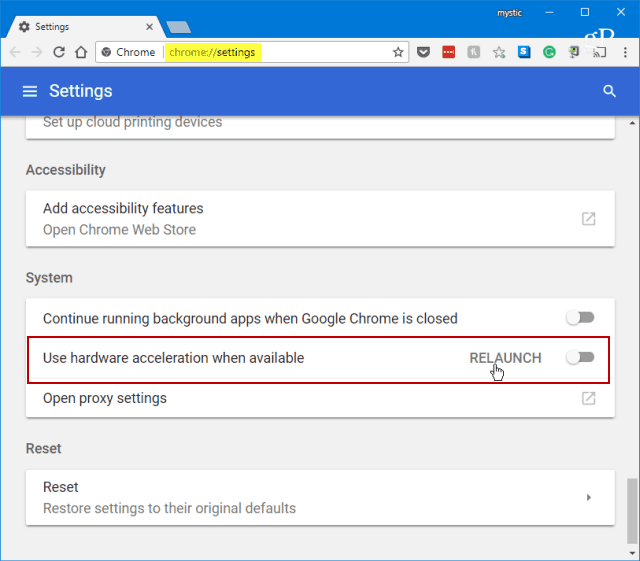
Si eso no funciona, lo siguiente que debe hacer es eliminar algunos historial de navegación. En Configuración, desplácese hacia abajo y seleccione "Borrar datos de navegación" en la sección Privacidad y seguridad.
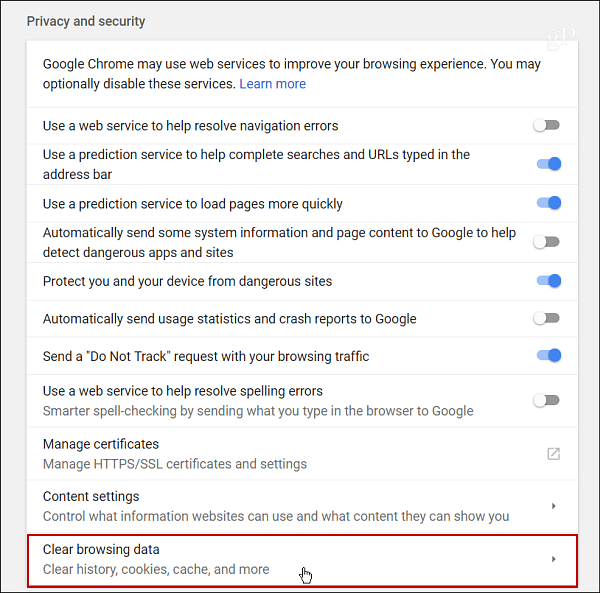
Seleccione Historial de navegación, Historial de descargas, Imágenes y archivos en caché y Cookies y otros datos del sitio. Elija qué tan lejos quiere ir: elija el momento en que notó el problema por primera vez.
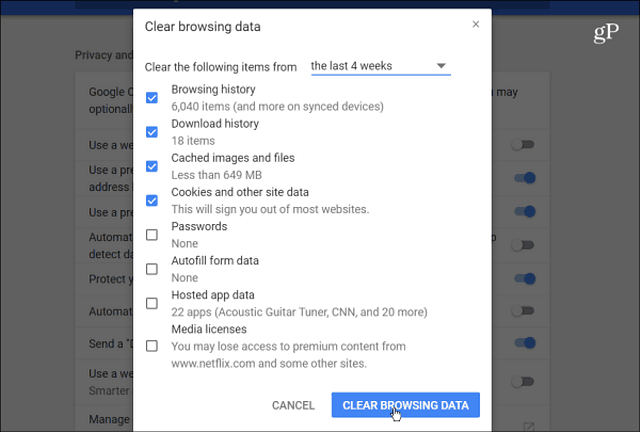
Ya sea que use una de las opciones anteriores o tenga que usar ambas, debería poder reproducir videos nuevamente en Chrome.
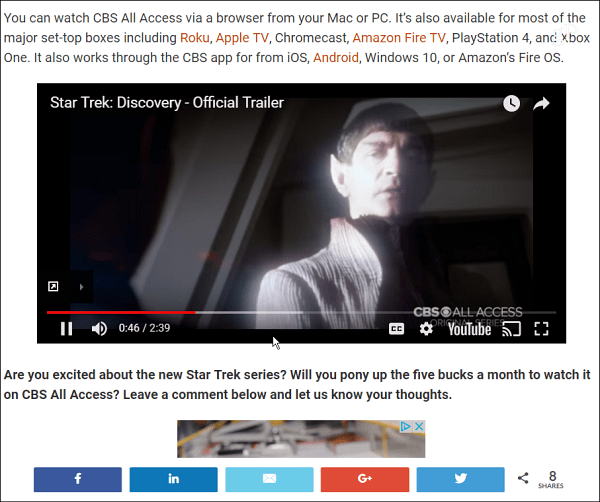
Tenga en cuenta que al borrar sus cookies, se cerrará la sesión de la mayoría de los sitios web que requieren que inicie sesión. Eso puede ser complicado si no tiene Chrome configurado para recordar sus contraseñas o si utiliza un administrador de contraseñas de terceros, como Ultimo pase o 1 Contraseña.
Por eso sugiero desactivar primero la Aceleración de hardware. La aceleración de hardware está diseñada para darle un descanso a su CPU y entregar tareas gráficamente intensivas asociadas con la visualización de imágenes, texto y videos en su GPU. En general, esto debería hacer que las páginas se carguen más rápido, pero también puede ocasionar problemas extraños de vez en cuando. Si eso soluciona su problema, puede entrar y volver a encenderlo.