Recupere sus aplicaciones predeterminadas rápidamente después de que una actualización de Windows 10 las restablezca
Microsoft Windows 10 / / March 18, 2020
Después de una importante actualización de Windows 10, muchas veces sus aplicaciones predeterminadas se restablecen a los valores predeterminados de Windows 10. Aquí hay una manera fácil de recuperarlos sin reiniciar cada uno.
Después de instalar una actualización importante de Windows 10, muchas veces sus aplicaciones predeterminadas se restablecen a los valores predeterminados de Windows 10. Por ejemplo, si tu cambiar el navegador web predeterminado de Microsoft Edge a Chrome de Firefox, después de una actualización, puede volver a configurarse en Edge.
Varios lectores han escuchado que este tipo de cosas les está sucediendo incluso después de instalar actualizaciones acumulativas menores. También me ha pasado esto a mí. Como trato con muchas capturas de pantalla todos los días, configuré mi predeterminado en Windows Photo Viewer, y luego Actualización de noviembre, se volvió a cambiar a la aplicación de fotos incorporada.
También vale la pena señalar que configuré mi programa predeterminado para la mayoría de los tipos de archivos de música y video en VLC, y se restableció nuevamente a
Para obtener información adicional sobre cómo cambiar sus programas predeterminados, lea nuestro artículo: Cómo configurar programas predeterminados en Windows 10.
Copia de seguridad de las asociaciones de archivos predeterminadas de Windows 10
Para facilitar las cosas, la próxima vez que Windows 10 obtenga una actualización importante, su mejor opción es hacer una copia de seguridad de sus asociaciones de archivos actuales. Puede hacerlo manualmente a través del Registro, pero hay una manera más fácil. Descargue la utilidad gratuita que lo hará por usted llamada Editor de programas predeterminado.
Después de descargarlo, simplemente extráigalo y ejecútelo. No se requiere instalación, por lo que puede ejecutarlo desde una unidad flash o de red.
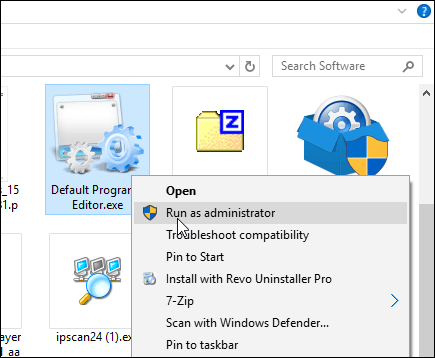
Cuando se inicie, haga clic en Crear o restaurar una copia de seguridad de la configuración del registro enlace en la parte inferior.
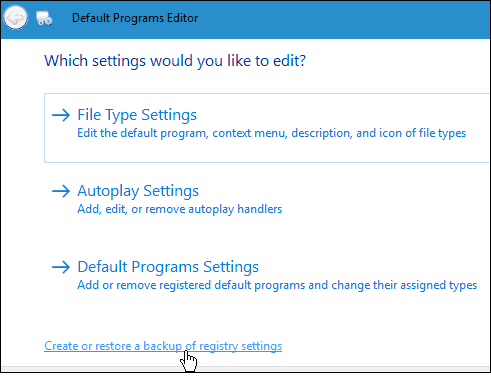
Luego haga clic en Crear una copia de seguridad. Probablemente quiera hacer esto cada vez que realice muchos cambios de asociación de archivos o cree diferentes copias de seguridad para diferentes PC.
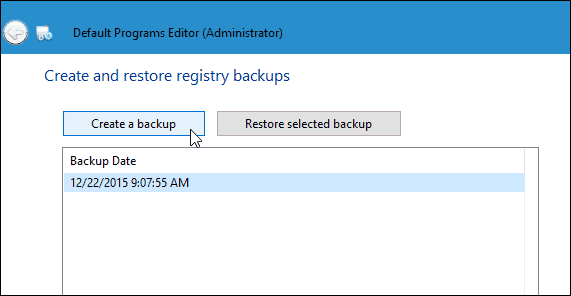
Cuando desee restaurar su configuración, simplemente inicie la aplicación nuevamente, seleccione la copia de seguridad y luego Restaurar copia de seguridad seleccionada. Debo mencionar que usé esto en la versión estable actual de Windows 10, así como Previsualizar Build 11082 (Redstone), y necesitaba golpear la acción Restaurar dos veces para que se ejecute.
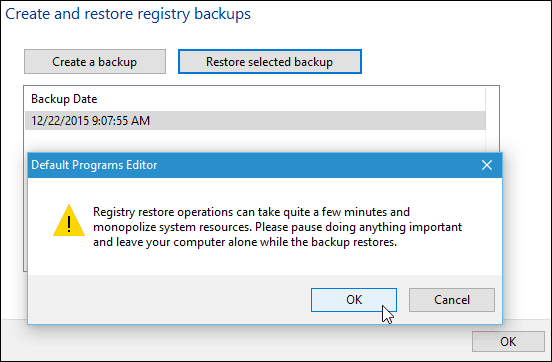
Si no le importa utilizar una herramienta de terceros y es un usuario avanzado, puede hacer una copia de seguridad manual de la clave del Registro: HKEY_CURRENT_USER \ SOFTWARE \ Microsoft \ Windows \ CurrentVersion \ Explorer \ FileExts. Después de restaurar la clave, puede ser necesario reiniciar.
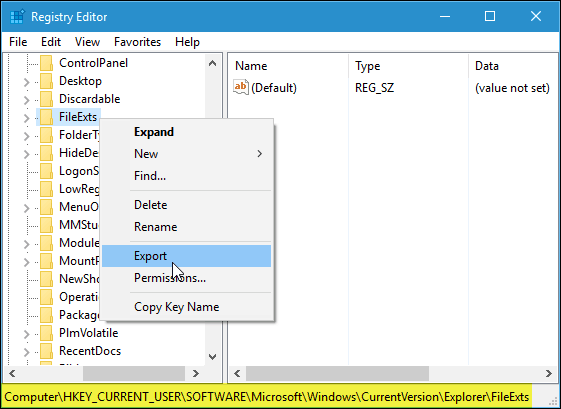
En el final…
Microsoft realmente quiere que uses sus nuevas aplicaciones universales integradas en Windows 10, y me gustan la mayoría de ellas, pero tengo programas configurados para que mi flujo de trabajo sea lo más eficiente posible. Estoy seguro de que este es el caso con la mayoría de los usuarios y tener que restablecer todo después de una actualización es molesto (por decir lo menos). Con suerte, esto te facilitará las cosas la próxima vez que aparezca una gran actualización.
Si esto funciona o no funciona para usted, deje un comentario a continuación y háganos saber sus pensamientos. O para preguntas más detalladas, diríjase a nuestro Foros de Windows 10 para ayuda adicional



